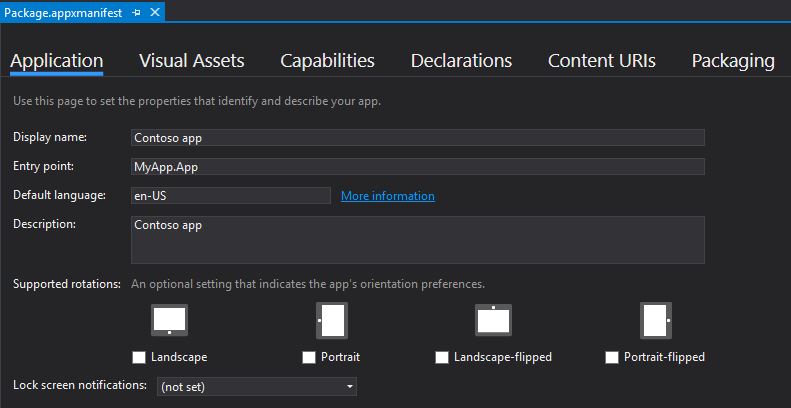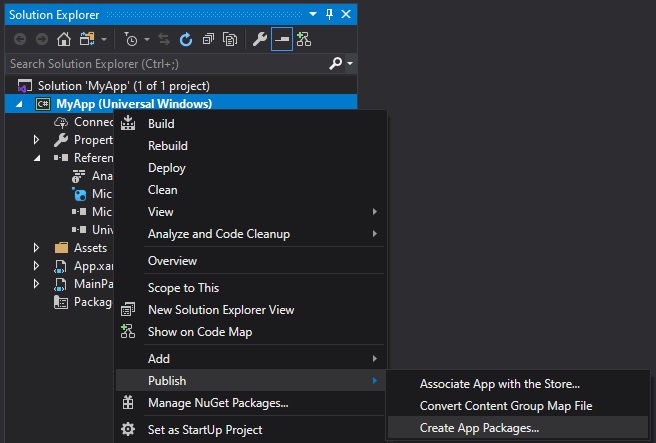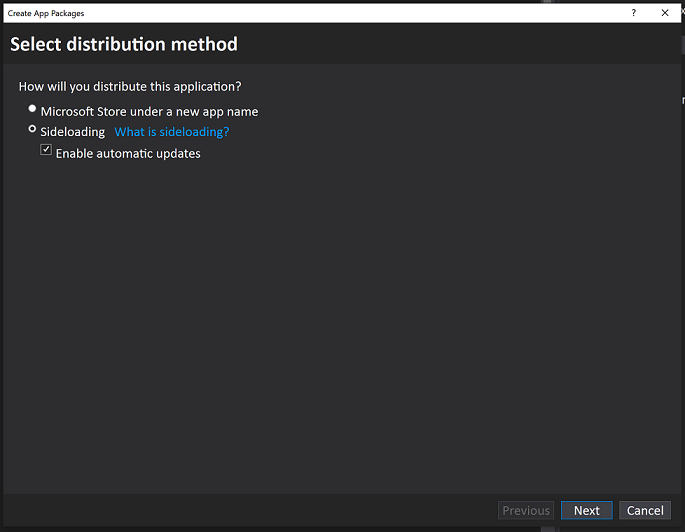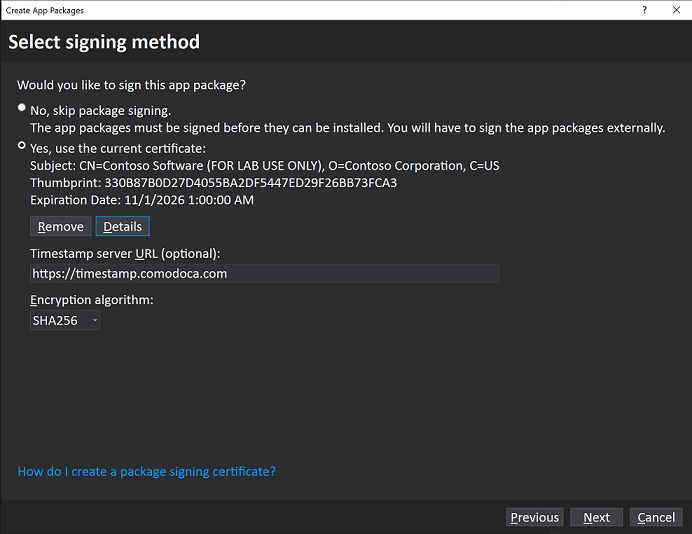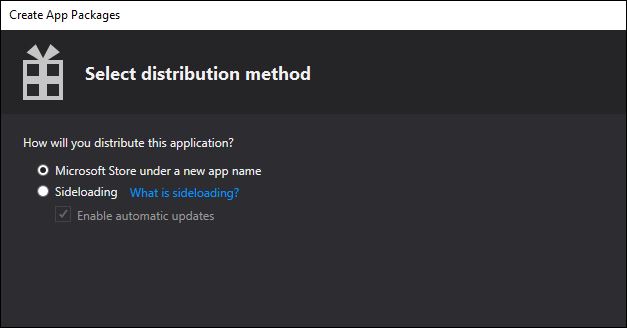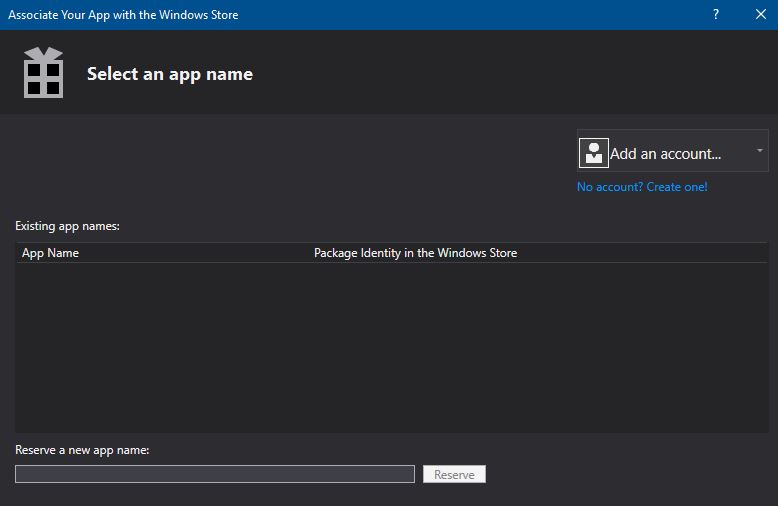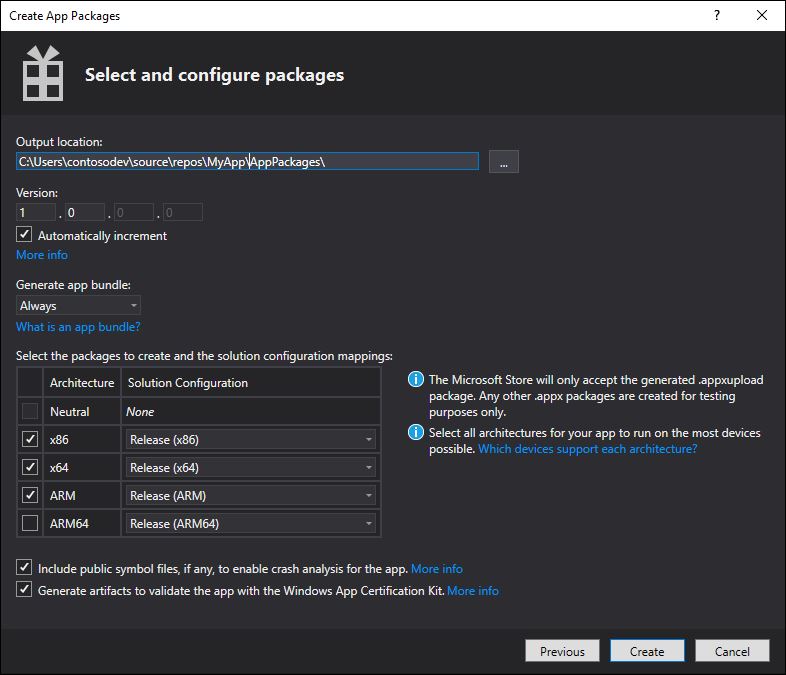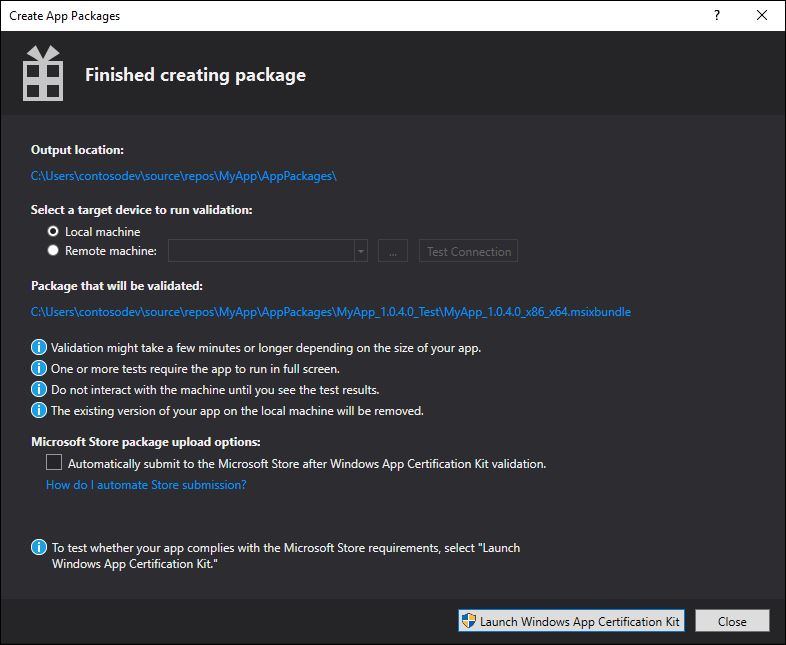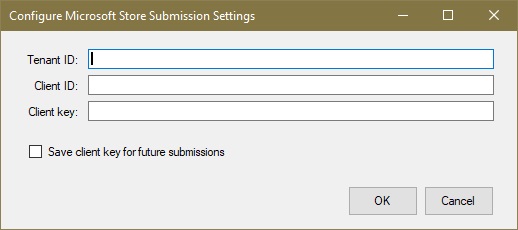- Упаковка классического приложения или приложения UWP в Visual Studio Package a desktop or UWP app in Visual Studio
- Типы пакетов приложений Types of app packages
- Перед формированием пакета приложения Before packaging your app
- Настройка проекта Configure your project
- Настройка пакета с помощью конструктора манифестов Configure a package with the manifest designer
- Создание пакета приложения Generate an app package
- Создание пакета приложения с помощью мастера упаковки Create an app package using the packaging wizard
- Установите пакет приложения, дважды щелкнув Install your app package by double clicking
- Установка пакета приложения с помощью скрипта установки Install your app package using an install script
- Дальнейшие действия: Отладка и тестирование пакета приложения Next Steps: Debug and test your app package
- Создание файла отправки пакета приложения для отправки хранилища Generate an app package upload file for Store submission
- Создание файла отправки пакета приложения с помощью Visual Studio Create your app package upload file using Visual Studio
- Создание файла отправки пакета приложения вручную Create your app package upload file manually
- Проверка пакета приложения Validate your app package
- Локальная проверка пакета приложения Validate your app package locally
- Проверка пакета приложения на удаленном устройстве с Windows 10 Validate your app package on a remote Windows 10 device
- Автоматизация отправки хранилищ Automate Store submissions
- Связывание Azure Active Directory с учетной записью центра партнеров Associate Azure Active Directory with your Partner Center account
- Получение учетных данных, необходимых для отправки Retrieve the credentials required for submissions
- Настройка автоматического отправки хранилищ в Visual Studio Configure automatic Store submissions in Visual Studio
Упаковка классического приложения или приложения UWP в Visual Studio Package a desktop or UWP app in Visual Studio
Перед распространением приложения необходимо его упаковать. Before distributing your app, you need to package it. В этой статье описывается процесс настройки, создания и тестирования пакета MSIX с помощью Visual Studio. This article describes the process of configuring, creating, and testing an MSIX package using Visual Studio.
Типы пакетов приложений Types of app packages
Пакет приложения (. msix или. appx) App Package (.msix or .appx)
Один пакет, содержащий приложение и его ресурсы, предназначенные для одной архитектуры устройства. A single package that contains your application and its resources, targeted at a single device architecture. Например, пакет приложения для архитектуры x64 или x86. For example, an x64 or x86 application package. Чтобы выбрать несколько архитектур с набором приложений, необходимо создать по одному для каждой архитектуры. To target multiple architectures with an app bundle you’d need to generate one for each architecture.
Набор приложений (. msixbundle или. appxbundle) App Bundle (.msixbundle or .appxbundle)
Пакет приложений — это тип пакета, который может содержать множество пакетов приложений, каждый из которых создан для поддержки определенной архитектуры устройства. An app bundle is a type of package that can contain multiple app packages, each of which is built to support a specific device architecture. Например, пакет приложений может содержать три отдельных пакета приложения для конфигураций x86, x64 и ARM. For example, an app bundle can contain three separate app packages for the x86, x64, and ARM configurations. Пакеты приложений должны создаваться всякий раз, когда это возможно, потому что они делают приложение доступным для широкого ассортимента устройств. App bundles should be generated whenever possible because they allow your app to be available on the widest possible range of devices.
Файл передачи пакета приложения (. мсиксуплоад или. appxupload) — только для отправки в хранилище App Package Upload File (.msixupload or .appxupload) — for Store Submission only
Один файл, который может содержать несколько пакетов приложения или пакет приложений, чтобы обеспечить поддержку разных архитектур процессора. A single file that can contain multiple app packages or an app bundle to support various processor architectures. Файл отправки пакета приложения также содержит файл символов для анализа производительности приложения после публикации приложения в Microsoft Store. The app package upload file also contains a symbol file to Analyze app performance after your app has been published in the Microsoft Store. Этот файл будет создан автоматически при упаковке приложения в Visual Studio с намерением отправить его в центр партнеров для публикации в Microsoft Store. This file will be automatically created for you if you are packaging your app with Visual Studio with the intention of submitting it to Partner Center for publishing to the Microsoft Store.
Ниже приведен обзор действий по подготовке и созданию пакета приложения. Here is an overview of the steps to prepare and create an app package:
Перед упаковкой приложения. Before packaging your app. Выполните следующие действия, чтобы убедиться, что приложение готово к упаковке. Follow these steps to ensure your app is ready to be packaged.
Настройте проект. Configure your project. Используйте конструктор манифеста Visual Studio для настройки пакета. Use the Visual Studio manifest designer to configure the package. Например, добавьте изображения для плиток и выберите ориентации, которые будут поддерживаться приложением. For example, add tile images and choose the orientations your app supports.
Создание пакета приложения. Generate an app package. Используйте мастер упаковки Visual Studio, чтобы создать пакет приложения. Use the Visual Studio packaging wizard to create an app package.
Запуск, отладка и тестирование упакованного приложения. Run, debug, and test a packaged application. Запустите и отладить пакет приложения из Visual Studio или непосредственно установив пакет. Run and debug your app package from Visual Studio or by installing the package directly.
Перед формированием пакета приложения Before packaging your app
Протестируйте приложение. Test your app. Перед упаковкой приложения убедитесь, что оно работает должным образом во всех семействах устройств, которые планируется поддерживать. Before you package your application, make sure it works as expected on all device families that you plan to support. Эти семейства устройств могут включать настольные и мобильные устройства, Surface Hub, Xbox, устройства IoT и др. These device families may include desktop, mobile, Surface Hub, Xbox, IoT devices, or others. Дополнительные сведения о развертывании и тестировании приложения с помощью Visual Studio см. в разделе развертывание и отладка приложений UWP (также применяется для упакованных классических приложений). For more information about deploying and testing your app using Visual Studio, see Deploying and debugging UWP apps (also applies to packaged desktop apps).
Оптимизируйте приложение. Optimize your app. Для оптимизации производительности упакованного приложения можно использовать средства профилирования и отладки Visual Studio. You can use Visual Studio’s profiling and debugging tools to optimize the performance of your packaged application. Например, средство «Временная шкала» для измерения отклика пользовательского интерфейса, средство измерения использования памяти, средство оценки загрузки процессора и многие другие. For example, the Timeline tool for UI responsiveness, the Memory Usage tool, the CPU Usage tool, and more. Дополнительные сведения об этих инструментах командной строки см. в разделе Обзор функции профилирования. For more information about these tools, see the Profiling Feature Tour topic.
Проверьте совместимость с .NET Native (для приложений Visual Basic и C#). Check .NET Native compatibility (for VB and C# apps). Универсальная платформа Windows предоставляет новый собственный компилятор, который улучшит показатели времени выполнения приложения. In the Universal Windows Platform, there is a native compiler that will improve the runtime performance of your app. Настоятельно рекомендуется протестировать приложение в этой среде компиляции. With this change, you should test your app in this compilation environment. По умолчанию конфигурация сборки выпуска включает .NET Native цепочки инструментов, поэтому важно протестировать приложение с этой конфигурацией выпуска и убедиться, что приложение работает правильно. By default, the Release build configuration enables the .NET native toolchain, so it’s important to test your app with this Release configuration and check that your app behaves as expected.
Настройка проекта Configure your project
Файл манифеста приложения (package.appxmanifest.xml) представляет собой XML-файл, который содержит свойства и параметры, необходимые для создания пакета приложения. The app manifest file (Package.appxmanifest) is an XML file that contains the properties and settings required to create your app package. Например, определенные свойства в файле манифеста приложения описывают изображение, которое будет использоваться как плитка приложения, и ориентации, которые будут поддерживаться вашим приложениям при повороте устройства. For example, properties in the app manifest file describe the image to use as the tile of your app and the orientations that your app supports when a user rotates the device.
Visual Studio содержит конструктор манифестов, который позволяет обновлять файл манифеста без необходимости редактировать необработанный XML-код файла. The Visual Studio manifest designer allows you to update the manifest file without editing the raw XML of the file.
Настройка пакета с помощью конструктора манифестов Configure a package with the manifest designer
В Обозреватель решений разверните узел проекта проекта приложения. In Solution Explorer, expand the project node of your application project.
Дважды щелкните файл Package.appxmanifest. Double-click the Package.appxmanifest file. Если файл манифеста уже открыт в представлении кода XML, Visual Studio предложит вам закрыть файл. If the manifest file is already open in the XML code view, Visual Studio prompts you to close the file.
Теперь вы сможете решить, как настроить свое приложение. Now you can decide how to configure your app. Каждая вкладка содержит сведения о приложении, которые можно настроить, и ссылки на дополнительную информацию (при необходимости). Each tab contains information that you can configure about your app and links to more information if necessary.
Убедитесь, что у вас есть все образы, необходимые для приложения на вкладке » визуальные ресурсы «. Здесь вы должны предоставить значки и логотипы приложения. Check that you have all the images that are required for an app on the Visual Assets tab. This is where you would provide app icons and logos.
На вкладке Упаковка можно ввести сведения о публикации. From the Packaging tab, you can enter publishing data. Здесь можно выбрать сертификат для подписания приложения. This is where you can choose which certificate to use to sign your app. Все приложения MSIX должны быть подписаны с помощью сертификата. All MSIX apps must be signed with a certificate.
Начиная с Visual Studio 2019, временный сертификат больше не создается в упакованных проектах для настольных систем или проектов UWP. Starting in Visual Studio 2019, a temporary certificate is no longer generated in packaged desktop or UWP projects. Чтобы создать или экспортировать сертификаты, используйте командлеты PowerShell, описанные в этой статье. To create or export certificates, use the PowerShell cmdlets described in this article. В последних версиях Visual Studio можно также подписать приложение с помощью сертификата, хранящегося в Azure Key Vault для сценариев разработки и тестирования. In recent versions of Visual Studio, you can also sign your app with a certificate stored in Azure Key Vault for development and test scenarios.
Если приложение публикуется в Microsoft Store, приложение будет подписано для вас с помощью доверенного сертификата. If you’re publishing your app in Microsoft Store, your app will be signed with a trusted certificate for you. Это позволит пользователям устанавливать и запускать приложения без установки соответствующего сертификата для подписи приложения. This allows the user to install and run your app without installing the associated app signing certificate.
Если вы устанавливаете пакет приложения на устройстве, сначала необходимо доверять пакету. If you are installing the app package on your device, you first need to trust the package. Для этого сертификат необходимо установить на устройстве пользователя. To trust the package, the certificate must be installed on the user’s device.
Сохраните файл Package.appxmanifest после внесения необходимых изменений в приложение. Save your Package.appxmanifest file after you have made the necessary edits for your app.
Если вы распространяете приложение с помощью Microsoft Store, Visual Studio может связать пакет с магазином. If you are distributing your app via the Microsoft Store, Visual Studio can associate your package with the Store. Для этого щелкните правой кнопкой мыши имя проекта в Обозреватель решений и выберите опубликовать -> связать приложение с магазином (перед Visual Studio 2019 версии 16,3 меню Публикация называется Store). To do this, right-click your project name in Solution Explorer and choose Publish->Associate App with the Store (before Visual Studio 2019 version 16.3, the Publish menu is named Store). Это также можно сделать в мастере создания пакетов приложений , как описано в следующем разделе. You can also do this in the Create App Packages wizard, which is described in the following section. При этом некоторые поля на вкладке формирования пакета в конструкторе манифеста обновляются автоматически. When you associate your app, some of the fields in the Packaging tab of the manifest designer are automatically updated.
Создание пакета приложения Generate an app package
Приложения можно устанавливать без публикации в хранилище, публикуя их на веб-сайте, используя средства управления приложениями, такие как Microsoft Intune и Configuration Manager и т. д. Вы также можете напрямую установить пакет MSIX для тестирования на локальном или удаленном компьютере. Apps can be installed without being published in the Store by publishing them on your Website, using application management tools such as Microsoft Intune and Configuration Manager, etc. You can also directly install an MSIX package for testing on your local or remote machine.
Создание пакета приложения с помощью мастера упаковки Create an app package using the packaging wizard
Следующие инструкции и снимки экрана описывают процесс на Visual Studio 2019 версии 16,3. The following instructions and screenshots describe the process as of Visual Studio 2019 version 16.3. Если вы используете более раннюю версию, часть пользовательского интерфейса может выглядеть иначе. If you’re using an earlier version, some of the UI might look different. При упаковке классического приложения щелкните правой кнопкой мыши узел проект упаковки приложений Windows. If you’re packaging a desktop application, right click on the the Windows Application Packaging Project node.
В Обозреватель решений откройте решение для проекта приложения. In Solution Explorer, open the solution for your application project.
Щелкните проект правой кнопкой мыши и выберите опубликовать -> Создание пакетов приложений (до Visual Studio 2019 версии 16,3, меню Публикация называется Store). Right-click the project and choose Publish->Create App Packages (before Visual Studio 2019 version 16.3, the Publish menu is named Store).
На первой странице мастера выберите вариант неопубликованная версия и нажмите кнопку Далее. Select Sideloading in the first page of the wizard and then click Next.
На странице Выбор метода подписи укажите, следует ли пропустить упаковку подписи или выбрать сертификат для подписи. On the Select signing method page, select whether to skip packaging signing or select a certificate for signing. Вы можете выбрать сертификат из локального хранилища сертификатов, выбрать файл сертификата или создать новый сертификат. You can select a certificate from your local certificate store, select a certificate file, or create a new certificate. Чтобы пакет MSIX был установлен на компьютере конечного пользователя, он должен быть подписан сертификатом, который является доверенным для компьютера. For an MSIX package to be installed on an end user’s machine, it must be signed with a cert that is trusted on the machine.
Заполните страницу Выбор и настройка пакетов , как описано в разделе Создание файла для отправки пакета приложения с помощью Visual Studio . Complete the Select and configure packages page as described in the Create your app package upload file using Visual Studio section.
Установите пакет приложения, дважды щелкнув Install your app package by double clicking
Пакеты приложений можно установить простым двойным щелчком файла пакета приложения. App packages can be installed simply by double clicking the app package file. Для этого перейдите к пакету приложения или файлу пакета приложений и дважды щелкните его. To do so, navigate to your app package or app bundle file, and double click it. Установщик приложений запускает и предоставляет базовые сведения о приложении, а также кнопку установки, индикатор выполнения установки и все соответствующие сообщения об ошибках. App Installer launches and provides the basic app information as well as an install button, installation progress bar, and any relevant error messages.
Установщик приложения предполагает, что пакет был подписан с помощью сертификата, доверенного для устройства. App Installer assumes that the package was signed with a cert trusted on the device. Если это не так, необходимо установить сертификат подписи в хранилище центров сертификации доверенных лиц или доверенных издателей на устройстве. If it wasn’t, you will need to install the signing certificate to the Trusted People or Trusted Publishers Certification Authorities store on the device. Если вы не знаете, как это сделать, см. раздел Установка тестовых сертификатов. If you’re not sure how to do this, see Installing Test Certificates.
Установка пакета приложения с помощью скрипта установки Install your app package using an install script
Откройте папку *_Test . Open the *_Test folder.
Щелкните правой кнопкой мыши файл Add-AppDevPackage.ps1. Right-click on the Add-AppDevPackage.ps1 file. Выберите Выполнить с помощью PowerShell и следуйте указаниям на экране. Choose Run with PowerShell and follow the prompts.
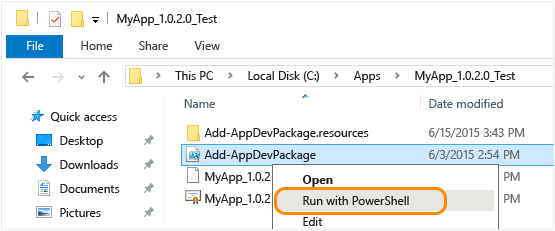
После завершения установки пакета приложения в окне PowerShell отобразится сообщение Приложение успешно установлено. When the app package has been installed, the PowerShell window displays this message: Your app was successfully installed.
Нажмите кнопку «Пуск» для поиска приложения по названию, чтобы запустить его. Click the Start button to search for the app by name, and then launch it.
Дальнейшие действия: Отладка и тестирование пакета приложения Next Steps: Debug and test your app package
См. раздел Запуск, отладка и тестирование пакета приложения для отладки приложения в Visual Studio или с помощью средств отладки Windows. See Run, debug, and test an app package for how you can debug your application in Visual Studio or using Windows debugging tools.
Создание файла отправки пакета приложения для отправки хранилища Generate an app package upload file for Store submission
Чтобы распространить приложение на Microsoft Store, рекомендуется создать файл отправки пакета приложения (. мсиксуплоад или. appxupload) и отправить этот файл в центр партнеров. To distribute your app to the Microsoft Store, we recommend that you generate an app package upload file (.msixupload or .appxupload) and submit this file to Partner Center. Хотя пакет приложения или набор приложений можно отправить только в центр партнеров, рекомендуется отправить файл отправки пакета приложения. Although it is possible to submit an app package or app bundle to Partner Center alone, we recommend that you submit an app package upload file instead.
Вы можете создать файл отправки пакета приложения с помощью мастера создания пакетов приложений в Visual Studio или создать его вручную из существующих пакетов приложений или наборов приложений. You can create an app package upload file by using the Create App Packages wizard in Visual Studio, or you can create one manually from existing app packages or app bundles.
Если вы хотите вручную создать пакет приложения (msix или appx) или набор приложений (. msixbundle или. appxbundle), см. статью Создание пакета приложения с помощью средства MakeAppx.exe. If you want to create an app package (.msix or.appx) or app bundle (.msixbundle or .appxbundle) manually, see Create an app package with the MakeAppx.exe tool.
Создание файла отправки пакета приложения с помощью Visual Studio Create your app package upload file using Visual Studio
Следующие инструкции и снимки экрана описывают процесс на Visual Studio 2019 версии 16,3. The following instructions and screenshots describe the process as of Visual Studio 2019 version 16.3. Если вы используете более раннюю версию, часть пользовательского интерфейса может выглядеть иначе. If you’re using an earlier version, some of the UI might look different.
В обозревателе решений откройте решение для проекта приложения UWP. In Solution Explorer, open the solution for your UWP app project.
Щелкните проект правой кнопкой мыши и выберите опубликовать -> Создание пакетов приложений (до Visual Studio 2019 версии 16,3, меню Публикация называется Store). Right-click the project and choose Publish->Create App Packages (before Visual Studio 2019 version 16.3, the Publish menu is named Store). Если этот параметр отключен или не отображается, убедись, что это универсальный проект Windows. If this option is disabled or does not appear at all, check that the project is a Universal Windows project.
Откроется мастер Создание пакетов приложения. The Create App Packages wizard appears.
Выберите Microsoft Store используя новое имя приложения в первом диалоговом окне, а затем нажмите кнопку Далее. Select Microsoft Store using a new app name in the first dialog and then click Next.
Если проект уже связан с приложением в магазине, вы также можете создать пакеты для связанного приложения Магазина. If you have already associated your project with an app in the Store, you also have an option to create packages for the associated Store app. Если вы выбрали вариант загрузки неопубликованных приложений, Visual Studio не создаст файл передачи пакета приложения (. мсиксуплоад или. appxupload) для отправки центра партнеров. If you choose Sideloading, Visual Studio will not generate the app package upload (.msixupload or .appxupload) file for Partner Center submissions. Если вы хотите создать только пакета или пакет MSIX для распространения без хранилища, можно выбрать этот параметр. If you only want to create an MSIX packge or bundle for non-Store distribution, then you can select this option.
На следующей странице войдите в систему с помощью учетной записи разработчика в центр партнеров. On the next page, sign in with your developer account to Partner Center. Если у вас нет учетной записи разработчика, мастер поможет создать ее. If you don’t have a developer account yet, the wizard will help you create one.
Выберите имя приложения для своего пакета из списка приложений, зарегистрированных в вашей учетной записи, или Зарезервируйте новый, если вы еще не зарезервированы в центре партнеров. Select the app name for your package from the list of apps currently registered to your account, or reserve a new one if you have not already reserved one in Partner Center.
Не забудьте выбрать все три конфигурации архитектуры (x86, x64 и ARM) в диалоговом окне Выбор и настройка пакетов, чтобы гарантировать развертывание приложения на самых разных устройствах. Make sure you select all three architecture configurations (x86, x64, and ARM) in the Select and Configure Packages dialog to ensure that your app can be deployed to the widest range of devices. В списковом окне Создать пакет приложений выберите Всегда. In the Generate app bundle listbox, select Always. Набор приложений (. appxbundle или. msixbundle) является предпочтительным для одного файла пакета приложения, так как он содержит коллекцию пакетов приложений, настроенных для каждого типа архитектуры процессора. An app bundle (.appxbundle or .msixbundle) is preferred over a single app package file because it contains a collection of app packages configured for each type of processor architecture. Если вы решили создать набор приложений, пакет приложений будет включен в окончательный файл отправки пакета приложения (. appxupload или. мсиксуплоад) вместе со сведениями об отладке и аварийном восстановлении. When you choose to generate the app bundle, the app bundle will be included in the final app package upload (.appxupload or .msixupload) file along with debugging and crash analytic information. Если вы не уверены, какие архитектуры выбрать, или хотите узнать больше о том, какие архитектуры используются разными устройствами, см. информацию в разделе Архитектуры пакета приложения. If you’re unsure which architecture(s) to choose, or want to learn more about which architectures are used by various devices, see App package architectures.
Включите общедоступные файлы символов для анализа производительности приложения из центра партнеров после публикации приложения. Include public symbol files to Analyze app performance from Partner Center after your app has been published. Настройте любые дополнительные сведения, включая номер версии и выходное расположение пакета. Configure any additional details such as version numbering or the package output location.
Щелкните Создать, чтобы создать пакет приложения. Click Create to generate the app package. Если вы выбрали один из способов создания пакетов для отправки в параметры Microsoft Store на шаге 3 и создаете пакет для отправки в центр партнеров, мастер создаст файл передачи пакета (. appxupload или. мсиксуплоад). If you selected one of the I want to create packages to upload to the Microsoft Store options in step 3 and are creating a package for Partner Center submission, the wizard will create a package upload (.appxupload or .msixupload) file. Если вы выбрали вариант создания пакетов для загрузки неопубликованных приложений на шаге 3, мастер создаст один пакет приложения или набор приложений на основе выбранных на шаге 6. If you selected I want to create packages for sideloading in step 3, the wizard will create either a single app package or an app bundle based on your selections in step 6.
Когда приложение успешно упаковано, вы увидите это диалоговое окно и можете получить файл отправки пакета приложения из указанного расположения выходных данных. When your app has been successfully packaged, you will see this dialog and you can retrieve your app package upload file from the specified output location. На этом этапе можно проверить пакет приложения на локальном компьютере или на удаленном компьютере и автоматизировать отправку хранилищ. At this point, you can validate your app package on the local machine or a remote machine and automate store submissions.
Создание файла отправки пакета приложения вручную Create your app package upload file manually
Поместите следующие файлы в папку: Place the following files in a folder:
- Один или несколько пакетов приложений (. msix или. appx) или набор приложений (. msixbundle или. appxbundle). One or more app packages (.msix or .appx) or an app bundle (.msixbundle or .appxbundle).
- Файл аппкссим. An .appxsym file. Это сжатый PDB-файл, содержащий открытые символы приложения, используемые для анализа сбоев в центре партнеров. This is a compressed .pdb file containing public symbols of your app used for crash analytics in Partner Center. Этот файл можно опустить, но в этом случае для приложения не будут доступны сведения о сбое или отладке. You can omit this file, but if you do, no crash analytic or debugging information will be available for your app.
Выберите все файлы в папке, щелкните их правой кнопкой мыши и выберите пункт Отправить -> сжатую ZIP-папку. Select all the files within the folder, right-click the files, and select Send to -> Compressed (zipped) folder.
Измените имя нового расширения ZIP-файла с ZIP на мсиксуплоад или appxupload. Change the new zip file’s extension name from .zip to .msixupload or .appxupload.
Проверка пакета приложения Validate your app package
Проверьте приложение, прежде чем отправлять его в центр партнеров для сертификации на локальном или удаленном компьютере. Validate your app before you submit it to Partner Center for certification on a local or remote machine. Проверить можно только сборку рабочего выпуска для пакета приложения, а не отладочную сборку. You can only validate release builds for your app package, not debug builds. Дополнительные сведения об отправке приложения в центр партнеров см. в разделе Отправка приложений. For more information on submitting your app to Partner Center, see App submissions.
Локальная проверка пакета приложения Validate your app package locally
На странице окончательное Создание пакета в мастере создания пакетов приложений оставьте параметр локальный компьютер выбранным и нажмите кнопку запустить набор сертификации приложений Windows. In the final Package Creation Completed page of the Create App Packages wizard, leave the Local machine option selected and click Launch Windows App Certification Kit. Подробнее о тестировании приложений с помощью комплекта сертификации приложений для Windows см. в разделе Комплект сертификации приложений для Windows. For more information about testing your app with the Windows App Certification Kit, see Windows App Certification Kit.
Набор сертификации приложений для Windows (WACK) выполняет различные тесты и возвращает результаты. The Windows App Certification Kit (WACK) performs various tests and returns the results. Подробные сведения см. в разделе Тесты из комплекта сертификации приложений для Windows. See Windows App Certification Kit tests for more specific information.
Чтобы использовать для проверки удаленное устройство с Windows 10, необходимо вручную установить комплект сертификации приложений для Windows на это устройство. If you have a remote Windows 10 device that you want to use for testing, you will need to install the Windows App Certification Kit manually on that device. Следующий раздел поможет выполнить эти действия. The next section will walk you through these steps. После этого выберите вариант Удаленный компьютер и щелкните Запустить комплект сертификации приложений для Windows, чтобы установить подключение к удаленному устройству и запустить проверочные тесты. After you’ve done that, then you can select Remote machine and click Launch Windows App Certification Kit to connect to the remote device and run the validation tests.
После завершения WACK и того, как приложение прошло сертификацию, вы можете отправить свое приложение в центр партнеров. After WACK has finished and your app has passed certification, you are ready to submit your app to Partner Center. Убедитесь, что отправляется нужный файл. Make sure you upload the correct file. Расположение файла по умолчанию можно найти в корневой папке решения \[AppName]\AppPackages , и оно будет оканчиваться расширением. appxupload или. мсиксуплоад. The default location of the file can be found in the root folder of your solution \[AppName]\AppPackages and it will end with the .appxupload or .msixupload file extension. Имя будет иметь форму [AppName]_[AppVersion]_x86_x64_arm_bundle.appxupload или, [AppName]_[AppVersion]_x86_x64_arm_bundle.msixupload Если вы выбрали набор приложений со всей выбранной архитектурой пакетов. The name will be of the form [AppName]_[AppVersion]_x86_x64_arm_bundle.appxupload or [AppName]_[AppVersion]_x86_x64_arm_bundle.msixupload if you opted for an app bundle with all of the package architecture selected.
Проверка пакета приложения на удаленном устройстве с Windows 10 Validate your app package on a remote Windows 10 device
Подготовьте устройство с Windows 10 к разработке, следуя инструкциям Подготовка устройства к разработке. Enable your Windows 10 device for development by following the Enable your device for development instructions.
Проверить пакет приложения на удаленном устройстве ARM Windows 10 нельзя. You cannot validate your app package on a remote ARM device for Windows 10.
Скачайте и установите средства удаленной работы для Visual Studio. Download and install the remote tools for Visual Studio. Эти средства используются для удаленного запуска комплекта сертификации приложений для Windows. These tools are used to run the Windows App Certification Kit remotely. Дополнительные сведения об этих средствах, включая их загрузку, см. в статье Запуск приложения MSIX на удаленном компьютере. You can get more information about these tools including where to download them by visiting Run MSIX applicationss on a remote machine.
Скачайте комплект сертификации приложений для Windows и установите его на удаленное устройство с Windows 10. Download the required Windows App Certification Kit and then install it on your remote Windows 10 device.
На странице Создание пакетов завершено мастера выберите вариант Удаленный компьютер, а затем нажмите кнопку многоточия рядом с кнопкой Проверить подключение. On the Package Creation Completed page of the wizard, choose the Remote Machine option button, and then choose the ellipsis button next to the Test Connection button.
Переключатель Удаленный компьютер доступен, только если выбрана хотя бы одна конфигурация решения, поддерживающая проверку. The Remote Machine option button is available only if you selected at least one solution configuration that supports validation. Подробнее о тестировании приложения с помощью комплекта сертификации приложений для Windows см. в разделе Комплект сертификации приложений для Windows. For more information about testing your app with the WACK, see Windows App Certification Kit.
Укажите формат устройства внутри подсети или укажите имя сервера доменных имен (DNS) или IP-адрес устройства, находящегося вне вашей подсети. Specify a device form inside your subnet, or provide the Domain Name Server (DNS) name or IP address of a device that’s outside of your subnet.
В списке Режим аутентификации выберите Нет, если устройство не требует входа в систему, установленную на нем, с использованием учетных данных Windows. In the Authentication Mode list, choose None if your device doesn’t require you to log onto it by using your Windows credentials.
Нажмите кнопку Выбрать, а затем — Запустить комплект сертификации приложений для Windows. Choose the Select button, and then choose the Launch Windows App Certification Kit button. Если на устройстве запущены средства удаленной работы, Visual Studio подключится к нему и затем выполнит проверочные тесты. If the remote tools are running on that device, Visual Studio connects to the device and then performs the validation tests. См. раздел Тесты комплекта сертификации приложений для Windows. See Windows App Certification Kit tests.
Автоматизация отправки хранилищ Automate Store submissions
Начиная с Visual Studio 2019, созданный файл appxupload можно отправить в Microsoft Store непосредственно из интегрированной среды разработки, выбрав параметр автоматически отправлять в Microsoft Store после проверки комплекта сертификации приложений Windows в конце работы мастера создания пакетов приложений. Starting in Visual Studio 2019, you can submit the generated .appxupload file to the Microsoft Store directly from the IDE by selecting the Automatically submit to the Microsoft Store after Windows App Certification Kit validation option at the end of the Create App Packages wizard. Эта функция использует Azure Active Directory для доступа к сведениям об учетной записи центра партнеров, необходимым для публикации приложения. This feature leverages Azure Active Directory for accessing the Partner Center account info needed to publish your app. Чтобы использовать эту функцию, вам потребуется связать Azure Active Directory с учетной записью центра партнеров и получить несколько учетных данных, необходимых для отправки. To use this feature, you’ll need associate Azure Active Directory with your Partner Center account and retrieve several credentials required for submissions.
Связывание Azure Active Directory с учетной записью центра партнеров Associate Azure Active Directory with your Partner Center account
Прежде чем можно будет получить учетные данные, необходимые для автоматического отправки хранилища, необходимо выполнить следующие действия в панели мониторинга центра партнеров , если вы еще не сделали этого. Before you can retrieve the credentials that are required for automatic Store submissions, you must first follow these steps in the Partner Center dashboard if you have not done so already.
Свяжите учетную запись центра партнеров с Azure Active Directory вашей организации. Associate your Partner Center account with your organization’s Azure Active Directory. Если ваша организация уже использует Office 365 или другие бизнес-службы от Майкрософт, то у вас уже есть Azure AD. If your organization already uses Office 365 or other business services from Microsoft, you already have Azure AD. В противном случае вы можете создать новый клиент Azure AD в центре партнеров без дополнительной платы. Otherwise, you can create a new Azure AD tenant from within Partner Center at no additional charge.
Добавьте приложение Azure AD в учетную запись центра партнеров. Add an Azure AD application to your partner Center account. Это приложение Azure AD представляет собой приложение или службу, которые будут использоваться для доступа к отправку учетной записи центра разработки. This Azure AD application represents the app or service that you will use to access submissions for your Dev Center account. Необходимо назначить это приложение роли руководителя . You must assign this application to the Manager role. Если приложение уже есть в каталоге Azure AD, вы можете выбрать его на странице Добавление приложений Azure AD, чтобы добавить его к учетной записи Центра разработки. If this application already exists in your Azure AD directory, you can select it on the Add Azure AD applications page to add it to your Dev Center account. Также можно создать приложение Azure AD на странице Добавление приложений Azure AD. Otherwise, you can create a new Azure AD application on the Add Azure AD applications page.
Получение учетных данных, необходимых для отправки Retrieve the credentials required for submissions
Затем можно получить учетные данные центра партнеров, необходимые для отправки: идентификатор клиента Azure, идентификатор клиента и ключ клиента. Next, you can retrieve the Partner Center credentials required for submissions: the Azure Tenant ID, the Client ID and the Client key.
Перейдите на панель мониторинга центра партнеров и выполните вход с использованием учетных данных Azure AD. Go to the Partner Center dashboard and sign in with your Azure AD credentials.
На панели мониторинга центра партнеров щелкните значок шестеренки (в правом верхнем углу панели мониторинга), а затем выберите Параметры разработчика. On the Partner Center dashboard, select the gear icon (near the upper right corner of the dashboard) and then select Developer settings.
В меню Параметры в левой области щелкните Пользователи. In the Settings menu in the left pane, click Users.
Щелкните имя приложения Azure AD, чтобы вернуться к параметрам приложения. Click the name of your Azure AD application to go to the application’s settings. На этой странице скопируйте идентификатор клиента и значения идентификатора клиента . On this page, copy the Tenant ID and Client ID values.
В разделе ключи щелкните Добавить новый ключ. In the Keys section, click Add new key. На следующем экране скопируйте значение ключа , соответствующее секрету клиента. On the next screen, copy the Key value, which corresponds to the client secret. Вы не сможете снова получить доступ к этим сведениям после выхода из этой страницы, поэтому не забудьте потерять ее. You will not be able to access this info again after you leave this page, so make sure to not lose it. Дополнительные сведения см. в разделе Управление ключами для приложения Azure AD. For more information, see Manage keys for an Azure AD application.
Настройка автоматического отправки хранилищ в Visual Studio Configure automatic Store submissions in Visual Studio
После выполнения предыдущих шагов можно настроить автоматическое отправку хранилища в Visual Studio 2019. After you complete the previous steps, you can configure automatic Store submissions in Visual Studio 2019.
В конце работы мастера создания пакетов приложенийустановите флажок автоматически отправлять в Microsoft Store после проверки комплекта сертификации приложений Windows и нажмите кнопку изменить конфигурацию. At the end of the Create App Packages wizard, select Automatically submit to the Microsoft Store after Windows App Certification Kit validation and click Reconfigure.
В диалоговом окне Настройка параметров отправки Microsoft Store введите идентификатор клиента Azure, идентификатор клиента и ключ клиента. In the Configure Microsoft Store Submission settings dialog, enter the Azure tenant ID, Client ID, and Client key.
Ваши учетные данные можно сохранить в ваш профиль для использования в будущих отправках Your credentials can be saved to your profile to be used in future submissions
Нажмите кнопку ОК. Click OK.
Отправка начнется после завершения теста WACK. The submission will start after the WACK test have finished. Ход отправки можно отслеживать в окне Проверка и публикация . You can track the submission progress in the Verify and Publish window.