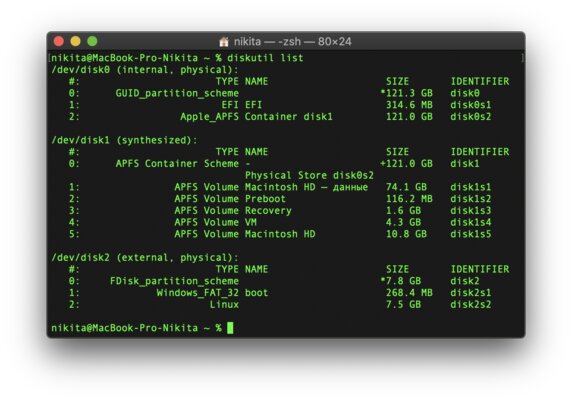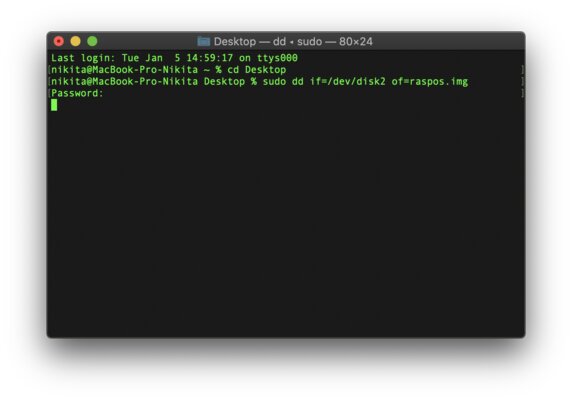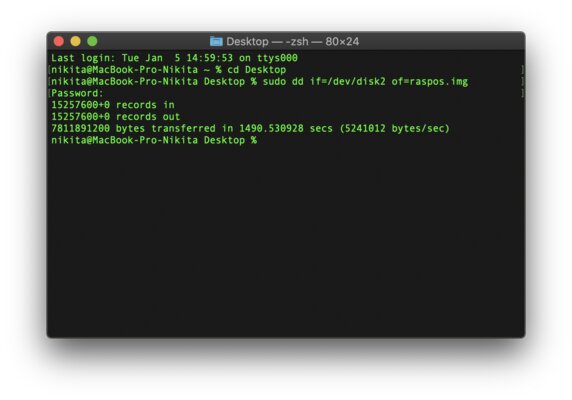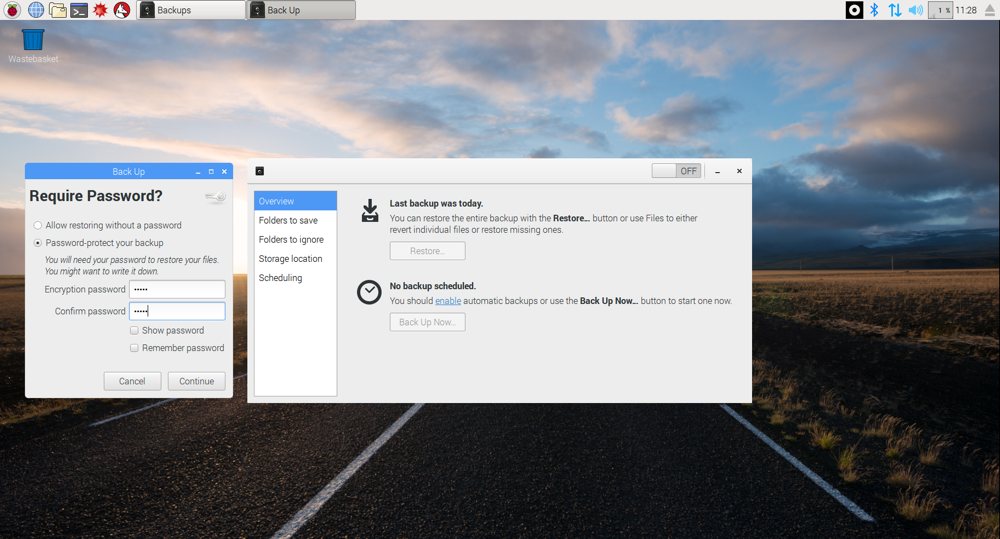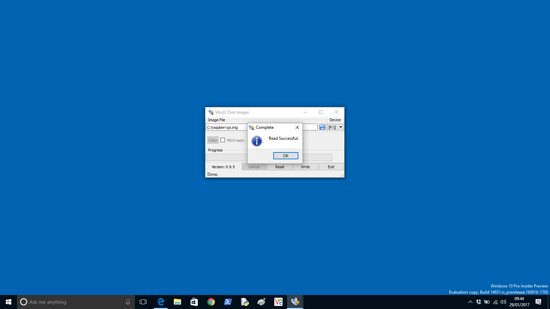- Как создать резервную копию всей системы на Raspberry Pi
- Содержание
- Бэкап на Windows
- Создание резервной копии
- Восстановление из резервной копии
- Бэкап на macOS/Linux
- Создание резервной копии
- Восстановление из резервной копии
- Back up your Raspberry Pi: how to save and restore files
- The MagPi issue 110 out now
- Back up option 1: Copy the SD card image
- Back up option 2: zip the Home folder
- Backup option 3: Schedule backups
- Restoring back up files on a Raspberry Pi
- Raspberry Pi 3. Как сделать бэкап
- Что нам понадобится
- Бэкап Raspberry Pi под Windows
- Бэкап Raspberry Pi под Linux
- Бэкап Raspberry Pi под macOS
- Заключение
Как создать резервную копию всей системы на Raspberry Pi
Полные бэкапы будут полезны для владельцев Raspberry Pi, которые часто экспериментируют с разными операционными системами, но обладают лишь одним накопителем для этого. Вместо постоянной настройки ОС с чистого листа или покупки новых карт памяти можно сохранять готовые образы и восстанавливать их по мере надобности.
Содержание
Бэкап на Windows
Самый удобный способ создания резервной копии с помощью компьютера под управлением Windows — использование утилиты Win32DiskImager. Ниже представлена инструкция по созданию и восстановлению бэкапа с её применением.
Создание резервной копии
Шаг 1. Подключите к компьютеру USB-накопитель или карту памяти с операционной системой и данными.
Шаг 2. Запустите Win32DiskImager и в поле Image File выберите папку, в которой будет располагаться скопированный образ системы, а также имя будущего файла с расширением .img на конце.
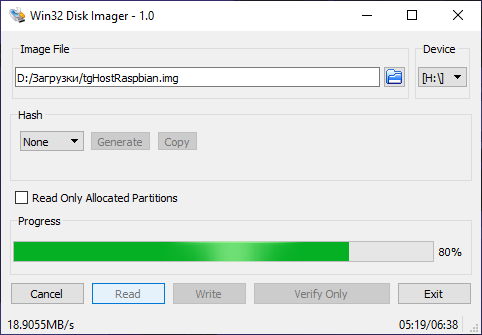
Шаг 3. Выберите диск, на котором располагается система для Raspberry Pi, и нажмите Read.
Шаг 4. По завершении создания резервной копии появится окно с уведомлением. Программу можно закрыть, а накопитель извлечь.
Восстановление из резервной копии
Шаг 1. Подключите к компьютеру USB-накопитель или карту памяти, на которую вы хотите записать образ системы.
Шаг 2. Запустите приложение balenaEtcher, выберите ранее созданный бэкап, укажите подключенный диск и нажмите Flash.
Бэкап на macOS/Linux
На компьютерах под управлением ОС macOS или Linux наиболее оптимально использовать для этого терминал. Для того, чтобы создать копию диска или восстановиться из неё, необходимо следовать инструкции ниже.
Создание резервной копии
Шаг 1. Подключите к компьютеру USB-накопитель или карту памяти с операционной системой и данными.
Шаг 2. Откройте терминал.
Шаг 3. На macOS введите команду diskutil list и узнайте путь к подключённому хранилищу. На Linux для этого надо ввести команду sudo fdisk -l
Шаг 4. Перейти в директорию, где будет сохранён образ, можно командой cd . Например, чтобы в macOS перейти на рабочий стол, введите cd Desktop
Шаг 5. Этап создания копии. В случае с macOS используйте команду ниже.
sudo dd if=/dev/disk of=/name.img bs=1m
Вместо /dev/disk подставьте путь, найденный на 3 шаге, а вместо name — желаемое название файла образа, который будет получен в итоге (обязательно добавьте в конец расширение .img). Будет запрошен пароль от вашей учётной записи — введите его и подтвердите нажатием Enter. Обратите внимание на то, что при его вводе символы не отображаются.
Если на компьютере установлен Linux, вводимая строка будет немного отличаться:
sudo dd if=/dev/sda of=/name.img bs=1M
Вместо /dev/sda подставьте путь, найденный на 3 шаге, вместо name введите желаемое название файла образа, который будет получен в итоге (обязательно добавьте в конец расширение .img).
Шаг 6. Операция может занять продолжительное время, особенно, если объём подключённого накопителя большой. По завершении копирования в терминале появится сообщение о количестве обработанной информации и затраченном времени.
Восстановление из резервной копии
Шаг 1. Подключите к компьютеру USB-накопитель или карту памяти, на которую вы хотите записать образ системы.
Шаг 2. Откройте терминал.
Шаг 3. На macOS введите команду diskutil list и узнайте путь к подключённому хранилищу. На Linux для этого надо ввести команду sudo fdisk -l
Шаг 4. Перейдите в директорию, где располагается бэкап, командой cd .
Шаг 5. Для восстановления из копии введите следующую команду, правильную как для macOS, так и для Linux:
Источник
Back up your Raspberry Pi: how to save and restore files
By Russell Barnes. Posted over 4 years ago.
Back up the files on a Raspberry Pi to an external drive. Learn how to copy, save and restore your Raspbian OS directories
The MagPi issue 110 out now
Hack your home devices and build your own Raspberry Pi Smart Gadgets in the latest edition of The MagPi magazine. Build dog translators, intelligent barbecues, snore detectors, and a robot bartender. Plus the best spooky projects for Halloween!
Creating a back up of your Raspberry Pi OS (Raspbian) is a great skill to know.
One of the great things about using a Raspberry Pi is how easy it is to reset the whole system. If you’re working on a project and you completely mess something up, it only takes minutes to reinstall the operating system and start again.
Swift restoration is just one thing that makes the Raspberry Pi ideal for experimentation.
This constant state of being ‘ready-to-refresh’ can be a double-edged sword, though. The Raspberry Pi is a useful microcomputer: you can set up email and use the internet, write documents, install and use coding tools, and work on all manner of long-term projects.
If you use a Raspberry Pi for a long time, you’ll want to think about a backup solution. A backup enables you to restore the Raspbian OS and your files.
Fortunately, there are several different ways to go about backing up the OS and your files.
Back up option 1: Copy the SD card image
The simplest way to back up your Raspberry Pi is to copy the entire SD card as an image.
This technique is the reverse of flashing your SD card when installing an OS to it. Instead of copying an image file from your computer to the SD card, you copy the entire SD card to an image file on your computer.
This is, in fact, how image files are created in the first place.
Power down your Raspberry Pi and remove the SD card. Place it into an SD card reader and connect it to your computer.
Open a Terminal window on a Mac or Linux computer, and enter df. Take a look at what drives you have on your system. Now attach the SD card to your computer, and enter df again.
Spot the newly mounted drive: on a Linux machine, it will be something like /dev/sdb1, and on a Mac it will say /dev/disk2s1. The numbers may be different, so be sure to check carefully.
You can then use the raspbian.img file to restore your entire operating system (in its current state) to an SD card using dd in reverse, or by using an app such as Etcher (etcher.io) to flash the SD card.
In Windows, you back up the SD card using Win32 Disk Imager.
Open the program and click Yes to the security alert window. Enter C:\raspberrypi.img in the Image File text box and click Read. The SD card will be written to the image file. When it says ‘Read Successful’, you can click OK.
Back up option 2: zip the Home folder
The challenge with turning the SD card into an image file is doing it on a regular basis. You have to remove the SD card from your Raspberry Pi, attach it to a Mac or PC, and complete the whole backup.
The second backup option is to back up just your Home folder as a compressed file. Uncompressing the file enables you to browse and restore individual files and directories. Use the Terminal on your Raspberry Pi:
Copy the pi_home.tar.gz file to a USB flash drive for safe keeping.
Backup option 3: Schedule backups
It is possible to schedule backups manually by scheduling the tar command as a cron job. See ‘Scheduling Tasks with Cron’.
Some Raspberry Pi users choose to use rsync (magpi.cc/2kgchCH) instead of tar, because this smartly copies updated files rather than the whole system. But you need to create an exclude file that ignores the contents of system folders. Take a look at this Stack Exchange discussion if you’re interested.
An easier approach is to use a free program called Déjà Dup. This automates rsync and gives it a user-friendly interface. It’s an easy program to use, and you can back up your Raspberry Pi using Amazon S3, SSH, FTP, or by copying the files directly to a flash drive.
You can pick directories to include and exclude, and it’s easy to restore backups. Déjà Dup is installed by default on Ubuntu, and is easy to install in Raspbian:
Now you’ll find a new program called Backups in Menu > Accessories.
Click on Folders to save and check that Home (pi) is listed. Folders to ignore should include Rubbish Bin.
Now click on Storage Location and change Amazon S3 to your flash drive.
Go back to Overview and click Back Up Now. Déjà Dup will start the first backup of your Home folder.
You’ll be asked if you want to enter an encryption password. This is a good idea for security. Enter the same password in the Encryption Password and Confirm Password fields. Click Continue.
The first backup may take a while, depending on the size of your Home folder.
When Déjà Dup has finished backing up successfully, you can set up a schedule. Set the Off button to On. Click Scheduling and change Week to Day.
Backup will now store the contents of your Home folder to the flash drive on a daily basis, ready to be restored whenever you need it.
Restoring back up files on a Raspberry Pi
If you’ve had a total system failure and had to wipe your SD card, you’ll need to reinstall Déjà Dup (follow the instructions earlier).
Make sure your backup flash drive is attached to the Raspberry Pi. Now open Accessories > Backups.
Click Restore to reinstall any missing files or directories. A ‘Restore From Where?’ window will open if you are installing from a fresh Raspbian image. Choose your flash drive using the Backup Location. Click Forward.
Choose the date to pick a backup from which you want to restore and click Forward. You have two options: restore files to original locations and restore to a particular folder. Choose to restore files to their original locations. Click Forward and Restore.
If you entered a password, you have to enter it in the Encryption Password field. Click Continue.
All the files from the Home folder in your previous backup will now be restored. You will see ‘Restore Finished’ when all your files are back. Click Close. You will now find all the files and directories from your Home folder reinstalled.
Russell runs Raspberry Pi Press, which includes The MagPi, Wireframe, and HackSpace magazine, and book projects. He’s a massive sci-fi bore.
Источник
Raspberry Pi 3. Как сделать бэкап
Первое, что должен освоить начинающий пользователь Raspberry Pi после установки и настройки OS Raspbian — это умение делать бэкапы.
В случае с Raspberry Pi бэкап представляет из себя образ, снятый с microSD-карточки с установленной и сконфигурированной OS Raspbian и набором приложений.
Можно сказать, что делая бэкап, мы создаем собственную версию дистрибутива Raspbian. Или делаем свою сборку из оригинального Raspbian и используемого в данном конкретном случае набора сторонних приложений.
Что нам понадобится
Для осуществления описываемых в этой статье действий понадобится:
- Raspberry Pi 3 Model B
- Картридер или способное его заменить устройство
- Компьютер под управлением Windows, Linux или macOS
Бэкап Raspberry Pi под Windows
Для создания бэкапа Raspberry Pi под Windows потребуется бесплатная программа Win32 Disk Imager, скачать которую можно с ее страницы на SourceForge:
При установленной в картридер (или заменяющее его устройство) microSD-карточке из «малины» вводим название файла, в который будет записан образ, и нажимаем кнопку «Read»:
Процесс пошел. Программа полностью считает содержимое microSD в IMG-файл.
Поэтому, кстати, невыгодно использовать в качестве системного накопителя Raspberry Pi карты памяти больших размеров — они все будут считываться целиком, а держать на компьютере диске бэкапы весом по 32-64Гб каждый, мягко говоря, неудобно.
Оптимальный размер microSD под Raspberry Pi на мой взгляд — 8Гб. Максимум 16Гб. Больше — уже перебор, для хранения файлов лучше использовать USB-накопители.
Восстановление Raspberry Pi из бэкапа происходит через ту же программу Win32 Disk Imager. Нужно указать путь к сохраненному файлу образа и нажать кнопку «Write»:
После чего карточка будет данными из снятого нами образа:
Можно вставлять ее обратно в «малину» и пользоваться.
После восстановления системы из бэкапа слетают созданные соединения с Bluetooth-устройствами — нужно заново проводить сопряжение, но все остальные настройки сохраняются.
Бэкап Raspberry Pi под Linux
В Linux-системах сделать бэкап Raspberry Pi можно с помощью системной утилиты dd.
Для этого нужно ввести в терминале следующую команду:
Где в «if=» прописывается путь к вставленной в картридер microSD-карте, а в «of=» прописывается путь к файлу образа, в который содержимое этой карты будет вписываться.
Соответственно, вместо /dev/mccblk0 и /home/Username/Desktop/raspberrypi-backup.img нужно ввести свои пути.
Путь к смонтированной microSD-карте можно посмотреть выполнением консольной команды:
Восстановление Raspberry Pi из бэкапа производится с помощью той же утилиты dd, только меняются местами значения «of» и «if»:
Бэкап Raspberry Pi под macOS
Поскольку macOS тоже является *nix-системой, процесс бэкапа Raspberry Pi в этой операционной системе не будет кардинально отличаться от вышеописанной процедуры бэкапа под Linux.
Только путь к смонтированной microSD-карте смотрится через программу Disk Utility (Дисковая утилита):
А затем в выполняется все та же команда dd для записи образа карты памяти в файл:
И для восстановления карты памяти из снятого образа:
Заключение
Пренебрегать созданием бэкапов при использовании Raspberry Pi не стоит.
Начинающему пользователю Linux не составит труда покопаться в системе так, что потом проще будет переустановить ее, чем исправлять наделанные ошибки.
Первый бэкап я рекомендую сделать сразу после завершения установки и настройки Raspbian, и в дальнейшем делать бэкапы не реже, чем раз в 2-4 недели.
В случае запарывания системы наличие актуального бэкапа позволит сэкономить много времени, которое в ином случае пришлось бы потратить на повторную установку и обновление пакетов, прописывание скриптов и прочие действия.
Источник