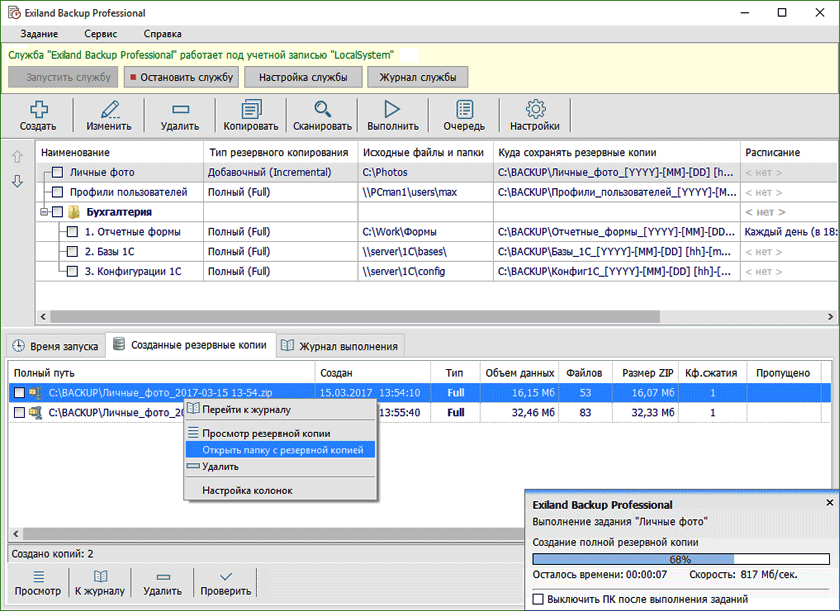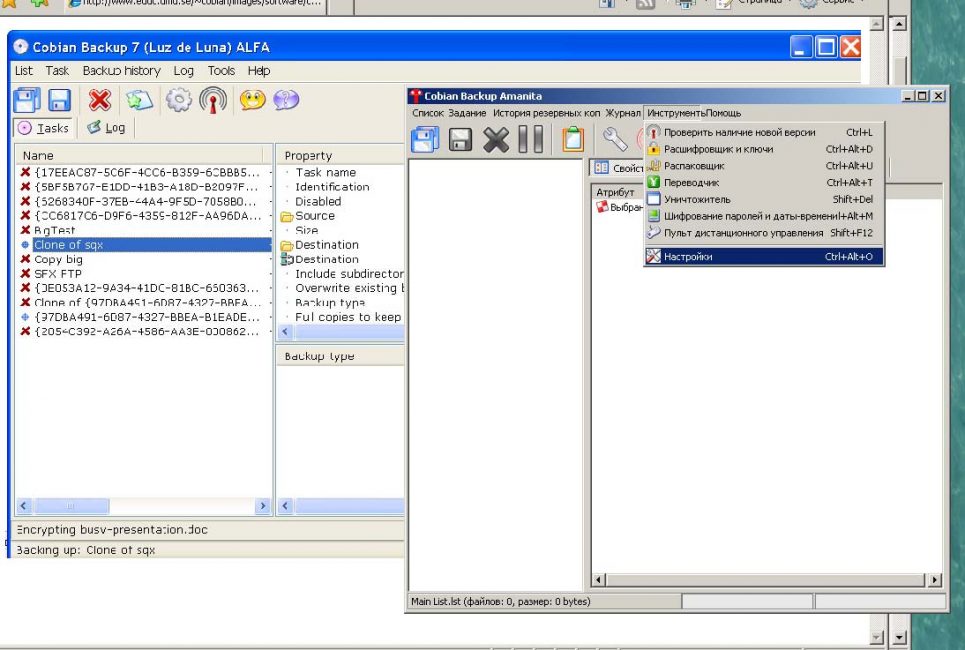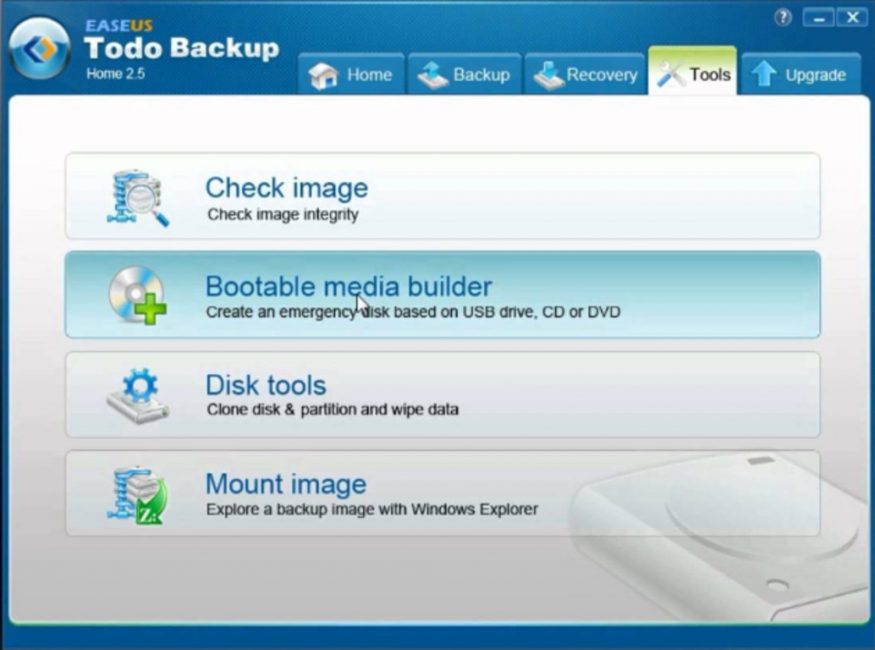- Как сделать резервную копию диска (вместе с Windows, со всеми настройками и программами)
- Делаем полную копию системного раздела с Windows
- ШАГ 1: варианты бэкапа
- ШАГ 2: что будет нужно, подготовка
- ШАГ 3: пример создания копии
- Резервное копирование и восстановление в Windows 10
- Резервное копирование и перенос данных на компьютере с системой Windows
- ВВЕДЕНИЕ
- Дополнительная информация
- Способ 1. Ручное резервное копирование файлов и параметров на съемный носитель или в сетевую папку
- Способ 2. Использование средства переноса данных для резервного копирования данных на другой компьютер
- Делаем «бэкап» всего жесткого диска (Windows+ программы+ файлы) легко, быстро, самостоятельно.
- Восстановление из бэкапа
- ВАЖНО.
- Программы для бэкапа: сохраняем данные правильно | ТОП-15 Лучших для Windows + Android
- Сравнительная таблица
- Exiland Backup
- Cobian Backup
- EaseUS Todo Backup
Как сделать резервную копию диска (вместе с Windows, со всеми настройками и программами)

В своих заметках я часто упоминаю о том, что «нужно делать резервные копии, это сэкономит и время, и нервы», но как их делать — почти не рассказывал. Способов на самом деле куча. Что выбрать.
Во-первых , если вам нужна копия какого-нибудь файла — то проще всего его просто скинуть на флешку/внешний диск (и тут нечего советовать!) .
Во-вторых , если речь идет о папке «Мои документы» (или любой другой, где у вас периодически обновляются документы и не хотелось бы отвлекаться постоянно из-за «мелочевки») — то лучшим вариантом может 👉 стать авто-копирование папки на облачный диск (один раз настроил — и забыл, всё работает автоматически!).
А вот, что по поводу копии системного диска с Windows (+ настройки и программы на нем)? Здесь всё несколько сложнее. Собственно, об этом и будет сегодняшняя заметка. 👇
Делаем полную копию системного раздела с Windows
ШАГ 1: варианты бэкапа
Вообще, есть разные способы создания доп. копии данных системного раздела:
- 👉 можно задуматься о RAID-массиве (это сложно для начинающих, и не всегда спасает от разного рода проблем);
- 👉 можно «отправить» диск в файл-образ с помощью спец. программ (всё бы ничего, но при извлечении данных из этого файл-образа — может возникнуть куча сложностей. );
- 👉 ✔ можно приобрести дешевенький SSD (размер которого = размеру вашего раздела с ОС) и делать прямую зеркальную копию данных на него. На мой взгляд это наиболее оптимальный вариант!
Почему я рекомендую именно 3-й вариант:
- диск будет полной копией и его в любой момент можно будет подключить (за 1-2 мин.!) к ПК/ноутбуку и продолжить свою работу;
- для доступа к созданной резервной копии нам не нужно искать никакие доп. программы, и мы никак не зависим от настроек ОС (а для извлечения файл-образов — их нужно будет найти, установить и т.д.);
- этот способ защищает практически от любых «проблем» с основным диском на ПК: от вирусов, мех. повреждений, «кривых» рук, ошибок файловой системы, краж и т.д. (вы всегда будете знать, что дома у вас на полке лежит диск с копией всей системы. А значит будете спокойны. 👌).
ШАГ 2: что будет нужно, подготовка
Для работы нам понадобиться:
- SSD-накопитель . На него быстрее, чем на HDD, копируются данные, и это будет экономить существенно время (при создании бэкапа)!
- переходник с SATA на USB : для подключения диска к USB-порту (желательно с поддержкой USB 3.0). Такие можно найти, например, 👉 в китайских онлайн-магазинах;
- как вариант : вместо SSD с переходником, можно использовать внешний диск (но этот способ мне не очень нравится, т.к. такой диск вы не сможете потом за 30 сек. подключить к ПК/ноутбуку, если основной у вас сломается).
SSD накопитель и переходник для его подключения к USB
Также нам понадобиться спец. программа — 👉 MiniTool Partition Wizard (в своем примере буду использовать версию 11.6). Именно при помощи нее мы создадим полную копию диска (в последствии, для доступа к копии — она будет не нужна!).
ШАГ 3: пример создания копии
И так, исходим из того, что диск подключен к порту USB 3.0 (так будет быстрее!) и программа MiniTool Partition Wizard запущена.
Теперь в меню нужно воспользоваться мастером миграции с одного диска на другой (на англ. «Migrate OS to SSD/HDD»).
Отмечу, что эта функция работает как для переноса всего системного раздела с HDD на SSD, так и с SSD на SSD (и любые др. вариации).
Затем следует выбрать вариант «B» (т.е. перенос только раздела с Windows).
Переносить обычные файлы/папки, на мой взгляд, проще без всяких доп. программ — через проводник. ✔
Перенести системный раздел с Windows
После, перед вами будут отображены все накопители, подключенные к ПК/ноутбуку. Выберите тот, на котором и будет сохранена резервная копия (важно: все данные на этом диске будут удалены!).
Выбор диска под копию
Далее укажите «1. Fit partitions to entire disk» и нажмите OK (т.е. весь резервный диск мы «заполняем» нашей копией. ).
Как заполнить диск
Ну и последний «штрих»: нажать «Apply» для выполнения указанной операции.
Должна начаться операция подготовки копирования (см. пример на скрине ниже).
После, утилита предложит вам перезагрузить компьютер для переноса всей информации — следует нажать на кнопку «Restart now» ( предупреждаю заранее : копирование информации может идти достаточно длительное время. Например, в моем случае около 300 ГБ на SSD при подключении к USB 3.0 были перенесены за
В общем-то, после перезагрузки — вам останется только подождать пока данные будут скопированы. Когда операция копирования будет завершена — компьютер будет перезагружен автоматически.
Дожидаемся завершения операции
Собственно, на этом всё, копия готова!
Как можно в последствии использовать эту копию:
- подключить к ПК диск (к SATA интерфейсу) и сразу же загрузиться с этой ОС;
- подключить диск через переходник (SATA-USB) и копировать с него любые файлы;
- также через утилиту MiniTool Partition Wizard провести миграцию и перенести с резервного диска на основной и систему, и файлы.
Резервное копирование и восстановление в Windows 10
Использование истории файлов для резервного копирования системы компьютера
Используйте историю файлов для создания резервной копии на внешнем диске или в сетевой папке. Нажмите кнопку Пуск > Параметры > Обновить & безопасность > Архивация> Добавить диск , а затем выберите внешний диск или сетевое расположение для резервных копий.
Восстановление файлов с помощью истории файлов
Если вы заметили, что у вас отсутствует важный файл или папка, резервную копию которых вы создали, выполните приведенные ниже действия.
В поле поиска на панели задач введите восстановление файлов, а затем выберите Восстановление файлов с помощью истории файлов.
Найдите нужный файл, а затем с помощью стрелок просмотрите все его версии.
Когда найдете нужную версию, нажмите Восстановить, чтобы сохранить ее в исходном расположении. Чтобы сохранить копию в другом месте, щелкните правой кнопкой мыши кнопку Восстановить, выберите элемент Восстановить в и укажите новое расположение.
Поиск резервных копий, созданных в предыдущих версиях Windows
Если вы использовали компонент «Резервное копирование и восстановление» для создания резервных копий файлов или образа системы в предыдущих версиях Windows, эти резервные копии будут по-прежнему доступны в Windows 10. В поле поиска на панели задач введите панель управления. Затем щелкните Панель управления > Система и ее обслуживание > Резервное копирование и восстановление (Windows 7).
Резервное копирование и перенос данных на компьютере с системой Windows
ВВЕДЕНИЕ
Потеря данных из-за проблем с компьютером или выхода из строя жесткого диска может стать довольно неприятным сюрпризом. Вы можете потерять семейные фотографии, музыкальную коллекцию или финансовые данные. После настройки компьютера под себя установка соответствующих параметров, например фона рабочего стола, звуков, заставок и конфигураций беспроводных сетей, на новом компьютере может занять много времени.
Однако небольшая предосторожность позволяет в значительной степени защитить себя от подобных неприятностей. Чтобы сэкономить время и силы, рекомендуется регулярно осуществлять резервное копирование данных и параметров.
В этой статье описано ручное резервное копирование личных файлов и параметров в Windows 7, Windows Vista, Windows XP и Windows Server 2003. Здесь также описано, как использовать средства по работе с данными в Windows для резервного копирования файлов и параметров.
Дополнительная информация
Способ 1. Ручное резервное копирование файлов и параметров на съемный носитель или в сетевую папку
Самым простым способом является ручное резервное копирование файлов и параметров на съемный носитель или в сетевую папку. Вы можете указать копируемые файлы и параметры, а также интервал резервного копирования.
Примечание. Примерами съемных носителей являются внешние жесткие диски, DVD-диски, компакт-диски и карты памяти USB. Вы можете копировать файлы на другой компьютер или сетевое устройство, если ваш компьютер подключен к сети, например беспроводной.
Чтобы вручную скопировать файлы в сетевую папку или на съемный носитель на компьютере под управлением Windows 7, Windows Vista, Windows XP или Windows Server 2003, сделайте следующее.
Нажмите кнопку Пуск , выберите Компьютер и дважды щелкните диск, на который установлена Windows 7, Windows Vista, Windows XP или Windows Server 2003.
Откройте папку «Пользователи» и затем папку с копируемыми файлами.
Скопируйте необходимые папки из папки пользователя в сетевую папку или на съемный носитель.
Чтобы создать резервные копии данных для всех пользователей, повторите действия 2 и 3.
Чтобы определить размер всех файлов в папке пользователя, выделите все папки, щелкните их правой кнопкой мыши и выберите пункт Свойства.
Сохраненные файлы можно скопировать на любой компьютер. Однако чтобы можно было открыть эти файлы, на компьютере должны быть установлены соответствующие приложения.
Не все приложения хранят свои файлы в папке пользователя. Выясните места хранения файлов необходимых приложений и скопируйте эти файлы в сетевую папку или на съемный носитель.
Способ 2. Использование средства переноса данных для резервного копирования данных на другой компьютер
Другой простой способ заключается в использовании специального средства Windows для переноса данных на другой компьютер. В этом разделе рассматриваются сценарии, в которых можно использовать средство переноса данных для резервного копирования данных на другой компьютер:
Делаем «бэкап» всего жесткого диска (Windows+ программы+ файлы) легко, быстро, самостоятельно.
Шаг №1 . Внешний USB жесткий диск для резервной копии подключаем к компу в порт USB. Загружаем компьютер с «загрузочного» Acronis True Image Home . В меню выбираем верхний пункт.
Шаг №2 . Выбираем действие — «Резервное копирование».
Шаг №3 . с внешнего USB-жесткого диска ( у нас он обозначен на скрине Диском 1 и литерой G) убираем галку, на диске 2 на нужных разделах которые необходимо «забэкапить» -ставим галки (рекомендую диск 2 целиком т.е. ставим галки на всех разделах)
Шаг №4 . Оставляем, выставленный по умолчанию, флажок — создать новый архив.
Шаг №5 . Через кнопочку «Обзор» выбираем наш USB внешний диск, куда запишется резервная копия. В нашем случае это диск с литерой G.
Даем название файлу, например rezerv.tib
Шаг №7 . Наблюдаем процесс создания бэкапа. Чем больше данных на диске и чем тормознее комп, тем дольше время создания файла.
Шаг № 8. Ура. ))) Резервное копирование завершено. Файл бэкапа всего жесткого диска одним файлом лежит теперь у вас на вашем внешнем жестком диске.
Восстановление из бэкапа
Опишу ниже процедуру обратную вышеописанной. То есть например вы в магазине купили новый жесткий диск и хотите из файла бэкапа «развернуть» вашу зарезервированную копию жесткого диска.
Шаг №1 . Внешний USB жесткий диск с резервной копией и новый диск подключаем к компу. Загружаемся с «загрузочного» Acronis True Image Home . В меню выбираем верхний пункт.
Шаг №2 . Выбираем действие — «Восстановление».
Шаг №3 . Выбираем пункт «Восстановить диски или разделы»
Шаг №4 . Выбираем все разделы ранее забэкапленные.
Шаг №5 . Выбираем место назначения, то есть ваш чистый диск, на который вы хотите восстановить из вашей резервной копии.
Шаг №6 . Процесс завершился. Ура. ))
ВАЖНО.
Обычно пользователи не делают резервных копий, а когда теряют информацию, вспоминают об этой простой и нужной функции — резервном копировании . Лично я пользуюсь этой программой в основном тогда, когда «клиентский» жесткий диск начинает плохо работать и человек просит перенести все на новый что называется «как есть». Предупреждаю вас о рисках потери информации при манипуляциях с разделами жесткого диска, одно неверное решение и раздела может не стать, так что будьте внимательны и аккуратны.
Надеюсь статья была полезна, буду рад «лайку»и «подписке» если материал вам понравился.
Программы для бэкапа: сохраняем данные правильно | ТОП-15 Лучших для Windows + Android
Существует негласное правило, что любая информация, которая хранится в одном определенном месте, когда-нибудь будет потеряна.
Бэкап же позволяет избежать этого неприятного момента, сделав резервное копирование любой, представляющей интерес, информации.
Кроме того, с помощью бэкапа довольно просто восстановить и саму операционную систему, копию которой можно держать как на CD-носителе, так и на флеш-накопителе.
Кроме того, с помощью резервного копирования необходимо сохранять и постоянно добавляющиеся фотографии, которым также угрожает опасность быть безвозвратно утерянными.
Теперь рассмотрим технику его проведения, чтобы в будущем не потерять ни одного гигабайта информации.
Как показывает практика — необходимость в бэкапе требуется не только для персональных компьютеров, но также и для мобильных устройств, которые хранят в себе не менее важную информацию.
Резервное копирование всей необходимой информации можно осуществить как путем обычного ее переноса на какой-либо носитель, так и при помощи различных сторонних программ, большинство из которых является абсолютно бесплатными.
Сравнительная таблица
| Название приложения | Достоинства | Недостатки |
|---|---|---|
| Exiland Backup | Полное и инкрементное копирование, синхронизация папок, поддержка FTP/SSH, Яндекс.Диска, быстрое копирование в несколько потоков, поддержка VSS, планировщик, шифрование AES-256. Создана в России. | Не создает образы дисков |
| Cobian Backup | Работа не только с локальными и сетевыми дисками, но и с FTP-серверами | Невозможность сохранения образа всей системы |
| EaseUS Todo Backup | Наличие пошагового мастера резервного копирования | Процесс восстановления системного раздела занимает довольно длительное время |
| Macrium Reflect Free | Поддержка FTP-сервера | Отсутствие русскоязычного меню |
| FBackup | Создание бекапов в ручном и автоматическом режиме | Отсутствует возможность загрузки бекапов на удаленный сервер или в облако |
| COMODO Backup | Наличие встроенного планировщика задач | Нет поддержки русского языка |
| AOMEI Backupper | Полное, частичное или инкрементное копирование файлов | Нет поддержки русского языка |
| Handy Backup | Гарантированное сохранение всех данных | Полный бэкап требует много времени |
| Veeam Endpoint Backup Free | Красивый и легкий интерфейс, полностью бесплатная | Низкая скорость сохранения данных |
| Paragon Backup&Recovery | Позволяет выполнять полное и частичное копирование без реинсталляции | Отсутствует возможность сохранять копии на FTP и в облачных хранилищах |
| ABC Backup Pro | Поддержка FTP-сервера | Не создает образы системного диска |
| APBackup | Имеется поддержка FTP-сервера, русскоязычное меню | Не делает образы системного диска |
| Backup4all Standard | Имеется поддержка FTP-сервера | Не делает образы системного диска, отсутствует русскоязычное меню |
| Acronis True Image | Быстрое создание бэкапов | Надежность не на высоком уровне |
| Helium App Sync and Backup | Сохранение резервных копий на SD-карту и в «облако» | Ограниченные возможности бесплатной версии |
| Ultimate Backup | Автоматическое резервное копирование и восстановление системных данных и приложений | Не поддерживает русский язык |
Exiland Backup
Простая, удобная и давно зарекомендовавшая себя программа для резервного копирования файлов и синхронизации папок по расписанию. Российский разработчик. Программа имеет простой, понятный интерфейс, но при этом обладает широкими возможностями и гибкими настройками. Позволяет копировать все или только новые/измененные файлы между локальными, сетевыми, сменными дисками, FTP/SFTP, NAS серверами, Яндекс.Диском.
Программа имеет 3 редакции:
- Exiland Backup Free (бесплатная, базовые возможности, Windows-приложение)
- Exiland Backup Standard (платная, расширенный функционал, Windows-приложение)
- Exiland Backup Professional (платная, максимальные возможности, служба Windows)
Ключевые возможности программы:
- 4 типа копирования файлов: Полный, Разностный, Добавочный, Синхронизация.
- Гибкая настройка расписания запуска заданий
- Сжатие в стандартный формат ZIP, шифрование AES-256, разделение архивов, проверка на целостность
- Работа программы службой (Windows service)
- Копирование файлов с множества ПК в локальной сети
- Быстрое копирование файлов в несколько потоков (параллельно)
- Поддержка протоколов FTP, SFTP (SSH), копирование файлов с Linux-систем
- Ведение подробного журнала
- Уведомление о результатах по E-mail, SMS
- Просмотр резервной копии и восстановление файлов в случае их потери
- Запуск внешних приложений, командной строки (до и после выполнения заданий)
- Группировка заданий
- Теневое копирование заблокированных файлов (VSS)
Встроенный планировщик
Вы можете использовать встроенный планировщик, запускать задания по кнопке в программе или назначить выполнение заданий планировщику Windows (Task Manager) – в этом случае, вам не обязательно постоянно держать программу запущенной. Планировщик Windows запустит программу, которая выполнит задание и программа выгрузится из памяти.
Дублирование резервных копий
Для надежности, вы можете хранить резервные копии в нескольких местах. Программа позволяет указать неограниченное число мест для хранения резервных копий.
Безопасность
Для предотвращения доступа к ZIP-архивам установите пароль, укажите алгоритм шифрования AES-256 и сохраняйте резервные копии в сетевой папке, доступ к которой ограничен (программа Exiland Backup позволяет указать логин/пароль для доступа к сетевой папке). Все настройки, пароли в программе хранятся в зашифрованном виде. Доступ к настройкам программы можно ограничить, установив пароль на вход в программу.
Надежность
Программа существует с 2005 года и за годы службы показала свою надежность и устойчивость к нештатным ситуациям, таким как разрыв связи (сбой сети) во время резервного копирования, некорректным именам файлов, проблем с диском и т.д. В случае разрыва связи программа будет ожидать появление связи в течении указанного времени и продолжит копирование при появлении связи с сетевым диском или Интернетом. Обо всех проблемных файлах и нештатных ситуациях пользователь (системный администратор) получит SMS или уведомление по e-mail.
Создание задания
Создать задание очень просто. Для этого нажмите кнопку Создать -> Новое задание , расположенную на верхней панели. Далее, укажите наименование задания, например, «Рабочие документы», выберите тип копирования, папки и файлы, которые нужно копировать, сжатие/шифрование, выберите папку для сохранения резервных копий и укажите расписание запуска.
Теперь вы можете свернуть ее в Область уведомлений на панели задач (System Tray) и дождаться запуска по расписанию. Также можно запустить задание по кнопке на верхней панели.
Cobian Backup
Окно программы Cobian Backup
Плюс данного приложения в том, что оно абсолютно бесплатное и доступно к скачиванию на официальном сайте.
Загрузив на компьютер дистрибьютив программы — запускаете установщик и приняв лицензионное соглашение — приступаете к необходимой настройке.
На этом этапе вам понадобится указать тип установки, позволяющий осуществлять резервное копирование вручную (приложение без автозапуска), по мере необходимости, либо по установленному графику.
После этого кликаете по кнопке «Далее» и наблюдаете за процессом установки.
По окончании установки иконка программы в виде гриба появится в трее рабочего стола.
Кликнув по ней, вы произведете запуск приложения.
Для того, чтобы настроить резервное копирование необходимой информации вам понадобится создать новое задание.
В окне его создания следует задать имя задания, а также выделить с помощью галочки нужные пункты такие, как копирование подзаголовков, использование архивного атрибута и так далее.
В этом же окне определитесь с выбором типа копирования — рекомендуется устанавливать либо полный, либо добавочный тип.
При варианте с полным копированием все файлы в ходе выполнения задания будут полностью перезаписываться, а в случае с добавочным — первый раз производится полное копирование всех данных, а затем происходит лишь добавление новых или измененных на момент запуска нового задания.
Следующим этапом будет выбор файлов, подлежащих сохранению, где следует указать источник копирования и путь назначения (куда следует произвести копирование).
При указании конечного пути выбирайте такие места, которые никак не связаны с жестким диском вашего компьютера — дополнительные «винчестеры», CD-диски и флеш-накопители.
В пункте «Расписание» вы сможете задать время произведения резервного копирования.
Раздел «Сжатие» позволяет указать, при необходимости, его тип, помещая, таким образом, резервные копии в архивы.
Кроме того, при создании копий вам будет доступно шифрование данных, однако, оно в значительной степени увеличит время бэкапа, а для его расшифровки в будущем вам потребуется специальная программа.
После настройки всех параметров следует кликнуть по кнопке «Принять», после чего появится новое задание, работа которого будет производиться согласно установленным вами параметрам.
Приложение Cobian Backup будет запускаться вместе с операционной системой и работать в автоматическом режиме.
EaseUS Todo Backup
Окно программы EaseUS Todo Backup
Программа довольно хорошая и простая в обращении, а ее единственным ее минусом можно считать отсутствие поддержки русского языка.
После установки ее на компьютер и первом запуске следует отказаться от ввода лицензионного ключа — выбрав пункт «Позже».
Рабочее окно программы содержит несколько пунктов меню, необходимых для создания бэкапа.
Первый из них — Disc/Partition Backup — позволяет производить резервное копирование разделов дисков.
Следующий пункт меню — File Backup — является инструментом, осуществляющим хранение папок и файлов в сжатом формате.
Пункт System Backup производит резервное копирование системного раздела жесткого диска, на котором располагается операционная система Windows.
Далее расположен пункт с минимальным количеством настроек и действий в ходе проведения бэкапа.
Затем — клонирование как всего диска, так и отдельных его разделов.
Раздел с инструментами содержит набор небольших программ, которые также будут вам полезны.
Среди них присутствуют следующие:
- утилита для проверки целостности резервных копий;
- инструмент для полного удаления информации с диска;
- утилита, позволяющая подключить и настроить определенный протокол;
- режим восстановления системы;
- утилита для создания резервной копии в качестве отдельного раздела диска.
Наиболее важной является утилита Create Emergency Disk, позволяющая реанимировать не загружающуюся операционную систему, буквально, в несколько кликов.