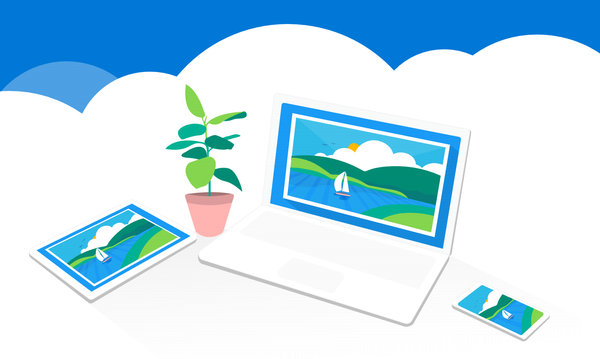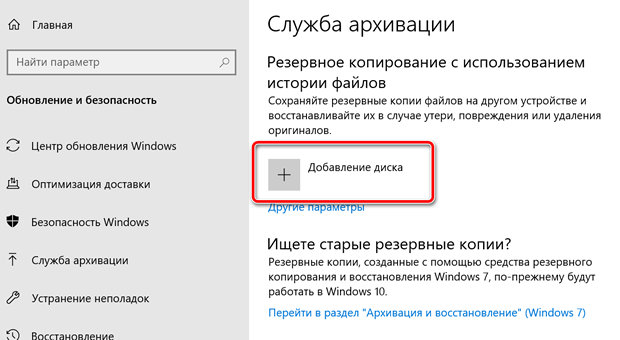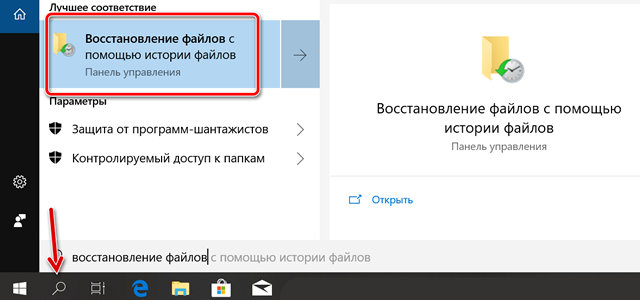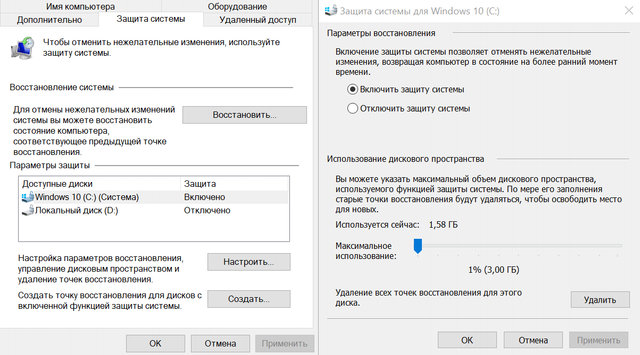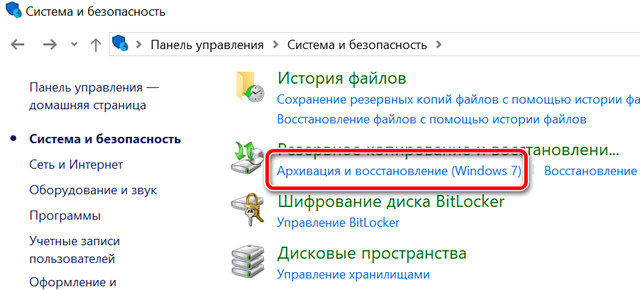- Резервное копирование и восстановление в Windows 10
- Резервное копирование системы Windows 10 – важные правила пользователя
- Какие типы резервного копирования можно выполнить
- Резервное копирование личных файлов
- Резервная копия операционной системы
- Как создать резервную копию файлов в Windows 10
- История файлов в системе Windows 10
- Восстановление файлов из резервной копии
- Резервные копии в облаке
- Как сделать копию операционной системы Windows 10
- Используйте точку восстановления системы
- Создание образа системы
- Программное обеспечение третьих фирм
- Автоматическое резервное копирование в OneDrive
- Проблема
- Решение
- Шаг 1. Установка OneDrive
- Шаг 2. Добавление файлов в OneDrive
- Шаг 3. Автоматическое создание резервных копий
Резервное копирование и восстановление в Windows 10
Использование истории файлов для резервного копирования системы компьютера
Используйте историю файлов для создания резервной копии на внешнем диске или в сетевой папке. Нажмите кнопку Пуск > Параметры > Обновить & безопасность > Архивация> Добавить диск , а затем выберите внешний диск или сетевое расположение для резервных копий.
Восстановление файлов с помощью истории файлов
Если вы заметили, что у вас отсутствует важный файл или папка, резервную копию которых вы создали, выполните приведенные ниже действия.
В поле поиска на панели задач введите восстановление файлов, а затем выберите Восстановление файлов с помощью истории файлов.
Найдите нужный файл, а затем с помощью стрелок просмотрите все его версии.
Когда найдете нужную версию, нажмите Восстановить, чтобы сохранить ее в исходном расположении. Чтобы сохранить копию в другом месте, щелкните правой кнопкой мыши кнопку Восстановить, выберите элемент Восстановить в и укажите новое расположение.
Поиск резервных копий, созданных в предыдущих версиях Windows
Если вы использовали компонент «Резервное копирование и восстановление» для создания резервных копий файлов или образа системы в предыдущих версиях Windows, эти резервные копии будут по-прежнему доступны в Windows 10. В поле поиска на панели задач введите панель управления. Затем щелкните Панель управления > Система и ее обслуживание > Резервное копирование и восстановление (Windows 7).
Резервное копирование системы Windows 10 – важные правила пользователя
Личные файлы являются очень ценными, поэтому их потеря в результате действия вредоносных программ, вирусов или неисправности оборудования является сильным ударом. Важно, чтобы выполнять их регулярное резервное копирование, что является лучшим способом, чтобы избежать потерь.
Мы показываем в этой статье различные варианты для защиты файлов, которые предлагает Windows 10. Не забываем также об альтернативных способах заботы о файлах – в том числе, хранение в облаке. Резервное копирование никогда не бывает лишним!
Приведенные здесь методы относятся к Windows 10, но также применимы к Windows 7 и Windows 8.1.
Какие типы резервного копирования можно выполнить
Существует два основных вида резервного копирования: первый – это ваши личные файлы, второй – резервная копия всей операционной системы.
Резервное копирование личных файлов
Резервное копирование файлов может включать в себя как несколько файлов, так и целые их группы. Это могут быть материалы для работы, личные фотографии, снимки, видео или файлы с музыкой.
Каждому владельцу ПК рекомендуется покупка внешнего жесткого диска, на котором будут храниться резервные копии. Внешний жесткий диск, безусловно, является хорошей инвестицией, которая гарантирует безопасность данных.
Резервная копия операционной системы
Резервное копирование системы или же образ системы – это несколько более сложное дело, потому что делается копия всей операционной системы, используемой на данной машине, в том числе с установленными программами, файлами и настройками. Копии можно использовать для восстановления системы в ситуации, когда она не работает должным образом или полностью отказывается запускаться.
Этот тип резервного копирования требует большого количества места – одна копия может занимать несколько десятков гигабайт, но программы для резервного копирования, имеет опцию создания инкрементных копий, что позволяет ограничить спрос на место и экономит время на её создание. Полная копия создается только один раз, а последующие резервные копии – это добавление изменений, внесенные в систему с момента последней операции.
Как создать резервную копию файлов в Windows 10
Как и в предыдущей версии системы, Windows 10 имеет встроенные функции, которые позволяют выполнять как резервное копирование файлов, так и всей системы.
Начнем с первого варианта.
История файлов в системе Windows 10
История файлов – это функция, которая позволяет запланировать сохранение резервных копий файлов на внешнем жестком. Также возможно сохранение копий на внутреннем, однако, если он будет поврежден (например, в результате заражения системы вирусом или из-за внешних факторов), восстановление может быть невозможно. В ситуации, когда у вас два жестких диска на компьютере, вы можете выделить один для хранения резервных копий (пусть это будет тот, на котором нет системы), и тогда Вам не нужен внешний жесткий диск.
Помните, что на всякий случай следует иметь больше, чем одну копию – вы можете совмещать хранение на внешнем диске с копированием в облачный сервис, что даст лучшие результаты.
Откройте меню Пуск , выберите Параметры, затем Обновление и безопасность. Там из вариантов слева выберите на Служба архивации. В окне вы увидите возможность добавить диск – нажмите на него и вы увидите список доступных жестких дисков.
Если их несколько, можно выбрать любой диск. После выбора вы увидите, что в этом разделе, вместо выбора диска появится возможность Автоматически создавать резервные копии своих файлов. Она включена по умолчанию. В любой момент её можно отключить, но лучше оставить так, как есть – компьютер сам позаботится о резервном копировании файлов и вам не нужно себе этим занимать голову.
Под кнопкой находится функция Другие параметры – после её выбора вы можете задать такие параметры архивации, как частота выполнения, срок хранения файлов, а также папку, в которой находиться копия. По умолчанию установлено копирование каждый час, а также сохранение уже созданных копий.
Вы также можете сделать копию в любой момент – для этого есть кнопка Создать резервную копию .
Помните, что регулярное резервное копирование файлов требует большого количества места, поэтому следует автоматически удалять старые копии, например, раз в месяц. Это позволит избежать заполнения жесткого диска во время создания копий файлов.
Восстановление файлов из резервной копии
Если вам нужно восстановить файлы, нажмите значок поиска возле кнопки Пуск и введите «восстановление файлов», а из результатов выберите Восстановление файлов с помощью истории файлов.
В следующем окне вы можете выбрать, какие версии файлов восстановить. Используйте для этого клавиши со стрелками – таким образом, вы можете выбирать более свежие копии, или вернуться к более ранним. Это позволит Вам найти данные, которые были стерты даже несколько недель назад! Вы также можете сравнить различные версии файла.
Конечно, помимо функций, встроенных в Windows, существует большое количество приложений – платных и бесплатных, которые помогают в выполнении резервного копирования. Стоит также добавить, что многие внешние жесткие диски оснащаются производителями программным обеспечением для резервного копирования.
Резервные копии в облаке
Кроме сохранения копии файлов и системы на диск, можно также защитить себя от потери ценных данных, поместив их в облако или синхронизировать со своей учетной записью в каком-то из сервисов этого типа.
В настоящее время существует широкий выбор этого типа услуг – как бесплатных, так и платных – с которыми стоит ознакомиться, независимо от того, используете ли вы встроенные в Windows инструменты.
Собственное решение компании Microsoft – OneDrive – встроенно в Windows 10, что делает его привлекательным вариантом. Другие услуги этого типа: Google Drive, Яндекс.Диск, DropBox, есть даже windows-версия Apple iCloud, которая будет очень практична для пользователей iPhone.
Большинство из них предлагают небольшое бесплатное пространство. Стоит отметить, что они ориентированы на синхронизацию файлов, чем на «чистый» backup. Когда вы начинаете использовать такое решение, на вашем компьютере создается специальная папка – вы можете увидеть это даже в чистой Windows 10, которая имеет папку OneDrive. Каждый файл, который будет помещен туда, автоматически передаётся в облако, а затем может быть загружен на любое другое устройство, после входа в аккаунт.
Каждый день с синхронизацией файлов пользуются миллионы людей. Но помните – если вы случайно удалите файл на одном устройстве, он удаляется и из облака. Поэтому многие веб-сайты имеют опцию «корзины», которая позволяет восстановить удаленный файл.
Как сделать копию операционной системы Windows 10
Резервное копирование файлов – это одно, совсем другое – архивация всей системы, когда в копию сохраняется всё. Это перемещение механизма с сотнями элементов, каждый из которых играет свою роль. Занимает больше времени, чем добавление нескольких файлов с фотографиями в папку синхронизации с облачным сервисом.
Как и в случае файлов, создать резервную копию системы можно с помощью встроенных инструментов Windows 10. Самый известный – это точка восстановления системы.
Используйте точку восстановления системы
В Windows 10 известный инструмент изменился настолько, что люди, которые к нему привыкли, могут иметь несколько проблем. Прежде всего, его перенесли в Панель управления. Теперь до него проще добраться с помощью функции поиска – введите «создание точки» и выберите опцию Создать точку восстановления.
В окне вы увидите вкладку Защита системы. По умолчанию она отключена, так что выберите опцию Настроить → Включить защиту системы, а затем подтвердите, нажав Применить .
Каждая из точек восстановления системы имеет в названии дату и время создания. Это позволит Вам не запутаться и всегда знать, когда копия была создана. Копия содержит системные файлы Windows, установленные программы, а также драйверы.
Что интересно – Windows автоматически создает точку восстановления, всякий раз, когда вы устанавливаете новую программу или драйвер в вашей системе. Благодаря этому решению, когда после установки что-то случится с системой, вы всегда можете вернуть её в прежнее состояние.
Помните, что вместе с восстановлением могут быть удалены приложения. Что важно – создание резервной копии Windows не создаст копию ваших личных файлов (фото, документы и т.д.).
Создание образа системы
Основным вариантом для создания резервной копии Windows 10 является образ системы. Его использование может быть немного громоздким, потому что его трудно найти. Откройте Панель управления и в разделе «Система и безопасность» выберите параметр Резервное копирование и восстановление (Windows 7). Да, Windows 7 – нас это тоже удивляет. Это произошло потому, что механизм был перенесен непосредственно из старой версии Windows, и пользователи, которые перешли с неё на Windows 10, всё ещё могут использовать свои копии.
Затем нажмите Создать образ системы. Инструмент создаст подробную копию, поэтому операцию иногда называют клонированием системы. Образ будет сохранён на вашем жестком диске, откуда его можно скопировать на внешний или даже отправить в облако (что займёт много времени).
Если система начинает работать неправильно, просто используйте образ, чтобы восстановить её в прежнее состояние. Как? Откройте Настройки → Обновление и безопасность → и выберите Восстановление. (Альтернативой является загрузка ПК из раздела восстановления – во время этой операции система предложит использовать образ).
Восстановление системы с помощью образа – это очень удобное решение, которое спасает, когда больше ничего не помогает. Однако, и здесь нет возможности сохранить личные файлы. Поэтому, сначала сохраните свои собственные файлы из папки «Документы», а затем восстановите систему.
Программное обеспечение третьих фирм
Приложения сторонних фирм гораздо функциональнее и позволяют не только создавать образ системы, но и выбранных пользователем файлов.
Существует множество бесплатных программ, хорошим выбором будет EaseUS Todo Backup Free Edition. Полностью бесплатная, поддерживает полные резервные копии системы, а также сотрудничает с облачными сервисами. Если речь идёт о платных программах, стоит порекомендовать Acronis TrueImage 2019 – доступна в пробной версии.
Лицам, которые имеют мало опыта в компьютерных делах, вы можете рекомендовать AOMEI Backupper – с простым в использовании графическим интерфейсом. Бесплатная версия имеет базовую функциональность – обеспечивает резервное копирование файлов, системы и настроек – предлагает широкий выбор опций и функций.
Наконец, интересный факт – знаете ли вы, что вы можете установить другую версию Windows или же совершенно другую операционную систему внутри Windows 10? Это возможно благодаря виртуальным машинам.
Автоматическое резервное копирование в OneDrive

Проблема
Благодаря OneDrive можно автоматически синхронизировать файлы на всех компьютерах, планшетах, телефонах или устройствах Mac и получать доступ к вашему личному облаку, где бы вы ни находились. Для получения дополнительных сведений о преимуществах службы OneDrive и ее использовании щелкните следующую ссылку: OneDrive: Нужные файлы всегда под рукой.
В этой статье рассказывается о том, как можно настроить автоматическое резервное копирование ваших документов и (или) фотографий, созданных в определенной папке или перемещенных в нее.
Решение
Шаг 1. Установка OneDrive
Чтобы начать использовать OneDrive на вашем компьютере, перейдите на страницу OneDrive. Затем нажмите кнопку Начать.
Войдите в OneDrive с использованием вашей учетной записи Microsoft.
Примечание. Чтобы воспользоваться Microsoftr, перейдите на страницу Microsoft счета.
Вы можете создать новую учетную запись или использовать существующий идентификатор Майкрософт (Windows Live, Hotmail и т. д.).
После входа в систему вы будете перенаправлены обратно на страницу загрузки. В разделе «Приложения OneDrive» нажмите кнопку Скачать OneDrive.
Нажмите кнопку Выполнить и дождитесь загрузки программы.
Подождите, пока программа установки подготовит OneDrive к работе.
Нажмите кнопку Начать работу, чтобы начать установку.
Войдите в OneDrive с использованием своей учетной записи Microsoft.
Выполните следующие действия для настройки Microsoft OneDrive. Нажмите кнопку Далее.
Нажмите кнопку Далее.
Чтобы завершить настройку, нажмите кнопку Готово.
Папка с файлами OneDrive будет добавлена в «Избранное». Любые изменения, сделанные в этой папке, будут автоматически синхронизированы с другими вашими устройствами.
Шаг 2. Добавление файлов в OneDrive
Чтобы добавить файлы в службу OneDrive, скопируйте файл или папку для резервного копирования в папку OneDrive на вашем компьютере.
Вы можете следить за процессом отправки файлов в OneDrive с помощью значка уведомления.
Примечание. Если значок уведомления не отображается, выберите «Показывать скрытые значки» в правом нижнем углу экрана.
Перейдите на сайт OneDrive, чтобы просмотреть файлы резервной копии.
Шаг 3. Автоматическое создание резервных копий
Щелкните правой кнопкой мыши Документы и выберите Свойства.
Нажмите кнопку Добавить папку.
В папке OneDrive выберите вложенную папку Документы и нажмите кнопку Добавить папку.
Выберите Документы и нажмите кнопку Задать папку для сохранения.
Для завершения нажмите кнопку ОК.
Повторите шаги 2–6, чтобы синхронизировать OneDrive с различными библиотеками Windows (например, «Изображения», «Музыка» и «Видео»).
Примечание. При создании новых файлов в библиотеке они будут автоматически скопированы в OneDrive. Чтобы скопировать уже созданные файлы, повторите шаг 2: добавление файлов в OneDrive.
Нас интересует ваше мнение! Мы ждем ваших отзывов по данным статьям; их можно ввести в поле для комментариев в нижней части страницы. Ваши отзывы помогают нам повышать качество контента. Заранее спасибо!