Белые заголовки окон windows
Сообщения: 35936
Благодарности: 6473
| Конфигурация компьютера | |||||||||||||||||||||||||||||||||||||||||||||||||||||||||||
| ОС: Windows 10 Pro x64 Release Preview | |||||||||||||||||||||||||||||||||||||||||||||||||||||||||||
| » width=»100%» style=»BORDER-RIGHT: #719bd9 1px solid; BORDER-LEFT: #719bd9 1px solid; BORDER-BOTTOM: #719bd9 1px solid» cellpadding=»6″ cellspacing=»0″ border=»0″> | |||||||||||||||||||||||||||||||||||||||||||||||||||||||||||
| Конфигурация компьютера |
| Материнская плата: Quanta 30CC |
| HDD: TOSHIBA MK1646GSX 160 гиг sata |
| Звук: 82801H (ICH8 Family) HD Audio Controller , Realtek ALC268 |
| CD/DVD: TSSTcorp CDDVDW TS-L632N |
| ОС: Windows XP pro x32 |
| Прочее: Hewlett-Packard HP Pavilion dv6700 Notebook PC |
| как в Win 8 поменять цвет названия окна сверху, например на белый. » |
сайт «ответы майкрософт» просто разрывает от частоты всплывания этого вопроса http://www.google.ru/search?hl=ru&q=. lor+title+font
официальный ответ: пока никак
не официальный ответ:
можно заюзать левые стили оформления
для этого устанавливаем UxStyle Core http://www.uxstyle.com/ описание
| Программа работает в фоновом режиме как дополнение к службе «темы» запуская свою службу «Unsigned Themes», это позволяет работать приложению не пропатчивая и не изменяю системные файлы Windows 8. Если вам нужна чистая не пропатченая и не измененная операционная системы Windows 8, то вас поможет приложение UxStyle Core. |
Установка не требует специальных навыков, достаточно скачать программу, запустить и согласиться с установкой. Теперь вы можете использовать сторонние темы для Windows 8.
и используем левую тему с не черным шрифтом в titlebar , например эту http://mrgrim01.deviantart.com/art/W. tyle-327107030
конкретно этот стиль решает проблему не полностью, кнопки «минимизировать» и «максимизировать» всё равно остаются черными
способ не мой, найден на каком то англоязычном форуме
пруфпик 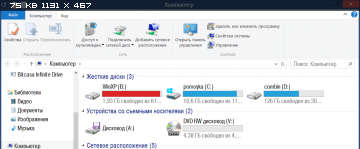
Как изменить цвет заголовков неактивных окон в Windows 10
В этой статье показаны действия, с помощью которых можно изменить цвет заголовков неактивных окон в операционной системе Windows 10.
В операционной системе Windows 10 заголовки неактивных окон по умолчанию имеют белый цвет. Кроме того в настройках персонализации отсутствуют опции для изменения цвета заголовков неактивных окон. Если вас такое положение дел не устраивает, то с помощью редактора системного реестра Windows, можно изменить цвет заголовков неактивных окон.
Чтобы изменить цвет заголовков неактивных окон, в первую очередь нужно включить отображение цвета в заголовках активных окон.
Теперь нужно внести небольшие изменения в реестр, но прежде чем вносить какие-либо изменения в реестр, настоятельно рекомендуется создать точку восстановления
Итак, откройте редактор реестра, для этого нажмите сочетание клавиш 
В окне редактора реестра перейдите по следующему пути:
Далее, нажмите правой кнопкой мыши на разделе DWM или нажмите правой кнопкой мыши на пустой области в правой части окна и в контекстном меню выберите Создать > Параметр DWORD (32 бита).
Присвойте созданному параметру имя AccentColorInactive.
Затем дважды щелкните мышью по параметру AccentColorInactive и в поле Значение введите значение из таблицы и нажмите кнопку OK .
Изменения вступают в силу сразу.
В таблице ниже представлены основные системные цвета Windows, копируйте и вставляйте их как есть.
| FF00B9FF | FF008CFF | FF0C63F7 | FF1050CA | FF013BDA |
| FF5069EF | FF3834D1 | FF4343FF | FF5648E7 | FF2311E8 |
| FF5E00EA | FF5200C3 | FF8C00E3 | FF7700BF | FFB339C2 |
| FF89009A | FFD77800 | FFB16300 | FFD88C8E | FFD6696B |
| FFB86487 | FFA94D74 | FFС246B1 | FF981788 | FFBC9900 |
| FF9A7D2D | FFC3B700 | FF878703 | FF94B200 | FF748501 |
| FF6ACC00 | FF3E8910 | FF74757A | FF585A5D | FF8A7668 |
| FF6B5C51 | FF737C56 | FF606848 | FF058249 | FF107C10 |
| FF767676 | FF484A4C | FF7E7969 | FF59544A | FF647C64 |
| FF545E52 | FF457584 | FF5F737E | FF000000 | FFFFFFFF |
Также выбрать подходящий цвет можно с помощью универсальной цветовой палитры на сайте https://www.microsoft.com/en-us/design/color
Скопируйте нужный код , а затем, нужно знать, что для правильного отображения цветов нужно поменять между собой местами первый и последний байт, потому-что Windows в качестве кодировки цветов используется B G R, а не R G B
Например вы скопировали цвет имеющий код 00188F , то для того чтобы получить правильное отображение тёмно-синего цвета заголовка окна, вам потребуется ввести 8F1800 , пример на изображении ниже. Если первый и последний байт имеют одинаковое значение, то соответственно ничего менять не нужно.
Теперь с помощью показанных выше действий, можно изменить цвет заголовков неактивных окон.
Как изменить цвет текста в заголовках окон Windows 10
В последних версиях Windows 10 пользователь может изменять цвет заголовков окон, но не может изменять цвет текста в заголовках, он всегда либо белый, либо черный в зависимости от того, включен ли цвет элементов в параметрах персонализации. Но это ограничение можно обойти, применив несложный твик реестра, причем изменять цвет текста заголовков он позволит как для активных, так и неактивных окон в отдельности.
Перед тем как приступать к внесению изменений в реестр, зайдите в настройки персонализации и снимите галочку с чекбокса «В заголовках окон» в дополнительных параметрах.
Это временная мера, после применения твика настройку можно будет включить опять.
Теперь откройте командой regedit редактор реестра и разверните эту ветку:
В правой колонке отыщите два строковых параметра TitleText и InactiveTitleText.
Первый отвечает за цвет текста в заголовке активного окна, второй регулирует эти же настройки для неактивного окна. Значения обоих параметров будут 0 0 0. Теперь определим код нужного нам цвета. Запустите классический Paint, нажмите на панели инструментов кнопку «Изменение цветов» и выберите с помощью палитры желаемый оттенок.
При этом в полях «Красный», «Зеленый» и «Синий» у вас появятся новые значения. Запомните их, вернитесь в редактор реестра, кликните дважды по параметру TitleText и установите полученные данные в качестве его значения.
Вводить их нужно через пробел, например, 255 255 26. То же действие повторите для параметра InactiveTitleText (можно установить другой цвет) .
Готово.
Закройте Regedit и перезайдите в систему.
Теперь можете включить цвет заголовков в персонализации.
Изменение цвета окон Windows 10
В первый год после релиза Windows 10 возможности взаимодействия с цветовым оформлением интерфейса были достаточно скудными. Особых отличий от предшественницы не было, за исключением элементов, отвечающих за новые функции. Сразу же начали появляться различные программы, позволяющие даже неопытным пользователям воздействовать на цвет окон и других элементов интерфейса, надёжностью они не отличались, но некоторые из них популярны и по сей день.
Изменяем фон окон и цвет заголовков в Windows 10
Начнём с заголовков. Заходим в раздел « Параметры » ( Win+I ), там нас интересует раздел персонализации и его пункт « Цвета ». Здесь вы можете выбрать и задать любой из понравившихся цветов: кроме заголовков можно изменить область уведомлений, меню Пуск и панели задач.
Стоит также упомянуть об автоматическом подборе цвета: система самостоятельно проанализирует ваши обои и выберет оттенок, который в них преобладает. В последних версиях Windows 10 у вас появилась возможность для самостоятельного выбора цветов, так что не стесняйтесь экспериментировать.
Изменяем фон окон в Windows 10
Базовый набор инструментов для решения данной задачи является невероятно скудным. Единственный вариант, « Высокая контрастность », находится в настройках, в разделе « Специальные возможности ». Выбирайте любой из вариантов цветов, но помните, что изменения не коснутся внешнего вида элементов окон.
Для большего выбора, следует обратиться к стороннему ПО, а именно к Classic Color Panel. Данный инструмент прекрасен тем, что он крайне удобен и не содержит лишних элементов – даже у новичков не возникнет трудностей.
Сразу после запуска соглашайтесь с предложением сохранения предыдущих настроек внешнего вида: это позволит быстро вернуться в исходное положение. Дальше вас ограничивает исключительно ваша фантазия и набор программ, с которыми совместим этот инструмент. Изменения вступают в силу после перезагрузки.
Доступная в Classic Color Panel гамма цветов оставляет желать лучшего, но для добавления новых цветов в схему оформления системы, нужно будет заниматься настройкой очень тонких параметров, что крайне не рекомендуется рядовым пользователям без необходимых навыков.


















