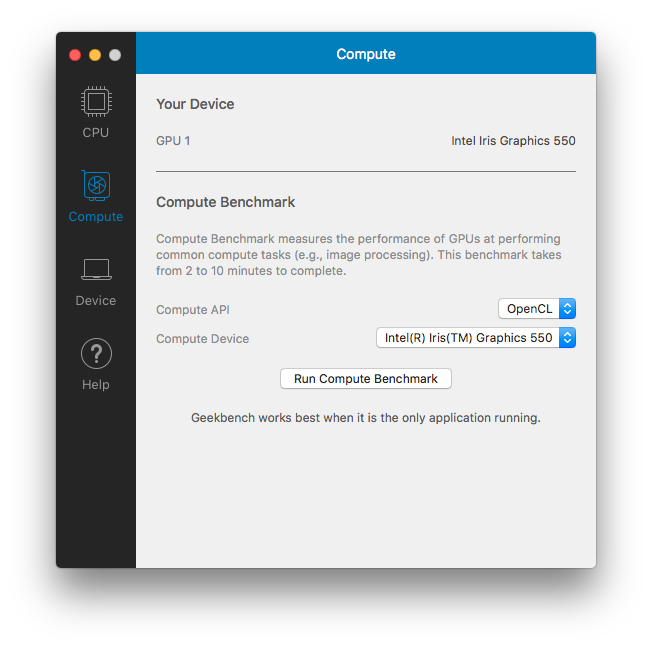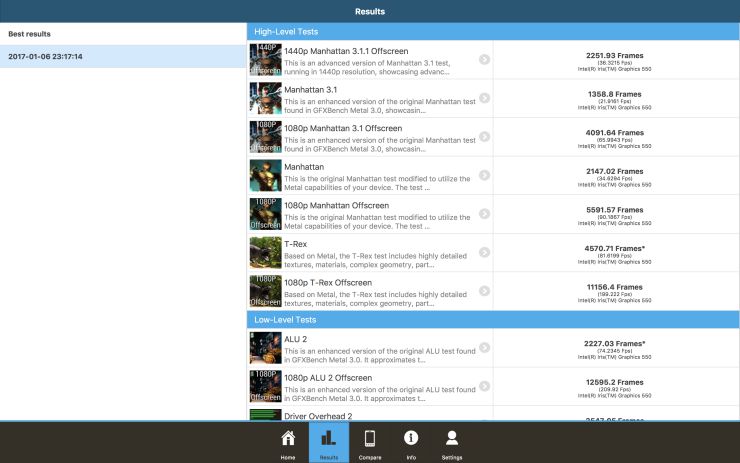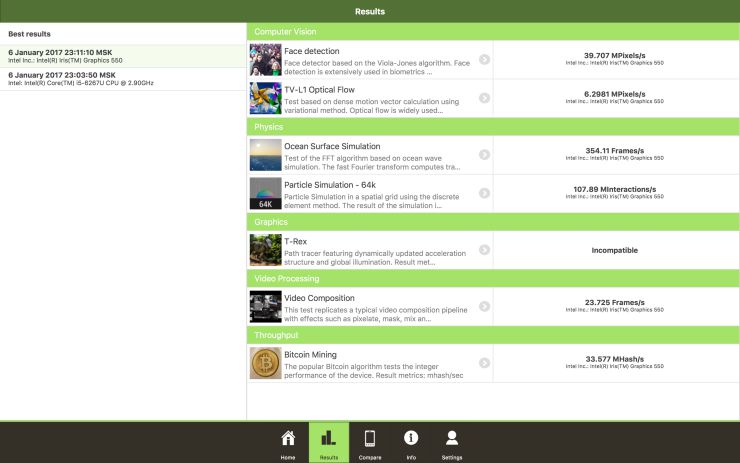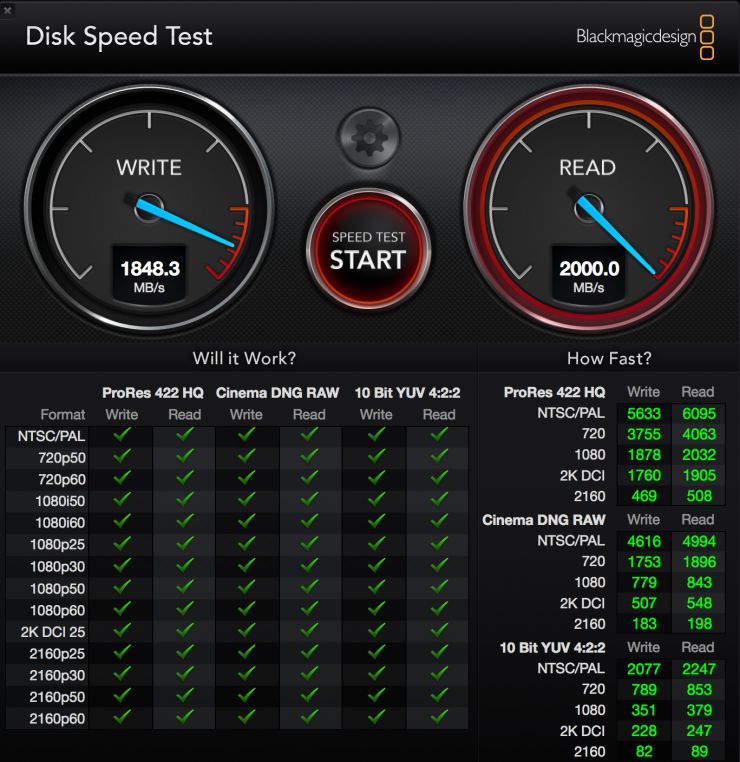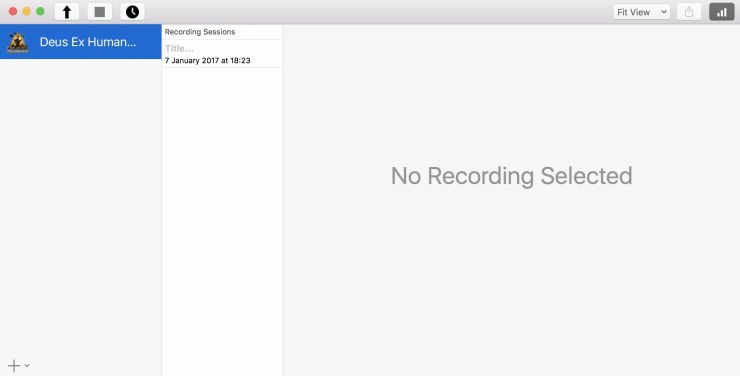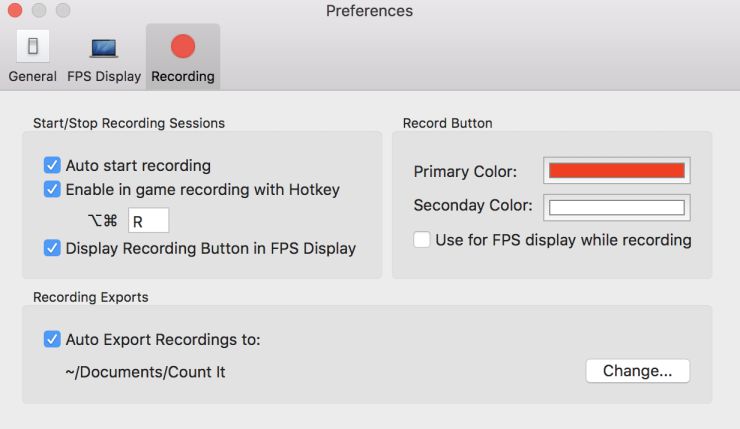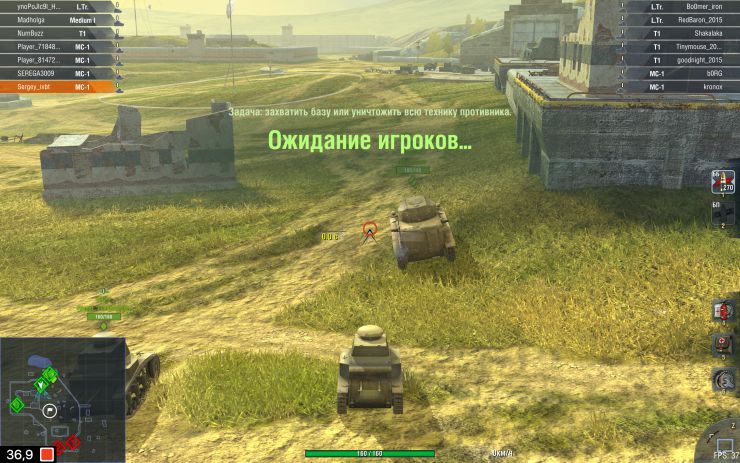- Методика тестирования компьютеров на базе macOS, часть 2: бенчмарки и игры
- Браузерные бенчмарки: JetStream
- Geekbench
- GFX Benchmark Metal
- CompuBenchCL
- BlackMagic Disk Speed
- Выводы
- Как узнать реальную производительность любого Mac
- Основные бенчмарки
- 1. Disk Speed Test — оценка скорости диска
- 2. Geekbench — тест работы процессора
- 3. Heaven и Valley — графические бенчмарки
- Дополнительные бенчмарки
- 4. Cinabench — большая нагрузка процессора
- 5. Blender Benchmark — загрузка видеочипа на 100%
- 6. Prime95 — стресс-тест для процессора
- 7. Count It — счётчик FPS для игр
- Утилиты для диагностики
- 8. Macs Fan Control — контроль скорости вращения кулеров
- 9. iStat Menus — статистика железа для строки меню
- 10. Intel Power Gadget — контроль основных показателей процессора
Методика тестирования компьютеров на базе macOS, часть 2: бенчмарки и игры
Мы продолжаем описание нашей методики. Во второй части материала мы представим бенчмарки, которые показались нам наиболее интересными и полезными для тестирования компьютеров под управлением macOS, а также расскажем о способах определения игровой производительности.
Браузерные бенчмарки: JetStream
Начнем с браузерного JavaScript-бенчмарка JetStream. В качестве браузера использовался Safari.
| MacBook Pro Retina 13″ (Late 2016) | MacBook Pro Retina 15″ (Mid 2015) | MacBook Pro Retina 13″ (Late 2012) | |
| Баллы (больше — лучше) | 207,01 | 219,03 | 127,48 |
|---|
Те браузерные бенчмарки, которые мы используем при тестировании мобильных устройств на iOS / Android, здесь запускать не имеет смысла, потому что они недостаточно нагрузили бы компьютер. JetStream — исключение. Как видим, расклад вполне понятный, хотя любопытно, что новая 13-дюймовая модель проигрывает гораздо более мощному прошлогоднему MacBook Pro 15″ совсем немного.
Geekbench
Разумеется, не обойтись и без Geekbench — пожалуй, самого популярного бенчмарка для macOS. Увы, новая, четвертая версия этого бенчмарка несовместима с третьей. Зато в ней добавили тест GPU (Compute Benchmark) на основе OpenCL. Вот здесь детально объясняется, где, как и зачем может применяться OpenCL при разработке приложений для macOS.
Важный нюанс: в этом подтесте можно указать, какой GPU будет задействоваться, если в компьютере есть дискретная графика. Поэтому в таблице ниже вы увидите, что в соответствующей ячейке MacBook Pro Retina 15″ (Mid 2015) два значения. Первое — для интегрированного графического ядра, второе — для дискретной графики.
| MacBook Pro Retina 13″ (Late 2016) | MacBook Pro Retina 15″ (Late 2016) | MacBook Pro Retina 15″ (Mid 2015) | MacBook Pro Retina 13″ (Late 2012) | |
| Одноядерный 64-битный режим (больше — лучше) | 3893 | 3356 | 4175 | 3115 |
|---|---|---|---|---|
| Многоядерный 64-битный режим (больше — лучше) | 8013 | 11567 | 13541 | 5788 |
| Compute (больше — лучше) | 30589 | — | 26940/37562 | 5968 |
Здесь в результатах можно отметить две странности. Во-первых, 15-дюймовая модель предыдущего поколения обогнала в одноядерном режиме новинку аналогичной диагонали (тоже с Core i7 и тоже с 16 ГБ оперативной памяти). Во-вторых, разница в тесте Compute между двумя 13-дюймовыми MacBook очень велика — получается, что графические ядра Intel за четыре года улучшились в этом смысле в пять раз.
GFX Benchmark Metal
Для тестирования производительности в играх есть подходящий бенчмарк: GFX Benchmark Metal. Он основан на OpenGL и ориентирован именно на тест GPU, причем с задействованием технологии Apple Metal (как видно из названия). Мы использовали его раньше и считаем необходимым включить в новую версию методики.
Результаты тестирований сведены в таблицу:
| GFX Benchmark 3 | MacBook Pro Retina 13″ (Late 2016) | MacBook Pro Retina 15″ (Late 2016) | MacBook Pro Retina 15″ (Mid 2015) | MacBook Pro Retina 13″ (Late 2012) |
|---|---|---|---|---|
| 1440р Manhattan 3.1.1 Offscreen, fps | 36,3 | 58,3 | 44,5 | 9,4 |
| Manhattan 3.1, fps | 21,9 | 24,3 | 24,9 | 8,0 |
| 1080p Manhattan 3.1 Offscreen, fps | 66,0 | 87,8 | 55,8 | 16,6 |
| Manhattan, fps | 34,6 | 38,1 | 38,8 | 10,3 |
| 1080p Manhattan Offscreen, fps | 90,2 | 127,4 | 60,1 | 20,5 |
| T-Rex | 81,6 | 84,4 | 59,0 | 24,0 |
| 1080p T-Rex Offscreen, fps | 199,2 | 245,7 | 103,1 | 40,6 |
Как видим, MacBook Pro 2012 года действительно в несколько раз уступает по производительности интегрированной графики новейшей модели той же диагонали, так что Geekbench нас не обманул. В остальном же расклад примерно соответствует ожиданиям.
CompuBenchCL
В дополнение к GFX Benchmark Metal мы решили взять в новую методику еще один бенчмарк того же разработчика: CompuBenchCL 1.5. Он проверяет вычислительную производительность GPU и CPU в OpenCL. Важно, что здесь есть имитации реальных режимов работы (в отличие от Geekbench), а графический ускоритель задействуется не только в игровых сценариях. Среди подтестов есть даже майнинг биткойнов.
Вот так выглядит окно CompuBenchCL. Вверху надо выбрать, что будем задействовать: CPU или GPU. Причем если GPU есть и интегрированный, и дискретный, то можно выбрать любой из вариантов. А вот выбрать нижний вариант (CPU+GPU) пока нельзя. Результаты получились следующие.
| CompuBenchCL | MacBook Pro Retina 13″ (Late 2016) | MacBook Pro Retina 15″ (Mid 2015) | MacBook Pro Retina 13″ (Late 2012) |
|---|---|---|---|
| Face Detection, MPixels/s | 39,707 / 2,4701 | 44,5 | 9,4 |
| TV-L1 Optical Flow, MPixels/s | 6,2981 / 1,0718 | 24,9 | 8,0 |
| Ocean Surface Simulation, fps | 354,11 / 43,438 | 55,8 | 16,6 |
| Particle Simulation — 64k, MInteractions/s | 107,89 / 21,489 | 38,8 | 10,3 |
| Video Composition, fps | 23,725 / 1,1765 | 59,0 | 24,0 |
| Bitcoin Mining, MHash/s | 33,577 / 2,8905 | 103,1 | 40,6 |
Что здесь интересно? Во-первых, возможность сравнить результаты, полученные на CPU и GPU в одних и тех же задачах. Видно, насколько GPU (даже интегрированный) справляется лучше. Во-вторых, можно сравнить результаты интегрированного и дискретного GPU, то есть в некотором роде это более развернутый вариант теста Compute в Geekbench 4, что дает нам возможность подтвердить полученные результаты.
BlackMagic Disk Speed
Если перечисленные выше бенчмарки помогают нам оценить производительность CPU и GPU, то BlackMagic Disk Speed ориентирован на тестирование накопителя — скорости чтения и записи файлов.
Это очень простое приложение, в котором можно выбирать объем данных, с помощью которых будет тестироваться быстродействие накопителя (от 1 до 5 ГБ), но больше никаких настроек нет, так что остается только нажать кнопку Speed Test Start — и запустить процесс.
На приведенном скриншоте представлен результат для MacBook Pro Retina 13″ 2016 года.
Примерное представление о производительности в играх может дать уже GFX Benchmark Metal, однако самый лучший способ понять, насколько подходит компьютер для игрового применения — просто попробовать на нем поиграть.
В последнее время мы использовали для этого Deus Ex: Human Revolution из Mac App Store. Игра не самая новая, но вполне актуальная с точки зрения графики и действительно нагружающая «железо» даже не самых слабых конфигураций.
Однако делать оценки по принципу «тормозит / не тормозит» все-таки не очень правильно, и по такому критерию сложно сопоставлять разные компьютеры, поступившие в редакцию не одновременно. Стало ясно, что необходим какой-то инструмент, помогающий замерять fps (количество кадров в секунду) во время игры. И такая утилита была найдена.
Count It — бесплатная программа, очень простая для использования, но предлагающая интересную функциональность. Она не только показывает fps в реальном времени, но еще и строит график, по которому потом можно определить средний fps и именно его использовать как показатель. Причем построение лога можно включить в любой момент во время игры, что позволяет обойти моменты с видеороликами и прочими паузами, которые, естественно, вносят коррективы в картину.
В случае с Count It есть только один нюанс: для ее установки на macOS Sierra надо выполнить некоторые подготовительные действия, без которых приложение нельзя будет использовать. Требуется: загрузиться в Recovery Mode (при перезагрузке удерживать Cmd+R), после появления меню выбрать Утилиты / Терминал, и ввести команду csrutil enable —without dtrace
После установки Count It надо в верхнем меню нажать Game / Add game / Browse и указать игру среди установленных приложений. Выбранная игра появится в основном окне программы в списке слева. Нажав на нее и справа выбрав Preferences, мы откроем настройки отображения fps и записи лога.
Для запуска игры надо выбрать в верхнем меню Game / Launch, то есть запускаем игру не напрямую, а через Count It. Далее мы видим в нижнем левом углу (или другом месте, в зависимости от настроек) число кадров в секунду.
Помимо Deus Ex: Human Revolution мы решили также использовать World of Tanks Blitz. У этой игры есть несколько важных преимуществ с точки зрения наших задач. Во-первых, это одна из самых популярных и востребованных игр, известная практически всем. Во-вторых, она относительно небольшая (размер дистрибутива — 1,74 ГБ). Для сравнения, такой актуальный проект, как XCom 2, «весит» 31,93 ГБ. Мало того, что его скачивание будет каждый раз большой проблемой, так еще и на компьютерах с накопителем объемом 128 ГБ (на котором еще располагаются система и программы) места может не хватить физически. И в-третьих, World of Tanks Blitz — бесплатный проект, его можно загружать с любого аккаунта, что в тестовых целях тоже большой плюс. Именно поэтому данный проект кажется нам оптимальным варинтом.
Итак, после того, как вы запустили программу, у вас автоматически началась запись лога. В настройках Count It есть опция, позволяющая начинать запись не автоматически, а по нажатию клавишной конфигурации. Теоретически, это удобнее, потому что позволяет отсечь видеоролики и прочий вспомогательный контент, получив достаточно точный средний результат fps именно по игре. Но проблема в том, что нам пока не удалось заставить работать этот механизм, тогда как автоматическая запись лога функционирует отлично. Так что на данном этапе мы не приводим точного среднего значения fps, а просто определяем, больше ли он, чем 30 fps, и нет ли частых падений ниже этого уровне.
Выводы
Что ж, теперь у нас есть полное представление о том, как тестировать производительность компьютеров на macOS и с помощью каких тестовых инструментов мы можем получить наиболее интересные и показательные результаты.
Конечно, любой набор бенчмарков будет неидеальным. Надо понимать, что бенчмарки — это условность, и те «попугаи», которых они выдают, далеко не всегда будут показательны с точки зрения реального использования. Однако, в отличие от профессиональных приложений, бенчмарки более универсальны и позволяют составить общее примерное представление об уровне производительности. Именно поэтому нам кажется важным сочетать оба этих подхода.
Ну а в качестве дополнения — замер fps в играх, что, в свою очередь, позволит ответить на очень простой вопрос: можно ли использовать ту или иную конфигурацию для игр?
Повторим еще раз уже неоднократно сказанное: как и любую серьезную методику, этот набор тестов еще необходимо совершенствовать, проверять «в бою», дополнять и уточнять. Поэтому если у вас есть четкое понимание, чего и почему здесь не хватает (а может, какие-то соображения, почему описанные нами операции и режимы не стоит использовать) — пишите в комментариях. Мы не сомневаемся, что с вашей помощью мы сможем сделать самую полную и объективную методику тестирования компьютеров под управлением macOS, а значит — наши статьи о новых ноутбуках, моноблоках и десктопах Apple будут самыми информативными и полезными для вас же, дорогие читатели.
Источник
Как узнать реальную производительность любого Mac
Передо мной два 13-дюймовых MacBook Pro, оба 2017 года. Они в базе — первый с Touch Bar, второй без. Вот их характеристики:
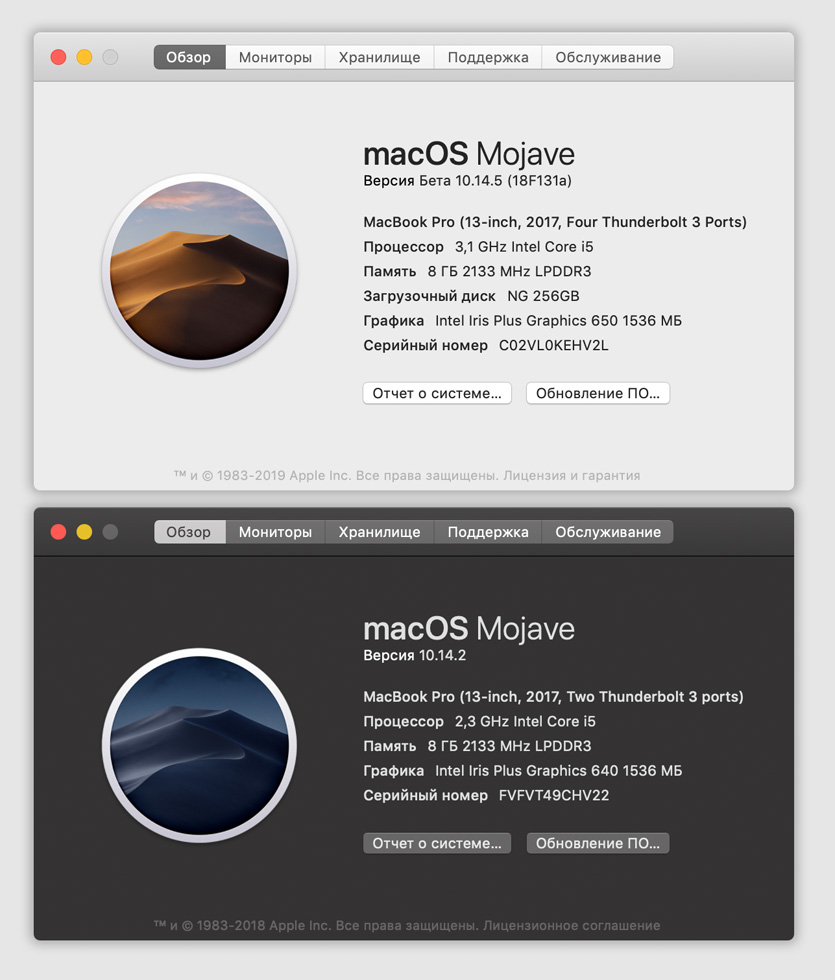
MacBook Pro с Touch Bar сверху, без — снизу
Понимаю, что модель с сенсорной полоской мощнее, но без понятия насколько. А ещё интересно, как оба справляются с нагрузкой: может их пора чистить от пыли или термопасту менять.
В этом материале собрал самые полезные приложения, которые помогут оценить производительность процессора и графического чипа, скорость хранилища, а ещё проверить загруженность.
Основные бенчмарки
Первые три приложения нужны для того, чтобы оценить производительность ключевых компонентов Mac с разных сторон. Это самые популярные бенчмарки, которые используют все.
1. Disk Speed Test — оценка скорости диска

На заднем плане скорость SSD MacBook Pro с Touch Bar, на переднем — без
Популярная утилита для оценки скорости работы диска на Mac. Её используют в подавляющем большинстве обзоров компьютеров Apple.
Приложение тестирует скорость записи и чтения файлов размером 1–5 ГБ. С маленькими документами не работает, поэтому не показывает реальную производительность при ежедневном использовании Mac.
Тем не менее, общую картинку работы диска точно показывает — все равно альтернатив нет.
Disk Speed Test показал, что в MacBook Pro с Touch Bar почти в два раза более быстрый SSD, чем в MacBook Pro без Touch Bar. До теста этим вопросом не интересовался, и он меня, честно, поразил.
2. Geekbench — тест работы процессора

Интерфейс Geekbench
Именно этим тестом проверяют скорость работы не только Mac, но и смартфонов. Он сохраняет результаты прямо на сайт, чтобы можно было быстро сравнить их с конкурентами — в этом его фишка.
Чтобы проверить производительность процессора, тест нагружает его парой десятков небольших задач — это занимает всего пару минут или даже меньше.

Оценка скорость процессора MacBook Pro с Touch Bar
MacBook Pro с Touch Bar набрал почти 4300 баллов в одноядерном тесте и почти 8400 в многоядерном. В принципе ничего удивительного.

Оценка скорость процессора MacBook Pro без Touch Bar
А вот MacBook Pro без Touch Bar меня поразил: 4500 и 9500 баллов соответственно — это при меньшей частоте работы процессора.
В нём используется Intel Core i5-7360U против Intel Core i5-7267U у модели с Touch Bar. Первый ощутимо выигрывает в производительности.
Что интересно при прочих равных i5-7360U ещё и более энергоэффективный — он потребляет 15 Вт против 28 Вт.
На момент релиза в начале 2017 оба процессора стоили около 300 баксов, и я не могу понять, почему Apple использовала более тугое решение в более дорогом и навороченном компьютере. Есть мысли?
3. Heaven и Valley — графические бенчмарки

Оценка в Valley для MacBook Pro с Touch Bar
Heaven и Valley — пара графических бенчмарков Unigine, лучше которых для оценки скорости работы GPU пока не придумали.
Оба показывают трёхмерный мир с тенями и другими сложными элементами, оценивают FPS, берут среднее значение и показывают в конце теста. Чем выше, тем круче.

Сверху оценка в Heaven для MacBook Pro с Touch Bar, снизу — без
MacBook Pro с Touch Bar в Heaven выиграл у модели без со значениями 32,9 и 23,8 соответственно. Разница внушительная.
Скорее всего, причина не только в самом графическом чипе, но и в троттлинге.
Дело в том, что в MacBook Pro без Touch Bar используется один кулер против двух у конкурента. Он не справляется с нагрузкой, поэтому частоту чипа приходится сбрасывать.
Дополнительные бенчмарки
Следующие четыре приложения нагрузят компьютер на 100% и покажут, как он справляется с экстренной ситуацией. Они необязательны, но также используются для оценки производительности.
4. Cinabench — большая нагрузка процессора
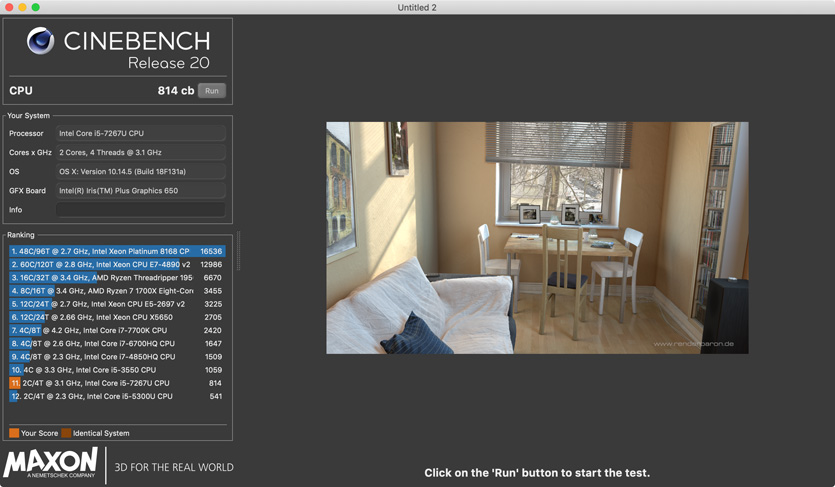
Оценка процессора в Cinabench для MacBook Pro с Touch Bar
С помощью этого теста можно нагрузить процессор на 100% и держать его в таком состоянии, пока он не закончится или даже дольше (это можно изменить в настройках).
Это даёт возможность проверить работу кулеров и оценить троттлинг системы, если такой имеется.
Для этого понадобится вспомогательный софт, о котором я расскажу в конце статьи.
Плюс, Cinabench показывает скорость работы процессора в баллах и предлагает сравнить её с конкурентами.
5. Blender Benchmark — загрузка видеочипа на 100%
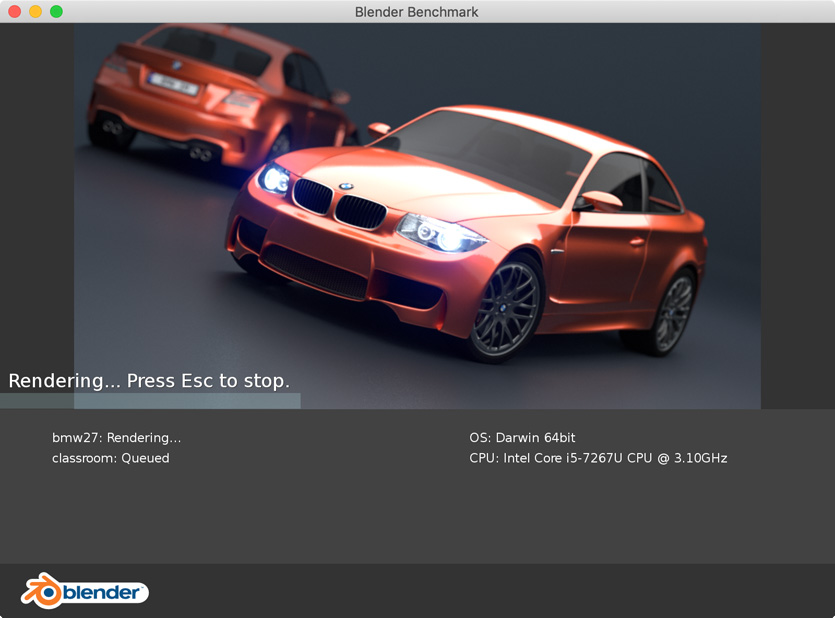
Максимальная нагрузка для видеочипа MacBook Pro с Touch Bar
Этот тест рендерит несколько трехмерных объектов и показывает время, которое это заняло у компьютера. Чем быстрее сработал, тем, соответственно, лучше.
Жаль, «турнирной» таблицы с результатами конкурентов в самой программе нет, но можно найти их в интернете и сравнить.
С помощью этого теста в теории можно понять, какой компьютер лучше справится с рендерингом видео после монтажа. Все, кто в этой теме, оценят.
6. Prime95 — стресс-тест для процессора
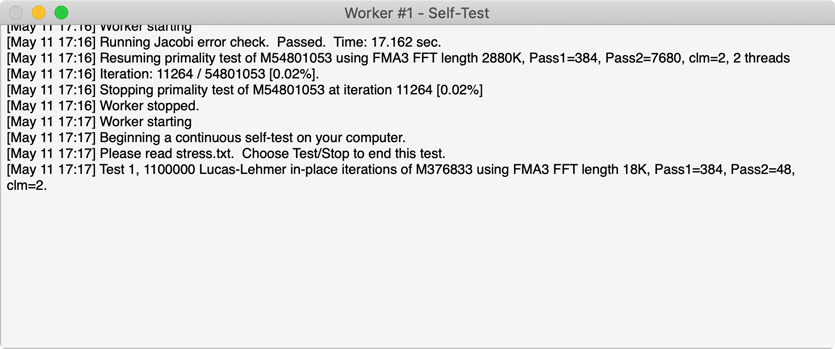
Стресс-тест процессора MacBook Pro с Touch Bar
Ещё один тестер для процессора. Он нагружает его математическими вычислениями на 100% и пытается выжать из него максимум.
Его также можно использовать для проверки кулеров и термопасты. Если процессор перегревается и начинает троттлить, нужно чистить пыль и менять засохшие расходники.
Подробнее об этом — в описании последнего приложения.
7. Count It — счётчик FPS для игр
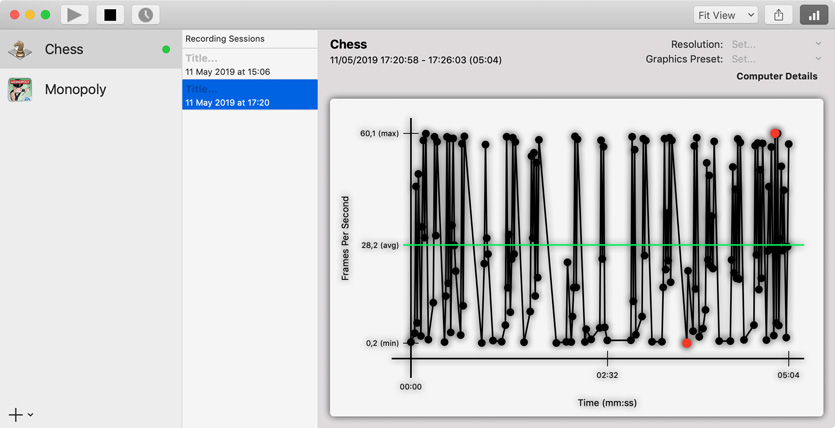
Динамика FPS для стандартных шахмат на MacBook Pro с Touch Bar
Если пытаетесь играть на Mac, без этого приложения вообще не обойтись. Оно показывает текущие значения FPS прямо во время игры и даже составляет специальную диаграмму его изменения.
С помощью программы можно определить настройки качества графики в игре, чтобы она работала более менее сносно. Нужно стремиться к заветному числу 60 FPS.
Утилиты для диагностики
Дальше три дополнительных приложения, которые помогут оценить загруженность Mac, температуру, скорость вентиляторов и другие параметры железа.
8. Macs Fan Control — контроль скорости вращения кулеров

Оценка скорости работы кулеров MacBook Pro с Touch Bar
Крутая диагностическая утилита, которая показывает количество и скорость работы вентиляторов, а также температуру ключевых компонентов Mac.
Процессоры в моих MacBook Pro выдерживают до 100 градусов, но комфортно работают до 80–90 (данные про это можно найти в интернете по названию процессора).
Если кулеры не будут справляться с нагрузкой, процессор начнёт сбрасывать частоту.
9. iStat Menus — статистика железа для строки меню

Интерфейс настройки показателей iStat Menus
Многофункциональная программа, которая умеет считывать показатели со всех возможных датчиков компьютера и выводить их прямо в строке меню.
Она подойдёт, чтобы оценить температуру процессора и графического чипа, нагрузку по потокам. С помощью неё можно проверить, как кулеры справляются с температурой.
10. Intel Power Gadget — контроль основных показателей процессора

Показатели работы процессора в Intel Power Gadget во время нагрузки на MacBook Pro с Touch Bar
Моя любимая утилита, которую можно использовать вместе с бенчмарками и стресс-тестами выше по тексту.
Она показывает (сверху вниз) мощность, частоту, температуру и нагрузку на процессор. Если включить Prime95 или Cinabench, которые работают достаточно долго, можно понаблюдать за графиками.
Если при длительной нагрузке на процессор и его высоком нагреве, частота не падает (прямые линии параллельно оси), значит Mac не троттлит.
Если начал троттлить, чего не делал ранее, нужно чистить его и пробовать тест снова. Когда проблема в пыли, она проходит после чистки. Если не прошла, нужно менять термопасту.
Рекомендую тестировать процессор на троттлинг хотя бы раз в полгода — особенно при активной работе. Если начался, отправляйтесь в сервис на чистку.
Источник