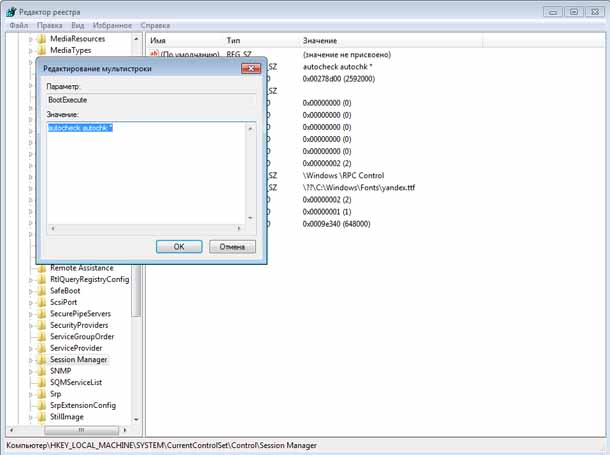- Как отключить проверку диска на ошибки при загрузке Windows?
- Chkdsk или проверка диска запускается при каждом запуске в Windows 10/8/7.
- Автоматическая проверка диска запускается при каждом запуске
- Как можно отключить проверку диска chkdsk при загрузке ОС Windows 10, 2 способа
- В каких случаях это может понадобиться?
- Как отключить chkdsk при запуске Windows 10?
- Использование утилиты chkntfs
- Через реестр
- Проблемы после отключения chkdsk и способы их устранения
- ПК перестал загружаться
- Командная строка не реагирует на команды
- Проверка диска на наличие ошибок средствами Windows 10.
- Ответы (11)
Как отключить проверку диска на ошибки при загрузке Windows?
Периодически сталкиваюсь с ситуацией, когда перед загрузкой Windows запускается проверка диска на ошибки. Это вполне нормальное явление, если проверка успешно завершается, вносятся необходимые исправления и дальше система работает стабильно. Но, что делать, если проверка происходит каждый раз при загрузке? Здесь два варианта решения проблемы:
1) Найти причину, по которой запускается проверка диска перед загрузкой системы.
Windows запускает chkdsk перед загрузкой по причине того, что на диск установлено состояние «грязного бита».
Проверить можно с помощью утилиты командной строки fsutil следующей командой:
fsutil dirty query X: — где X это буква диска.
В данном случае Диск C не является грязным.
Если установлено состояние «грязный бит», Windows будет запускать проверку на ошибки при включении. Решается эта проблема по-разному, причина может быть, как из-за физического состояния жесткого диска, так и из-за проблем с программным обеспечением.
Можно попробовать следующее:
Установить все системные обновления, обновить драйвер чипсета материнской платы, проверить целостность всех защищенных системных файлов с помощью утилиты командной строки sfc(Пример: sfc /scannow), выполнить дефрагментацию, сделать проверку диска chkdsk (пример, проверка диска C: chkdsk C: /f). Проверить жесткий диск программой MHDD или Victoria.
Если проблема не решается, то можно воспользоваться вторым способом.
2) Простой способ. Отключить проверку для диска, который постоянно проверяется.
Это можно сделать двумя способами через реестр или через командную строку, кому как удобней.
Открываем реестр. В Windows Vista, 7, 8 запускать от имени Администратора.
Переходим в раздел реестра
HKEY_LOCAL_MACHINE\SYSTEM\CurrentControl\SetControl\Session Manager
Находим параметр BootExecute – значение по умолчанию autocheck autochk * , т.е. проверяются все диски. Меняем значение на autocheck autochk /k:C * , если нужно отключить проверку диска C.
Значение autocheck autochk /k:D /k:E * отключает проверку диска D и E.
Для отключения проверки диска с помощью командной строки, открываем командную строку. В Windows Vista, 7, 8 запускать от имени Администратора.
В командной строке пишем: chkntfs D: /x – в данном случае отключаем проверку диска D.
Для того чтобы вернуть значение по умолчанию, вводим в командной строке chkntfs /d .
Chkdsk или проверка диска запускается при каждом запуске в Windows 10/8/7.
в Windows 7/8/10 17.02.2018 0 5,450 Просмотров
Следующий урок поможет вам отменить постоянный запуск утилиты chkdsk при загрузке ОС Windows 10/8/7. Хотя проверка диска будет очень полезной, поскольку она периодически проверяет наличие ошибок и сбоев системы. Но, когда вы включаете ваш компьютер, вы получите по умолчанию 8 лишних секунд, чтобы прошла проверка диска. Утилита Check Disk Utility или Chkdsk.exe в Windows 10/8/7 используется, чтобы проверить на наличие ошибок диска и файловой системы.
В таких случаях вы можете отменить запланированный DskChk при загрузке. Чтобы отменить проверку диска, вам нужно сначала определить, если любой диск имеет все запланированные проверки. Как только вы определите, вы можете просто нажать любую клавишу, чтобы пропустить проверку диска на следующую сессию перезагрузки.
Если вы сталкиваетесь с разными проблемами, начиная от синего экрана и невозможности открыть, сохранять файлы или папки, вы должны запустить программу chkdsk.ехе. В случае резкой остановки ОС или, если она находит проблемы с файловой системой, то проверка диска начать работать и автоматически. Также могут быть случаи, когда вы можете обнаружить, что эта утилита проверки диска запускается автоматически каждый раз когда запускается ОС Windows. Вы можете сами запланировать её запуск один раз, или ваша Windows может решить запланировать сама её запуск. Но вместо того, чтобы работать только один раз, она продолжает работать каждый раз при включении компьютера когда загружается Windows.
Автоматическая проверка диска запускается при каждом запуске
Если проверка диска или программа chkdsk, инструмент встроенный в Windows, запускается при каждой загрузке, вот несколько вещей, которые вы можете попробовать.
1. Прежде всего, позвольте ей один раз запуститься полностью.
2. Теперь, нужно открыть редактор реестра и перейти в следующий раздел реестра:
В правой панели, Вы увидите параметр bootexecute. Здесь вам нужно изменить его значение с autocheck autochk * /. на autocheck autochk *
3. Откройте командную строку в Windows, и введите следующую команду и нажмите Enter:
fsutil dirty query g:
Эта команда запросит диск, и более чем вероятно, она скажет вам, что он грязный.
Далее, введите команду CHKNTFS /X G: , чтобы не проверять конкретный диск (G) при следующей перезагрузке. Далее, вручную перезагружаем компьютер, он не должен запустить программу chkdsk, и доставит вас прямо на рабочий стол Windows.
Как только Windows полностью загрузится, введите в командную строку ещё одну команду Chkdsk /f /r g:. Эта команда должна пройти через пять этапов сканирования и установить, какой бит “грязный”. Наконец, сделайте ввод команды fsutil dirty query g: и нажмите Enter. Windows будет подтверждать, что этот диск чистый.
Вы можете запускать команды chkdsk /r или chkdsk /f из командной строки, чтобы выполнить проверку жёсткого диска на наличие ошибок. Но если вы ввели команду chkdsk /r и chkdsk /f , то на их выполнение может потребоваться очень много времени на компьютере с ОС Windows 10.8.7.
Как можно отключить проверку диска chkdsk при загрузке ОС Windows 10, 2 способа
Со временем на жестком диске накапливаются программные и аппаратные ошибки. Это приводит к проблемам в работе ПК, торможению, зависанию. Для исправления недочетов в работе Виндовса предусмотрена встроенная функция chkdsk, которая автоматически сканирует жесткий диск после включения ПК. Большинству пользователей это мешает, отнимает время. Постараемся разобраться, как отключить проверку диска chkdsk при загрузке в ОС Windows 10.
В каких случаях это может понадобиться?
Базовая опция chkdsk доступна в любой версии ОС, выполняет задачи по поиску, выявлению и удалению ошибок в файловой системе. Если гаджет функционирует с недостаточной производительностью, это, скорей всего, связано с наличием плохо читаемых секторов памяти и утраченных объединенных элементов. Утилита обычно настроена в автоматическом режиме, выполняет проверку каждый раз при запуске Виндовса.
Проверка целостности системы и корректность работы жесткого диска важны, но она навязчиво включается при каждом включении гаджета. Это для владельца ПК становится не удобным. Постоянный запуск утилиты может спровоцировать физический износ жесткого диска, связанный с проблемами ПО. Юзеру потребуется выявить источник ошибок и исправить ситуацию.
Желать отключить проверочную программу chkdsk пользователь может из-за недочетов, возникающих в процессе ее работы:
- проблемы с запуском;
- недочеты в работе;
- незапланированные проверки.
Для корректной работы утилиты пользователь может отключить автоматическую проверку. Юзер может запускать проверку через настройки в любое удобное для него время. Кроме того, постоянное сканирование диска приводит к увеличению нагрузки.
Как отключить chkdsk при запуске Windows 10?
Для отключения служебной программы проверки HDD можно воспользоваться двумя способами:использовать утилиту chkntfs либо через реестр.
Использование утилиты chkntfs
Команда предназначена для отображения или изменения автоматической проверки при запуске устройства. Чтобы использовать средство, нужно обладать правами Администратора. Такую опцию можно подтвердить в настройках программы. Отключение параметров проверки HDD через командную строку считается самым простым и доступным для владельцев гаджетов.
Отменить автоматическое включение утилиты можно, выполнив следующее:
- Запустить Виндовс 10.
- Открыть «Пуск».
- В строке запроса набрать слово «командная».
- Тапнуть правой кнопкой мыши на результат.
- Выбрать пункт «Запуск от имени Администратора».
- Ввести: chkntfs /x c. Буквой «C» обозначается название диска, в котором будет проводиться сканирование. Для выполнения задачи на двух и более дисках указать их через запятую по порядку.
- Нажать Enter.
После выполнения всех пунктов автоматическое сканирование проверочной программой chkdsk будет отключено.
Через реестр
Использование командной строки считается более безопасным методом, чем правка реестра. Но продвинутым пользователям можно воспользоваться этим способом.
Для того чтобы убрать автоматическое включение функции, нужно следовать инструкции:
- Запустить систему.
- Нажать комбинацию клавиш Win+R.
- В появившемся окне набрать команду «regedit».
- Подтвердить действие, нажав «Ok».
- После запуска реестра ввести: HKEY_LOCAL_MACHINE\SYSTEM\CurrentControlSet\Control\Session Manager.
- В окне «Редактирование мультистроки» выбрать параметр: «BootExecute».
- Тапнуть по нему двойным кликом.
- К значению добавить название диска или нескольких дисков. Между командами обязательно проставить пробелы.
- Нажать «Ok».
Юзеру стоит помнить, что редактирование реестра может негативно сказаться на работе системы. Поэтому предпочтительнее использовать первый способ отключения автоматического запуска программы. Радикальный способ отключения утилиты стоит применять в исключительных случаях.
Проблемы после отключения chkdsk и способы их устранения
Бывают ситуации, когда не удается отключить проверочную программу либо после этого появляются сбои в работе системы. Рассмотрим основные проблемы, возникающие в этой ситуации.
ПК перестал загружаться
Если появилась проблема с запуском цифровой техники, это сигнализирует о проблеме с накопителем. Здесь понадобится его проверка на другом рабочем устройстве, при необходимости – замена.
Техническая поломка жесткого диска может привести к спонтанному запуску утилиты chkdsk. Диск необходимо проверить на рабочем компьютере. Возможно, потребуется выполнить сброс до заводских настроек. При этом пользовательские данные будут утеряны.
Командная строка не реагирует на команды
Первыми признаками возникновения такой ошибки становятся проблемы с файлами системы или неправильная настройка переменных сред. В первом случае пользователю нужно проверить системные файлы, при необходимости устранить неполадки.
Если проблема связана с переменными средами, понадобится настроить их правильную работу. Для этого нужно зайти в «Свойства системы», выбрать «Дополнительные параметры». Затем нажать на пункт «Переменные среды», выбрать надпись «Path», нажать кнопку «Изменить». В «Значении переменной» ввести: «C:windows system32; C:windows». После подтвердить действие, перезапустить устройство. После проверить работоспособность командной строки.
Встроенная в ОС Windows 10 утилита chkdsk выявляет нарушения в работе HDD, обнаруживает поврежденные элементы, исправляет ошибки файловой системы. Эта функция важна для нормальной работоспособности компьютера. Но если пользователю мешает автоматический запуск приложения, его можно отключить в настройках, воспользовавшись выше описанными методами.
Проверка диска на наличие ошибок средствами Windows 10.
ПРОШУ ПРОЩЕНИЯ ЗА БЕСПОКОЙСТВО.
Непредвиденные обстоятельства послужили поводом написать письмо!
БУДУ ОЧЕНЬ БЛАГОДАРЕН ЗА ВАШУ ПОМОЩЬ и ПОДДЕРЖКУ .
У меня Windows 10 1809 64bit
Выполнял проверку диска на наличие ошибок
Сделал сканирование диска:
Возникла проблема,Закрывал диалоговое окно , повторял сканирование , но проблема осталась.
Допонительно Выполнил команду sfc /scannow .Нарушение целостности файлов не обнаружено.
Я выполнил очистку обновлений Windows Может это послужило причиной моей проблемы ?
Дополнительный снимок .Информация при проверке диска.
Параметры разрешений application-specific не дают разрешения Local Activation для приложения COM-сервера с CLSID
пользователю DESKTOP-KV7U6K4\User с ИД безопасности (S-1-5-21-472722173-2762628896-2396391349-1001) и адресом LocalHost (Using LRPC), выполняемого в контейнере приложения Unavailable с ИД безопасности (Unavailable). Это разрешение безопасности можно изменить с помощью средства администрирования служб компонентов.
Что нужно изменить в средствах администрирования служб компонентов?
БОЛЬШОЕ СПАСИБО .
Ответы (11)
* Попробуйте выбрать меньший номер страницы.
* Введите только числа.
* Попробуйте выбрать меньший номер страницы.
* Введите только числа.
Был ли этот ответ полезным?
К сожалению, это не помогло.
Отлично! Благодарим за отзыв.
Насколько Вы удовлетворены этим ответом?
Благодарим за отзыв, он поможет улучшить наш сайт.
Насколько Вы удовлетворены этим ответом?
Благодарим за отзыв.
Здравствуйте. Такие ошибки- это норма. После чистой установки они сразу появляются- протестировано. Почему?- это вопрос хороший. Однако, все работает и с ними.
если хотите сделать проверку диска, то просто перезагрузите устройство и попробуйте заново.
Другой вариант- это открыть командную строку или PowerShell от имени администратора и ввести туда команду
chkdsk C: /f /r , где С: — это диск. Можно подставлять любую букву.
Третий вариант- проверка через стороннюю бесплатную программу http://hdd.by/victoria/
Сайт ведет на сторонний ресурс, не принадлежащий Майкрософт. Будьте осторожны принимая соглашения, скачивая файлы или выполняя инструкции!
1 пользователь нашел этот ответ полезным
Был ли этот ответ полезным?
К сожалению, это не помогло.
Отлично! Благодарим за отзыв.
Насколько Вы удовлетворены этим ответом?
Благодарим за отзыв, он поможет улучшить наш сайт.
Насколько Вы удовлетворены этим ответом?
Благодарим за отзыв.
Перезагружал устройство, Не помогло !
Вводил команду chkdsk C: /f /r ,Компьютер перезагрузился , но как узнать результаты этой проверки?
Производитель моего жёсткого диска фирма Western Digital .Я использовал программу от этой фирмы для проверки диска Data Lifeguard Diagnostic Тесты прошли успешно без ошибок.
Может Вам Поможет дополнительная информация для понимания моей проблемы?
Дополнительный снимок .Информация при проверке диска.
Параметры разрешений application-specific не дают разрешения Local Activation для приложения COM-сервера с CLSID
пользователю DESKTOP-KV7U6K4\User с ИД безопасности (S-1-5-21-472722173-2762628896-2396391349-1001) и адресом LocalHost (Using LRPC), выполняемого в контейнере приложения Unavailable с ИД безопасности (Unavailable). Это разрешение безопасности можно изменить с помощью средства администрирования служб компонентов.
Что нужно изменить в средствах администрирования служб компонентов?
БОЛЬШОЕ СПАСИБО ЗА ПОДДЕРЖКУ .
Был ли этот ответ полезным?
К сожалению, это не помогло.
Отлично! Благодарим за отзыв.
Насколько Вы удовлетворены этим ответом?
Благодарим за отзыв, он поможет улучшить наш сайт.
Насколько Вы удовлетворены этим ответом?
Благодарим за отзыв.
Был ли этот ответ полезным?
К сожалению, это не помогло.
Отлично! Благодарим за отзыв.
Насколько Вы удовлетворены этим ответом?
Благодарим за отзыв, он поможет улучшить наш сайт.
Насколько Вы удовлетворены этим ответом?
Благодарим за отзыв.
Если утилита от производителя написала, что все в порядке, значит диск не поврежден. Она оценивает общее здоровье, но видит, что если что-то не так.
На счет ошибки в журнале можно попробовать решение с этой ветки https://answers.microsoft.com/ru-ru/windows/for.
Результат проверки ьудет не совсем понятен. Лучше использовать стороннее средство- оно покажет информацию по секторам диска. Chkdsk не покажет этого.
Был ли этот ответ полезным?
К сожалению, это не помогло.
Отлично! Благодарим за отзыв.
Насколько Вы удовлетворены этим ответом?
Благодарим за отзыв, он поможет улучшить наш сайт.
Насколько Вы удовлетворены этим ответом?
Благодарим за отзыв.
Спасибо за письмо!
БОЛЬШОЕ СПАСИБО.
Я покупал новый компьютер HP с установленной Windows 10 1809 64 bit и OFFICE 2016 года три недели назад. К огромному сожелению не успел создать точку восстановления и образ системы после покупки.Сейчас я не могу выполнять архивацию диска , на котором установлена система и выполнять проверку диска C на наличие ошибок
Моя задача вернуться к Windows, c помощью которого можно будет выполнять архивацию диска , на котором установлена система и выполнять проверку диска C на наличие ошибок и сохранить OFFICE 2016. который был установлен при продаже компьютера
Есть два варианта возврата компьютера в предедущее состояние:
-вернуть компьютер к заводским настройкам с сохранением или с удалением личных данных
Если я выберу с сохранением личных данных , сохранится ли Office?
К какому состоянию лучше вернуться и почему? Сколько времени будет продолжаться процесс восстановления?
Для лучшего понимания прикрепил скриншот:
БОЛЬШОЕ СПАСИБО!
Был ли этот ответ полезным?
К сожалению, это не помогло.
Отлично! Благодарим за отзыв.
Насколько Вы удовлетворены этим ответом?
Благодарим за отзыв, он поможет улучшить наш сайт.
Насколько Вы удовлетворены этим ответом?
Благодарим за отзыв.
1. обновить Windows — это обновление системы с чистого образа. Используется для восстановления системы. сохраняет все данные и программы.
2. -вернуть компьютер к заводским настройкам с сохранением или с удалением личных данных- тут 2 варианта: или удаляется все, или только программы. Если использовать удаление со всеми данными, то будет использоваться образ Recovery с жесткого диска производителя HP и Вы получите в итоге ту систему, которая была изначально при покупке.
Процесс восстановления Может занять до 30-40 минут. На счет офиса нужно уточнить в любом случае- какой Вам установили и как его активировали. Если после полного сброса не он не появится, то будет вопрос, как его вернуть- это может подсказать тот, кто его устанавливал.
Проверку жесткого диска лучше часто не проводить- смысла нет, а нагрузка на диск в любом случае идет при проверке. можно проверять раз в пол года- этого достаточно.