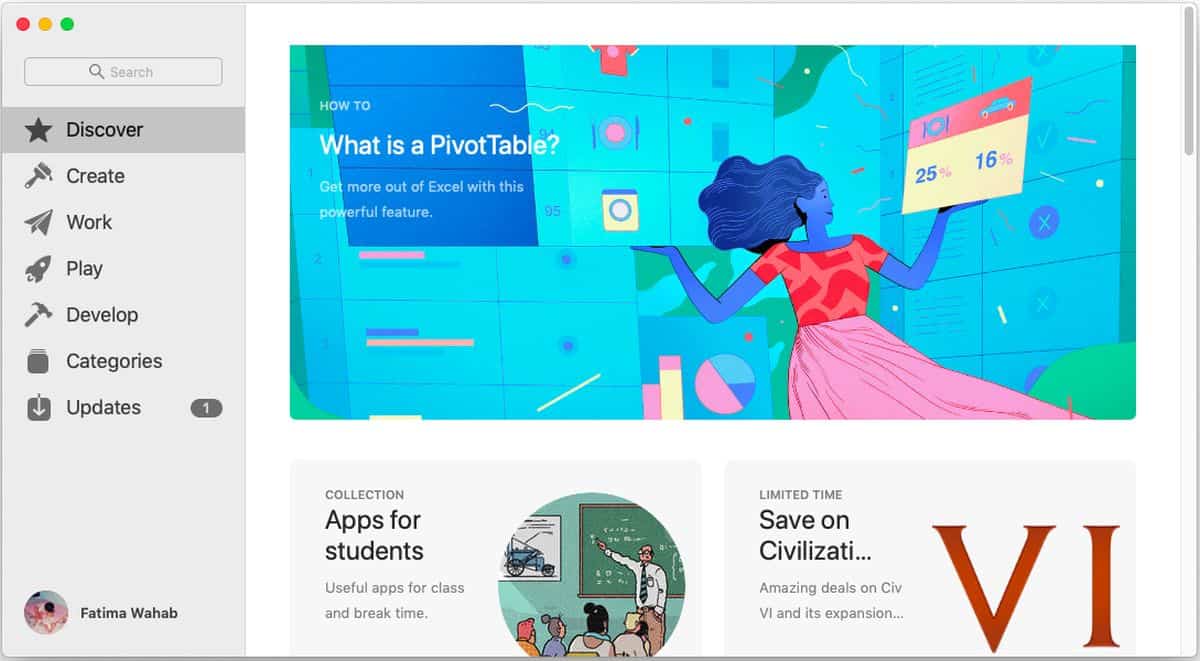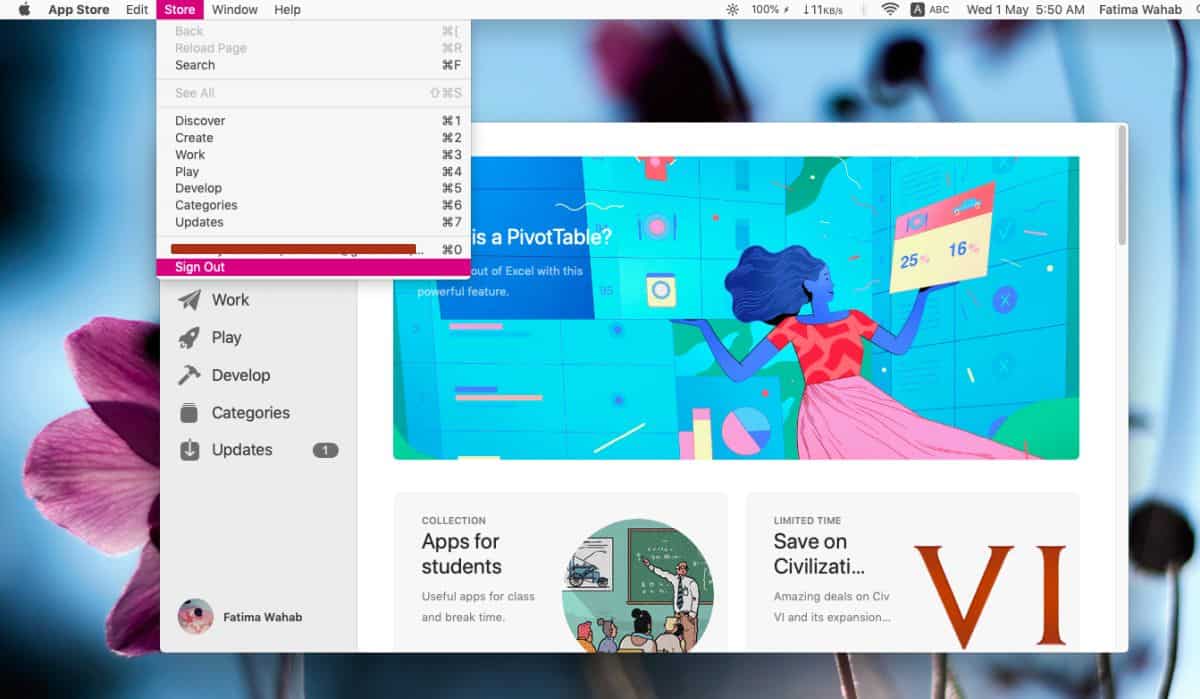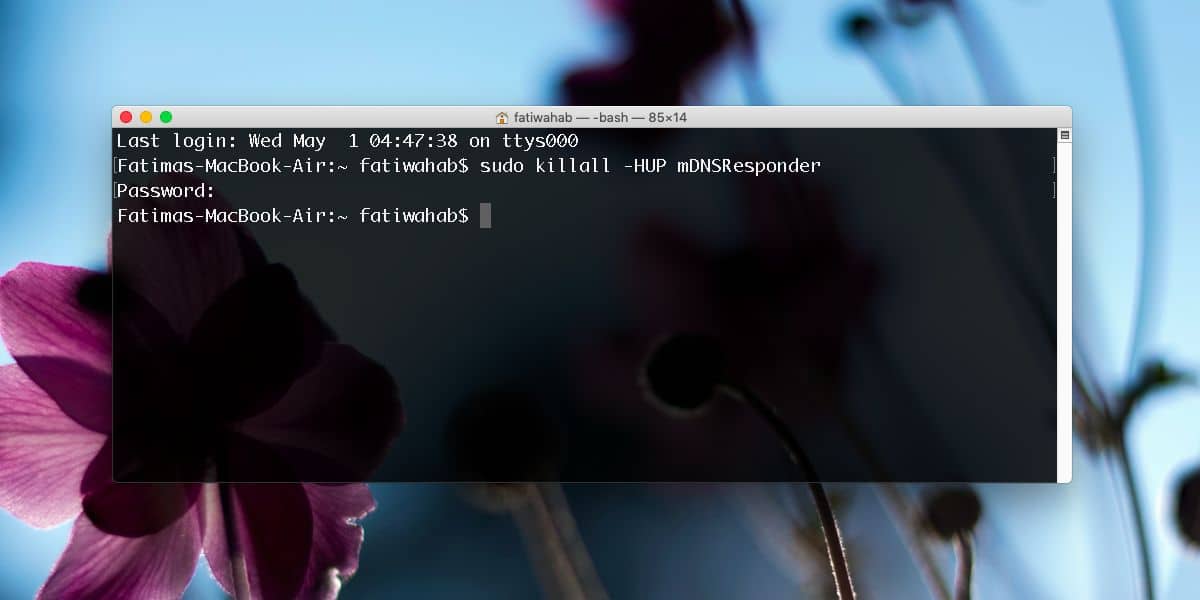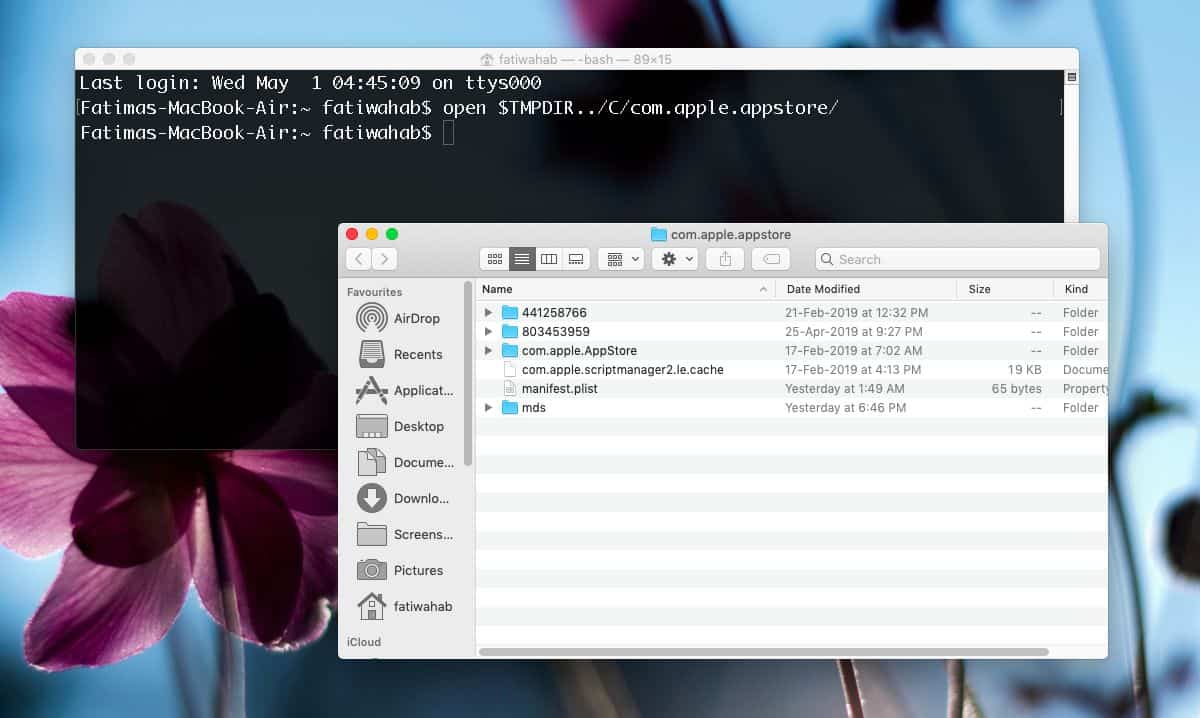- Если вам не удается подключиться к App Store, iTunes Store или другим сервисам Apple
- Проверьте страницу состояния системы
- Убедитесь, что устройство подключено к Интернету
- Обновление программного обеспечения
- Проверьте дату и время
- Если подключиться все же не удается
- Если на экране появилось другое сообщение о подключении
- Связанные темы
- Как исправить зависшие загрузки в Mac App Store на macOS
- Отменить и перезапустить
- Выйти и снова войти
- Проверить магазин в стране
- Проверьте подключение к Интернету
- Очистить кеш Mac App Store
- Как решить проблемы с Mac App Store
- Лонгриды для вас
- Как справиться с ошибками загрузок Mac App Store
- Лонгриды для вас
- Mac App Store не запускается, не удалось подключится.
- Что делать если Mac AppStore не работает
Если вам не удается подключиться к App Store, iTunes Store или другим сервисам Apple
Узнайте, что делать, если на экране вашего устройства появилось сообщение «Не удается подключиться». Эти действия также могут помочь, если приложение ничего не загружает или прекращает работу во время загрузки контента.
Попробуйте совершить следующие действия, если вам не удается подключиться ни к одному из этих приложений или служб:
- App Store
- iTunes Store
- Game Center
- Приложение Apple Books
- Приложение Apple Music
- Apple Fitness+
- Приложение Apple TV
- Приложение Apple News
Проверьте страницу состояния системы
Проверьте страницу состояния системы Apple, чтобы узнать о возможных перебоях в работе сервисов в вашей стране или регионе.
Убедитесь, что устройство подключено к Интернету
Для этого попробуйте подключиться к любому веб-сайту с помощью любого интернет-браузера. Если ничего не загрузится, воспользуйтесь другим устройством в той же сети, чтобы проверить, сможет ли оно подключиться к какому-нибудь веб-сайту. Если доступ к Интернету отсутствует и на других устройствах, выключите и снова включите маршрутизатор Wi-Fi, чтобы сбросить его. Если подключиться к сети Wi-Fi по-прежнему не удается, обратитесь за помощью к своему интернет-провайдеру. Если к Интернету не подключилось только первое устройство, получите помощь с подключением к сети Wi-Fi на вашем устройстве iPhone, iPad или iPod touch, Apple Watch, Apple TV или на компьютере Mac.
Если вы используете сотовую сеть для подключения к Интернету на устройстве iPhone или iPad, убедитесь, что у вас включена передача данных для используемого вами приложения. Для этого откройте приложение «Настройки», нажмите «Сотовые данные» и затем включите передачу данных по сотовой сети.
Обновление программного обеспечения
Обновите iOS или iPadOS, macOS, tvOS, watchOS или программное обеспечение для вашего устройства стороннего производителя до последней версии. После чего попробуйте подключиться снова.
Проверьте дату и время
Убедитесь, что дата и время, установленные на вашем устройстве, соответствуют вашему часовому поясу.
На устройстве iPhone, iPad или iPod touch: откройте приложение «Настройки». Перейдите в раздел «Основные» и затем выберите пункт «Дата и время». Получите помощь с настройкой даты и времени.
На компьютере Mac: перейдите в раздел «Системные настройки», затем выберите пункт «Дата и время».
На устройстве Apple TV: перейдите в раздел «Настройки» > «Основные» > «Дата и время».
Если дата и время отображаются неверно, обновите их или включите параметр для автоматического определения даты и времени.
Если подключиться все же не удается
Если вы испробовали все перечисленные выше действия, а подключиться по-прежнему не удается, обратитесь в службу поддержки Apple.
Если на экране появилось другое сообщение о подключении
Совершите перечисленные выше действия, если на экране устройства появилось одно из этих сообщений об ошибке:
- «Не удается подключиться к iTunes Store. Произошла неизвестная ошибка.»
- «Не удалось выполнить запрос iTunes Store. iTunes Store временно недоступен. Повторите попытку позже.»
- «Не удалось подключиться к iTunes Store. Убедитесь, что Ваше сетевое соединение активно, и повторите попытку.»
- «Не удалось выполнить запрос iTunes Store. Невозможно установить это сетевое соединение. Произошла ошибка в iTunes Store. Повторите попытку позже.».
Связанные темы
- Если ваше устройство подключено к сети, но вам не удается загрузить контент, измените пароль идентификатора Apple ID. Возможно, вам придется выйти из системы и войти в нее снова. При появлении запроса на подтверждение вашей платежной информации убедитесь, что указанные реквизиты совпадают с реквизитами, предоставленными вашим финансовым учреждением.
- Если ваше устройство подключено к сети, но вам не удается загрузить или обновить приложения, приостановите и снова запустите загрузку приложения или перезапустите ваше устройство.
- Узнайте, какие действия можно предпринять, если у вас также появляются всплывающие окна в браузере Safari на компьютере Mac.
- Узнайте, что делать, если на вашем компьютере появилась ошибка -45054.
- С помощью программы iTunes для Windows проверьте, включено ли у вас стороннее программное обеспечение безопасности или брандмауэр Windows.
Доступность и функции магазина могут различаться в зависимости от страны или региона. Узнайте больше о функциях, доступных в вашей стране или регионе.
Информация о продуктах, произведенных не компанией Apple, или о независимых веб-сайтах, неподконтрольных и не тестируемых компанией Apple, не носит рекомендательного или одобрительного характера. Компания Apple не несет никакой ответственности за выбор, функциональность и использование веб-сайтов или продукции сторонних производителей. Компания Apple также не несет ответственности за точность или достоверность данных, размещенных на веб-сайтах сторонних производителей. Обратитесь к поставщику за дополнительной информацией.
Источник
Как исправить зависшие загрузки в Mac App Store на macOS
Программное обеспечение Apple не застраховано от проблем. Они могут быть не такими большими или частыми, как те, с которыми сталкиваются пользователи на других платформах, но тем не менее они существуют. Если вы пытаетесь обновить или установить приложения, но обновление не запускается или у вас застряли загрузки в Mac App Store, попробуйте следующие исправления.
Отменить и перезапустить
Если у вас застряли загрузки в Mac App Store или обновления не запускаются, отмените их и попробуйте снова запустить. Часто этого бывает достаточно, чтобы устранить проблему. По какой-то причине запрос на обновление или приложение заканчивается циклическим запросом, время ожидания которого истекает. Приложение магазина показывает, что загружается, хотя на самом деле ничего не происходит.
Выйти и снова войти
Mac App Store работает с вашим Apple ID. Вы должны войти в приложение, чтобы загружать другие приложения. Если загрузка или обновление зависло, попробуйте выйти и снова войти.
Чтобы выйти из магазина приложений Mac, откройте приложение и перейдите в Магазин в строке меню. Выберите вариант выхода. После выхода рекомендуется перезагрузить Mac, а затем снова войти в магазин Mac App.
Проверить магазин в стране
Обычно, если вы пытаетесь загрузить приложение, которого нет в магазине вашей страны, приложение Mac App Store сообщит вам, что вы не можете его загрузить. Если запрос не появляется, проверьте, находитесь ли вы в магазине в той стране, где указан ваш Apple ID. Вам нужно будет просмотреть информацию о своей учетной записи, а затем сопоставить ее страну со страной, в которой в настоящее время находится Mac App Store.
Вы можете проверить информацию о своей учетной записи, выбрав «Магазин»> «Просмотр информации об учетной записи».
Проверьте подключение к Интернету
Убедитесь, что ваш интернет работает и стабилен. Возможно, скорость колеблется или соединение продолжает обрываться, пока Mac App Store пытается загрузить приложение. В этом случае загрузка или обновление будут медленными и создаст впечатление, что оно зависло.
Попробуйте подключиться к другому интернет-соединению, чтобы узнать, начнется ли загрузка или обновление. Если ваш домашний Интернет работает стабильно, но загрузка по-прежнему не начинается, очистите кеш DNS, выполнив следующую команду в Терминале.
Кроме того, пока вы это делаете, перезагрузите маршрутизатор.
Очистить кеш Mac App Store
Откройте Терминал и выполните следующую команду;
Откроется окно Finder. Скопируйте содержимое этой папки в безопасное место, а затем удалите их из исходного местоположения. Закройте Mac App Store и откройте его снова. Попробуйте загрузить приложения еще раз, и они должны работать. Что касается файлов, которые вы скопировали, вы можете удалить их, если хотите. Мы создали резервную копию на случай, если что-то пойдет не так. На самом деле они вам ни для чего не нужны.
Источник
Как решить проблемы с Mac App Store
Магазин приложений для macOS не всегда работает безупречно. Иногда случаются сбои в загрузке новых приложений или же при простом обновлении. Наиболее распространённая проблема – ошибки кеша, когда приложение не загрузилось правильно из-за плохого интернет-соединения. Сегодня мы узнаем, каким образом можно решить эту проблему.
- Первым делом выгружаем Mac App Store из памяти вручную или через комбинацию клавиш Command + Q
Запускаем «Терминал». Вводим в окне командной строки следующую команду:
open $TMPDIR../C/com.apple.appstore/
Откроется Finder с необходимой нам папкой com.apple.appstore
Вот так просто можно решить проблемы с загрузкой или обновлением программ в Mac App Store.
Новости, статьи и анонсы публикаций
Свободное общение и обсуждение материалов
Лонгриды для вас
MacBook Pro 2021 модельного года обещает быть одним из самых знаковых апгрейдов линейки профессиональных ноутбуков. Новый процессор, новый дисплей с увеличенной диагональю и по-настоящему востребованные порты — ну чем не эталон?
Знали, что в iOS 15 есть встроенные инструменты для релаксации? Расположились они не в приложении ”Здоровье”, а в настройках телефона. Найти их сложно, но функция очень полезная.
В WhatsApp появилась функция автоматического удаления медиафайлов после того, как получатель их посмотрит. Рассказываем об особенностях использования этого механизма и способе его активации
Источник
Как справиться с ошибками загрузок Mac App Store
Приложения в OS X иногда работают нестабильно, и Mac App Store — магазин приложений от Apple, не исключение. Помимо того, что порой он отказывается загружать контент, Mac App Store также может давать неверную информацию о количестве доступных загрузок и обновлений приложений.
Как правило, чтобы устранить подобные ошибки, достаточно удалить ту или иную программу с компьютера, но это, пожалуй, крайнее решение, к которому вы вряд ли будете прибегать. Проще всего вручную очистить кеш Mac App Store для стабильной работы приложения.
В первую очередь убедитесь, что у вас есть резервная копия всех данных на Mac. Хотя обычно все проходит гладко, это вовсе не означает, что посередине процесса компьютер отключится и выдаст ошибку. После этого закройте Mac App Store, откройте «Терминал» и введите следующую команду:
Новости, статьи и анонсы публикаций
Свободное общение и обсуждение материалов
Лонгриды для вас
Знали, что в iOS 15 есть встроенные инструменты для релаксации? Расположились они не в приложении ”Здоровье”, а в настройках телефона. Найти их сложно, но функция очень полезная.
Apple согласилась не требовать от посетителей Apple Store надевать маски, если они привились 💉 от COVID-19. Кроме того, этим людям вместо замера температуры на входе в магазин будет достаточно просто показать сертификат вакцинации
Нашли игру на айфон, в которой можно залипнуть на весь день. И это не очередной раннер или три-в-ряд, а игра в слова! Так что можно и развлечься, и мозги размять.
Imba2015, Ещё, вроде, конда зашёл в App Store можно раз 10 надть пальчиком на «Обновления» (или как-то так нащывается пункт) и сбросится кэш или что-т подобное. Точно не помню. На этом сайте была статья несколько месяцев назад. Вобщем, такая фиговида неложно лечится на iOS.
Источник
Mac App Store не запускается, не удалось подключится.
При обновлении на новую операционную систему, довольно часто возникает одна и таже ошибка. Mac App Store не может подключится к серверу Apple, чтобы проверить обновления или скачать новые программы. Все попытки решить эту проблему не приводят к результату. В этой статье я приведу способ как проще всего исправить данную проблему.
Что делать если Mac AppStore не работает
Проблема связанна с тем что побились настройки программы AppStore для Mac OS. Проще всего исправить эту проблему — удалить файлы с настройками. Для этого:
- Откройте Finder
- Перейдите в папку программы-> Утилиты
- Откройте программу терминал
- Пропишите такие команды
Эти команды удалять необходимые файлы настроек. После чего можете смело пробовать запустить AppStore снова.
Другой способ делает то же самое, но только руками. Способ для тех кто не любит командную строку потому что не знает как ею пользоваться.
- Открываем Finder
- На самом верху экрана в выпадающем меню есть кнопка «переход», нажмите на нее
- Нажмите на клавиатуре кнопку «Alt» и не отпускайте. Должна была появится папка «Библиотека», нажмите на нее.
- Перейдите в папку Preferences
- Найдите и удалите файл com.apple.appstore.plist и com.apple.storeagent.plist
- Попробуйте запустить AppStore, уже все должно работать.
Ну и третий способ совмещает в себе первые два. Простоту второго и прямые пути первого.
- Откройте Finder
- На самом верху экрана в выпадающем меню есть кнопка «переход», нажмите на нее
- Из выпавшего меню выберите «Переход к папке»
- Скопируйте в открывшееся окно такую строку:
На этом все, но если у вас остались какие-то вопросы или пожелания, напишите в комментариях, попробую вам помочь.
Источник