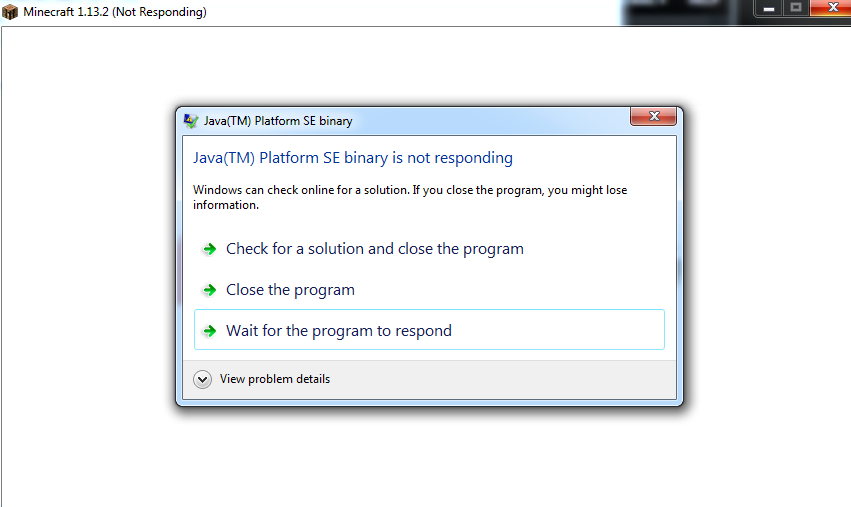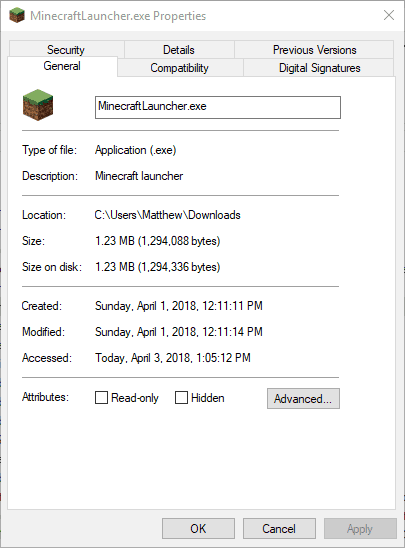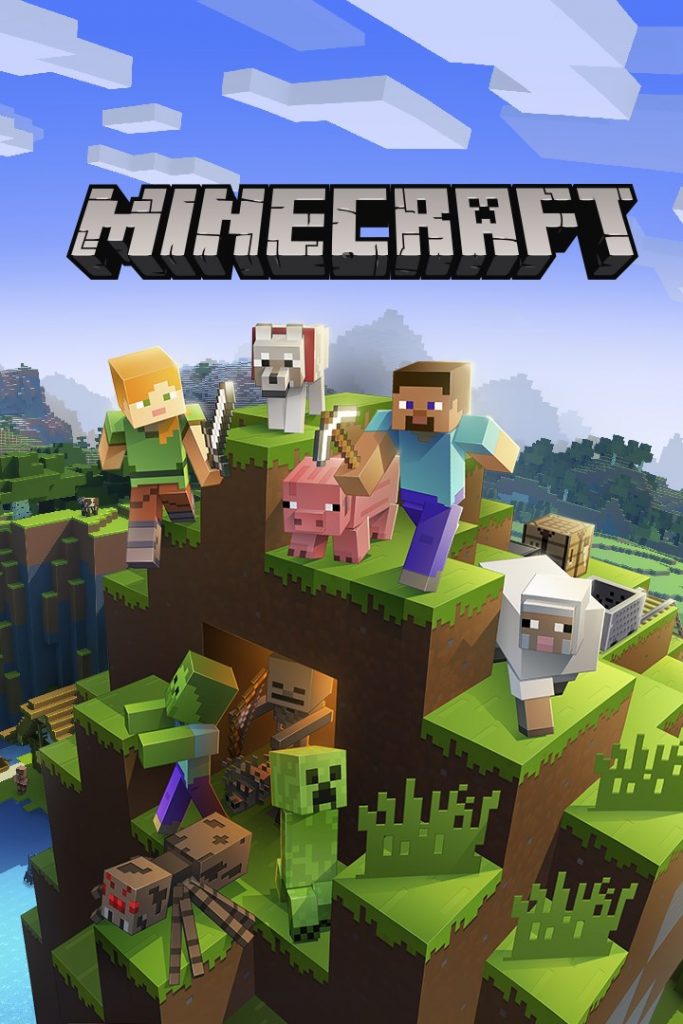- Как исправить сбои Minecraft в Windows 10 [РУКОВОДСТВО ПО GAMER & # 8217; S]
- Как я могу решить проблемы сбоев Minecraft в Windows 10?
- Решение 1 – Обновление Windows
- Решение 2 – Обновление Minecraft
- Решение 3 – Обновите драйверы видеокарты
- Решение 4. Откат обновлений
- Решение 5. Убедитесь, что Java установлена
- Решение 6 – Обновление Java
- Решение 7 – Используйте сканирование SFC
- Решение 8 – Попробуйте с DISM
- Решение 9 – Сбросить Winstock
- Решение 10 – Удалите подозрительные моды
- Исправить проблему с нерешением Minecraft в Windows 10
- Почему мой Minecraft не отвечает?
- Установка обновлений Java
- Обновление за апрель 2021 года:
- Убедитесь, что у вас установлена последняя версия Windows.
- Запустите Minecraft от имени администратора
- Переустановите Minecraft
Как исправить сбои Minecraft в Windows 10 [РУКОВОДСТВО ПО GAMER & # 8217; S]
Minecraft по-прежнему остается одной из самых популярных игр в мире. Игра разработала свою собственную субкультуру и в нее играют миллионы каждый день. Однако вы не можете ожидать, что игра с такой огромной базой игроков будет работать безупречно для всех.
Одной из наиболее распространенных проблем с Minecraft (как для Windows 10, так и для «обычных» выпусков) являются проблемы сбоев. А именно, многие игроки годами сообщают, что не могут даже начать игру, так как она мгновенно падает.
Проблема сбоя может быть вызвана различными факторами. Несовместимость драйверов, игровые ошибки, проблемы с оборудованием и многое другое. Мы не можем знать наверняка, что вызвало проблему для вас.
Таким образом, мы собрали некоторые из наиболее распространенных решений этой проблемы, которые могут быть применены в различных ситуациях. Итак, если вы не можете открыть Minecraft из-за постоянных сбоев и не знаете, что делать, ознакомьтесь с этими решениями.
Как я могу решить проблемы сбоев Minecraft в Windows 10?
Решение 1 – Обновление Windows
Windows 10 – сложная платформа. Как бы он ни был оптимизирован для игр, вы зависите от постоянных обновлений для системы и никогда не знаете, будет ли следующее обновление чем-то нарушать работу, а некоторые приложения и игры станут непригодными для использования, включая Minecraft.
Итак, для начала этого длительного процесса устранения неполадок мы рекомендуем сначала обновить вашу версию Windows. Для этого просто зайдите в Центр обновления Windows в приложении «Настройки» и проверьте наличие обновлений.
В большинстве случаев Windows будет обновляться самостоятельно, но это не повредит, если вы проверите себя один раз. Если проблема по-прежнему возникает после обновления, перейдите к другому решению.
Если у вас возникли проблемы с открытием приложения Настройка, обратитесь к этой статье, чтобы решить эту проблему.
Не можете обновить Windows? Ознакомьтесь с этим руководством, которое поможет вам быстро их решить.
Решение 2 – Обновление Minecraft
Если обновление Windows не помогло, вы также можете попробовать обновить саму игру. На самом деле, это более распространенное решение, поскольку различные версии Minecraft обычно вызывают головную боль у игроков.
И то, что сломано в текущей версии, может быть легко исправлено в следующей.
Чтобы обновить Minecraft, просто зайдите в Microsoft Store и проверьте наличие обновлений. Если у вас версия win32, вы можете проверить наличие обновлений в игре.
Магазин Microsoft не открывается? Не волнуйтесь, у нас есть правильные решения для вас.
Решение 3 – Обновите драйверы видеокарты
Когда дело доходит до вашего оборудования, наиболее частой причиной сбоев Minecraft являются устаревшие графические драйверы. Итак, еще раз, самый очевидный обходной путь – обновление драйвера вашей видеокарты. Если вы не знаете, как это сделать, просто следуйте этим инструкциям:
- Зайдите в Поиск, введите devm и откройте Диспетчер устройств
- Найдите свою видеокарту, щелкните ее правой кнопкой мыши и перейдите в раздел «Обновить драйвер».
- Если обновление доступно, мастер обновлений установит его автоматически. Итак, просто дождитесь окончания процесса и следуйте дальнейшим инструкциям на экране
- Перезагрузите компьютер
Windows не может автоматически найти и загрузить новые драйверы? Не волнуйтесь, у нас есть полезное руководство, которое поможет вам решить эту проблему.
Хотите последние версии драйверов для графических процессоров? Добавьте эту страницу в закладки и всегда оставайтесь в курсе последних и самых лучших.
Мы также настоятельно рекомендуем Модуль обновления драйверов TweakBit (одобрен Microsoft и Norton) для автоматической загрузки всех устаревших драйверов на ваш компьютер.
Это отличный инструмент, который сканирует обновления, а антивирус – на наличие угроз. Этот инструмент обеспечит безопасность вашей системы, поскольку вы можете вручную загрузить и установить неправильную версию драйвера.
Отказ от ответственности : некоторые функции этого инструмента могут быть не бесплатными.
Если обновления драйвера вашей видеокарты недостаточно для восстановления игры, вы знаете, что делать. Продолжай читать!
Знаете ли вы, что большинство пользователей Windows 10 имеют устаревшие драйверы? Будьте на шаг впереди, используя это руководство.
Решение 4. Откат обновлений
Хорошо, теперь, когда мы (пытались) обновить все, что нужно обновить, пришло время сделать прямо противоположное. Существуют сообщения о том, что новые обновления Windows действительно повреждают некоторые файлы Minecraft или делают их непригодными для использования.
Если это так, и вы действительно хотите поиграть в Minecraft прямо сейчас, самым очевидным решением будет просто удалить ваши последние обновления Windows.Если вы не знаете, как это сделать, просто следуйте этим инструкциям:
- Выберите «Настройки»> «Обновления и безопасность»> «Центр обновления Windows».
- Перейти к истории обновлений> Удалить обновления
- Теперь найдите последнее обновление, установленное на вашем компьютере (вы можете отсортировать обновления по дате), щелкните его правой кнопкой мыши и перейдите к Удалить
- Перезагрузите компьютер
Решение 5. Убедитесь, что Java установлена
Java необходима для запуска Minecraft (и многих других приложений и игр) на вашем компьютере. Если на вашем компьютере не установлена Java, вы даже не сможете запустить игру. Итак, убедитесь, что у вас есть.
Если Java не установлена на вашем компьютере, вы можете бесплатно скачать ее с официального сайта.
Решение 6 – Обновление Java
Даже если на вашем компьютере установлена Java, есть вероятность, что что-то пойдет не так, если вы используете устаревшую версию. Поэтому всегда убедитесь, что у вас установлена последняя версия Java.
Java всегда должна уведомлять вас, когда новое обновление будет готово. Вы просто получите уведомление в трее. Однако вы также можете проверить наличие обновлений вручную. Если вы не знаете, как это сделать, просто следуйте этим инструкциям:
- Перейдите в Поиск, введите configure java и откройте Configure Java
- Перейти на вкладку Обновления
- Проверьте наличие обновлений
Решение 7 – Используйте сканирование SFC
Теперь давайте посмотрим, есть ли какие-либо системные ошибки или поврежденные компоненты, которые приводят к сбою вашей игры. Самый простой способ проверить и решить эту проблему – использовать сканирование SFC.
Сканирование SFC – это команда, которая используется для устранения различных системных ошибок, и она также может быть полезна в этом случае. Если вы не знаете, как запустить сканирование SFC, следуйте этим инструкциям:
- Перейдите в Поиск, введите cmd, щелкните правой кнопкой мыши Командная строка и выберите Открыть как администратор.
- Введите следующую команду и нажмите Enter: sfc/scannow
- Дождитесь окончания процесса
- Перезагрузите компьютер
Если у вас возникли проблемы с доступом к командной строке от имени администратора, то вам лучше ознакомиться с этим руководством.
Команда сканирования теперь остановлена до завершения процесса? Не волнуйтесь, у нас есть простое решение для вас.
Решение 8 – Попробуйте с DISM
Если сканирование SFC не выполнило задание, вы можете попробовать использовать DISM, который является расширенным вариантом этого инструмента. DISM – это сокращение от Обслуживание образов развертывания и управление ими . Его основная задача – сканировать поврежденные файлы в вашей системе и (надеюсь) исправить их.
Вот как запустить DISM:
- Нажмите клавишу Windows + X и запустите командную строку (Admin).
- В командной строке введите следующую команду:
- DISM.exe/Онлайн/Cleanup-образ/Restorehealth
- DISM.exe/Онлайн/Cleanup-образ/Restorehealth
- Если DISM не может получить файлы в Интернете, попробуйте использовать установочный USB или DVD. Вставьте носитель и введите следующую команду:
- DISM.exe/Online/Cleanup-Image/RestoreHealth/Источник: C: RepairSourceWindows/LimitAccess
- Обязательно замените путь « C: RepairSourceWindows» вашего DVD или USB.
- Операция должна длиться не более 5 минут.
Кажется, что все теряется при сбое DISM в Windows? Посмотрите это краткое руководство и избавьтесь от забот.
Решение 9 – Сбросить Winstock
Если что-то не так с вашими настройками winstock, скорее всего, Minecraft потерпит крах. Таким образом, решение, в этом случае, состоит в том, чтобы сбросить Winstock. Если вы не знаете, как это сделать, просто выполните следующие действия:
- Запустите Командную строку от имени администратора. Для этого нажмите Ключ Windows + X и выберите в меню Командная строка (Администратор) .
- Когда откроется командная строка, введите следующие строки:
- netsh winsock reset
- netsh int ip reset
- netsh winsock reset
- Закройте командную строку и перезагрузите компьютер.
Пользователи сообщали, что это решение обычно устраняет проблемы с конфигурацией IP, но имейте в виду, что если вы используете статический IP-адрес, вам придется установить его снова. Если предыдущие команды не сработали, вы можете попробовать эти команды:
- ipconfig/release
- ipconfig/flushdns
- ipconfig/renew
Решение 10 – Удалите подозрительные моды
И наконец, так как Моды Minecraft очень популярны, убедитесь, что ничего из этого не наносит ущерба вашей игре. И если есть какие-либо проблемные моды, логичным решением будет удалить их.
Вот и все, мы, конечно, надеемся, что хотя бы одно из этих решений помогло вам справиться с проблемами сбоев Minecraft. Если у вас есть какие-либо вопросы или предложения, сообщите нам об этом в разделе комментариев ниже.
СВЯЗАННЫЕ ИСТОРИИ, КОТОРЫЕ ВЫ ДОЛЖНЫ ПРОВЕРИТЬ:
- Исправлено: загрузка сервера Minecraft не открывается
- Вот как оставаться в безопасности на Minecraft
- Как исправить ошибки Minecraft в Windows 8, 8.1, 10
- Исправлено: невозможно загрузить Minecraft из Магазина Windows ‘Ошибка 0x803f7003’
Исправить проблему с нерешением Minecraft в Windows 10
Бесконечный мир в Minecraft ждет вас для исследования, но вы не можете попасть внутрь. Он не отвечает вечно. Как раздражает! Не беспокойтесь о Майнкрафте, не отвечайте — ничего нового. Тысячи игроков жалуются на ту же проблему. Хорошая новость в том, что вы можете это исправить.
Почему мой Minecraft не отвечает?
Наиболее вероятная причина, по которой Minecraft не отвечает, — проблема с оборудованием. Многие игроки жалуются, что не могут позволить себе новейшее и лучшее оборудование. Таким образом, они либо используют домашний компьютер, которым пользуются все остальные, либо компьютер их родителей устарел.
Однако для лучшего игрового процесса вам необходимо убедиться, что ваш компьютер соответствует минимальным требованиям и поддерживает Minecraft в актуальном состоянии:
Установка обновлений Java
Поскольку эта игра написана на языке программирования Java, проблема может быть в устаревшей Java, поэтому Minecraft продолжает говорить, что не отвечает. Если игра продолжает падать, зависать или не отвечать на загрузку, поищите версии операционной системы (32-разрядные или 64-разрядные) и обновите Java соответствующим образом.
- Щелкните правой кнопкой мыши значок этого ПК и выберите «Свойства».
- Тип открытой системы. Здесь вы должны увидеть тип вашей операционной системы.
- Как только тип станет понятным, перейдите на официальный сайт Java и загрузите совместимое обновление.
- Запустите программу установки и завершите установку обновления Java.
- Затем откройте папку и скопируйте папку с версией файла, который вы видите.
- Теперь нажмите Windows + E, чтобы открыть проводник Windows, и перейдите по следующему пути (в зависимости от типа вашей системы)
- C: \\ Program Files \ NJava (для 32 бит)
- C: \ n Программные файлы (x86) \ n-Java (для 64-битных).
- Вставьте папку с ранее скопированной версией файла Java.
- Затем запустите Minecraft Mod Manager и нажмите «Редактировать профиль» внизу экрана.
- Наконец, распакуйте только что загруженный файл. Откройте папку и скопируйте тип папки версии файла.
Обновление за апрель 2021 года:
Теперь мы рекомендуем использовать этот инструмент для вашей ошибки. Кроме того, этот инструмент исправляет распространенные компьютерные ошибки, защищает вас от потери файлов, вредоносных программ, сбоев оборудования и оптимизирует ваш компьютер для максимальной производительности. Вы можете быстро исправить проблемы с вашим ПК и предотвратить появление других программ с этим программным обеспечением:
- Шаг 1: Скачать PC Repair & Optimizer Tool (Windows 10, 8, 7, XP, Vista — Microsoft Gold Certified).
- Шаг 2: Нажмите «Начать сканирование”, Чтобы найти проблемы реестра Windows, которые могут вызывать проблемы с ПК.
- Шаг 3: Нажмите «Починить все», Чтобы исправить все проблемы.
Убедитесь, что у вас установлена последняя версия Windows.
В некоторых случаях проблема может быть вызвана устаревшей версией Windows. Убедитесь, что вы установили последние обновления.
- Нажмите Windows + S, введите «обновить» в диалоговом окне и откройте приложение.
- Нажмите кнопку «Проверить обновления». Теперь ваш компьютер автоматически проверит наличие последних доступных обновлений и установит их на ваш компьютер.
Запустите Minecraft от имени администратора
Попробуйте запустить игру от имени администратора, чтобы увидеть, решит ли это проблему.
- Теперь щелкните правой кнопкой мыши и выберите «Свойства».
- Щелкните «Совместимость» в верхней части окна и выберите «Запустить эту программу от имени администратора».
- Нажмите Применить, чтобы сохранить изменения и выйти. Перезагрузите компьютер и запустите игру.
Проверьте, есть ли по-прежнему проблема с отсутствием ответа в Minecraft.
Переустановите Minecraft
Если вы пробовали все остальное, лучшим решением для вас будет переустановить Майнкрафт. Выполните следующие действия, чтобы точно узнать, что вам нужно сделать:
Шаг 1. Перейдите в Панель управления, нажмите «Удалить программу», найдите Minecraft и удалите его.
Шаг 2. Когда вы закончите, нажмите клавиши Windows + R, чтобы открыть диалоговое окно «Выполнить». Введите% appdata% и нажмите Enter.
Шаг 3: В открывшемся каталоге вернитесь на один шаг и вы найдете 3 папки — Local, Local и Roaming. Откройте эти папки одну за другой и удалите содержащиеся в них папки Minecraft.
Шаг 4: Теперь перезагрузите компьютер.
Шаг 5: Наконец, посетите страницу загрузки Minecraft и установите Minecraft на свой компьютер.
Это все, что вам нужно сделать. Это решит все ваши проблемы с Minecraft, и игра будет работать как новая.
CCNA, веб-разработчик, ПК для устранения неполадок
Я компьютерный энтузиаст и практикующий ИТ-специалист. У меня за плечами многолетний опыт работы в области компьютерного программирования, устранения неисправностей и ремонта оборудования. Я специализируюсь на веб-разработке и дизайне баз данных. У меня также есть сертификат CCNA для проектирования сетей и устранения неполадок.