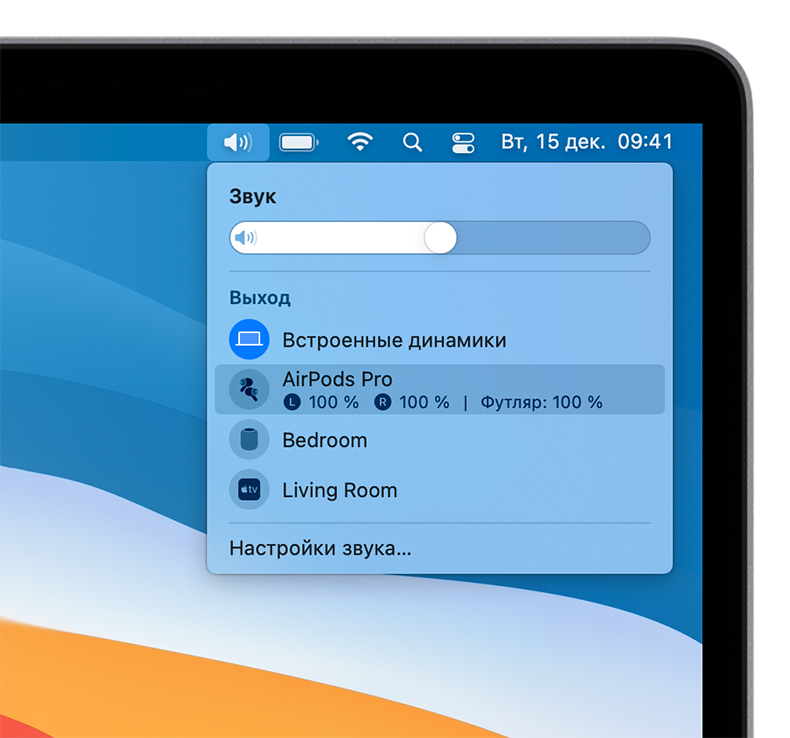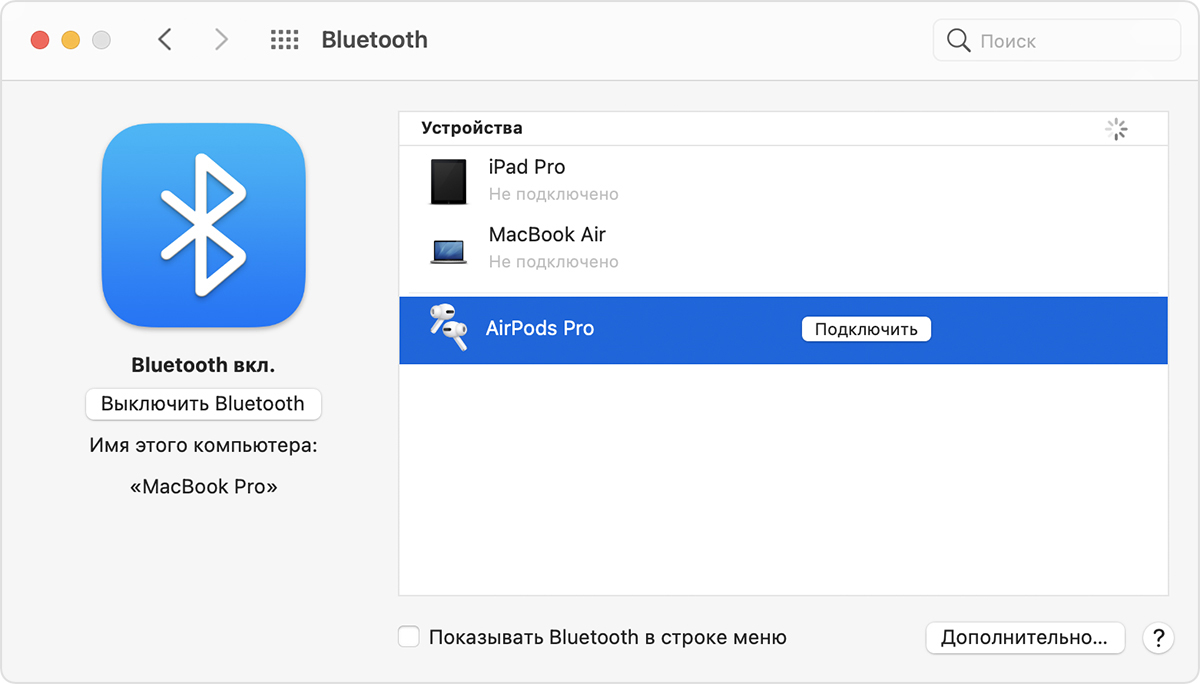- Подключение Беспроводных Наушников или Колонки по Bluetooth к MacBook на MacOS — Не Только AirPods
- Как подключить беспроводные наушники или колонку к макбуку по блютуз?
- Лучшие наушники в мире [для Макбука]
- Настройка наушников AirPods с компьютером Mac и другими устройствами Bluetooth
- Использование наушников AirPods с компьютером Mac
- Использование наушников AirPods с устройством стороннего производителя
- Автоматическое переключение между устройствами
- Использование наушников AirPods с компьютером Mac
- Если AirPods подключены к iPhone
- Подключение AirPods к компьютеру Mac
Подключение Беспроводных Наушников или Колонки по Bluetooth к MacBook на MacOS — Не Только AirPods
В продолжение темы беспроводных наушников и Bluetooth колонки рассмотрим вопрос, как подключить их к макбуку. Инструкция будет актуальна для подключения любого MacBook ко всем блютуз колонкам, наушникам и гарнитурам, как AirPods от Apple, так и их аналогам или оригинальным устройствам от Xiaomi, Awei, Hoco, Remax, QCY, BlitzWolf и так далее..
Как подключить беспроводные наушники или колонку к макбуку по блютуз?
Каждый компьютер или ноутбук от Apple, не важно это MacBook Air, Pro, Mac Mini или iMac, имеет на борту поддержку беспроводной связи Bluetooth. Поэтому любые TWS наушники или беспроводную колонку можно подключить к макбуку по блютуз, так же как и к айфону или смартфону на Андроиде.
Достаем из кейса беспроводные наушники и ждем, пока они синхронизируются. Чаще всего сопряжение происходит сразу после вытаскивания их из футляра. Но в некоторых моделях необходимо спарить их отдельно одновременным нажатием на кнопки до появления мигания светодиодов или звукового оповещения.
В каждой модели это происходит по-разному, поэтому рекомендую предварительно ознакомиться с инструкцией именно к вашей модификации. У нас на сайте уже много обзоров и инструкций по включению различных беспроводных наушников, можете среди них поискать свои.
К колонке, разумеется, это не относится. На ней просто достаточно активировать кнопкой «B» беспроводной модуль в режим готовности для соединения.
Далее включаем Bluetooth модуль на MacBook. В MacOS можно никуда далеко в настройки не заходить, а щелкнуть по иконке «голубого зуба» на верхней панели и нажать «Включить Bluetooth»
Далее в этом же меню выбираем «Открыть настройки Bluetooth»
Источник
Лучшие наушники в мире [для Макбука]
28 May 2018 в 21:02
28 May 2018 в 21:02 #1
В этой теме я спрашивал совета по выбору беспроводных наушников. Было сложно, люди советовали разные варианты, но теперь я понимаю, что сделал правильный выбор.
Знакомьтесь, лучшие наушники в мире!
Выбрал эти, т.к. мне их посоветовали Apple нужны очень удобные наушники с шумодавом.
Были ещё Битсы, но в них долго не посидишь и шумодава нет. Привет челику из этой темы, который купил наушники за 25к, от которых у него кровь из ушей . Земля тебе амбушюрами.
PX Bowers & Wilkins тоже очень классные, говорят, что в них звук лучше, но они тяжёлые и давят на уши.
Был ещё вариант от Sony, но дизайн не понравился, да и носить сони в 2018.
Достоинства:
1) Супер шумодав. Просто отключаешься от мира.
2) Супер шумодав в микрофоне. Просто идеально. Я через шёл дорогу, в метре от меня проезжали машины, а собеседник даже не подозревал.
Ощущение, что разговариваешь с человеком наедине в тихой комнате.
3) Подключение сразу к нескольким устройствам. Я думал, что придётся постоянно переключаться между Макбуком и смартфоном. Но нет, ты можешь слушать музыку с Мака, но вовремя звонка она приглушается и ты спокойно отвечаешь
4) ООООООЧЕНЬ удобно сидят. Нет никаких неприятных ощущений в ушах. Сидеть в них можно часами.
5) В спортзале супер удобная вещь. Не слетают, можно положить телефон на подоконник, а самому спокойно перемещаться по всему спортзалу и слушать музыку. Связь не прерывается.
6) Уровень шумодава можно менять, либо выключить.
7) Удобные кнопки, с помощью которых можно быстро отвечать на звонки, менять громкость музыки, ставить на паузу, менять треки и менять уровень шумодава.
8) UPD: самое главные забыл — больше 20 часов автономной работы!
Есть и недостатки:
1) Нет сандерболта 2018. Но мне норм (т.к. я с Макбуком таскаю переходник, а дома есть старый ЮСБ).
2) Не работают во время зарядки, и ты не видишь процент зарядки аккумулятора. Только цвет диода меняется.
3) Градуировка зарядки аккумулятора через 10%. Т.е. 40%, 50%, 60%.
В принципе ничего такого, но от наушников почти за 30к ожидаешь большего.
Под Макбук подходят идеально просто.
Шумодав давил на уши вначале. Но потом привыкаешь. Звук некоторым аудиофилам кажется недостаточно качественным, но для меня он отличный.
Если цените тишину, то Bose Quietcomfort 35 ii — ваш выбор.
28 May 2018 в 21:03 #2
28 May 2018 в 21:05 #3
Лучшие наушники в мире != беспроводные
28 May 2018 в 21:08 #4
В этой теме я спрашивал совета по выбору беспроводных наушников. Было сложно, люди советовали разные варианты, но теперь я понимаю, что сделал правильный выбор.
Знакомьтесь, лучшие наушники в мире!
Выбрал эти, т.к. мне их посоветовали Apple нужны очень удобные наушники с шумодавом.
Были ещё Битсы, но в них долго не посидишь и шумодава нет. Привет челику из этой темы, который купил наушники за 25к, от которых у него кровь из ушей . Земля тебе амбушюрами.
PX Bowers & Wilkins тоже очень классные, говорят, что в них звук лучше, но они тяжёлые и давят на уши.
Был ещё вариант от Sony, но дизайн не понравился, да и носить сони в 2018.
Достоинства:
1) Супер шумодав. Просто отключаешься от мира.
2) Супер шумодав в микрофоне. Просто идеально. Я через шёл дорогу, в метре от меня проезжали машины, а собеседник даже не подозревал.
Ощущение, что разговариваешь с человеком наедине в тихой комнате.
3) Подключение сразу к нескольким устройствам. Я думал, что придётся постоянно переключаться между Макбуком и смартфоном. Но нет, ты можешь слушать музыку с Мака, но вовремя звонка она приглушается и ты спокойно отвечаешь
4) ООООООЧЕНЬ удобно сидят. Нет никаких неприятных ощущений в ушах. Сидеть в них можно часами.
5) В спортзале супер удобная вещь. Не слетают, можно положить телефон на подоконник, а самому спокойно перемещаться по всему спортзалу и слушать музыку. Связь не прерывается.
6) Уровень шумодава можно менять, либо выключить. 7) Удобные кнопки, с помощью которых можно быстро отвечать на звонки, менять громкость музыки, ставить на паузу, менять треки и менять уровень шумодава.
Есть и недостатки:
1) Нет сандерболта 2018. Но мне норм (т.к. я с Макбуком таскаю переходник, а дома есть старый ЮСБ).
2) Не работают во время зарядки, и ты не видишь процент зарядки аккумулятора. Только цвет диода меняется.
3) Градуировка зарядки аккумулятора через 10%. Т.е. 40%, 50%, 60%.
В принципе ничего такого, но от наушников почти за 30к ожидаешь большего.
Под Макбук подходят идеально просто.
Шумодав давил на уши вначале. Но потом привыкаешь. Звук некоторым аудиофилам кажется не достаточно качественным, но для меня он отличный.
ни черта они не подходят под макбук, оттенки то разные. сейчас бы не заметить это
Источник
Настройка наушников AirPods с компьютером Mac и другими устройствами Bluetooth
В этой статье описано, как настроить наушники AirPods с компьютером Mac, смартфоном с ОС Android или другим устройством Bluetooth для прослушивания музыки, принятия вызовов и много другого.
Использование наушников AirPods с компьютером Mac
Если вы используете наушники AirPods (2-го поколения), убедитесь, что на вашем Mac установлена macOS Mojave 10.14.4 или более поздних версий. Для AirPods Pro требуется macOS Catalina 10.15.1 или более поздних версий.
Если вы настраиваете наушники AirPods для использования с iPhone, а на компьютере Mac выполнен вход в iCloud с помощью того же идентификатора Apple ID, возможно, они готовы для использования с компьютером Mac. Вставьте наушники AirPods в уши и перейдите в меню Bluetooth или нажмите элемент управления громкостью в строке меню на Mac. 1 . Затем выберите наушники AirPods из списка.
Если наушники AirPods не отображаются в меню Bluetooth или меню элемента управления громкостью 2 , создайте пару между наушниками и компьютером Mac.
- На Mac выберите пункт «Системные настройки» в меню Apple () и щелкните значок Bluetooth .
- Убедитесь, что Bluetooth включен.
- Поместите оба наушника AirPods в зарядный футляр и откройте крышку.
- Нажмите и удерживайте кнопку настройки на обратной стороне чехла до тех пор, пока индикатор состояния не замигает белым.
- Выберите наушники AirPods в списке устройств и нажмите кнопку «Подключить».
Если звук все равно воспроизводится через динамики Mac, перейдите в меню Bluetooth или нажмите элемент управления громкостью в строке меню и убедитесь, что в качестве устройства для вывода звука выбраны наушники AirPods. 1 .
Использование наушников AirPods с устройством стороннего производителя
Наушники AirPods можно использовать в качестве гарнитуры Bluetooth с устройством стороннего производителя. Вы не сможете использовать Siri, но сможете слушать и говорить. Чтобы настроить наушники AirPods для смартфона Android или другого устройства стороннего производителя 3 , выполните следующие действия.
- На устройстве стороннего производителя перейдите в меню настроек Bluetooth и убедитесь, что Bluetooth включен. 4 . Если у вас смартфон Android, перейдите в меню «Настройки» > «Подключения» > Bluetooth.
- Не вынимая наушники AirPods из зарядного футляра, откройте крышку.
- Нажмите и удерживайте кнопку настройки на обратной стороне чехла, пока индикатор состояния не замигает белым.
- Когда наушники AirPods появятся в списке устройств Bluetooth, выберите их.
Автоматическое переключение между устройствами
Наушники AirPods (2-го поколения) или AirPods Pro могут автоматически переключаться между Mac с macOS Big Sur, iPhone с iOS 14 и iPad с iPadOS 14 или более поздних версий. На устройствах необходимо войти в систему с помощью того же идентификатора Apple ID, используя двухфакторную аутентификацию. С функцией автоматического переключения вы можете отвечать на звонки на iPhone, когда слушаете музыку на Mac. Звук в AirPods автоматически переключится с Mac на звонок на iPhone.
В некоторых случаях на экране Mac появится уведомление о наушниках AirPods. Если вы наведете указатель мыши на уведомление, появится кнопка «Подключить». Нажмите «Подключить», чтобы подтвердить подключение AirPods к другому устройству или сохраните сопряжение с Mac.
Чтобы выключить автоматическое переключение для Mac, откройте параметры Bluetooth на Mac, вставив AirPods в уши. Нажмите кнопку «Параметры» рядом с наушниками AirPods в списке устройств. Нажмите «Подключаться к этому Mac», а затем выберите «Если последнее подключение было к этому Mac». Чтобы снова включить эту функцию, выберите «Автоматически».
Звук не будет автоматически переключаться с одного устройства на другое во время разговора, например, во время телефонного звонка, вызова FaceTime или видеоконференции.
Источник
Использование наушников AirPods с компьютером Mac
Если AirPods находятся рядом с компьютером Mac и готовы к работе, Вы можете надеть их и слушать музыку, пользоваться функцией Siri или управлять телефонными вызовами.
Если AirPods подключены к iPhone
Если Вы уже подключили AirPods к iPhone, значит, они готовы к работе и с Mac (Ваш Mac должен поддерживать Handoff, а Вы должны войти в iCloud, используя один и тот же Apple ID).
Откройте футляр AirPods.
Нажмите регулятор громкости 
Подключение AirPods к компьютеру Mac
Если AirPods не подключены к iPhone, Вы можете подключить их напрямую к компьютеру Mac.
Откройте крышку чехла, не вынимая из него AirPods.
Нажмите и держите кнопку настройки на задней панели чехла, пока индикатор статуса не замигает белым.
На Mac выберите меню Apple
> «Системные настройки», затем нажмите Bluetooth.
Выберите AirPods в списке устройств.
Если наушники AirPods поддерживают такую возможность, нажмите «Включить», чтобы можно было сказать «Привет, Siri» для начала использования Siri с AirPods.
Если появится вопрос, хотите ли Вы улучшить Siri и Диктовку, выполните одно из следующих действий.
Вы хотите делиться аудиозаписями. Нажмите «Поделиться аудиозаписями», чтобы разрешить компании Apple сохранять аудиозаписи того, как Вы взаимодействуете с Siri и используете диктовку на этом компьютере Mac. Apple может прослушивать образцы сохраненных аудиозаписей.
Вы не хотите делиться аудиозаписями. Нажмите «Не сейчас».
Если позднее Вы передумаете и захотите поделиться или перестать делиться аудиозаписями, установите или снимите флажок «Улучшить Siri и Диктовку» в разделе «Аналитика и улучшения» в настройках конфиденциальности. См. раздел Изменение настроек конфиденциальности.
Примечание. Вы в любой момент можете удалить аудиозаписи с серверов Apple — см. раздел Удаление истории Siri и Диктовки.
Совет. Если Ваши AirPods поддерживают эту функцию, скажите «Привет, Siri». Если Siri не отвечает, откройте настройки Siri и убедитесь, что параметр «Слушать «Привет, Siri», используя AirPods» включен. См. раздел Изменение настроек Siri.
Источник