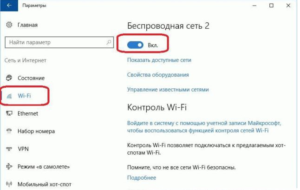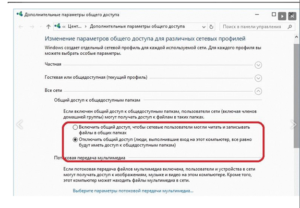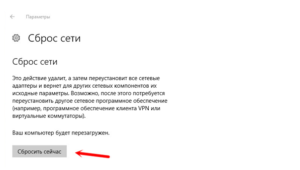- Почему Виндовс 10 перестала автоматически подключаться к вай фай
- Как должен быть настроен BIOS
- Как включить сеть на ноутбуке
- Сверка
- Сетевое обнаружение
- Каким образом можно сбросить сетевые настройки в Windows 10
- Как можно отключить протокол IPv6 в операционной системе Windows 10
- Почему Windows 10 не может автоматически выполнить подключение к Wi-Fi
- Внешний модем
- Как скачать драйвер
- Нет подключения к Интернету по WiFi, защищено Windows 10
- Как исправить, когда нет подключения к Интернету в Windows 10
- 1. Проверка компонентов
- 2. Удалить старые сети
- 3. Переустановить сетевой драйвер
- 4. Сброс параметров сети
- 5. Ошибка после обновления Windows 10
- 6. Сторонний антивирус
- Решение проблемы «Беспроводная сеть — Отключено» в Windows 10
- Устраняем ошибку «Беспроводная сеть — Отключено» в Windows 10
- Способ 1: Включение Wi-Fi
- Способ 2: Использование средства устранения неполадок
- Способ 3: Редактирование параметров реестра
- Способ 4: Изменение плана электропитания
- Способ 5: Сканирование устройства на вирусы
- Способ 6: Установка или обновление драйверов Wi-Fi адаптера
- Способ 7: Устранение системных изменений
Почему Виндовс 10 перестала автоматически подключаться к вай фай
Зачастую с подключением Wi-Fi в этой операционной системе возникают некоторые проблемы. В статье будет представлена информация о причинах, по которым Windows 10 не подключается к Wi-Fi сети.
Основная причина этому обстоятельству, несовместимость драйверов, установленных на том или ином компьютере с операционной системой. Зачастую данная проблема решается путём установки новых драйверов или же обновления старых. Приложения, которые настроены некорректно, также могут быть причиной отказа в доступе к Wi-Fi.
Как должен быть настроен BIOS
В этом случае речь идёт о ноутбуке. Чтобы зайти на этом устройстве в BIOS, в процессе включения компьютера следует несколько раз нажать на клавишу F2, которая обычно расположена в верхней части клавиатуры. Также на некоторых моделях ноутбуков вход в БИОС выполняется по кнопке Delete и по F10. После совершения этого действия вниманию пользователя откроется окно с различными параметрами системы. Из предоставленного списка необходимо выбрать пункт под названием «Настройка беспроводной сети». В некоторых моделях ноутбуков этот параметр может иметь и другое название. Однако суть остаётся той же.
Как правило, в любом ноутбуке должен присутствовать специальный слот для модуля беспроводной связи.
Обратите внимание! В некоторых случаях система может выполнить его отключение автоматически. Поэтому при входе в BIOS нужно включить этот параметр.
Как включить сеть на ноутбуке
Наверняка, многие пользователи знают, что для включения вай-фая придумано сочетание горячих клавиш. Данную процедуру нужно делать правильно. Для этого потребуется зажать Fn и F5. После этого на экране монитора должно высветится окно, в котором необходимо поставить галочку параметра «Беспроводной сетевой адаптер».
Далее надо зайти в настройки и выполнить включение сети:
- Выполните сочетание таких клавиш как Win и I. Посредством этого действия откроется окно «Параметры Windows».
- Затем потребуется зайти в сеть и включить режим Wi-Fi, установив соответствующую галочку. Для этого нужно открыть «Панель управления» и найти там параметр «Сеть и Интернет».
- После выполнения этого действия перед пользователем откроется окно, как показано на картинке.
- В открывшемся окне необходимо нажать на сообщение под названием «Показать доступные сети». Вследствие этого в нижнем углу монитора должно высветится меню, в котором будут показаны все доступные на данный момент сети вай-фай.
Сверка
Результат, который будет получен в ходе выполнения вышеуказанной процедуры, подлежит обязательной проверки.
Обратите внимание! В некоторых случаях связи с данным абонентом нет уже на протяжении длительного периода времени. Однако иконка этой сети по-прежнему находится в списке доступных.
Всплывающее меню сетей является доказательством того, что настройка выполнена правильно. Теперь нужно подключиться к той или иной сети. Также «ноут» может раздавать вай-фай. Однако для этого потребуется зайти в специальное меню, в котором нужно будет подключить настройку сетевого обнаружения.
Сетевое обнаружение
Проблемы с вай-фай в «Вин» 10 случались у многих людей. В отдельных ситуациях для корректной работы Wi-Fi может понадобиться установка некоторых параметров. Одним из таковых является сетевое обнаружение. Подключать его следует правильно. Для этого потребуется выполнить следующие действия:
- В окне вай-фая необходимо найти сообщение под названием «Изменение расширенных параметров общего доступа».
- Активированным должен быть пункт, который указан на картинке ниже.
Каким образом можно сбросить сетевые настройки в Windows 10
Настройка сети, произведённая неправильно, может стать причиной, по которой на «Виндовс 10» не подключается вай-фай.
У такой процедуры есть свои преимущества. Вот некоторые из них:
- Сброс настроек сети позволяет произвести переустановку сетевых адаптеров. Говоря простым языком, настройки сети на компьютере примут первоначальный вид, т. е. тот, который был сразу после установки Windows 10.
- Этот метод устраняет большое количество различных ошибок, связанных с работой интернета. Перед осуществлением сброса настроек сети необходимо убедиться, что проблема действительно в ноутбуке, а не в роутере или в провайдере.
- Такой способ актуален в том случае, если у пользователя возникают определённые затруднения при раздаче Wi-Fi на другие устройства.
Эта процедура выполнит полное удаление всех параметров сети.
Важно! Дальнейшие подключения к сети нужно будет настраивать заново. Также сброс не даёт стопроцентной гарантии, что после его выполнения проблема устранится автоматически. Ситуация может даже усугубиться. На ноутбуке в «Виндовс 10» могут возникнуть проблемы с вай-фаем.
Для сброса сетевых настроек в Windows 10 потребуется выполнить следующие действия:
- На первом этапе нужно открыть меню «Пуск» и перейти во вкладку «Параметры».
- Затем необходимо зайти в пункт с названием «Сеть и Интернет».
- Далее следует перейти во вкладку «Состояние» и нажать на параметр «Сброс сети».
- Посредством выполнения вышеуказанных действий высветится окно с подробным описанием сброса сети. Требуется нажать на кнопку «Сбросить сейчас». После этого система предложит выполнить перезагрузку компьютера. Необходимо согласиться с требованием.
Важно! Перед выполнением сброса нужно внимательно прочитать изложенную по этому поводу информацию.
После перезагрузки компьютера произойдёт сброс всех настроек сети до заводских. Первым делом следует выполнить повторную попытку подключения к вай-фаю. Ведь в Windows 10 иногда возникает проблема с Wi-Fi.
Как можно отключить протокол IPv6 в операционной системе Windows 10
При включённом протоколе некоторые ноутбуки в Windows 10 не подключаются к интернету через Wi-Fi.
В интернете можно найти немало алгоритмов, выполнение которых позволяет отключить данную версию протокола IP. Далее будет приведён один из них:
- Первым делом необходимо перейти в «Пуск» и зайти в «Панель управления» компьютером.
- В появившемся окне следует открыть параметр под названием «Сеть и общий доступ».
- Далее появится меню, в котором будет представлено большое количество различных параметров. Из предоставленного списка потребуется выбрать пункт «Изменение параметров адаптера».
- Вследствие выполнения предыдущего пункта на экране высветится список возможных соединений. Предпочтение следует отдать Wi-Fi соединению. Затем надо щёлкнуть по нему правой кнопкой мыши и нажать на «Свойства».
- После этого из всего списка требуется выбрать «Протокол Интернета версии 6 (TCP / IPv6)» и снять с него галочку. После нажатия «ОК» произойдёт отключение протокола, вследствие чего он сможет перестать работать.
Обратите внимание! Для принятия действий система предложит выполнить перезагрузку компьютера.
Почему Windows 10 не может автоматически выполнить подключение к Wi-Fi
Обычно такое обстоятельство происходит вследствие того, что над пунктом «Подключаться автоматически» не стоит галочка. Для решения проблемы необходимо зайти в окно подключения и установить эту галочку. Некоторые ноутбуки в Windows 10 не подключаются к Wi-Fi автоматически.
Внешний модем
Покупка внешнего модема — это отличное решение для многих пользователей интернета. В качестве такового вполне подойдут даже устройства, которые были выпущены несколько лет назад. Интерфейс практически не поменялся. Данный модем способен за пару секунд найти все точки доступа Wi-Fi, которые находятся в пределах досягаемости. Ведь Windows 10 способна «подстроиться» даже под старую конфигурацию.
Как скачать драйвер
Чтобы произвести скачивание драйвера, необходимо воспользоваться компьютером с интернетом и найти там модель того или иного роутера. Как правило, на соответствующем официальном сайте можно найти драйвер даже для самых «древних роутеров».
Важно! Для защиты своего ПК от вирусной атаки во время работы в интернете, потребуется установить антивирус.
Выполнить настройку подключения к Wi-Fi в Windows 10 сможет практически любой человек. Для этого всего лишь необходимо руководствоваться советами, изложенными в этой статье.
Нет подключения к Интернету по WiFi, защищено Windows 10
Когда пользователь подключается к Интернету через WiFi ноутбука или ПК к своему роутеру, то появляется сообщение, что «Нет подключения к Интернету, защищено» в Windows 10, хотя интернет есть и он работает. В других ситуациях появляется и другая ошибка как «Подключение к интернету отсутствует» при которой нет интернета. Чаще всего эту проблему можно встретить после очередных обновлений Windows 10. Давайте разберем, что делать и как исправить, когда нет подключения к Интернету по беспроводной сети WiFi в Windows 10 и оно защищено.
Как исправить, когда нет подключения к Интернету в Windows 10
Начнем с простых рекомендаций, чтобы исключить их из виновников данной проблемы:
- Попробуйте уменьшить расстояние между WiFi роутером и компьютером или ноутбуком. Плохая связь может быть виновником.
- Выключите на 2 минуты роутер (модем) и включите обратно. Попробуйте присоединиться к сети WiFi.
- Если используете VPN или прокси, то отключите или удалите.
1. Проверка компонентов
Нажмите сочетание кнопок на клавиатуре Win+R и введите ncpa.cpl, чтобы быстро открыть сетевые адаптеры. Нажмите правой кнопкой мыши по сетевому беспроводному адаптеру и выберите «свойства«. В списке используемых компонентов должны быть отмечены галочкой следующие пункты:
- Клиент для сетей Microsoft
- Общий доступ к папкам и принтерам для сетей Microsoft.
- IP версии 4 (TCP/Ipv4).
- IP версии 6 (TCP/Ipv6).
- Драйвер протокола LLDP.
- Ответчик обнаружения технологии канального уровня.
ВАЖНО: Если все в порядке, то снимите галочку с протокола IP версии 6 (TCP/Ipv6), перезагрузите систему и проверьте, устранена ли проблема. Если стояла галочка на Протокол мультиплексора сетевого адаптера, то снимите её так как некоторые маршрутизаторы конфликтуют с этим компонентом.
2. Удалить старые сети
Старые сети WiFi могут конфликтовать с новыми. По этой причине их нужно удалить. Для этого откройте «Параметры» > «Сеть и Интернет» > «WiFi» > справа «Управление известными сетями«. Далее выделите все не нужные сети WiFi одним нажатием мыши и нажмите «Забыть» для удаления из списка. Перезагрузите систему, чтобы кэш сбросился.
3. Переустановить сетевой драйвер
Если нет подключения к Интернету, хотя интернет есть, но он защищен, то переустановка сетевого драйвера может помочь устранить проблему. Нажмите сочетание кнопок Win+X и выберите «Диспетчер устройств«.
- В списке найдите и разверните графу «Сетевые адаптеры«.
- Нажмите правой кнопки мышки по адаптеру WiFi и выберите «Удалить устройство«. (Wireless обозначает беспроводной).
- В новом окне установите галочку «Удалить программы драйверов для этого устройства«, если будет предложено, и нажмите «Удалить».
- После удаления нажмите сверху на вкладку «Действие» и выберите «Обновить конфигурацию оборудования«, и драйвера автоматически переустановятся.
Примечание: Вы можете попробовать «обновить драйвер» нажав по адаптеру правой кнопкой мыши.
4. Сброс параметров сети
Запустите командную строку от имени администратора и введите ниже команды по порядку.
- netsh winsock reset
- netsh int ip reset
- ipconfig /release
- ipconfig /renew
- ipconfig /flushdns
5. Ошибка после обновления Windows 10
Microsoft признала ошибку в обновлениях Windows 10 версии 2004 и она считается ложной. Если вы столкнулись с ошибкой «Нет подключения к Интернету, защищено» после обновления системы, то решение простое.
Нажмите Win+R и введите regedit, чтобы открыть редактор реестра. В реестре перейдите по пути:
- HKEY_LOCAL_MACHINE\SYSTEM\CurrentControlSet\Services\NlaSvc\Parameters\Internet
- С правой стороны найдите параметр EnableActiveProbing и щелкните по нему два раза.
- Задайте значение 1 и нажмите OK.
6. Сторонний антивирус
Брандмауэр сторонних антивирусов может блокировать сетевое подключение, если он его сочтет за подозрительное. Виновником был замечен Comodo Antivirus. Если вы используете сторонний антивирус, то придется удалить его полностью , так как брандмауэр все ровно будет работать при отключении антивируса на время.
Решение проблемы «Беспроводная сеть — Отключено» в Windows 10
Сейчас у многих юзеров в использовании ноутбуки под управлением операционной системы Windows 10. В большинстве случаев соединение с интернетом на таких устройствах производится при помощи технологии Wi-Fi. Иногда обладатели мобильных ПК сталкиваются с уведомлением о том, что беспроводная сеть пребывает в состоянии «Отключено». В рамках этой статьи мы бы хотели максимально детально рассказать обо всех существующих методах исправления этой трудности.
Устраняем ошибку «Беспроводная сеть — Отключено» в Windows 10
При таком состоянии Wi-Fi никакая из беспроводных сетей не будет обнаруживаться и, соответственно, подключение выполнить не удастся. Это свидетельствует о том, что сейчас сеть в отключенном состоянии и даже не осуществляет поиск.
В первую очередь советуем перезагрузить компьютер — возможно, какой-то системный сбой привел к появлению этой проблемы. Если это не помогло, рекомендуем ознакомиться со следующими способами. Мы расставили каждый вариант от самого простого и действенного до более сложных и редко встречающихся, чтобы вам было быстрее и проще отыскать решение случившейся ситуации. Если же вы столкнулись с тем, что значок сети пропал из системного трея, вам поможет другой наш материал, где указаны детальные руководства по исправлению этой неполадки. Ознакомьтесь с ним, перейдя по следующей ссылке.
Способ 1: Включение Wi-Fi
Конечно, первоочередно необходимо попытаться включить Wi-Fi, ведь чаще всего пользователи сталкиваются именно с причиной банального отключения модуля. Для начала используйте функциональные клавиши на ноутбуке, например, Fn + F12, чтобы включить беспроводную сеть. Внимательно изучите обозначения на клавишах, скорее всего, вам без труда удастся отыскать подходящее сочетание.
Если вы не нашли эту клавишу или выполненные действия не принесли никакого результата, нажмите на соответствующий значок подключения в системном трее и включите Wi-Fi или выключите режим «В самолете», чтобы выполнить активацию.
Помимо этого, активировать Wi-Fi можно через меню «Параметры» в соответствующем разделе. Делается это буквально в несколько кликов:
- Откройте меню «Пуск» и нажмите на значок в виде шестеренки, чтобы запустить окно «Параметры».
Здесь выберите раздел «Сеть и Интернет», щелкнув на надписи ЛКМ.
Через панель слева переместитесь в категорию «Wi-Fi».
Переместите ползунок «Беспроводная сеть» в состояние «Вкл».
В случае нерезультативности двух указанных выше инструкций следует проверить настройки BIOS и убедиться в том, что там включен режим WLAN. Ознакомиться с тем, как открыть меню BIOS, вы можете, перейдя по указанной ниже ссылке. В самом же БИОС необходимо перейти в раздел «Configuration» или «Security» и убедиться в том, что параметр «Wireless LAN» или «Wireless Device Control» находится в состоянии «Enabled» или «Always On». После внесения изменений не забудьте сохранить их перед выходом.
Однако не всегда метод с банальным включением беспроводной сети оказывается действенным, ведь проблема часто заключается в совсем другом. Сбои в системных настройках, изменение параметров реестра, действие программного обеспечения или вирусов — все это приводит к появлению подобной неполадки. Поэтому давайте постараемся разобраться с каждым фактором, чтобы по порядку исключить каждый из них или найти раздражителя.
Способ 2: Использование средства устранения неполадок
Системное средство исправления неполадок проводит комплексный анализ многих составляющих для быстрого и верного поиска пути решения различных трудностей с работой операционной системы, касается это и подключения к интернету. Запуск диагностики позволит автоматически отыскать и исправить неполадку, что может сэкономить не только время, но и силы.
- Перейдите в меню «Параметры», например, через «Пуск» и выберите там «Обновление и безопасность».
Через панель слева перейдите в «Устранение неполадок».
Выберите там пункт «Подключения к Интернету».
При отображении кнопки «Запустить средство устранения неполадок» щелкните на нее левой кнопкой мыши.
Дожидайтесь завершения сканирования и следуйте указанным на экране инструкциям.
К сожалению, системное средство затрагивает далеко не все возможные факторы возникновения различных ошибок, поэтому его эффективность является достаточно спорной. Однако, проведя подобный анализ, вы можете быть уверены в том, что на этом этапе были исключены самые распространенные проблемы.
Способ 3: Редактирование параметров реестра
Реестр в Виндовс 10 хранит в себе множество системных значений для определения конфигурации. Внесение каких-либо изменений или добавление лишних параметров приводит к возникновению самых разнообразных сбоев в ОС. Мы советуем запустить «Командую строку» одним из способов, приведенных в указанной ниже статье, и выполнить там команду netcfg -s n , которая выведет на экран сетевую конфигурацию.
При обнаружении в отобразившемся результате строки «DNI_DNE» потребуется редактировать параметры реестра, чтобы очистить конфигурацию беспроводной сети. Сделать это можно прямо в консоли, указав сначала reg delete HKCR\CLSID\ <988248f3-a1ad-49bf-9170-676cbbc36ba3>/va /f , а затем netcfg -v -u dni_dne .
После внесения определенных изменений в реестр необходимо обязательно перезагрузить компьютер или ноутбук, чтобы новая конфигурация вступила в силу. Только после этого следует пытаться повторно активировать Wi-Fi.
Способ 4: Изменение плана электропитания
Включенный на ноутбуке режим энергосбережения нередко приводит к тому, что адаптер беспроводной сети отключается, чтобы продлить срок работы батареи. Во избежание подобных ситуаций этот режим стоит отключить или перенастроить под себя. Всегда лучше выбрать режим «Максимальная производительность», если вы работаете от сети, тогда ничего подобного происходить не будет.
Способ 5: Сканирование устройства на вирусы
Не исключено, что действие вредоносных файлов могло негативно сказаться на работе Wi-Fi модуля, что и приводит к возникновению рассматриваемой сегодня проблемы. В таком случае вирус сосредотачивается в системных файлах и мешает запуску беспроводной сети. Его нужно отыскать и удалить. Самостоятельно сделать это вряд ли получится, поэтому лучше воспользоваться специальным программным обеспечением. О том, как производится сканирование антивирусом, читайте в материале по следующей ссылке.
Способ 6: Установка или обновление драйверов Wi-Fi адаптера
Иногда включение Wi-Fi на ноутбуке или компьютере обусловлено тем, что необходимые драйверы отсутствуют, работают некорректно или устарели. Поэтому необходимо заглянуть в раздел «Диспетчер устройств» и проверить там текущее состояние адаптера. Помочь с поиском и установкой драйверов призван наш отдельный материал, который вы можете найти, перейдя по указанной ниже ссылке.
Способ 7: Устранение системных изменений
Если неполадка с подключением возникла после внесения каких-либо системных изменений или установки программного обеспечения, например, VPN-сервиса, их необходимо откатить. Деинсталлировать посторонний софт вы можете самостоятельно с помощью встроенных средств ОС. Детальнее об этом читайте в следующем руководстве.
Однако подобные действия не всегда помогают, поэтому приходится восстанавливать состояние операционной системы, откатывая ее до точки восстановления или исправляя стандартные параметры. С инструкциями по осуществлению подобных действий знакомьтесь ниже.
Как видите, целых семь различных факторов могут вызывать рассматриваемую сегодня проблему. От вас требуется произвести анализ, чтобы отыскать подходящий метод ее исправления. После этого останется только выполнить приведенные инструкции и беспроводная сеть должна работать корректно, не отключаясь просто так.