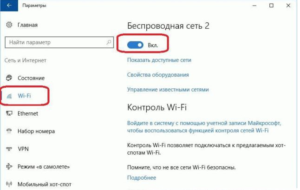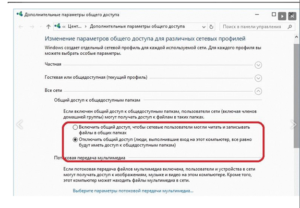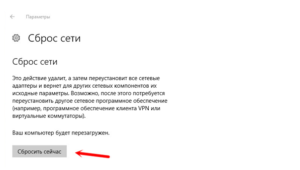- Почему Виндовс 10 перестала автоматически подключаться к вай фай
- Как должен быть настроен BIOS
- Как включить сеть на ноутбуке
- Сверка
- Сетевое обнаружение
- Каким образом можно сбросить сетевые настройки в Windows 10
- Как можно отключить протокол IPv6 в операционной системе Windows 10
- Почему Windows 10 не может автоматически выполнить подключение к Wi-Fi
- Внешний модем
- Как скачать драйвер
- Windows 10 не подключается к Wi-Fi (и автоматически тоже)
- Включение кнопкой
- Включить в системе
- Включение модуля на прямую
- Установка и проверка драйверов
- Windows 10 не видит Wi-Fi сеть на ноутбуке: рекомендации Хомяка
- Возможные причины
- Перезагрузка через командную строку
- Проблемы из-за системных изменений
- Диагностика неполадок
- Локальные службы
- Редактор реестра
- Сброс сетевых протоколов
- Исправление ошибок жесткого диска
- Восстановление к контрольной точке
- Переустановка
Почему Виндовс 10 перестала автоматически подключаться к вай фай
Зачастую с подключением Wi-Fi в этой операционной системе возникают некоторые проблемы. В статье будет представлена информация о причинах, по которым Windows 10 не подключается к Wi-Fi сети.
Основная причина этому обстоятельству, несовместимость драйверов, установленных на том или ином компьютере с операционной системой. Зачастую данная проблема решается путём установки новых драйверов или же обновления старых. Приложения, которые настроены некорректно, также могут быть причиной отказа в доступе к Wi-Fi.
Как должен быть настроен BIOS
В этом случае речь идёт о ноутбуке. Чтобы зайти на этом устройстве в BIOS, в процессе включения компьютера следует несколько раз нажать на клавишу F2, которая обычно расположена в верхней части клавиатуры. Также на некоторых моделях ноутбуков вход в БИОС выполняется по кнопке Delete и по F10. После совершения этого действия вниманию пользователя откроется окно с различными параметрами системы. Из предоставленного списка необходимо выбрать пункт под названием «Настройка беспроводной сети». В некоторых моделях ноутбуков этот параметр может иметь и другое название. Однако суть остаётся той же.
Как правило, в любом ноутбуке должен присутствовать специальный слот для модуля беспроводной связи.
Обратите внимание! В некоторых случаях система может выполнить его отключение автоматически. Поэтому при входе в BIOS нужно включить этот параметр.
Как включить сеть на ноутбуке
Наверняка, многие пользователи знают, что для включения вай-фая придумано сочетание горячих клавиш. Данную процедуру нужно делать правильно. Для этого потребуется зажать Fn и F5. После этого на экране монитора должно высветится окно, в котором необходимо поставить галочку параметра «Беспроводной сетевой адаптер».
Далее надо зайти в настройки и выполнить включение сети:
- Выполните сочетание таких клавиш как Win и I. Посредством этого действия откроется окно «Параметры Windows».
- Затем потребуется зайти в сеть и включить режим Wi-Fi, установив соответствующую галочку. Для этого нужно открыть «Панель управления» и найти там параметр «Сеть и Интернет».
- После выполнения этого действия перед пользователем откроется окно, как показано на картинке.
- В открывшемся окне необходимо нажать на сообщение под названием «Показать доступные сети». Вследствие этого в нижнем углу монитора должно высветится меню, в котором будут показаны все доступные на данный момент сети вай-фай.
Сверка
Результат, который будет получен в ходе выполнения вышеуказанной процедуры, подлежит обязательной проверки.
Обратите внимание! В некоторых случаях связи с данным абонентом нет уже на протяжении длительного периода времени. Однако иконка этой сети по-прежнему находится в списке доступных.
Всплывающее меню сетей является доказательством того, что настройка выполнена правильно. Теперь нужно подключиться к той или иной сети. Также «ноут» может раздавать вай-фай. Однако для этого потребуется зайти в специальное меню, в котором нужно будет подключить настройку сетевого обнаружения.
Сетевое обнаружение
Проблемы с вай-фай в «Вин» 10 случались у многих людей. В отдельных ситуациях для корректной работы Wi-Fi может понадобиться установка некоторых параметров. Одним из таковых является сетевое обнаружение. Подключать его следует правильно. Для этого потребуется выполнить следующие действия:
- В окне вай-фая необходимо найти сообщение под названием «Изменение расширенных параметров общего доступа».
- Активированным должен быть пункт, который указан на картинке ниже.
Каким образом можно сбросить сетевые настройки в Windows 10
Настройка сети, произведённая неправильно, может стать причиной, по которой на «Виндовс 10» не подключается вай-фай.
У такой процедуры есть свои преимущества. Вот некоторые из них:
- Сброс настроек сети позволяет произвести переустановку сетевых адаптеров. Говоря простым языком, настройки сети на компьютере примут первоначальный вид, т. е. тот, который был сразу после установки Windows 10.
- Этот метод устраняет большое количество различных ошибок, связанных с работой интернета. Перед осуществлением сброса настроек сети необходимо убедиться, что проблема действительно в ноутбуке, а не в роутере или в провайдере.
- Такой способ актуален в том случае, если у пользователя возникают определённые затруднения при раздаче Wi-Fi на другие устройства.
Эта процедура выполнит полное удаление всех параметров сети.
Важно! Дальнейшие подключения к сети нужно будет настраивать заново. Также сброс не даёт стопроцентной гарантии, что после его выполнения проблема устранится автоматически. Ситуация может даже усугубиться. На ноутбуке в «Виндовс 10» могут возникнуть проблемы с вай-фаем.
Для сброса сетевых настроек в Windows 10 потребуется выполнить следующие действия:
- На первом этапе нужно открыть меню «Пуск» и перейти во вкладку «Параметры».
- Затем необходимо зайти в пункт с названием «Сеть и Интернет».
- Далее следует перейти во вкладку «Состояние» и нажать на параметр «Сброс сети».
- Посредством выполнения вышеуказанных действий высветится окно с подробным описанием сброса сети. Требуется нажать на кнопку «Сбросить сейчас». После этого система предложит выполнить перезагрузку компьютера. Необходимо согласиться с требованием.
Важно! Перед выполнением сброса нужно внимательно прочитать изложенную по этому поводу информацию.
После перезагрузки компьютера произойдёт сброс всех настроек сети до заводских. Первым делом следует выполнить повторную попытку подключения к вай-фаю. Ведь в Windows 10 иногда возникает проблема с Wi-Fi.
Как можно отключить протокол IPv6 в операционной системе Windows 10
При включённом протоколе некоторые ноутбуки в Windows 10 не подключаются к интернету через Wi-Fi.
В интернете можно найти немало алгоритмов, выполнение которых позволяет отключить данную версию протокола IP. Далее будет приведён один из них:
- Первым делом необходимо перейти в «Пуск» и зайти в «Панель управления» компьютером.
- В появившемся окне следует открыть параметр под названием «Сеть и общий доступ».
- Далее появится меню, в котором будет представлено большое количество различных параметров. Из предоставленного списка потребуется выбрать пункт «Изменение параметров адаптера».
- Вследствие выполнения предыдущего пункта на экране высветится список возможных соединений. Предпочтение следует отдать Wi-Fi соединению. Затем надо щёлкнуть по нему правой кнопкой мыши и нажать на «Свойства».
- После этого из всего списка требуется выбрать «Протокол Интернета версии 6 (TCP / IPv6)» и снять с него галочку. После нажатия «ОК» произойдёт отключение протокола, вследствие чего он сможет перестать работать.
Обратите внимание! Для принятия действий система предложит выполнить перезагрузку компьютера.
Почему Windows 10 не может автоматически выполнить подключение к Wi-Fi
Обычно такое обстоятельство происходит вследствие того, что над пунктом «Подключаться автоматически» не стоит галочка. Для решения проблемы необходимо зайти в окно подключения и установить эту галочку. Некоторые ноутбуки в Windows 10 не подключаются к Wi-Fi автоматически.
Внешний модем
Покупка внешнего модема — это отличное решение для многих пользователей интернета. В качестве такового вполне подойдут даже устройства, которые были выпущены несколько лет назад. Интерфейс практически не поменялся. Данный модем способен за пару секунд найти все точки доступа Wi-Fi, которые находятся в пределах досягаемости. Ведь Windows 10 способна «подстроиться» даже под старую конфигурацию.
Как скачать драйвер
Чтобы произвести скачивание драйвера, необходимо воспользоваться компьютером с интернетом и найти там модель того или иного роутера. Как правило, на соответствующем официальном сайте можно найти драйвер даже для самых «древних роутеров».
Важно! Для защиты своего ПК от вирусной атаки во время работы в интернете, потребуется установить антивирус.
Выполнить настройку подключения к Wi-Fi в Windows 10 сможет практически любой человек. Для этого всего лишь необходимо руководствоваться советами, изложенными в этой статье.
Windows 10 не подключается к Wi-Fi (и автоматически тоже)
Проблемы с беспроводной сетью, существуют с самого начала её создания. Сегодня мы поговорим о достаточно популярном вопросе, когда Windows 10 не подключается к Wi-Fi. «Так почему не могу подключиться к вай-фай сети?» – Тут может быть две проблемы. Первая исходит из самого компьютера или ноутбука. Вторая может лежать на плечах вашего домашнего роутера.
Вообще если вы видите хоть какую-то проблему с вай-фаем, то в первую очередь рекомендую перезагрузить маршрутизатор. Для этого просто подойдите и нажмите на кнопку питания. Можно просто выдернуть роутер из розетки и вставить обратно. Если это не поможет – идём дальше.
ПРИМЕЧАНИЕ! Если не подключается автоматически, то просто выбираем подключения в правом нижнем углу правой кнопкой и далее выбираем соответствующую галочку.
Включение кнопкой
Почти на всех ноутбуках, есть специальная кнопка включения и выключения Wi-Fi модуля. Возможно, вы просто на неё нечаянно нажали. В таком случае, модуль выключится и перестанет отображаться в трее. Чтобы все вернуть на место, для начала найдите в строке клавиш «F» значок антенны с исходящими волнами. А после нажмите одновременно на «Fn» и эту клавишу. Также на некоторых моделях кнопка включения и отключения «вифи» может быть отдельно.
Включить в системе
- Заходим в «Параметры» и выбираем пункт как на картинке выше.
- Заходим в соответствующий раздел и смотрим включен ли модуль там.
- Потом там же переходим в «Управление известными сетями». Забываем домашнюю сеть и снова пытаемся к ней подключиться. Только внимательно вписывайте пароль. Я как-то провозился так минут 10, пока не вспомнил, что я поменял пароль на роутере.
Включение модуля на прямую
- Нажимаем одновременно клавиши «R» и «Win».
- Прописываем команду «ncpa.cpl» и нажимаем «ОК».
- Теперь очень внимательно посмотрите на все подключения. По умолчанию, там должно быть локальное проводное подключение и одно по Wi-Fi. Второе имеет значок лесенки. Если оно горит серым цветом, то просто нажимаем по нему и включите.
- Если оно горит, то перейдите в «Свойства».
- Теперь в свойстве четвертого протокола IP установите автономное определение IP и DNS. Тогда ваш ноутбук будет ловить настройки от вашего роутера. Можете также попробовать поставить ДНС вручную: 8.8.8.8 и 8.8.4.4 – иногда это тоже помогает.
- Если устройства нет, то скорее всего не установлены драйвера.
Установка и проверка драйверов
Для проверки давайте зайдём в «Диспетчер устройств». Это делается также легко – просто нажимаем «Win+R» и вписываем команду «devmgmt.msc». Заходим в раздел «Сетевые адаптеры». По идее тут должно быть два устройства: сетевая карта для локального подключения и Wi-Fi модуль. Он может иметь дополнительные надписи типа: Wi-Fi, Wireless, 802.11. Если на нём вы увидите значок стрелочки, то выбираем правой кнопкой и нажмите «Задействовать».
Если WiFi модуля на ноутбуке нет, то значит драйвера не установлены вовсе. Передатчик будет висеть в разделе «Другие устройства». Для установки «Дров», вы можете подключиться к роутеру по проводу, нажать правой кнопкой и выбрать «Обновить драйверы». Сетевой провод обычно находится в коробке из-под роутера. Просто вставьте второй конец в свободный LAN порт.
Если дрова есть, но нет подключения к вайфай, то нужно их установить заново. Иногда некоторые программы ломают ПО для железа. Скачивать драйвера стоит с официального сайта. Просто вписываете полное название модели ноутбука в поисковик и дальше переходите на страницу. Также вы можете просто зайти на официальный сайт, производителя и найти свою модель вручную, в разделе поддержки.
ПРИМЕЧАНИЕ! Можете попробовать обновить драйвера в Виндовс. Но не всегда система скачивает последнюю версию «дров». Система может вывести сообщение, что ПО не нуждается в обновлении – не верьте этому. Обычно это означает, что на серверах Microsoft, просто ничего не нашлось.
Полный «ПАК» ПО качать не нужно, достаточно скачать софт для беспроводного модуля. После этого устанавливаем новый драйвера и перезагружаем ноутбук.
Windows 10 не видит Wi-Fi сеть на ноутбуке: рекомендации Хомяка
Если компьютер с Windows 10 не видит сети Wi-Fi, причин может быть множество. Например, часто пользователи жалуются на это после обновления к версии 1511. Однако, так бывает не всегда. Ситуации бывают разные – например, после перехода с Windows 7/8.1.
При этом неполадку практически невозможно устранить перезагрузкой и запуском безопасного режима. Конечно, можно ожидать, пока разработчики предоставят очередной патч для пострадавших, но, когда это произойдет – неизвестно. Поэтому стоит попытаться разобраться самому с определением сетей.
Возможные причины
Как вообще организуется беспроводное подключение и определим его участников:
- Сетевой адаптер. Он есть во всех ноутбуках, на ПК чаще всего нужно докупать внешний адаптер. Получает сигнал от роутера, чтобы компьютер мог выйти в Интернет.
- Драйверы (микропрограммы). Отвечают за работу сетевого адаптера.
- Роутер – устройство, которое принимает сигнал через кабель провайдера и передает его далее, подключенным устройствам, по патч-корду или «по воздуху». В настройках маршрутизатора мы и создаем доступную сеть, присваиваем ей имя, задаем ключ безопасности. Название (SSID) используется при подключении к сети домашних устройств.
Если есть неполадки с любым из составляющих, работа сетей Wi-Fi будет нарушена:
- Поломка или устаревшие драйверы на сетевые адаптеры – самая частая причина того, что ноутбук или ПК под Windows 10 (и не только) не видит беспроводное подключение.
- Еще одна вероятность – сбой в работе маршрутизатора или же неправильная настройка.
- Иногда (но я думаю, такое случается редко) работе беспроводной сети мешает антивирусник.
- На всякий случай поинтересуйтесь у провайдера, все ли в порядке на линии.
Мы же с вами будем рассматривать варианты, когда адаптер включен и микропрограммы установлены корректные, на линии нет никаких неполадок, а роутер настроен и работает как надо.
Как проверить работу сетевого адаптера и домашнего маршрутизатора, смотрите тут:
Перезагрузка через командную строку
Командная строка позволяет исправить вручную многие неполадки, если ее запускать с правами администратора. Для этого нужно нажать правой кнопкой мыши на «Пуск» и в появившемся меню выбрать «Командная строка (Администратор)».
В открывшемся окне следует ввести поочередно следующие команды, подтверждая их нажатием Enter:
Если операционная система правильно их распознала и приняла к выполнению, должна пройти перезагрузка ПК. Когда ОС будет запущена заново, проблема, когда Виндовс 10 не видит Вай-Фай сети, исчезнет.
Такие же изменения в реестре системы можно осуществить через утилиту PowerShell. Останется лишь ввести команду следующего вида:
Get-AppXPackage -AllUsers | Foreach
Главное, выполнить два условия:
- Закрыть все программы и документы, которые в данный момент открыты (если таковые имеются);
- Когда команда будет выполнена, вручную перезагрузить систему.
Это были самые простые способы, позволяющие получить обратно доступ к Wi-Fi. Если они не помогли (записи в реестре не было), переходим к следующим шагам.
Проблемы из-за системных изменений
Причиной, почему ноутбук с Windows 10 не определяет Wi-Fi, может быть прерывание обновления или его отмена, а также использование утилит для очистки системы. Это может повредить файлы, отвечающие за работу беспроводной сети. Например, часто встречается ситуация, когда сетевая карта работает без проблем, однако, все равно сети Вай-Фай Виндовс 10 не видит.
Диагностика неполадок
После загрузки ОС можно обнаружить, что на системном трее значок сетевых подключений почему-то перечеркнут. Следовательно, сетевая карта не может обнаружить доступные сети. Нажимаем правой кнопкой мыши на этот же значок и «Устранение неполадок». В новом окне находится кнопка «Диагностика». Выбираем ее.
Локальные службы
В некоторых случаях достаточно перезапустить службу «Автонастройка WLAN». Перезапуск службы осуществляется таким образом:
- При активном рабочем столе нажать Win+R и в поле ввода ввести services.msc.
- Подтвердить ввод команды и в открывшемся списке услуг найти «Служба автонастройки WLAN». Ее необходимо открыть двойным нажатием ЛКМ для просмотра сведений.
- Нужно чтобы служба была активна, а в ее режиме запуска было указано «Автоматически».
- Если указано «Вручную», заменить на автоматический. Далее нажать «Запустить», чтобы система активировала службу.
Что такое «Служба автонастройки WLAN» и как ее включить, смотрите тут:
Редактор реестра
Если с этим порядок, придется проделать другие действия:
- Нажать Win+R и ввести regedit. Это позволит открыть редактор реестра.
- В нем же следует проверить значения по указанным ниже путям:
HKEY_LOCAL_MACHINE -> SYSTEM -> ControlSet001 -> Services -> Ndisuio
HKEY_LOCAL_MACHINE -> SYSTEM -> ControlSet002 -> Services -> Ndisuio
HKEY_LOCAL_MACHINE -> SYSTEM -> CurrentControlSet -> Services -> Ndisuio
- В первую очередь следует открыть ключ Ndisuio и его отметить. Справа будут показаны записи, которые принадлежат данному ключу. Искать следует Start.
- Дальше нужно два раза нажать на нее. Откроется окно с редактированием записи. Там же можно увидеть «Данные значения».
- Сети не распознаются, если в записи установлено значение, не равное 3. Если там указано 2 или 4, его нужно заменить на 3 и выполнить сохранение нажатием кнопки ОК.
- Аналогичную процедуру нужно выполнить для остальных путей. Когда все проверено, останется перезапустить систему и посмотреть, появился ли доступ к сетям.
Сброс сетевых протоколов
Если же и этот способ не подошел, можно попытаться поочередно ввести несколько команд через командную строку от имени администратора:
netsh winsock reset catalog
netsh int ip reset reset.log hit
После выполнения обоих команд система будет перезагружена. Останется проверить, удалось ли исправить неполадку, когда на ноутбуке Windows 10 не видны Wi-Fi сети.
Исправление ошибок жесткого диска
Это также может оказаться решением проблемы, поскольку ошибки на диске подразумевают повреждение файлов. Последними как раз могут оказаться те, что отвечают за работу беспроводных сетей. Открываем командную строку с правами администратора и прописываем «sfc /scannow».
Как только команда будет подтверждена, будет запущена проверка диска и последующее исправление ошибок (при их наличии). Дальше следует перезагрузить компьютер и проверить, как сработал способ.
О восстановлении поврежденных системных файлов следующее видео:
Восстановление к контрольной точке
В операционных системах семейства Windows есть полезная опция, которая позволяет создавать контрольные точки для восстановления в разные периоды использования системы. Например, они создаются перед выполнением обновления, и пользователь сможет вернуть состояние ОС до момента их установки.
То есть, если что-то пошло неправильно, появляется возможность вернуться в предыдущее состояние с работающими конфигурациями. Это касается и корректной работы сетевого адаптера. Активируем «Мастер восстановления»:
- Нажать Win+R и ввести в поле команду – rstrui.exe.
- Нажать Enter, чтобы запустить системную утилиту.
- Выбрать точку восстановления, когда сети распознавались, и нажать «Далее».
Данный инструмент позволяет сохранить в целости и сохранности личные данные пользователя. Восстановление касается исключительно системы, другая информация не будет изменена. Когда процесс будет завершен, проблема, когда ноутбук или ПК под Windows 10 не видит Wi-Fi сети, исчезнет.
Переустановка
Это крайняя мера, свидетельствующая о том, что ничего не помогло. Конечно, при переустановке можно спокойно восстановить работающую конфигурацию системы. Однако, перед этим потребуется обезопасить свои личные данные от возможного удаления.
Вроде все. Обязательно напишите, какой из способов помог! Если хотите дополнить статью, также смело пишите в комментарии или онлайн-чат. Всем добра!