- Беспроводной адаптер геймпада xbox для windows 10 драйвера
- 108 комментариев :
- Не работает приемник беспроводного геймпада Xbox 360 в 2004 обновлении Windows 10. Пошаговая инструкция подключения
- Задача:
- Решение:
- Xbox Controller + Wireless Adapter for Windows 10 NEW
- Highlights
- Specifications
- Downloads
- Play PC games with the Xbox Wireless Controller.
- Wireless Adapter
- Enhanced comfort and feel
- Ergonomic design
- Dimensions
- Xbox Controller + Wireless Adapter for Windows 10
- Need help?
- System requirements
- Operating systems
- Загрузка драйверов для контроллера Xbox 360
- Индивидуальные способы подключения джойстика
- Подключение проводного контроллера на Windows 7
- Использование проводного джойстика на Windows 8 и 8.1
- Установка проводного геймпада на Windows 10
- Подключение беспроводного устройства
- Общие способы инсталляции ПО
- Способ 1: Утилиты автоматического обновления софта
- Способ 2: Загрузка ПО посредством ID устройства
- Способ 3: Ручная инсталляция драйвера
Беспроводной адаптер геймпада xbox для windows 10 драйвера
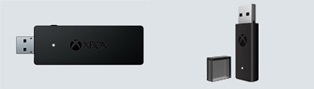
 |
| Официальная страница |
Беспроводной адаптер (Xbox Wireless Adapter for Windows) поддерживает одновременное подключение: до восьми геймпадов, 4 гарнитур и\или 2 стереогарнитур. Адаптер предназначен для беспроводного подключения, исключительно, геймпадов XBox One к персональному компьютеру. Адаптер совместим только с XBox One геймпадами. Адаптер от XBox 360 не совместим с XBox One геймпадами:
Эта страница блога только по большому адаптеру! По новому маленькому адаптеру переходим на отдельную страницу блога.
*Последняя цифра в коде производителя может варьироваться в зависимости от региона продажи.
Немного предыстории. Изначально, поддержка большого беспроводного адаптера была заявлена только для Windows 10. С декабря 2015 года поддержка беспроводного адаптера всё-таки появилась на ОС Windows 7 и Windows 8.1, но с определёнными оговорками. Вот небольшой FAQ по большому адаптеру:
- Стереогарнитура с микрофоном или стереонаушники будут работать только в Windows 10;
- Обновить прошивку из под Windows 7 или Windows 8.1 не получится — это можно сделать только с помощью Windows 10 (с установленным ноябрьским обновлением TH2 1511 и старше) или с помощью игровой консоли XBox One;
- Виброкурки на Windows 7\8.1 работать не будут;
- Официальная таблица совместимости в различных ОС;
- Официальная страница с описанием настроек беспроводного адаптера;
- В сети встречаются отзывы, что сторонние брандмауэры блокируют соединение геймпада через адаптер. Чтобы такого не происходило, добавляйте адаптер в исключения. Это касается всех ОС Windows;
- Пример мучений с геймпадом отдельно взятого юзера на ОС Window 7 :
Когда такое происходит, можно попробовать доустановить драйвер на «XInput compatible HID device». Как это сделать смотрим в этом видео:
Для «чайников»: как подключить геймпад к адаптеру смотрите на этой картинке:
В случае с Windows 10, драйвера должны установиться автоматически, при первом подключении адаптера к ПК. Если этого по какой-то причине не произошло, запустите автопоиск, зайдя в свойства->драйвер->обновить адаптера через диспетчер устройств, или воспользуйтесь официальной инструкцией. Также можно установить вот этот драйвер от нового, маленького, адаптера:
В случае с Windows 7 и 8.1 свежий драйвер можно скачать отсюда, вручную забив в поиск: Microsoft — Net — 6.3.9600.16384 Скачанный архив с драйвером следует распаковать и подсунуть драйвер из архива вручную, через диспетчер устройств:
Для полноценной работы подключённых через адаптер геймпадов, может понадобится обновление прошивки геймпада(-ов) до последней версии. Как это сделать, читайте тут (4 пункт оглавления).
Так беспроводной адаптер с подключённым геймпадом должен выглядеть в диспетчере устройств:

Фото отдельного комплекта из интернета:
Распаковка беспроводного адаптера:
108 комментариев :
Скажите а к джойстику Xbox One подойдут аккумуляторные батарейки типа 270AAH от фирмы GP? Хочу взять еще зарядник GP PB27GS270-C4 и там акумуляторы, так вот. В компьютере будет XBox Wireless Adapter for Windows и геймпад XOne, подскажите акумуляторы из набора GP PB27GS270-C4 подойдут к геймпаду?
Подойдут. Но надо понимать, чтобы их зарядить придётся их вынимать из геймпада.
Лучше родной аккумулятор.
Родной литиевый, его не нужно вынимать для подзарядки, он заряжается в процессе игры от любого источника питания с USB-разъёмом. К тому же у родного аккумулятора номинальное напряжение 3В, у пары AA-аккумуляторов в сумме 2.4В
от родного аккумулятора время от времени происходит выключение геймпада.В чём может быть дело?
Аккумулятор разряжается — геймпад отключается. Никаких вариантов индикации, сигнализирующей о критическом разряде, на XBox One геймпаде не предусмотрено.
Не работает приемник беспроводного геймпада Xbox 360 в 2004 обновлении Windows 10. Пошаговая инструкция подключения
Оригинальные аксессуары как известно работают лучше, и проще в настройке для рядового пользователя. Но что делать, если какой-либо аксессуар вышел из продажи? Покупать б/у с рук не хотелось. Именно так произошло у меня, когда купив оригинальный беспроводной геймпад от Xbox 360, я хотел подключить к своему ноутбуку на Windows 8.1. Оригинальных Bluetooth-приемников в магазинах не нашлось, был заказан китайский аналог. После несложных манипуляций на ноутбуке геймпад «завелся».
По той же схеме было решено подключить к десктопному компьютеру на Windows 10. Но не тут-то было. После накопительного обновления 2004, о чем узнал впоследствии, у всех перестали работать неоригинальные приемники для беспроводного геймпада. Инструкций в интернете много, однако часто натыкаешься именно на те, которые были до этих обновлений, где ранее все настраивалось несложно. А те, в которых показано, как настроить с обновлением 2004, не всегда могут работать. В этой посте я хотел продемонстрировать пошаговую инструкцию по подключению беспроводного геймпада Xbox 360 на Windows 10, которая мне помогла.
- беспроводной геймпад Xbox 360, хотя сейчас советую брать более новую версию:
- неоригинальный Bluetooth-приемник для беспроводного геймпада Xbox 360, который можно подобрать здесь:
Задача:
Подключить беспроводной геймпад Xbox 360 к Windows 10 с обновлением 2004.
Решение:
- Отключить от компьютера все геймпады, кроме ненастроенного Bluetooth-приемника.
- В Windows 10 перейти в Диспетчер устройств.
- Удалить ранее установленные драйвера от геймпада Xbox 360, которые отображаются как «Неизвестное устройство».
- Отключить от компьютера Bluetooth-приемник.
- Удалить программу «Xbox 360 Accessories Software» из Программ и компонентов.
- Подключить Bluetooth-приемник к разъему USB 2.0, 3.1, избегая разъемов на лицевой стороне корпуса компьютера.
- Дождаться автоматической настройки. В Диспетчере устройств оно отобразиться как «Неизвестное устройство» с значком ⚠️.
- Правой кнопкой мыши (ПКМ) — Свойства — Сведения — Свойство — ИД оборудования. Записать 4 последние цифры из значения вида: USB\VID_045E&PID_0291
- Скачать официальные драйвера для беспроводного геймпада. Доступны варианты не выше ОС Windows 7, ничего страшного. Выбираем 32/64 битную версии драйвера в зависимости от разрядности компьютера (Этот компьютер-Свойства-Тип системы).
- С помощью 7-Zip распаковываем в папку скачанный exe-файл.
- Перейти в папку \Xbox360_64Eng\xbox360\setup64\files\driver\win7 .
- Найти файл xusb21.inf и открыть для редактирования любым текстовым редактором, например, стандартным Блокнотом.
- Найти строку наподобие: Wireless Common Controller USB\Vid_045E&Pid_0719 .
- Заменить все совпадения 0719 на 0291 и сохранить файл.
- Для установки модифицированного драйвера в предыдущем шаге требуется включить тестовый режим Windows 10. Это можно сделать, открыв программу Командная строка от имени администратора и набрав: bcdedit /set testsigning on .
- Перезагрузить компьютер.
- После перезагрузки в нижнем правом углу будет написано «Тестовый режим Windows 10», это хорошо. Вернуться к модифицированному в шаге 12 файлу xusb21.inf и нажать правой кнопкой — Установить. Далее согласиться со всеми предупреждениями, должно отобразиться сообщение вида «Операция выполнена успешно».
- Перейти в Диспетчер устройств — Выбрать устройство со значком ⚠️ Периферийные устройства Xbox360 — Xbox 360 Wireless Receiver for Windows. Выбрать правой кнопкой — Обновить драйвер — Найти драйверы на этом компьютере — Выбрать драйвер из списка доступных драйверов на компьютере — Только совместимые устройства — Xbox 360 Wireless Receiver for Windows — Далее. И дождаться установки драйверов.
- После этого нужно выключить тестовый режим через Командную строку от имени администратора: bcdedit /set testsigning off , и перезагрузить компьютер.
После этого немалого количества действий у устройства Xbox 360 Wireless Receiver for Windows должен пропасть значок предупреждения, и можно включить сам геймпад.
Надеюсь данная инструкция вам как и мне поможет, и вы сможете наслаждаться игрой в полной мере! Если возникнут вопросы, прошу писать в комментариях, постараюсь помочь.
Xbox Controller + Wireless Adapter for Windows 10 NEW
Highlights
Specifications
Downloads
Play PC games with the Xbox Wireless Controller.
Play with your Xbox Wireless Controller on Windows 10 PCs, laptops, and tablets.
Enhanced comfort and feel
Responsive thumbsticks and an enhanced D-pad provide greater precision
Grips and contours have been designed to fit your hands more comfortably.
Length: 4.25″ / 108mm
Width: 6.10″ / 155mm
Wireless Adapter
Play with your Xbox Wireless Controller on Windows 10 PCs, laptops, and tablets.
Enhanced comfort and feel
Responsive thumbsticks and an enhanced D-pad provide greater precision
Ergonomic design
Grips and contours have been designed to fit your hands more comfortably.
Dimensions
Length: 4.25″ / 108mm
Width: 6.10″ / 155mm
Xbox Controller + Wireless Adapter for Windows 10
Need help?
System requirements
Requires a PC that meets the requirements for and has installed one of the following operating systems.
Pentium 300 MHz or higher processor
Hard Drive space
150 MB of available hard disk space
Powered USB port
Operating systems
Use this compatibility chart to find out if the Xbox 360 Controller for Windows works with your operating system.
Compatible Not Compatible
Not Compatible Limited Functionality
Limited Functionality
Загрузка драйверов для контроллера Xbox 360
Благодаря джойстику вы легко сможете превратить свой компьютер или ноутбук в игровую приставку. Это устройство позволит в полной мере насладиться любимыми играми сидя в удобном месте. Кроме того, благодаря определенным утилитам, с помощью контроллера можно производить различные действия в самой операционной системе. Конечно, клавиатуру и мышь джойстик не заменит, но иногда такая функциональность может пригодится.
Для того, чтобы устройство верно определялось системой и была возможность программировать клавиши, нужно устанавливать драйвера для контроллера. Именно об этом мы и расскажем в нашем сегодняшнем уроке. Мы научим вас инсталлировать ПО для джойстика Xbox 360.
Индивидуальные способы подключения джойстика
Этот раздел мы разобьем на несколько частей. В каждой из них будет описан процесс поиска и установки драйверов для конкретной ОС и типа контроллера. Итак, начнем.
Подключение проводного контроллера на Windows 7
По умолчанию, с джойстиком в комплекте всегда идет диск, на котором хранится все необходимое ПО. Если по каким-либо причинам этот диск у вас отсутствует — не огорчайтесь. Есть другой способ установить необходимые драйвера. Для этого вам необходимо выполнить следующие действия.
- Проверяем, чтобы джойстик не был подключен к компьютеру или ноутбуку.
- Заходим на официальную страницу загрузки ПО для геймпада Xbox 360.
- Перелистываем страницу вниз, пока не увидите раздел «Downloads», который отмечен на скриншоте ниже. Нажимаем на эту надпись.
В данном разделе вы можете скачать руководство пользователя и необходимые драйвера. Для этого необходимо сперва выбрать версию операционной системы и разрядность в выпадающем меню с правой стороны страницы.
После всех описанных действий вам нужно нажать на ссылку с названием ПО, которая находится ниже строк выбора ОС и языка.
После процесса распаковки, который продлится буквально несколько секунд, вы увидите главное окно программы с приветствием и лицензионным соглашением. По желанию читаем информацию, после чего ставим галочку напротив строки «I accept this agreement» и нажимаем кнопку «Далее».
Теперь вы увидите окно, в котором будет указан результат инсталляции. Если все пройдет без ошибок, появится окно, показанное на изображении ниже.
Для проверки и настройки геймпада вы можете выполнить следующие действия.
- Нажимаем сочетание кнопкой «Windows» и «R» на клавиатуре.
- В появившемся окне вводим команду joy.cpl и нажимаем «Enter».
- В результате вы увидите окно, в списке которого должен быть ваш контроллер Xbox 360. В этом окне вы сможете посмотреть состояние вашего геймпада, а также провести его тест и настройку. Для этого необходимо нажать кнопку «Свойства» или «Properties» в нижней части окна.
После этого откроется окно с двумя вкладками. В одной из них вы сможете настроить устройство, а во второй — протестировать его работоспособность.
Использование проводного джойстика на Windows 8 и 8.1
Загрузка драйверов джойстика для Windows 8 и 8.1 практически ничем не отличается от описанного выше процесса. Вам также необходимо загрузить в данном случае драйвера для Windows 7, соблюдая при этом разрядность ОС. Разница будет заключаться лишь в способе запуска самого установочного файла. Вот что необходимо сделать.
- Когда вы загрузите установочный файл драйвера, нажмите на нем правой кнопкой мыши и выберите в контекстном меню строку «Свойства».
- В открывшемся окне переходим во вкладку «Совместимость», которая находится в самом верху. В этом разделе вам необходимо отметить галочкой строку «Запустить программу в режиме совместимости».
- В результате станет активным меню, расположенное под указанной надписью. Из выпадающего списка выбираем строку «Windows 7».
- Теперь просто нажимаем кнопку «Применить» или «ОК» в данном окне.
Установка проводного геймпада на Windows 10
Для владельцев Windows 10 установка ПО для джойстика Xbox 360 является самой легкой. Дело в том, что драйвера для указанного геймпада инсталлировать и вовсе не нужно. Весь необходимый софт по умолчанию интегрирован в данную операционную систему. Вам необходимо лишь подключить джойстик в USB-разъем и наслаждаться любимой игрой. Если у вас возникли сложности и после подключения устройства ничего не происходит, необходимо сделать следующее.
- Нажимаем кнопку «Пуск» в левом нижнем углу рабочего стола.
- Заходим в раздел «Параметры», нажимая в открывшемся окне строку с соответствующим названием.
Теперь заходим в раздел «Обновление и безопасность».
В результате вы попадете на страницу, где необходимо нажать кнопку «Проверка наличия обновлений».
Подключение беспроводного устройства
Процесс подключения беспроводного геймпада несколько отличается от тех, что описаны выше. Дело в том, что сперва необходимо подключить к компьютеру или ноутбуку ресивер. А к нему уже в дальнейшем будет подключаться беспроводной джойстик. Поэтому в данном случае нам необходимо инсталлировать ПО для самого ресивера. В некоторых случаях, устройство верно определяется системой и установки драйверов не требуется. Тем не менее возникают ситуации, когда софт приходится инсталлировать вручную. Вот что для этого необходимо сделать.
- Подключаем ресивер к USB-разъему вашего ноутбука или компьютера.
- Теперь заходим на сайт Microsoft, где и будем искать необходимые драйвера.
- На данной странице необходимо найти поисковое поле и пункт с выбором типа устройства. Заполняем данные поля так, как показано на изображении ниже.
Немного ниже этих строк вы увидите результаты поиска. Необходимо найти в списке название своего беспроводного устройства и нажать на него.
Вы окажетесь на странице загрузки ПО для выбранного контроллера. Опускаемся немного вниз по странице, пока не увидим раздел «Downloads». Переходим в данную вкладку.
После этого вам необходимо будет указать версию своей ОС, ее разрядность и язык драйвера. Все в точности, как в предыдущих способах. После этого жмем на ссылку в виде названия ПО.
Общие способы инсталляции ПО
В некоторых случаях возникает ситуация, когда вышеописанные действия не помогают совсем. В этом случае можно обратиться за помощью к старым проверенным способам инсталляции драйверов.
Способ 1: Утилиты автоматического обновления софта
Иногда программы, которые сканируют систему на предмет отсутствующих драйверов, могут решить проблему с подключением геймпада. Этому способу мы посвятили отдельную статью, в которой детально рассмотрели наилучшие утилиты подобного рода. Прочитав его, вы с легкостью справитесь с установкой софта для джойстика.
Рекомендуем обратить внимание на программу DriverPack Solution. У данной утилиты самая обширная база драйверов и список поддерживаемых устройств. Кроме того, мы подготовили урок, который позволит вам без труда разобраться в данной программе.
Способ 2: Загрузка ПО посредством ID устройства
Данному способу мы также посвятили отдельный урок, ссылку на который вы найдете чуть ниже. Он заключается в том, чтобы узнать идентификатор вашего ресивера или джойстика, а затем использовать найденный ИД на специальном сайте. Подобные онлайн-сервисы специализируются на поиске необходимых драйверов лишь по номеру ID. Пошаговую инструкцию вы найдете в уроке, о котором мы упоминали выше.
Способ 3: Ручная инсталляция драйвера
Для этого способа вам необходимо сделать несколько простых действий.
- Открываем «Диспетчер устройств». О том, как это сделать, вы можете узнать из нашего соответствующего урока.
В списке оборудования ищем неопознанное устройство. Кликаем по его названию правой кнопкой мыши. После этого выбираем строку «Обновить драйверы» в появившемся контекстном меню.
В следующем окне нажимаем на второй пункт — «Ручной поиск».
Далее вам необходимо нажать на строку, отмеченную на скриншоте.
Следующим шагом будет выбор типа устройства из списка, который появится в открывшемся окне. Ищем раздел «Периферийные устройства Xbox 360». Выбираем его и жмем кнопку «Далее».
Откроется перечень устройств, которые относятся к выбранному типу. В данном списке выбираем устройство, для которого необходим драйвер — ресивер, беспроводной или проводной контроллер. После этого жмем снова кнопку «Далее».
Надеемся, что один из приведенных способов поможет вам подключить джойстик Xbox 360 к вашему компьютеру. Если в процессе инсталляции ПО или настройки устройства у вас возникнут вопросы или проблемы — пишите в комментариях. Попытаемся вместе исправить сложившуюся ситуацию.








































