- Геймпад Xbox One + беспроводной адаптер. Обзор и как подключить к ПК на Windows 10?
- Комплектация
- Геймпад
- Подключение к ПК
- Есть 3 способа, как подключить геймпад Xbox One к компьютеру на Windows 10:
- Подключение геймпада Xbox One к ПК с помощью Xbox Wireless Adapter
- Подключение геймпада Xbox One к ПК с помощью Bluetooth
- Подключение геймпада Xbox One к ПК с помощью USB кабеля.
- Про поддержку геймпада играми.
- Беспроводной адаптер геймпада xbox one для windows 10
- 108 комментариев :
Геймпад Xbox One + беспроводной адаптер. Обзор и как подключить к ПК на Windows 10?
Зачем вообще нужен геймпад для ПК?
Если игра изначально делалась для консоли и потом мигрировала на ПК, то чаще всего наиболее удобный способ управления — геймпад, как бы вы не любили мышку с клавиатурой. Плюсом, геймпад добавляет обратную связь игровому процессу. Это и вибро отклики и тактильные ощущения от элементов управления.
Почему именно геймпад Xbox One ?
Производитель Xbox — Microsoft, логично, что множество игр под Windows адаптированы под геймпады от Microsoft. Яркий пример Star Wars: Fallen Order, ради которой я и купил геймпад для ПК.
Почему не реплику геймпада Xbox One ?
Оригинальный геймпад Xbox One тактильно приятнее и монолитнее, чем китайские реплики которе я держал у руках. Еще вероятно оригинал стабильнее работает и его проще подключить. Хотя этого я наверняка не знаю. Мне тактильного сравнения хватило, чтобы не покупать реплику.
Комплектация
Комплектаций поставки у геймпадов от Xbox One несколько. Я выбрал специальный комплект для подключения к ПК. От других комплектов он отличается наличием специального адаптера Xbox Wireless Adapter.
Как я выбирал? Я не хотел провода и я хотел в будущем подключить к компьютеру сразу 2 геймпада.
Геймпад без адаптера Microsoft Xbox ONE for Windows для PC/Xbox ONE стоил 3999 рублей, Геймпад с адаптером- 4599 рублей . Отдельно адаптер Xbox Wireless Adapter стоит 1699 рублей.
Выбор комплекта сразу с адаптером для ПК — очевиден. В коробке был сам геймпад, беспроводной адаптер, документация с инструкцией, USB удлинитель и даже 2 батарейки АА типа.
Геймпад
Геймпад выполнен из крепкого пластика с приятной на ощупь текстурой. В руках лежит монолитно и очень удобно.
Бамперы, триггеры и D-Pad выполнены из глянцевого пластика. Можете смириться, они всегда будут в какой то пыли и отпечатках, как бы вы их не протирали.
Визуально это конечно минус, но в процессе использования вы поймете, что гладкий пластик тут не просто так и пальцы скользят именно там где это нужно.
Края стиков, напротив прорезинены, чтобы даже в самых жарких игровых зарубах пальцы с них не соскальзывали. Резиновую оконтовку можно снять и поменять.
В целом устройство создает положительные впечатления и даже заставляет верить, что оно стоит своих денег.
Геймпад работает от 2х батареек АА типа, которые располагаются «в пузе». В комплекте батарейки конечно есть, но стоит сразу купить хорошие аккумуляторы, которые можно перезаряжать.
Или вообще раззориться и купить Play & Charge Kit.
Это такой специальный аккумулятор, емкостью 1400 мАч с кабелем для зарядки. Он позволяет заряжать геймпад от USB. Но заряжать его придется чаще.
В тыльной части есть разъем для подключения дополнительных аксессуаров. Рядом есть 3,5 мм разъем для подключения наушников.
Подключение к ПК
Этот раздел будет для вас бесполезен, если вы читаете инструкции, которые производитель заботливо кладет в коробочку с товаром. Если вы инструкции не читаете, пробуете все опытным путем или сразу лезете в интернеты за советом, то этот раздел специально для вас.
Есть 3 способа, как подключить геймпад Xbox One к компьютеру на Windows 10:
- Используя специальный Xbox Wireless Adapter.
- По Bluetooth, используя встроенный в ноутбук или стандартный внешний Bluetooth-адаптер
- C помощью USB провода.
Подключение геймпада Xbox One к ПК с помощью Xbox Wireless Adapter
Этот способ — наш выбор. Потому как без проводов удобнее, можно одновременно подключить к компьютеру до 8 геймпадов, а еще будут работать наушники (до 4х).
Если подключить через стандартный Bluetooth вашего ноутбука или ПК, наушники работать не будут и подключить получится только один геймпад.
Итак, первое что вам нужно сделать, это взять адаптер и воткнуть его в стандартный USB разъем вашего компьютера.
В Windows 10 заходим в“Параметры” — “Устройства” и в разделе “Другие устройства” ищем “Беспроводной контроллер Xbox One”, если он там есть, значит все ок и Windows автоматом поставил нужные драйвера.
Если устройства там нет, то можете начинать донимать службу поддержки Microsoft или бежать в магазин менять адаптер.
Берем в руки геймпад. Видите логотип Xbox в самом центре? Это кнопка. Если зажать ее на 3 секунды — геймпад включится (если вы конечно не забыли вставить “живые” батарейки). Жмем и ждем пока этот логотип не начнет моргать.
Рядом есть еще одна кнопка. Зажимаем ее на 3 секунды и ждем пока логотип на геймпаде не начнет быстро мигать.
Теперь посмотрите на адаптер. На нем тоже есть кнопка, если ее нажать она запускает процесс сопряжения с геймпадом. Зажимаем ее на 3 секунды и ждем.
Как только, логотип на геймпаде начнет гореть постоянным светом — геймпад полностью подключен и готов служить вам оружием победы играх.
Подключение геймпада Xbox One к ПК с помощью Bluetooth
Если вы зажали денег на специальный адаптер или не можете нигде его купить, то можно подключить геймпад через стандартный Bluetooth. Для этого:
- Включаем Bluetooth на вашем ноутбуке или ПК (Разумеется, на вашем ПК или ноутбуке должен быть встроенный или внешний Bluetooth адаптер)
- Включаем геймпад с помощью “кнопки-логотипа”, ждем пока логотип не начнет мигать
- Жмем на геймпаде кнопку “сопряжения”. Ждме пока логотип не начнет быстро мигать
- В Windows 10 заходим в “Параметры” — “Устройства” — “Добавление Bluetooth или другого устройства” — “Bluetooth устройство
Подключение геймпада Xbox One к ПК с помощью USB кабеля.
Если у вашего “компуктера” Bluetooth нет и вы зажали денег на адаптер — ваш выбор провод USB-microUSB.
- Втыкаете один конце в геймпад, второй в ПК.
- Ждете пока Windows установит устройство.
- Играете (если конечно игра поддерживает геймпад)
Про поддержку геймпада играми.
Этот геймпад поддерживает стандарт XInput.
Простым языком это значит, что если игра выходит с ярлычком «Games for Windows», значит она 100% поддерживает этот геймпад Xbox без всяких лишних настроек и эмуляторов.
Беспроводной адаптер геймпада xbox one для windows 10
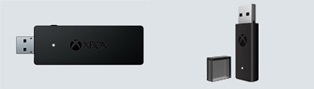
 |
| Официальная страница |
Беспроводной адаптер (Xbox Wireless Adapter for Windows) поддерживает одновременное подключение: до восьми геймпадов, 4 гарнитур и\или 2 стереогарнитур. Адаптер предназначен для беспроводного подключения, исключительно, геймпадов XBox One к персональному компьютеру. Адаптер совместим только с XBox One геймпадами. Адаптер от XBox 360 не совместим с XBox One геймпадами:
Эта страница блога только по большому адаптеру! По новому маленькому адаптеру переходим на отдельную страницу блога.
*Последняя цифра в коде производителя может варьироваться в зависимости от региона продажи.
Немного предыстории. Изначально, поддержка большого беспроводного адаптера была заявлена только для Windows 10. С декабря 2015 года поддержка беспроводного адаптера всё-таки появилась на ОС Windows 7 и Windows 8.1, но с определёнными оговорками. Вот небольшой FAQ по большому адаптеру:
- Стереогарнитура с микрофоном или стереонаушники будут работать только в Windows 10;
- Обновить прошивку из под Windows 7 или Windows 8.1 не получится — это можно сделать только с помощью Windows 10 (с установленным ноябрьским обновлением TH2 1511 и старше) или с помощью игровой консоли XBox One;
- Виброкурки на Windows 7\8.1 работать не будут;
- Официальная таблица совместимости в различных ОС;
- Официальная страница с описанием настроек беспроводного адаптера;
- В сети встречаются отзывы, что сторонние брандмауэры блокируют соединение геймпада через адаптер. Чтобы такого не происходило, добавляйте адаптер в исключения. Это касается всех ОС Windows;
- Пример мучений с геймпадом отдельно взятого юзера на ОС Window 7 :
Когда такое происходит, можно попробовать доустановить драйвер на «XInput compatible HID device». Как это сделать смотрим в этом видео:
Для «чайников»: как подключить геймпад к адаптеру смотрите на этой картинке:
В случае с Windows 10, драйвера должны установиться автоматически, при первом подключении адаптера к ПК. Если этого по какой-то причине не произошло, запустите автопоиск, зайдя в свойства->драйвер->обновить адаптера через диспетчер устройств, или воспользуйтесь официальной инструкцией. Также можно установить вот этот драйвер от нового, маленького, адаптера:
В случае с Windows 7 и 8.1 свежий драйвер можно скачать отсюда, вручную забив в поиск: Microsoft — Net — 6.3.9600.16384 Скачанный архив с драйвером следует распаковать и подсунуть драйвер из архива вручную, через диспетчер устройств:
Для полноценной работы подключённых через адаптер геймпадов, может понадобится обновление прошивки геймпада(-ов) до последней версии. Как это сделать, читайте тут (4 пункт оглавления).
Так беспроводной адаптер с подключённым геймпадом должен выглядеть в диспетчере устройств:

Фото отдельного комплекта из интернета:
Распаковка беспроводного адаптера:
108 комментариев :
Скажите а к джойстику Xbox One подойдут аккумуляторные батарейки типа 270AAH от фирмы GP? Хочу взять еще зарядник GP PB27GS270-C4 и там акумуляторы, так вот. В компьютере будет XBox Wireless Adapter for Windows и геймпад XOne, подскажите акумуляторы из набора GP PB27GS270-C4 подойдут к геймпаду?
Подойдут. Но надо понимать, чтобы их зарядить придётся их вынимать из геймпада.
Лучше родной аккумулятор.
Родной литиевый, его не нужно вынимать для подзарядки, он заряжается в процессе игры от любого источника питания с USB-разъёмом. К тому же у родного аккумулятора номинальное напряжение 3В, у пары AA-аккумуляторов в сумме 2.4В
от родного аккумулятора время от времени происходит выключение геймпада.В чём может быть дело?
Аккумулятор разряжается — геймпад отключается. Никаких вариантов индикации, сигнализирующей о критическом разряде, на XBox One геймпаде не предусмотрено.


































