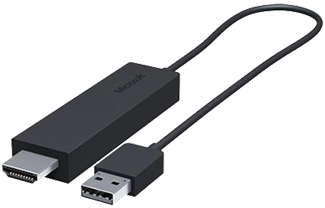- Беспроводной адаптер microsoft для windows 10 что это
- Внешний осмотр
- Подключение и настройка
- Резюме по итогам использования
- Использование адаптера Microsoft Wireless Display Adapter
- Настройка адаптера
- Перед началом работы
- Совместимость адаптера
- Установка адаптера
- Подключение адаптера
- Использование приложения Microsoft Wireless Display Adapter
- Обновление адаптера
- Переименование адаптера
- Ограничение доступа других пользователей к адаптеру
- Изменение сети, к которой подключен адаптер
Беспроводной адаптер microsoft для windows 10 что это

7120 дней с официального открытия

Уже несколько лет я использую адаптер Logitech Wireless Speaker Adapter для беспроводного подключения домашней акустики. Конечно, в общей конфигурации есть и оптика от основного стенда, но вот подключение телефона и ноутбука осуществляю именно с помощью этой коробочки.
Сегодня, ко мне добрался Microsoft Wireless Display Adapter V2 — адаптер для беспроводного подключения дисплеев второго поколения. Давайте посмотрим как он справляется с возложенными на него функциями.
Внешний осмотр
Microsoft Wireless Display Adapter прибыл в небольшой картонной упаковке, нацеленной на витринное расположение. На упаковке упомянуто название и основное назначение, при этом нет явной отметки о поколении адаптера.Заметного списка технической информации не представлено. Внутри упаковки находится сам адаптер, небольшой USB удлинитель, колпачок и мини инструкция.
.jpg)
Фактически адаптер представлен двумя небольшими концевиками с разъёмами и соединяющим их кабелем. Оба концевика сделаны из черного матового пластика.
.jpg)
С одной стороны видим полноразмерный HDMI разъем. Он устанавливается в панель воспроизведения будь то телевизор, монитор или проектор.
На границе основного блока есть блок гравировки с основной информацией, здесь можно найти упоминание конкретной модели: 1733.
Со стороны кабеля находится клавиша принудительной перезагрузки. При включении специально нажимать ее не придется.
На втором конце провода расположен USB коннектор для подачи питания. Отмечаем, подключение по USB обязательно. Рекомендуется предусмотреть его наличие, на некоторых проекторах его может не быть. Требования к питанию 5V 500mA. В данном блоке кроется основное визуальное отличие от адаптера первого поколения. В V1 USB-был просто разъемом, а основной блок был вытянут в длину, здесь они почти одинаковые.
Комплектный удлинитель USB поможет не только увеличить длину провода, но и приведет сам коннектор к классическому исполнению — можно будет не занимать соседний слот.
Подключение и настройка
Для подключения Microsoft Wireless Display Adapter V2 не нужно особых навыков. Подключил HDMI, подключил USB и готово, можно включать экран и искать нужный источник изображения.
Сразу после включения видим логотип Microsoft, несколько десятков секунд адаптер загружается.
После загрузки отображается небольшая справка по подключению и текущее имя адаптера
Следуя инструкции можно найти беспроводной адаптер в системе на базе Windows 10 and Windows 8.1.
.jpg)
Во время подключения на экране будет отображаться имя устройства, с которым происходит синхронизация.
После сразу появится картинка.
Здесь все процессы полностью повторяют ситуацию с простым подключением второго или третьего монитора с помощью кабеля. Доступна настройка разрешения, типа отображения и расположения второго экрана.
.jpg)
С помощью приложения “Беспроводной адаптер Microsoft”, можно посмотреть текущий статус адаптера, обновить прошивку, задать ему новое имя, пароль или пин-код для подключения
.jpg)
.jpg)
.jpg)
В нашем случае приложение позволило обновить прошивку на актуальную версию.
.jpg)
Подключение смартфона на базе Android прошло так же успешно.
.jpg)
.jpg)
Резюме по итогам использования
За время тестирования я подключался к Microsoft Wireless Display Adapter V2 двумя ноутбуками, один из которых максимально заряженный DELL XPS 13, и пятеркой различных смартфонов. Во всех случаях подключение и начало передачи изображения проходило без проблем. Для устройств на базе Android экран попросту дублировался, а для Windows представителей мы получали штатно подключен второй монитор.
.jpg)
Дистанция передачи сигнала впечатлила, спокойно удавалось перемещаться по комнатам квартиры, через бетонную стену сигнал тоже проходил. Однако, в момент движения наблюдались небольшие искажения, точнее пропуск некоторых областей экрана. В разрешение Full HD пришлось наблюдать отсутствие явно плавной картинки, визуально отражалось 20-22 кадра в секунду, что не позволило использовать адаптер в полном круге мультимедийных задач: просмотр видео, запуск игр. Конечно, небольшие игры и ролики еще проходят, но вот просмотр фильма без кабеля для меня оказался не вариантом.
И если в домашнем центре герой нашего обзора не столь силен, то вот в офисном использовании он раскрывается на полную! Прийти в переговорку и не искать кабель (особенно при отсутствии полноразмерных HDMI на ноутбуках), передать проектор коллеги с другого края переговорки без вот этих “ААА пустите меня к кабелю”. Подключится к проектору заказчика и занять выгодное место для демонстрации… Тут Wireless Adapter становится незаменимым. Кстати, в офисном использовании второй монитор по нему тоже отлично используется: таблицы, браузер, текст, если не включать режим чемпион департамента по скорости передвижения мышкой, то работать можно.
На момент публикации материала, Microsoft Wireless Display Adapter второго поколения был хорошо доступен в столичной рознице. В среднем за него просили порядка 4300 рублей, что на фоне некоторых конкурентов не столь дорого. Однако, данный адаптер выступает именно монитором и никак не модифицирует ваш телевизор в самостоятельное устройство. Из придирок хочу озвучить только один момент, до момента покупки хотелось бы понимать технические характеристики (именно на коробке устройства). Из явных плюсов использование в для проведения презентаций — очень полезный гаджет!
Использование адаптера Microsoft Wireless Display Adapter
Адаптер Microsoft Wireless Display Adapter — это надежный способ отображения вашего контента, фотографий и видео на большом экране
Настройка адаптера
Перед началом работы
Перед началом использования адаптера примите во внимание следующее.
Адаптер лучше всего работает, когда его разъем HDMI и порт USB для зарядки подключены к разъемам телевизора высокой четкости, монитора или проектора.
Адаптер должен быть подключен к порту USB для зарядки, поскольку адаптер получает питание через USB.
Убедитесь, что на устройстве с Windows 10 установлены последние обновления. Сведения о проверке обновлений см. в статье Обновление Windows 10.
Существуют различные версии беспроводных адаптеров для подключения дисплеев. У разных моделей могут различаться размеры и длины кабелей.
Адаптер Microsoft Wireless Display Adapter
Адаптер Microsoft Wireless Display Adapter (с логотипом Microsoft Four Square)
Адаптер Microsoft 4K Wireless Display Adapter
Совместимость адаптера
С помощью этой таблицы проверьте, может ли ваше устройство работать с имеющимся адаптером.
Устройства, с которыми работает адаптер
Адаптер Microsoft Wireless Display Adapter
Устройства Surface, в том числе:
Surface Book 3, Surface Book 2, Surface Book
Surface Pro X, Surface Pro 7 (все модели), Surface Pro 6, Surface Pro (5-е поколение)
Surface Laptop 3, Surface Laptop 2, Surface Laptop
Surface Studio 2, Surface Studio (1-е поколение)
Surface Go 2 (все модели), Surface Go
Другие устройства с Windows 10 и Android™ с поддержкой Miracast®*
Адаптер Microsoft Wireless Display Adapter (с логотипом Microsoft 4 Square)
Устройства Surface, в том числе:
Surface Pro (5-е поколение), Surface Pro 4, Surface Pro 3, Surface Pro 2
Surface 3, Surface 2
Устройства с Windows 10 и Windows 8.1 с поддержкой Miracast
Полная функциональность недоступна на устройствах без поддержки HDCP.
Адаптер Microsoft 4K Wireless Display Adapter
Устройства Surface, в том числе:
Surface Pro (5-е поколение), Surface Pro 4, Surface Pro 3, Surface Pro 2
Surface 3, Surface 2
Устройства с Windows 10 и Windows 8.1 с поддержкой Miracast
Полная функциональность недоступна на устройствах без поддержки HDCP.
Установка адаптера
Вот как установить адаптер для второго дисплея.
Подключите разъем HDMI адаптера к порту HDMI телевизора высокой четкости, монитора или проектора.
Подключите разъем USB адаптера к порту USB для зарядки на втором дисплее. Если на дисплее нет порта USB для зарядки, подключите разъем USB в любое стандартное зарядное устройство USB Type-A мощностью 5 Вт (5 В / 1 А).
На втором дисплее выберите вход HDMI. Если вы не знаете, как это сделать, см. инструкцию, которая была предоставлена в комплекте с этим устройством.
Подключение адаптера
Вот как можно подключить адаптер к компьютеру с Windows 10.
На устройстве с Windows 10 нажмите клавишу с логотипом Windows + K.
Выберите имя адаптера в списке доступных подключений. Это имя отображается на втором дисплее.
Для других устройств с поддержкой Miracast® найдите Miracast или Cast в разделе Параметры, затем следуйте инструкциям к устройству.
Использование приложения Microsoft Wireless Display Adapter
Чтобы изменять параметры адаптера, обновлять встроенное ПО и выполнять другие действия потребуется приложение Microsoft Wireless Display Adapter. Вот как установить это приложение из Microsoft Store:
Нажмите Пуск , выберите Все приложения > Microsoft Store.
Убедитесь, что вы вошли в систему со своей учетной записью Майкрософт.
В поле поиска введите Microsoft Wireless Display Adapter.
Выберите приложение или игру, которую вы хотите скачать, а затем выберите Получить. Приложение будет установлено на устройство.
Обновление адаптера
Чтобы обновить встроенное ПО адаптера, выполните следующие действия.
Подключите устройство с Windows 10 к адаптеру.
Откройте приложение Microsoft Wireless Display Adapter.
Выберите Обновление и безопасность. Если доступно обновление, выберите Обновить. Приложение должно оставаться открытым и подключенным к адаптеру до завершения установки обновлений.
Чтобы поддерживать адаптер в обновленном состоянии, включите параметр Обновлять адаптер автоматически. Обновления будут установлены, когда они станут доступны, а адаптер подключен к устройству с Windows 10.
Переименование адаптера
Можно переименовать адаптер, чтобы его было легче узнавать. Для этого выполните следующие действия.
Подключите устройство с Windows 10 к адаптеру.
Откройте приложение Microsoft Wireless Display Adapter.
Выберите пункт Персонализация и введите нужное имя. Изменения вступят в силу при следующем подключении к адаптеру.
Чтобы увидеть изменения немедленно, отключитесь от адаптера, затем снова подключитесь к нему.
Ограничение доступа других пользователей к адаптеру
Можно запретить другим пользователям связывать устройства с адаптером или использовать его без вашего разрешения. Для этого выполните следующие действия.
Подключите устройство с Windows 10 к адаптеру.
Откройте приложение Microsoft Wireless Display Adapter.
Выберите Обновление и безопасность и включите параметр Ввод ПИН-кода при подключении нового устройства.
Изменение сети, к которой подключен адаптер
Для наивысшей производительности устройство с Windows 10 и адаптер должны быть подключены к одной и той же сети Wi-Fi. Если нужно изменить сеть, к которой подключен адаптер, выполните следующие действия.
Подключите устройство с Windows 10 к адаптеру.
Откройте приложение Microsoft Wireless Display Adapter и выберите Сеть.
Выберите нужную сеть, затем нажмите Подключить.
Примечание: Это относится только к адаптеру Microsoft 4K Wireless Display Adapter.
.jpg)
.jpg)
.jpg)
.jpg)
.jpg)
.jpg)
.jpg)
.jpg)
.jpg)
.jpg)
.jpg)