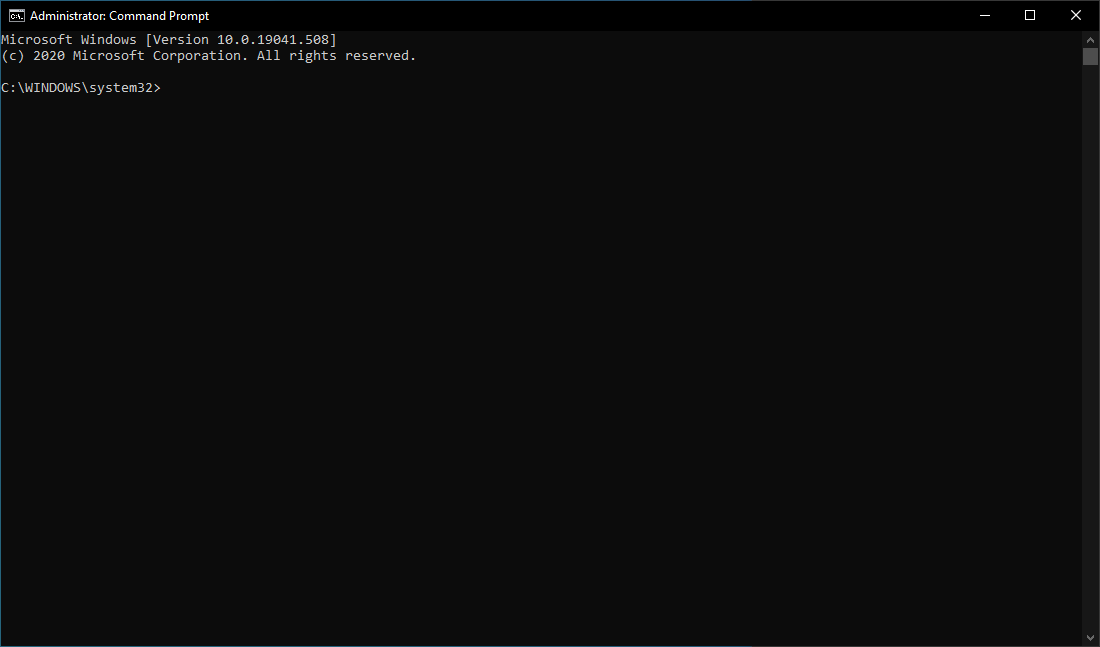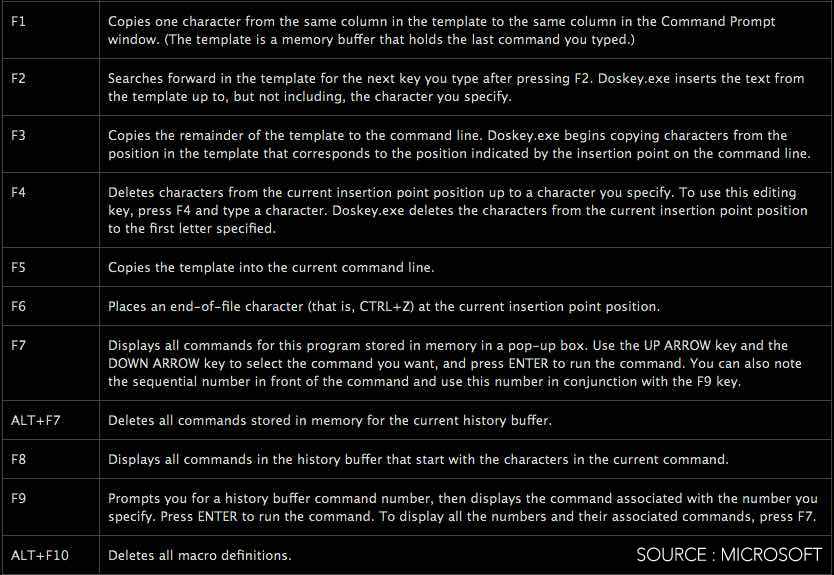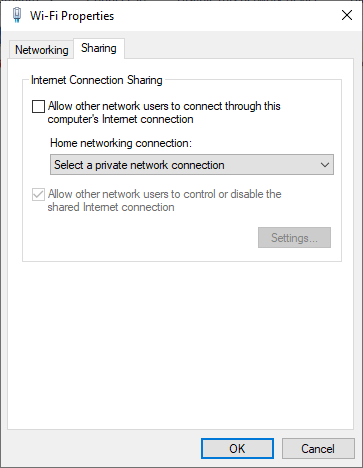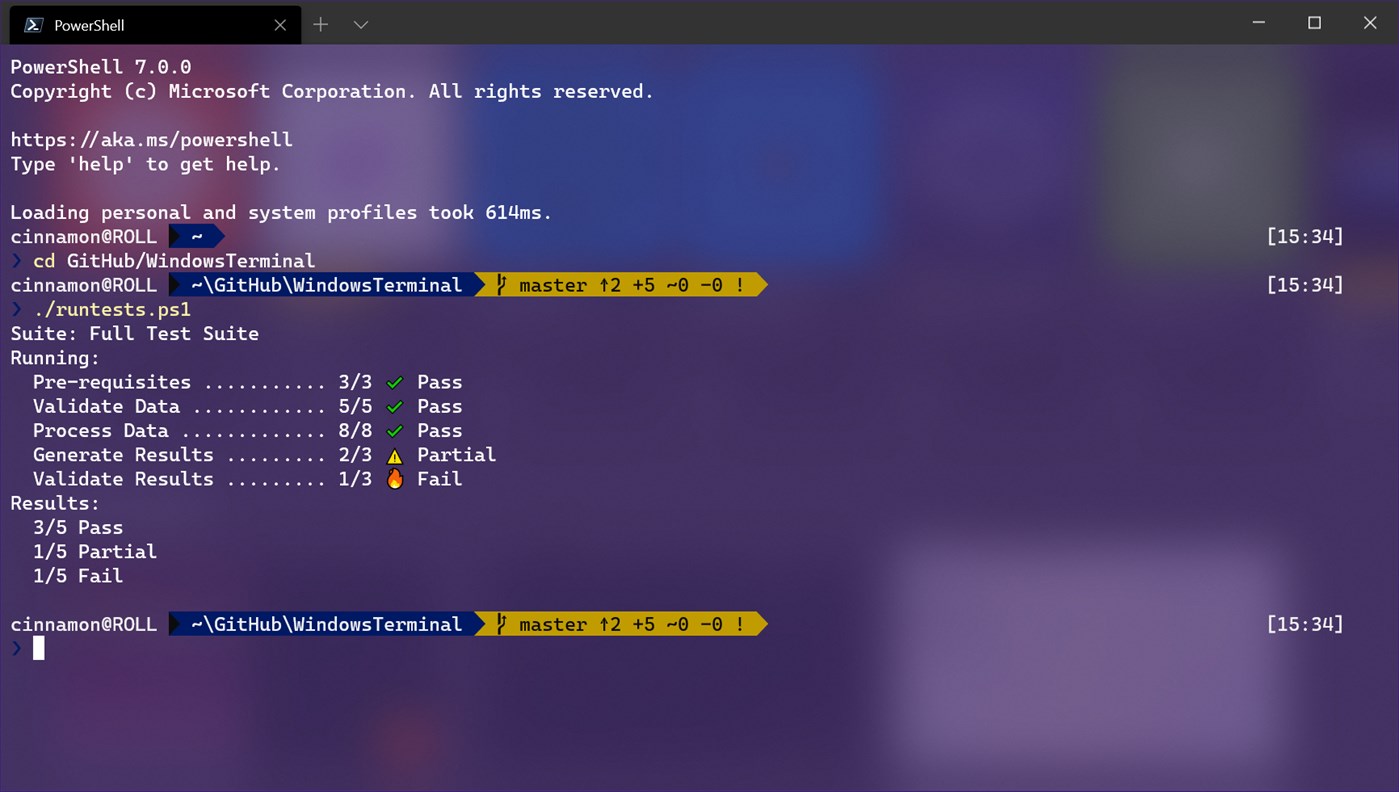- How to Open Command Prompt
- Open Command Prompt to Execute Commands in Windows 10, 8, 7, Vista, & XP
- Open Command Prompt in Windows 10
- Open Command Prompt Through the Start Menu
- Open Command Prompt Using Power User Menu
- Open Command Prompt in Windows 8 or 8.1
- Open Command Prompt in Windows 7, Vista, or XP
- Other Ways to Open Command Prompt
- Elevated Command Prompts and Old Windows Versions
- 27 Useful Windows Command Prompt Tricks You Might Not Know
- How To Use Command Prompt In Windows 10?
- 27 Useful Windows Command Prompt Tricks
- 1. Command History
- 2. Run multiple commands
- 3. Use Function keys and become a pro user
- 4. See PC driver list
- 5. Send output to clipboard
- 6. Abort a command
- 7. Make your Command Prompt colorful
- 8. Create Wi-Fi hotspot right from the command prompt
- If you’re using Windows 10?
- 9. Scan system files for problems
- 10. Start using batch files
- 11. Fix issues with DNS resolver cache
- CMD Alternative: Powershell and Windows Terminal
- Best Command Prompt Alternatives in Windows
- Best Command Prompt Alternatives in Windows 10
- 1. cmder
- 2. ConEmu
- 3. Console
- 4. Mintty
- Conclusion
How to Open Command Prompt
Open Command Prompt to Execute Commands in Windows 10, 8, 7, Vista, & XP
Some popular Command Prompt commands you might have heard of include ping, netstat, tracert, shutdown, and attrib, but there are many more. We have a complete list here.
While Command Prompt probably isn’t a tool most of you will use on a regular basis, it can really come in handy now and then, maybe to troubleshoot a specific Windows problem or to automate some kind of task.
How you open Command Prompt differs between Windows versions, so you’ll find steps below for Windows 10, Windows 8 or Windows 8.1, and Windows 7, Windows Vista, and Windows XP. See What Version of Windows Do I Have? if you’re not sure.
Open Command Prompt in Windows 10
Select the Start button.
Type cmd.
Select Command Prompt from the list.
Open Command Prompt Through the Start Menu
Another way to open Command Prompt in Windows 10 is to look in its Start menu folder:
Select the Start button.
Select the Windows System folder from the list.
Choose Command Prompt from the folder group.
Open Command Prompt Using Power User Menu
One more method in Windows 10 is through the Power User Menu. If you’re using a keyboard or mouse, choose Command Prompt from the menu that appears after pressing Win+X or right-clicking the Start button.
You might see Windows PowerShell options in the Power User Menu instead of Command Prompt. In more recent versions of Windows 10, Command Prompt has been replaced by PowerShell, but you can still access it from the Power User Menu by editing the taskbar settings.
Open Command Prompt in Windows 8 or 8.1
Select the Start button and then swipe up to show the Apps screen. You can accomplish the same thing with a mouse by selecting the down arrow icon at the bottom of the screen.
Prior to the Windows 8.1 update, the Apps screen can be accessed from the Start screen by swiping up from the bottom of the screen, or right-clicking anywhere, and then choosing All apps.
If you’re using a keyboard or mouse, a really quick way to open a Command Prompt window in Windows 8 is through the Power User Menu—just hold the WIN and X keys down together, or right-click the Start button, and choose Command Prompt.
Swipe or scroll to the right on the Apps screen to locate the Windows System section heading.
Select Command Prompt. You can now execute whatever command you needed to run.
See our List of Windows 8 Command Prompt Commands for a complete list of the commands available through Command Prompt in Windows 8, including short descriptions and links to more in-depth information if we have it.
Open Command Prompt in Windows 7, Vista, or XP
Open the Start menu from the bottom-left corner of the screen.
In Windows 7 and Windows Vista, it’s a bit faster to enter command in the search box at the bottom of the Start menu and then choose Command Prompt when it appears in the results.
Go to All Programs > Accessories.
Choose Command Prompt from the list of programs.
Here’s our List of Windows 7 Commands and List of Windows XP Commands if you need a command reference for any of those versions of Windows.
Other Ways to Open Command Prompt
Command Prompt in Windows XP through Windows 10 can also be opened with a command. This is especially helpful if you like using the Run dialog box or if Windows Explorer has crashed and the Start menu is inaccessible (and thus the directions above don’t work).
To do this, enter cmd into the command-line interface. This can be in the Run dialog box (WIN+R) or Task Manager’s File > Run new task menu.
Elevated Command Prompts and Old Windows Versions
In versions of Windows released before Windows XP, like Windows 98 and Windows 95, Command Prompt doesn’t exist. However, the older and very similar MS-DOS Prompt does. This program is located in the Start menu and can be opened with the command run command.
Some commands, like the sfc command that’s used to repair Windows files, require that Command Prompt be opened as an administrator before they can be executed. You’ll know if this is the case if you get a message like one of these after trying to execute the command:
- check that you have administrative rights
- . command can only be executed from an elevated command prompt
- you must be an administrator
See How to Open an Elevated Command Prompt for help starting Command Prompt as an administrator, a process that’s a bit more complicated than what’s outlined above.
27 Useful Windows Command Prompt Tricks You Might Not Know
We talk about Command Prompt in our Windows 10 tutorial posts quite often. Some people unknowingly refer to commands as Command Prompt codes. Speaking of which, there exist tons of Windows Command Prompt tricks that you can learn, use, and impress your friends.
For example, some people may not know how to abort a command or how to watch Star Wars in Command Prompt. Here, we are going to tell you about such interesting Command Prompt tricks.
Windows Command Prompt might look like a black and white world to some users. But the experienced users know the power of Command Prompt and use different cool command hacks and tricks.
So, to make your Windows Command Prompt experience better, in this article, we are going to tell you about some useful Command Prompt tricks that’ll save some extra clicks.
Don’t forget to check out our extensive list of A to Z Windows CMD commands in your free time.
How To Use Command Prompt In Windows 10?
Maybe I don’t need to tell you this. But those who don’t know, you can fire up the command prompt by typing CMD in Windows Search. Right-click on CMD to run it as an administrator.
Alternatively, you can also open Run (Windows + R) > type cmd and press enter. It doesn’t matter whether you’re using Windows 10 or older version, the method is the same.
27 Useful Windows Command Prompt Tricks
1. Command History
Using this command, you can track down your command history. This will turn out to be useful when you are trying to look for some command that you’ve used in the past, but can’t remember.
2. Run multiple commands
If you feel the need to run two commands one after the other, you can do so easily. Add this to your collection of CMD hacks. You just need to put “&&” between each command and save some time. For example, here’s how to run ipconfig and paint.
3. Use Function keys and become a pro user
One out of the very useful CMD tricks is to use function keys. There is a lot these keys can do to improve your CMD experience.
4. See PC driver list
Using a simple command, you can see all the drivers installed on your computer. All you need to do is run the driverquery command, and you’ll be seeing a list of all the drivers along with their name, type, and other information.
5. Send output to clipboard
Very often, you might have felt the need to save the output of a command? Usually, people use copy and paste. However, using a simple command that uses pipe operator, you can send the command’s output to the Windows clipboard. Here’s how to send the ipconfig information:
6. Abort a command
This handy Windows CMD trick comes to rescue when you have pressed the enter key, and you need to stop the command in its tracks? To do it, you need to do a Ctrl+C. However, it isn’t a magic trick that can undo an undoable thing.
7. Make your Command Prompt colorful
You can change the color of the Windows Command Prompt to make it look visually appealing. To do so, right-click in the top corners of the Command Prompt window and select Properties. There, find the Colors tab and look for the options to change the background and text color.
8. Create Wi-Fi hotspot right from the command prompt
Before opening the Command Prompt to execute the commands needed for this, you need to open Control Panel and find Change adapter settings in the Network and Sharing option. There, click on the connection you are using and click on Properties. Now find the sharing tab and check the option “Allow other network users to connect through this computer’s internet connection.”
Now open the Command Prompt with administrative privileges and enter the following command:
After it’s enabled, enter the following command to start the Wi-Fi hotspot
To stop it, simply enter this command:
If you’re using Windows 10?
Windows 10 comes with a built-in tool that lets users create a WiFi hotspot. You can read our detailed post know how to enable mobile hotspot in Windows 10.
9. Scan system files for problems
The sfc /scannow command runs a system file checker tool that scans Windows system files and looks for problems. If some files are missing or corrupted, this command fixes them.
10. Start using batch files
You might already know that batch files can make your life a lot easier when dealing with multiple commands more often. For instance, if you have the habit of using the same CMD commands, you can create a batch file and do away with the task of typing them again and again. All you’ll have to do is run the batch file.
11. Fix issues with DNS resolver cache
You might be knowing that DNS (Domain Name System) is an important thing you can’t ignore when connecting to the internet. To access websites faster, your computer usually maintains a local DNS resolver cache. But sometimes, the cache might get corrupt, and you may not be able to access your favorite sites.
In that case, you can try this Windows command prompt trick to save the day. You can use the Ipconfig utility to remove the DNS cache.
We have already covered many useful Command Prompt tricks and cool hacks in our previous articles. You can read about them and learn how to execute by clicking on the links below:
CMD Alternative: Powershell and Windows Terminal
Over the years, Microsoft has started switching from the good old Command Prompt to its modern successor Powershell. If you might have realized, the places where you could see CMD earlier now show Powershell as the option because it’s the default shell in Windows 10. For example, in the Start button context menu.
You can use it because the commands meant for CMD also work on Powershell.
Furthermore, Microsoft has developed an entirely new command-line experience in the form of a new app called Windows Terminal. It combines the likes of Command Prompt, Powershell, and the Windows Subsystem for Linux. You can read our detailed article on how to set up WSL on your Windows 10 PC.
Unlike CMD and Powershell, Windows Terminal isn’t pre-loaded on Windows 10, and you can get it from Microsoft Store. One thing to note is that Windows Terminal is not available for older Windows versions.
Did you find this article helpful? Tell us in the comments below. Also, if you have some interesting Windows Command Prompt tricks, don’t forget to share them.
Best Command Prompt Alternatives in Windows
There are many reasons you prefer some alternative application to the windows command prompt. For example, it’s difficult to scroll, copy and paste, open a new window, resizing and more. In this article, we will show you the best command prompt alternatives applications.
Best Command Prompt Alternatives in Windows 10
1. cmder
The number one cmd alternative is cmder. It’s very nice and comes in two versions. The mini version with small and light. And the full version that comes with git for windows app. It’s a software package created out of pure frustration over the absence of friendly console emulators on Windows. It is based on amazing software, and spiced up with the Monokai colour scheme and a custom prompt layout, looking outstanding from the start.
2. ConEmu
The second best command prompt alternative is ConEmu. ConEmu is not a shell, so it does not provide “shell features” like remote access, tab-completion, command history, and others. ConEmu starts a console program in a hidden console window and provides an alternative customizable GUI window with various features
3. Console
If you want a simple and faster application, this one is a good one. The console is a Windows console window enhancement. Console features include: multiple tabs, text editor-like text selection, different background types, alpha and colour-key transparency, configurable font, different window styles
4. Mintty
Google initially makes this one. Now you can find the source code in github.com. Mintty works on all Windows versions from Windows 2000 onwards. Similarly to other Cygwin/MSYS terminals based on pseudo-terminal (“pty”) devices, however, Mintty is not a full replacement for the Windows Console window (by default running the Windows Command Processor/command prompt / cmd.exe).
Conclusion
There are some other software alternatives to cmd, but this list includes the best and most popular of them. If you have a better application or you have any questions about this article, feel free to comment it below.
:max_bytes(150000):strip_icc()/tim-fisher-5820c8345f9b581c0b5a63cf.jpg)
:max_bytes(150000):strip_icc()/005_how-to-open-command-prompt-2618089-5c646b8bc9e77c00010a5064-f0b29b12d5354d0d8733f5089fa917bb.jpg)
:max_bytes(150000):strip_icc()/001_how-to-open-command-prompt-2618089-5c6467a046e0fb00017c2778.jpg)
:max_bytes(150000):strip_icc()/002_how-to-open-command-prompt-2618089-5c6467fbc9e77c0001566ec6.jpg)
:max_bytes(150000):strip_icc()/003_how-to-open-command-prompt-2618089-5c6468a146e0fb0001f25667.jpg)
:max_bytes(150000):strip_icc()/004_how-to-open-command-prompt-2618089-5c646ad746e0fb0001dcd81a.jpg)
:max_bytes(150000):strip_icc()/cmd-command-task-manager-f43663f7b4994a729926123ab61b7a42.png)
:max_bytes(150000):strip_icc()/sfc-scannow-administrator-command-prompt-775fe2bfbdd54342813261652a3de86f.png)