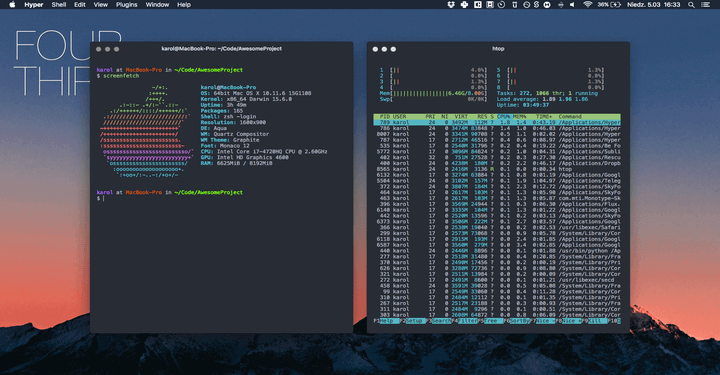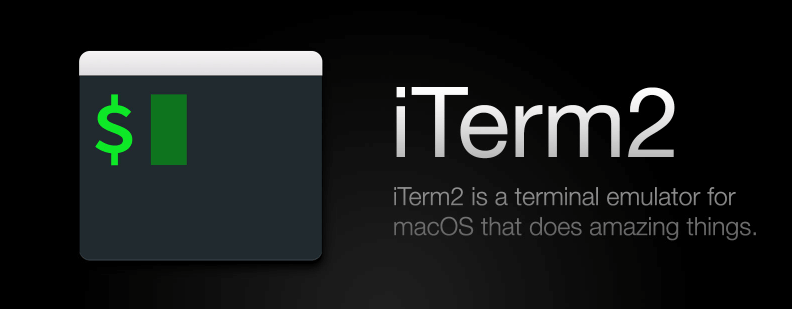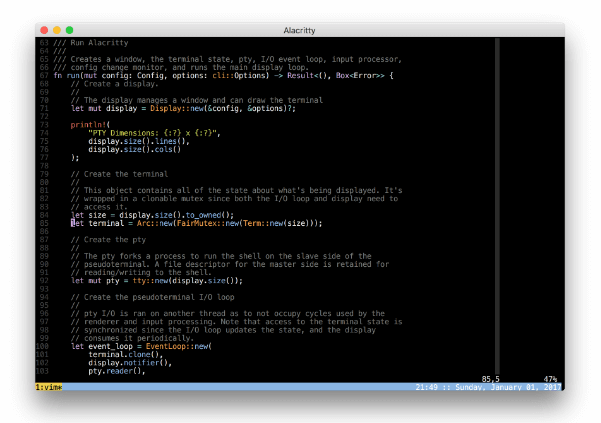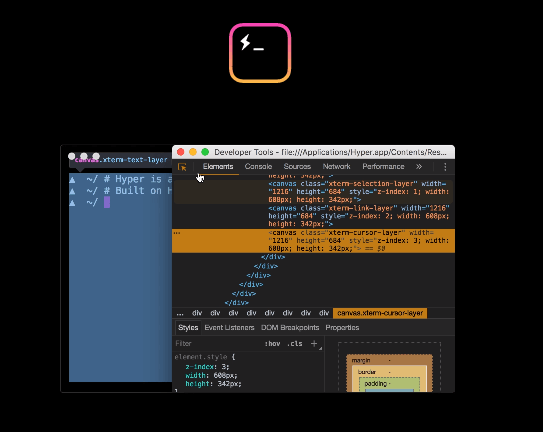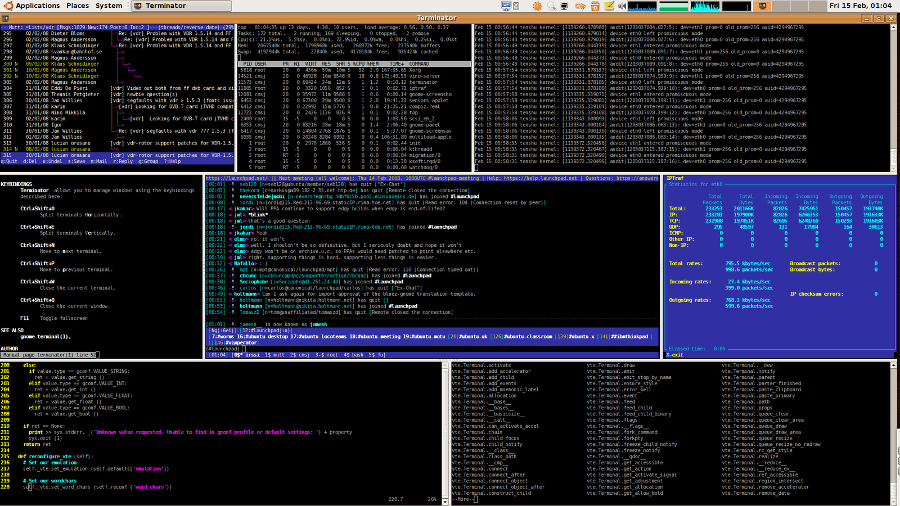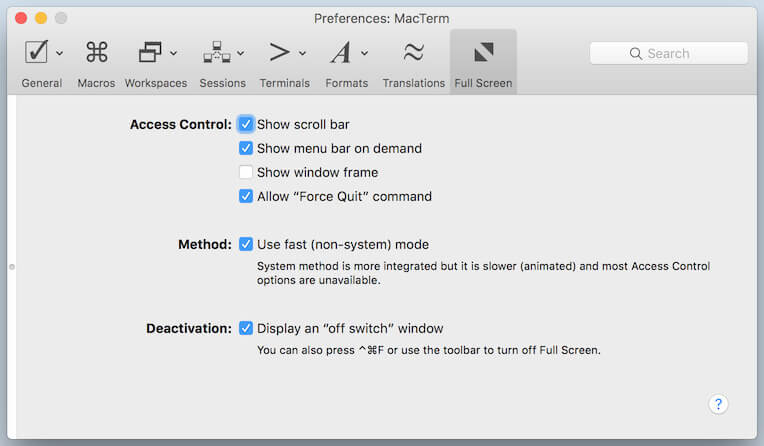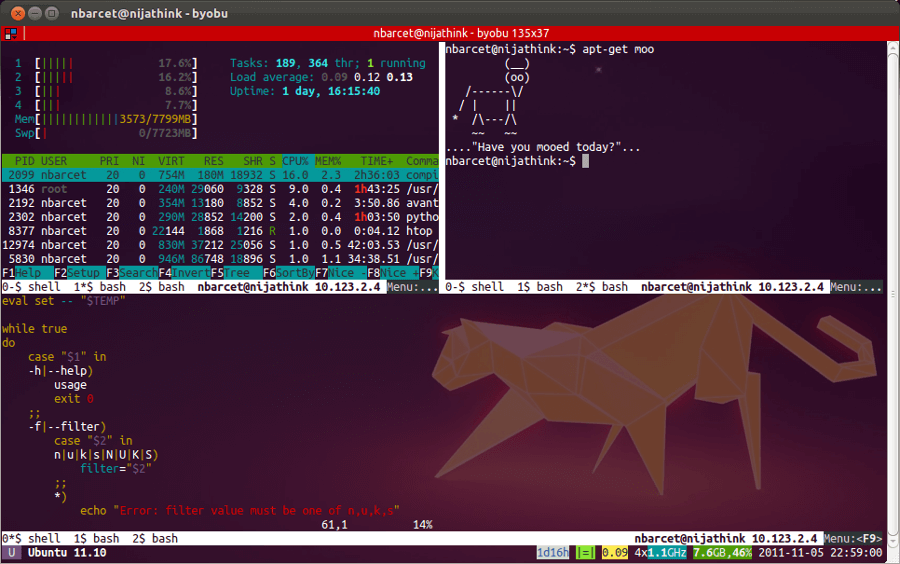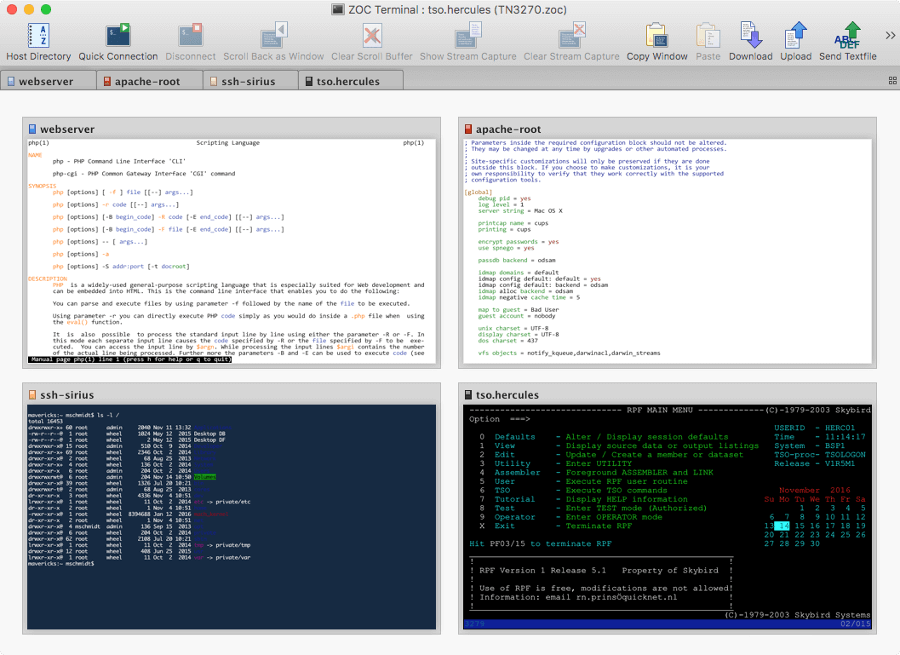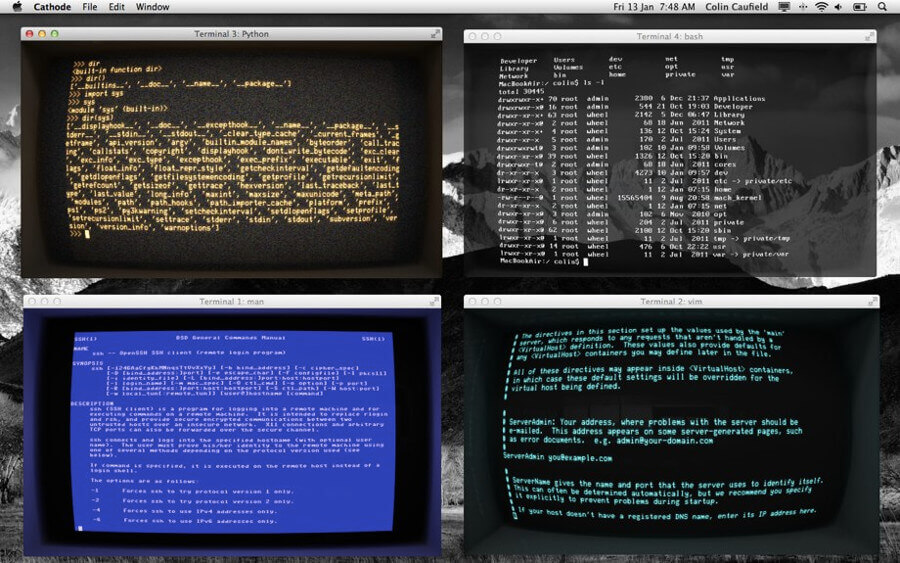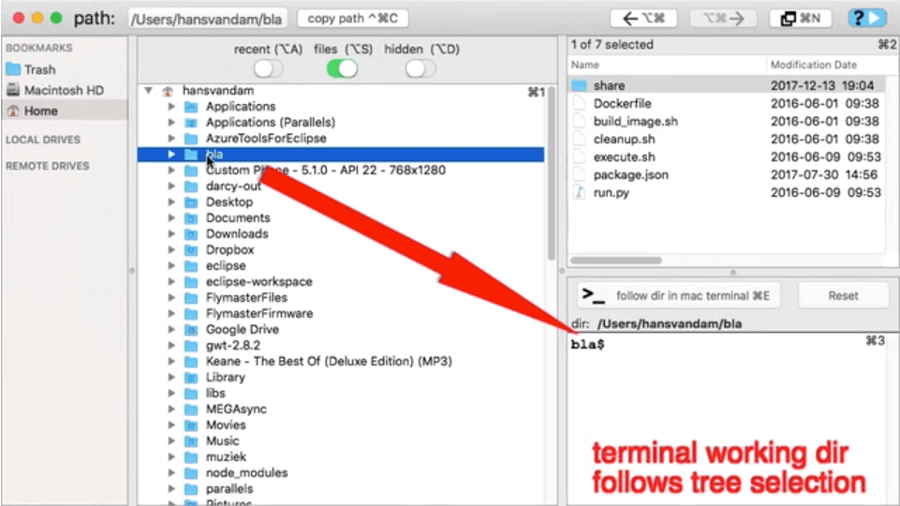- 10 Best Alternatives for the MacOS Terminal App
- 1. iTerm2
- 2. Alacritty
- 3. Hyper
- 4. Terminator
- 5. Kitty
- 6. MacTerm
- 7. Byobu
- 8. Zoc
- 9. Cathode
- 10. TreeTerm
- 9 Alternatives for the Apple’s Mac Terminal App
- iTerm2
- Hyper
- Upterm
- Terminator
- PowerShell Core
- Alacritty
- MacTerm
- Cathode
- Getting Started with the Mac Command Line
- Терминал на Mac: ключевые моменты и список альтернативных решений
- Что такое командная строка macOS?
- Как открыть Терминал в MacOS: 6 разных способов
- Как работать с командной строкой?
- Основные команды Терминала MacOS, о которых нужно знать
- Почему люди ищут альтернативы предустановленному Терминалу macOS?
10 Best Alternatives for the MacOS Terminal App
MacOS ships with a good terminal application as it is responsive and capable of handling virtually any command line task you throw at it. My issue with it, however, is that it isn’t so customizable or as cool-looking as many alternatives in the market.
Continuing my series of alternative applications for popular apps on different platforms, here is the list of the 10 best alternatives to the default terminal app on MacOS.
1. iTerm2
iTerm2 is a free and open source terminal emulator that offers users a robust search tool coupled with auto-complete commands, multiple panes in independent sessions, multiple profile support, several customization options, etc.
2. Alacritty
Alacritty is a cross-platform terminal emulator with a strong emphasis on simplicity and performance. It uses the system’s GPU to accelerate its performance, works well out of the box and is both free and open source.
3. Hyper
Hyper is a beautiful, completely customisable terminal emulator written from the ground up in JavaScript with the aim of providing users with a beautiful and extensible command line interface.
It is 100% free and open source and you can learn more about it in our article here.
4. Terminator
Terminator is an open source terminal app built with a focus on arranging terminals in grids. Its behaviour is mostly based on the GNOME Terminal with extra features for regular CLI users and sysadmins e.g. simultaneous typing in arbitrary groups of terminals, tons of keyboard shortcuts, etc. and it is free to use.
5. Kitty
Kitty is a speedy, feature-rich, GPU-based cross-platform terminal emulator. It has native support for tiling multiple windows side by side, startup sessions, multiple copy/paste buffers, function extension via Kittens (i.e. its plugins), focus tracking, OpenType ligatures, bracketed paste, etc.
6. MacTerm
MacTerm is a powerful free and open source terminal app built as a replacement for the MacOS terminal. It supports 24-bit color, notifications, a floating command line, iTerm2 image sequences and color schemes, and standard graphics protocols, among other features.
7. Byobu
Byobu is a free and open source text-based terminal multiplexer and window manager with enhanced profiles, configuration utilities, convenient keyboard shortcuts, system status notifications, etc.
8. Zoc
Zoc is a professional terminal emulator for Mac and Windows platforms with an impressive list of features including tabbed sessions with thumbnails, over 200 commands of scripting language, communication via several protocols not excluding SSH, Rlogin, and Wse, an address book with folders and color-coded hosts, client automation with macro scripting, etc.
9. Cathode
Cathode is a fully customisable vintage-themed terminal application designed for accomplishing even the most complex command line tasks despite its somewhat playful appearance and styling options. It sells for $4.99 and also has a mobile version for iOS users that can connect to any Mac or SSH server.
10. TreeTerm
TreeTerm is a file manager and terminal combined together into a single app with the file tree and terminal tab always in sync. It charges a one-time payment of 9.90 Euros but is free to try for 30 days – enough time to decide whether it meets your criteria.
Now you know all the cool terminal apps that you can replace the Mac Terminal with. Feel free to share your experience with us as well as to add your suggestions and reviews in the comments section below.
Источник
9 Alternatives for the Apple’s Mac Terminal App
Apple’s Terminal app on the Mac is a great tool for diving into the command line, but it isn’t the only option available. The Mac Observer rounded up several alternatives to Terminal you can use to flex your macOS command line muscles.
Alternatives to Apple’s Terminal app for the Mac
Most people can use their Macs without ever needing to dive under macOS’s graphic interface. If you need to, or just want to, get some command line action going on the first place to go is Apple’s own Terminal app. It’s hiding in the Utilities folder inside the Applications folder on your Mac.
If the Terminal app doesn’t get you all excited, check out these alternatives:
iTerm2
iTerm2 lets you slice up a single window into multiple panes, each with its own independent session. It also sports a robust search tool, auto-complete for commands, multiple profile support, and more. iTerm2 is a free download, and the developers accept donations.
iTerm2 for the Mac
Hyper
Hyper is a terminal app that also supports JavaScript, HTML, and CSS. The developers are always working on new features and you can create your own plug-ins, too. Hyper is a free download.
Upterm
Upterm calls itself “A terminal emulator for the 21st century.” It’s both a terminal app and an IDE, or integrated development environment. In other words, you can bang out terminal commands and code in the same app. Upterm used to be called Black Screen. It’s a free download.
Terminator
Terminator lets you group together multiple terminal windows in a grid. In fact, you can make some ridiculously complicated layouts if you want. It also supports tabs, and you can even type in multiple terminal instances at the same time. Terminator is a free download.
Terminator for the Mac
PowerShell Core
PowerShell Core lets you work with Microsoft’s PowerShell automation framework and work with the command line at the same time. The idea was to make a tool IT teams can use to automate routine tasks and configure systems, but it’s useful outside of that scope, too. PowerShell Core is a free download.
Alacritty
Alacritty is a terminal app that gets a boost from your Mac’s GPU for better performance. It isn’t overloaded with features, but doesn’t cut out what you most likely need. The developers say its OpenGL support makes it the fastest terminal app around. Alacritty is a free download.
Alacritty for the Mac
ZOC is a terminal app and SSH client. It emulates Emulations: xterm, VT220, TN3270, TN5250, Wyse, and QNX, plus supports communication SSH, Telnet, Rlogin, Modem, and Serial Cable. You can try out ZOC free for 30 days, and it’s priced at US$79.99.
ZOC for the Mac
MacTerm
MacTerm is billed as “a better Terminal” thanks to its tabbed window interface, 24-bit color support, powerful search support, macro support, session management, and more. MacTerm is free to download.
Cathode
Cathode is a full-featured terminal app that looks decidedly old school with its retro CRT-like interface. You can customize how your terminal window looks and work in full-screen mode—a great way to really confuse people who like to look over your shoulder at coffee shops. The app is also a text editor, so it’s handy for people who don’t need to get at their Mac’s command line. Cathode is priced at $4.99 and is available for download at Apple’s Mac App Store.
Getting Started with the Mac Command Line
Even if you’re content with controlling your Mac from the graphic interface playing with the command line can still be fun, or at least educational. If you want to learn more about Terminal and getting started with the command line check out TMO’s list of the five best Terminal commands.
Источник
Терминал на Mac: ключевые моменты и список альтернативных решений
Содержание
Как известно, возможности OS X не заканчиваются «Системными настройками». При использовании приложения Mac Terminal вы можете делать с системой практически все что угодно. В этой статье мы расскажем вам о командной строке и ее хитростях, которые помогут сделать Mac еще более удобным в использовании. Кроме того, мы собрали для вас список из 10 лучших эмуляторов терминала MacOS. Поехали.
Что такое командная строка macOS?
Для начала важно понять, что из себя представяет командная строка. Это специальная утилита, благодаря которой пользователь может управлять работой операционной системы. Вы можете настраивать множество параметров, добавлять определенные опции и т.д. Конечно, большинство настроек можно регулировать через стандартное меню, но некоторые из них могут быть выполнены только с помощью командной строки. Это требуется в случаях, когда:
- В обычных настройках таких параметров нет.
- Открываемая утилита не имеет графического интерфейса.
- Необходимо настроить несколько параметров одновременно.
Иногда гораздо проще выполнить настройки с помощью командной строки. Вы можете настроить десятки параметров одновременно, главное знать, как работает Mac Terminal и его команды.
Как открыть Терминал в MacOS: 6 разных способов
Существует несколько способов открытия Терминала. Ниже представлен подробный список с описанием того, как открыть терминал на компьютере Mac.
1. Используя Finder
Самый простой способ – открыть Mac Terminal из общего списка программ. Для этого откройте Finder (он всегда находится в панели Dock слева), выберите «Программы» в левом меню и найдите папку «Утилиты». Здесь вы увидите приложение Terminal.app. Двойной клик => Терминал открыт.
2. Используя панель поиска Spotlight
Если вам нужен еще более быстрый способ открыть программу, используйте панель поиска Spotlight на Mac. Для этого одновременно нажмите и удерживайте сочетание клавиш CTRL + Пробел, и во всплывающем окне начните вводить слово «Терминал». Увидев нужное приложение, просто нажмите на него для открытия терминала.
3. Используя программы в Dock
Как и предыдущие два метода, этот не сложный. В правой части панели Dock обычно есть ярлык для папки «Приложения», которая открывает список всех установленных программ на вашем Mac. Нажмите на нее и во всплывающем окне откройте папку Utilities, а в следующем списке найдите и откройте программу Terminal.app.
4. Используя Siri
Еще один простой способ открыть терминал на Mac – использовать Siri. Выберите значок Siri в строке меню или откройте Siri в папке «Приложения». Далее скажите: «Открыть терминал». Вот и все.
5. Быстрый доступ к Терминалу
Если вы планируете часто использовать Терминал, рациональным решением будет добавить программу прямо в Dock. Выполните следующие действия:
- Удерживая нажатой кнопку CTRL, щелкните значок Терминала в Dock или просто кликните правой кнопкой мыши;
- Выберите Опции из контекстного меню;
- Нажмите «Добавить в Dock».
6. Используя Launchpad
Вы можете открыть Терминал Mac через Launchpad двумя способами. По умолчанию Launchpad содержит папку «Другое», в которой находится ярлык приложения Terminal.
- Откройте Launchpad из панели Dock или с помощью сочетания клавиш Fn + F4;
- Перейдите в папку «Другое»;
- Найдите и откройте Terminal.app.
Если вдруг вы удалили эту папку в Launchpad, есть другой способ.
- Откройте Launchpad с помощью сочетания клавиш Fn + F4;
- Введите «Терминал» в строке поиска вверху;
- Когда появится значок терминала, щелкните по нему.
Как работать с командной строкой?
Командная строка представляет собой черное окно, с поддержкой ввода текста. Большинство неопытных пользователей не представляют как с ним работать. Эта программа работает за счет специального набора команд. Каждая из этих команд отвечает за определенное действие. Есть команды для открытия других программ, их настройки и т.д.
Основные команды Терминала MacOS, о которых нужно знать
1. Автоматическая проверка обновлений
По умолчанию OS X проверяет наличие обновлений системы и новых версий приложений еженедельно. Для ежедневной автоматической проверки введите следующую команду в Терминале defaults write com.apple.SoftwareUpdate ScheduleFrequency -int 1 .
2. Отображение скрытых файлов и папок
По умолчанию все скрытые файлы и папки в OS X невидимы для обычных пользователей. Если вы хотите исправить эту ситуацию, используйте Терминал: defaults write com.apple.finder AppleShowAllFiles -bool true .
Чтобы отключить отображение скрытых файлов и папок, используйте следующую команду: defaults write com.apple.finder AppleShowAllFiles -bool false .
3. Выборочное отображение скрытых файлов и папок
Если вы не хотите видеть все скрытые файлы и папки в системе, но хотите, чтобы они отображались лишь в определенном месте, введите команду: chflags nohidden / Library / укажите путь к нужной папке .
4. Просмотр содержимого любого файла
Иногда вы можете столкнуться с файлами в неизвестном формате. Попытки открыть такие файлы различными приложениями зачастую безуспешны. Однако всегда есть возможность просмотреть любой файл из Терминала, используя: $ cat / path / to / file .
Независимо от формата файл откроется.
5. Скачивание файла без браузера
Если вы хотите скачать файл без использования браузера, можно ввести следующую команду: $ curl -O укажите URL .
Эта команда позволяет загрузить любой URL, который вы введете. Некоторые браузеры пытаются автоматически открывать файлы при их загрузке или добавляют утомительные расширения файлов, когда они вам не нужны (особенно при работе с текстовыми файлами, отличными от расширения .txt).
6. Копирование содержимого папки из одного места в другое
Конечно, вы можете просто «скопировать-вставить» все содержимое папки, но в случаях, когда вам нужно упростить и/или автоматизировать этот процесс, вам поможет следующая команда: ditto -V
7. Посмотреть все активные процессы
Для мониторинга системных ресурсов в macOS существует специальная программа. Она довольно удобная и информативная: $ top .
8. Предотвращение спящего режима
Когда задача выполняется на протяжении длительного времени, через некоторое время компьютер переходит в спящий режим (в том случае если вы не нажимаете и не трогаете трекпад). При необходимости, переход в спящий режим можно запретить или задать временной интервал вручную $ caffeinate -t количество секунд .
Почему люди ищут альтернативы предустановленному Терминалу macOS?
В OS X рядовой пользователь практически не сталкивается с необходимостью использовать командную строку, поскольку большая часть его потребностей покрывается тем, что реализовано в графическом интерфейсе системы. Однако, если это необходимо, предустановленное приложение Mac Terminal поможет справиться с большинством задач. Стоит отметить, что это не единственное решение, доступное на рынке. Вы можете найти множество других альтернатив с более широким набором функций, и настроить эти приложения по своему вкусу.
Источник