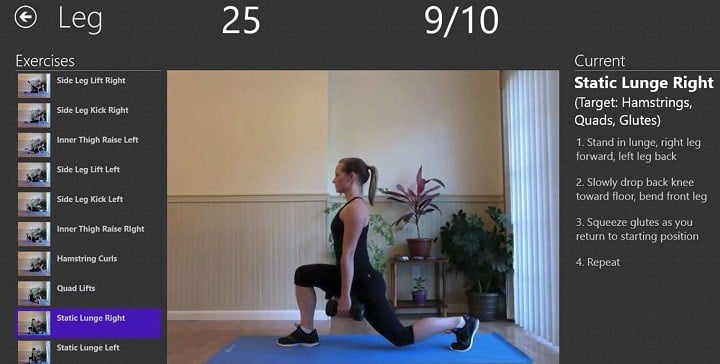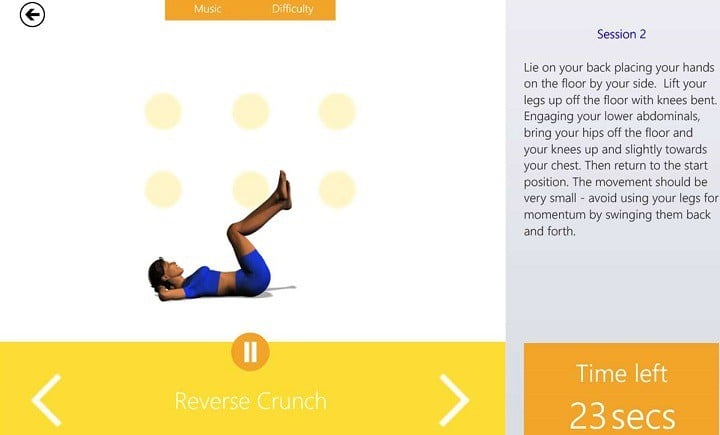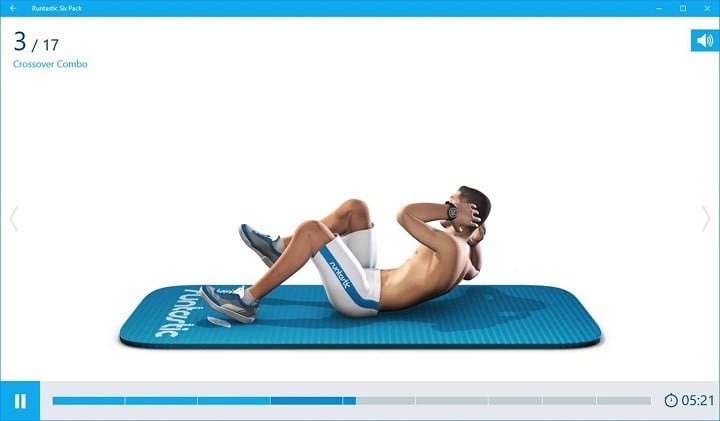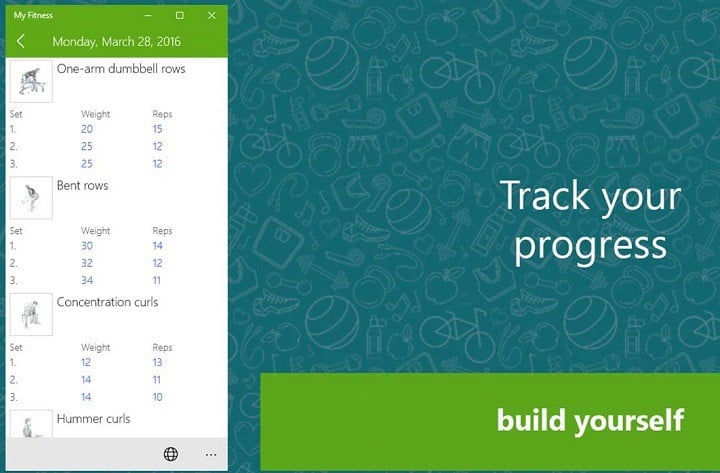- Why would I want to fitsSystemWindows?
- Customizing fitsSystemWindows
- Examples of customizing fitsSystemWindows
- Use the system, don’t fight it
- 6 best Windows 10 fitness apps
- Here are the best fitness apps for Windows 10
- Daily Workouts
- 5 Minute Home Workouts
- Seven – 7 Minute Workout Challenge
- Runtastic Six Pack
- My Fitness App
- Simply Yoga
- Best Fitness Apps for Windows 10
- Runtastic
- Perfect Workout
- Adidas Train and Run
- Seven
- GymAce
- Fitness Bands
- Halo: MCC’s live service elements make it better, not worse
- Microsoft’s Surface Duo is not ‘failing up’
- Here’s what you can do if Windows 10 update KB5001330 is causing issues
- These tools will help you keep your PC’s drivers updated
Why would I want to fitsSystemWindows?
System windows are the parts of the screen where the system is drawing either non-interactive (in the case of the status bar) or interactive (in the case of the navigation bar) content.
Most of the time, your app won’t need to draw under the status bar or the navigation bar, but if you do: you need to make sure interactive elements (like buttons) aren’t hidden underneath them. That’s what the default behavior of the android:fitsSystemWindows =»true» attribute gives you: it sets the padding of the View to ensure the contents don’t overlay the system windows.
A few things to keep in mind:
- fitsSystemWindows is applied depth first — ordering matters: it’s the first View that consumes the insets that makes a difference
- Insets are always relative to the full window — insets may be applied even before layout happens, so don’t assume the default behavior knows anything about the position of a View when applying its padding
- Any other padding you’ve set is overwritten — you’ll note that paddingLeft / paddingTop /etc is ineffective if you are using android:fitsSystemWindows=»true» on the same View
And, in many cases, such as a full screen video playback, that’s enough. You’d have your full bleed view with no attribute and another full screen ViewGroup with android:fitsSystemWindows=»true» for your controls that you want inset.
Or maybe you want your RecyclerView to scroll underneath a transparent navigation bar — by using android:fitsSystemWindows=»true» in conjunction with android:clipToPadding=»false» , your scrolling content will be behind the controls but, when scrolled to the bottom, the last item will still be padded to be above the navigation bar (rather than hidden underneath!).
Customizing fitsSystemWindows
But this default behavior is just that: a default. On KitKat and below, your custom View could override fitSystemWindows() and provide any functionality you wanted — just return true if you’ve consumed the insets or false if you’d like to give other Views a chance.
However, on Lollipop and higher devices, we provide some new APIs to make customizing this behavior much easier and consistent with other behaviors for Views. You’ll instead override onApplyWindowInsets() , which allows the View to consume as much or as little of the insets as you need and be able to call dispatchApplyWindowInsets() on child views as needed.
Even better, you don’t even need to subclass your Views if you only need custom behavior on Lollipop and higher — you can use ViewCompat.setOnApplyWindowInsetsListener() , which will be given preference over the View’s onApplyWindowInsets() . ViewCompat also provides helper methods for calling onApplyWindowInsets( ) and dispatchApplyWindowInsets() without version checking.
Examples of customizing fitsSystemWindows
While the basic layouts ( FrameLayout , LinearLayout , etc) use the default behavior, there are a number of layouts that already customize how they react to fitsSystemWindows to fit specific use cases.
One example is the navigation drawer which needs to span the whole screen and appear under a transparent status bar.
Here, DrawerLayout uses fitsSystemWindows as a sign that it needs to inset its children (such as the main content view — just like the default behavior), but still draw the status bar background (which defaults to your theme’s colorPrimaryDark ) in that space as per the material design specs.
You’ll note DrawerLayout calls dispatchApplyWindowInsets() for each child on Lollipop and higher to allow child views to also receive fitsSystemWindows , a departure from the default (where normally it would simply consume the insets and children would never receive fitsSystemWindows ).
CoordinatorLayout also takes advantage of overriding how it handles window insets, allowing the Behavior set on child Views to intercept and change how Views react to window insets, before calling dispatchApplyWindowInsets() on each child themselves. It also uses the fitsSystemWindows flag to know if it needs to paint the status bar background.
Similarly, CollapsingToolbarLayout looks for fitsSystemWindows to determine when and where to draw the content scrim — a full-bleed scrim which overlays the status bar area when the CollapsingToolbarLayout is scrolled sufficiently off the screen.
If you’re interested in seeing some of the common cases that accompany the Design Library, check out the cheesesquare sample app.
Use the system, don’t fight it
One thing to keep in mind is that it isn’t called fitsStatusBar or fitsNavigationBar . What constitutes system windows, their dimensions, and location may certainly change with different platform releases — for a perfect example, look at the differences between Honeycomb and Ice Cream Sandwich.
Just rest assured that the insets you do get from fitsSystemWindows will be correct on all platform versions to ensure your content does not overlap with system provided UI components — make sure to avoid any assumptions on their availability or size if you customize the behavior.
6 best Windows 10 fitness apps
“Mens sana in corpore sano”, translated “A sound mind in a sound body”, this is what the Latins used to say. Modern man appears to have forgotten this piece of advice. Most of us have a sedentary life style: we spend too much time in front of our computer screens and not enough taking care of our health. We should strive for a perfect balance between periods of inactivity and physical exercise, but caught in today’s chaotic life style, sometimes we don’t find the time to exercise.
On the other hand, we’re very good at finding excuses: “I don’t have enough time”, “Exercising it’s time consuming”, “I don’t want to spend money on gym”, “I don’t like going to the gym”, “I was never good at sports”, and we’re sure the list can go on.
Being fit should be a priority for everybody. End of story. Do yourself a favor today, read this article listing the best Windows 10 fitness apps, install the one that best suits your needs and just do it.
Here are the best fitness apps for Windows 10
Daily Workouts
This impressive app is your own personal trainer no matter where you are. The daily routines provided by this app take only 5 to 10 minutes, which means you can no longer use the same old “I don’t have time” excuse. The routines are great for both men and women and target all major muscles. You can choose from more than 170 free exercises.
Daily Workouts brings a simple interface, complete with video and timer, allowing you to easily follow along and understand each exercise. Additional workouts and exercises are available for purchase, as well as custom routines.
You can download Daily Workouts for free from the Windows Store.
5 Minute Home Workouts
This app brings various, easy to follow 5 minute home exercise routines divided into 6 categories: Abs, Fat Loss, Chest and Arms, Butt and Legs, Yoga and Pilates. All the sessions have timed rest and exercise periods, which is a guarantee that the workouts won’t take more than 5 minutes. Finding 5 minutes a day to exercise shouldn’t bee too much of a problem, right?
5 Minute Home Workouts offers detailed instructions and clear 3D animations to help you better understand the workouts. There are 12 sessions and 42 different exercises available and every exercise has a target which will vary, depending on your previous progress. If a single exercise if too easy for you, combine different sessions to create longer workouts.
You can download 5 Minute Home Workouts for free from the Windows Store.
Seven – 7 Minute Workout Challenge
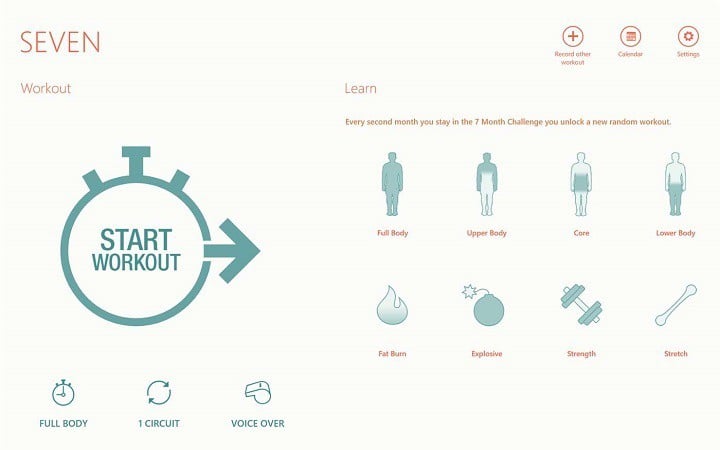
The exercises brought by this fitness app are based on the 7-minute workout featured in NY Times Magazine.No special equipment is required, you’ll only use a chair, a wall, and your own body weight. The 7-minute workout provide the maximum benefit of working out regularly in the shortest time possible. This is the perfect workout tool for busy people.
The main advantage of this app is its interactive interface, as your progress depends on how dedicated you are. When you first launch the app, you’ll dispose of three lives. Skip a day and lose a heart, but if you miss 3 workouts in a month, your progress resets to zero. This means that you’ll have to work 7/7 days to get the results you want. What better incentive could you ask for?
- Unlock achievements from Novice to Athlete as you vary your routine
- Earn rewards and health-related giveaways
- Track your progress visually on color-coded graphs and calendars
- Share your success with friends by e-mail, text message, Twitter or Facebook.
You can download Seven – 7 Minute Workout Challenge for free from the Windows Store.
Runtastic Six Pack
Who wouldn’t like to have 6-pack abs? Runtastic Six Pack will tell how to get strong core muscles – yes, it involves hard work, but nothing good comes easy. The app will keep your ambitions high, while lifelike avatars, Daniel and Angie, will guide you through 50+ HD tutorial videos to help you get the flat stomach and core strength. The quality of the videos will definitely keep you hooked in front of your computer until you complete the workouts.
Other features include:
- Adaptable difficulty, three levels of a scientifically developed training plan
- 10 week Six Pack Plan
- Pre-defined workouts, including: The 7-Minute Workout, Insanity, Shape Up, Six Pack Junkie and more
- Voice Coach for easy-to-follow instructions: English, German, French, Spanish, Italian, Portuguese, Japanese, Chinese
- Filter exercises for your personal fitness level
- Track sixpack training sessions and overall progress using detailed graphs.
You can download Runtastic Six Pack for free from the Windows Store. Create your account and start putting those muscles to work.
My Fitness App
If you are tired of the same workout and you want to get rid of routine, check out My Fitness app. You won’t find any pre-built training programs, as the app’s developer is against training routine and monotony. Instead, the exercises for each workout are automatically selected.
You can train anywhere, and you don’t need special sports equipment. Moreover, this app offers you recommendations to improve your training, which will increase the efficiency of your workouts. Experienced fitness instructors approved each exercise, which means you’re on safe hands.
My Fitness app has a very user-friendly interface, and very efficient means to track progress. The only disadvantage is that the app is free for only one month, but once you test it, you’ll definitely want to purchase it.
You can download My Fitness app for free from the Windows Store.
Simply Yoga
If you’re into yoga, we’ve got one wonderful yoga apps for your The first one, Simply Yoga is your own personal yoga instructor. The app comes with three free predefined yoga routines, and each pose is demonstrated by a certified personal trainer.
Get your yoga mat, select your workout length and follow along. If you work hard enough, you can unlock the additional content which offers you three additional predefined routines. You can also create your own routines based on the poses available, as in-app purchases.
Other features include:
- Level one 20, 40 and 60 minute workouts
- Level two 20, 40 and 60 minute workouts with purchase
- Video demonstrates how to get into each pose
- Audio instructions for entire routine
- 38 free poses
- 60+ poses with purchase.
You can download Simply Yoga for free from the Windows Store.
There you go, you’ve got 6 fitness apps you can install on your Windows 10 PC for free and start exercising. If you want to show off your 6-pack abs on the beach, then download the Runtastic Six Pack app. If you’re looking for peace of mind and gentle exercises, install Simply Yoga. No matter the app you install, be consistent and exercise daily.
Eliminate the parasite activities that are preventing you from getting in shape and make fitness your priority.
RELATED STORIES YOU NEED TO CHECK OUT:
Best Fitness Apps for Windows 10
The Windows Store offers a healthy collection of apps designed to help you reach your fitness goals. From tracking your workouts, guiding you through exercises and managing your overall progress, these apps can be handy for everyone from the casual walker to the hardcore gym rat.
Whether getting fit is a New Year’s resolution, doctor’s orders or simply a desire to feel better and have more energy, these Windows 10 apps can serve as motivation and instruction as you work towards your goals. We have searched the Store aisles and have come up with a modest collection of fitness options that can help you in the gym, on the track or the trial. Let’s take a look at the best fitness apps for Windows 10.
Runtastic
While Endomondo is still available and remains a popular Windows 10 fitness app, the company has put its Windows Phone development on hold. While it is never good seeing a developer pull out of the Windows 10 market, Runtastic is an alternative capable of filling the void.

Runtastic is a feature-rich Windows 10 Mobile app that tracks fitness activities such as running, walking, hiking, biking, yoga, strength training, treadmill, golfing, crossfit, kayaking and more. Key features include:
- Track over 60 activities and view your routes using your Windows Phone GPS.
- Activity tracking records your duration, distance, calories burned, speed, elevation and more.
- Workouts can be added manually for indoor/non-GPS activities (treadmill sessions, strength training, etc.).
- Monitor your hydration
- Social Network sharing to allow you to post your activities on Facebook, Twitter or Runtastic.com
Runtastic lets you create an account using your Facebook or email account or you can use the app as a standalone tracker. As you record activities, there is the option to add your mood, the temperature of the day, surface details, personal notes and photographs to better document your workouts.
Runtastic is a free app, available for Windows 10 Mobile. There is a Pro version available ($4.99) that offers a few more features, but the free version is a solid fitness app on its own. Overall, Runtastic is a perfect option for those who see their fitness program span a range of activities.
Perfect Workout
Perfect Thumb’s apps are known for their minimalist design and simple approach to things. Their fitness app, Perfect Workout, doesn’t stray from this approach and delivers an easy way to guide you through various exercise routines.
Perfect Workout includes over 100 animated exercises, spread across 12 workout packs that focus on chest, arms, legs, butt, abdominals, fat loss, cardio and muscle building. The free app includes a full body workout with the other exercise routines available through in-app purchase ($0.99 each). You can also unlock the additional packs with rubies earned as you complete exercises. The ruby system is a nifty motivational tool and lets you save a little as you sweat off the pounds.

Workouts can be tracked to monitor your progress and an animated figure guides you through each exercise. Settings allow you to adjust time spent per exercise and your rest time in between sets. Individual exercises include the likes of push-ups, crunches, planks, tricep dips and more. Additionally, the exercise routines do not require any fitness equipment beyond a chair. This makes it a handy option while traveling or if workout space is limited.
Available for Windows 10 PC and Mobile, Perfect Workout is a comprehensive collection of exercises wrapped up in an easy-to-use, sharp-looking package.
Adidas Train and Run
Adidas Train and Run is a Windows 10 app that not only tracks your runs but also serves as a personal fitness trainer by providing hundreds of free training plans. Available for Windows 10 PC and Mobile, Adidas Train and Run is a free app that delivers real-time guidance and premium coaching to help you work out more efficiently and achieve your fitness goals faster.

This Windows 10 app is compatible with the Fit Smart wrist-based heart monitor or it can be used as a standalone fitness app. Adidas Train and Run can track your heart rate (via the Fit Smart), pace, speed, routes and calories. You can view your workout history, heart rate zones and route maps to better track your progress.
The free training plans are designed to help you lose weight, shape and tone muscles, build strength and improve flexibility. You can even track the wear and tear on you running shoes. All in all, Adidas Train and Run is an easy to use fitness app for Windows 10 with plenty of eye appeal and heart pounding workouts. It is easy to see why it has such a popular following.
Seven
There are several 7-Minute Workout styled apps available in the Windows Store, but Seven from Perigee stood out from the pack with its easy-to-use design, animated guides and video game-like features that can help motivate you to stay fit. 7-Minute workouts are down and dirty, quick exercise routines for those where life often gets in the way and limits the time they have for fitness.
The exercise routine with Seven doesn’t require any special equipment beyond a chair, a wall and you. The app guides you through a dozen exercises, including jumping jacks, crunches, squats, push-ups and more. Everything is paced to be completed within seven minutes and animated guides are available to demonstrate the exercise.

Seven also takes on a video game approach with achievements to unlock, rewards to earn and even lives that can be lost if you skip a day of workouts. Miss three days and your fitness progress resets to zero!
Seven is a free app available for Windows 10 PC and Mobile and includes the Full Body workout. There are several in-app purchases for custom instructor voices (drill sergeant, kung-fu master, etc.) and additional workouts that focus on specific areas of the body. These in-app purchases are $1.99 each. Seven may not be the most complicated fitness app in the Windows Store, but offers you a solid option when time and fitness don’t cooperate.
GymAce
GymAce is a versatile fitness app for Windows 10 designed for those who spend more time in the gym than on the track. It focuses on strength training and bodybuilding by providing a large exercise database with descriptions and illustrations.

The collection of exercises can be filtered by muscle group or equipment. GymAce comes preloaded with a few sample workouts with the option of creating your own workout from the list of exercises. Additional features include:
- Recommendation on weight and reps based on previous sets and sessions
- Three countdown timers to monitor rest periods
- Session dates can be charted in calendar view
- Performance can be graphed based on repetition, volume or weight history for each exercise
- Track body statistics and measurements with support for Withings Body Scales
- Support for OneDrive backup for your fitness data
While GymAce is primarily a strength training app, you can record cardio exercises with custom data fields. GymAce is available for Windows 10 Mobile and has a free trial version that covers three sessions. The full version is currently running $2.99. Overall, if you prefer dumbbells to running sneakers, GymAce fits the bill rather nicely.
Fitness Bands
When you discuss fitness apps and routines, it is hard to overlook the role fitness bands have in pursuing your fitness goals. Granted, not everyone needs or wants a fitness band but they can be an easy way to monitor your activities, track your progress and motivate you to move.
The two heavyweights in the fitness band market these days seems to be Fitbit and Garmin. Whether you are sporting a Fitbit Charge 2, Blaze or the Garmin VivoSmart HR+, each have capable Windows 10 apps to monitor your progress and manage your bands. Both the Fitbit app and Garmin Connect app for Windows 10 tracks and charts everything from your daily steps, workouts, stairs climbed, weight and more.
Which is the best option? Had Microsoft not killed off the Microsoft Band series, the choice might have been easier to make, but both Garmin and Fitbit devices have appeal. Garmin is more down and dirty in appearance, while the Fitbit line has more bling. Both offer customizations to what they track and hopefully one day they both will offer reliable notifications from your Windows 10 Mobile phone.
If you have tried any of these Windows 10 apps or have an opinion on which fitness band is best, let us know what you think of things in the comments. We have only scratched the surface on the fitness apps available in the Windows Store, with plenty of quality options not mentioned. If we have missed your favorite Windows 10 fitness app feel free to share that in the comments as well.
We may earn a commission for purchases using our links. Learn more.
Halo: MCC’s live service elements make it better, not worse
Halo: The Master Chief Collection is more popular than ever, but some fans don’t agree with the live service approach 343 Industries has taken with it. Here’s why those elements are, at the end of the day, great for the game and for Halo overall.
Microsoft’s Surface Duo is not ‘failing up’
Microsoft announced this week that it was expanding Surface Duo availability to nine new commercial markets. While Surface Duo is undoubtedly a work in progress, this is not a sign of a disaster. It’s also doesn’t mean that Surface Duo is selling a ton either. Instead, the reason for the expansion is a lot more straightforward.
Here’s what you can do if Windows 10 update KB5001330 is causing issues
In this guide, we’ll show you the steps to get rid of the update KB5001330 to fix profile, gaming, and BSoD problems with the Windows 10 October 2020 Update and May 2020 Update.
These tools will help you keep your PC’s drivers updated
Windows 10 does a good job of updating your PC’s drivers, but third-party tools can help you clean up and optimize your system. Here are the best tools to keep your Windows 10 PC’s drivers up to date.