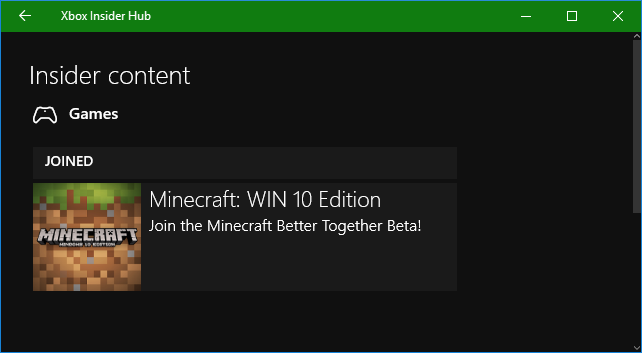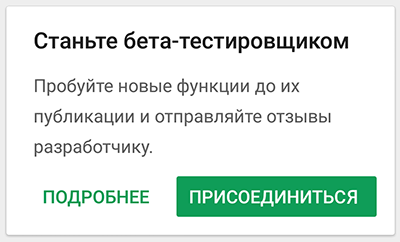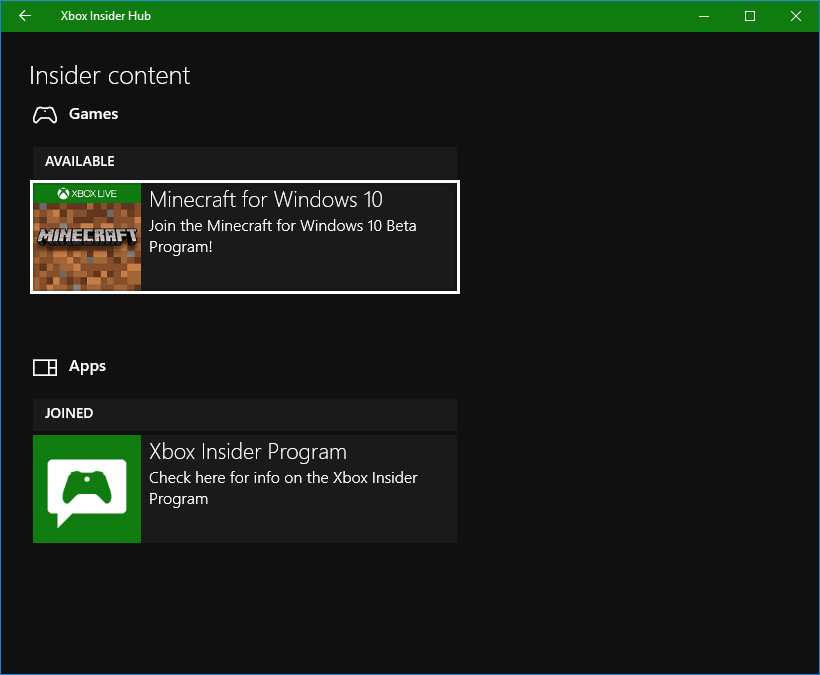- Как устанавливать предварительные (бета и снапшоты) версии Minecraft
- Как скачать снапшоты Minecraft Java Edition
- Как установить бета-версию Minecraft для Windows 10 / Xbox One
- Как установить бета-версию Minecraft для Android
- Участвуешь в тестировании? — Сообщай об ошибках!
- Как выйти из программы бета-тестирования Minecraft для Windows 10
- Как удалить бета-версию Minecraft для Windows 10
- Beta Test Better Together!
- Minecraft with RTX for Windows 10 Now in Beta
- Как скачать и установить Minecraft RTX на ПК с Windows 10
- Проверка системных требований
- Установка драйвера Game Ready
- Создание резервной копии миров Minecraft Bedrock
Как устанавливать предварительные (бета и снапшоты) версии Minecraft
Как скачать снапшоты Minecraft Java Edition
Для Java-версии регулярно выпускаются предварительные версии, которые также известны как снашпоты (snpashots). Для того чтобы получить к ним доступ, необходимо перейти в лаунчере на закладку «Параметры запуска» и включить переключатель «Предварительные версии».
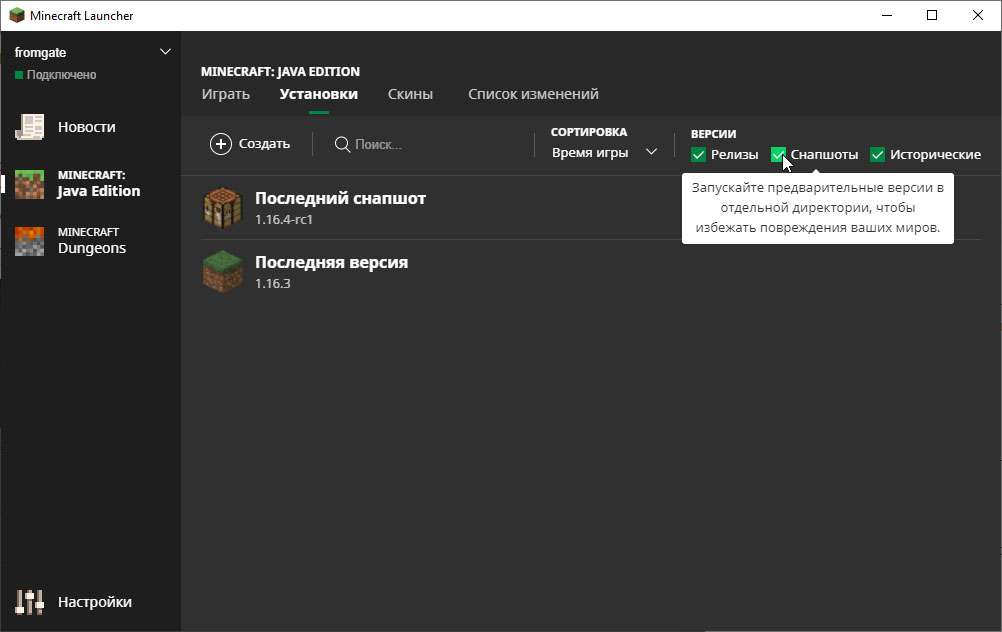
После этого, в главном окне лаунчера, в выпадающем меню (стрелочке) можно будет выбрать нужную версию, которая будет запускаться при нажатии на кнопку «Играть».
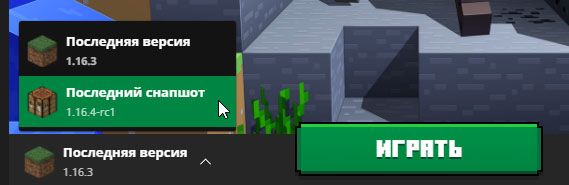
Как установить бета-версию Minecraft для Windows 10 / Xbox One
Для Windows 10 и Xbox One выпущено специально приложение «Центр предварительной оценки Xbox» (Xbox Insider Hub). Это приложение позволяет переключать активную версию Minecraft, которая будет потом загружаться из магазина приложений обычным способом.
В программе бета-тестирования смогут принять участие только владельцы лицензионной цифровой копии Minecraft. Владельцы дисковой версии скачать бета-версию не смогут .
Порядок действий для установки бета-версии будет следующим.
- Перейдите в магазин приложений Windows 10 или Xbox One.
- Найдите приложение Центр предварительной оценки Xbox (Xbox Insider Hub).
- Скачайте и установите Центр предварительной оценки Xbox.
- Запустите Центр предварительной оценки Xbox.
- Перейдите в меню Insider content > Minecraft Beta
- Выберите «Присоединиться» (Join).
- Через некоторое время (обычно порядка 1 минуты, бета-версия начнёт загружаться из магазина приложений)
Примечание: Иногда не удаётся вернуться к релизной версии игры. Одно из возможных решений это проблемы описано здесь.
Как установить бета-версию Minecraft для Android
Бета-версия Minecraft для Android также выходит регулярно. Самый простой способ присоединиться к программе тестирования — сделать это используя соответствующую функцию в магазине Google Play. Естественно, вы должны быть владельцем лицензионной цифровой копии Minecraft для Android.
Порядок действий для установки бета-версии будет следующим.
- Необходимо, прямо на устройстве, запустить GooglePlay, найти в нём Minecraft.
- Промотать описание игры почти до конца.
- Там размещено приглашение для участия в тестировании.
- Здесь нужно нажать кнопку «Присоединиться»
- Через некоторое время (ожидание может затянуться и его можно ускорить удалив текущую версию игры) на ваше устройство будет загружена бета версия игры.
Выйти из программы тестирования можно будет аналогичным способом.
Кстати, подключиться к программе бета-тестирования, можно и без использования GooglePlay на устройстве. Если вам удобнее работать с сайтом GooglePlay на ПК, то можете воспользоваться инструкцией приведённой здесь.
Участвуешь в тестировании? — Сообщай об ошибках!
Для чего всё это нужно? Главная цель состоит не в том, чтобы удовлетворить наше любопытство, а в том, чтобы игроки, которые участвуют в бета тестировании сообщали об ошибках. Разработчики смогут их тогда исправить, и в релиз выйдет надёжным и стабильным.
Как выйти из программы бета-тестирования Minecraft для Windows 10
Когда появилась возможность установить бета-версию Minecraft для Windows 10, то я сразу же это сделал. Однако, когда я решил удалить бета-версию и установить релизную версию, то с этим возникли проблемы.
Стандартная процедура удаления выглядит так:
- Отмените участие в программе бета-тестирования в приложении Xbox Insider Hub.
- Сделайте резервные копии миров и аддонов.
- Удалите Minecraft для Windows 10, используя системное приложение «Установка и удаление программ».
- Установите игру повторно из цифрового магазина Microsoft Store.
Насколько я знаю, у большинства игроков это работало.
Мне упорно устанавливалась последняя бета-версия игры. Я бился с этим очень долго. Я пытался удалять файлы установки игры вручную и могу сказать, что ни в коем случае этого нельзя делать. Я использовал сторонние утилиты, которые очищают кэш магазина Windows 10. Но ничего не помогало.
В итоге, я обратился в раздел Reddit, посвященный Xbox Insider Hub, где и нашёл решение, которое помогло мне.
Как удалить бета-версию Minecraft для Windows 10
- Отмените участие в программе бета-тестирования в приложении Xbox Insider Hub (Центр предварительной оценки Xbox).
- Сделайте резервные копии миров и аддонов.
- Удалите Minecraft для Windows 10, используя системное приложение «Установка и удаление программ».
- Запустите PowerShell под администратором. Для этого можно нажать сочетание клавиш Windows + X и выбрать соответствующий пункт в меню.
- Выполните команду: Get-AppxPackage -allusers *minecraftUWP* | remove-appxpackage -allusers
- Закройте PowerShell и установите Minecraft из Microsoft Store.
- Наслаждайтесь релизом!
We’ve seen this before a few times, so I’ve listed the steps below that have been seen to work in the past.
Beta Test Better Together!
Check out the beta of the new cross-platform Minecraft
As you may have heard, we’ll be soon releasing the Better Together update — the first step in our plan to unify versions of Minecraft for console, mobile and Windows 10. That means players on those platforms will be able to join each other in-game, create, cooperate or compete together on massive servers, and access whatever swish skins and Marketplace adventure maps they own on any of their compatible devices. You can read more about the fancy features coming with the update here.
If you own Minecraft: Xbox One Edition or Minecraft: Nintendo Switch Edition, you’ll receive the brand new version of Minecraft for free (and, don’t worry, if you’re attached to the old console version, you can still play that too). To make sure it’s all going to work properly, however, we’re rolling out a beta on Windows 10 and Android today, with Xbox One beta access to follow in the coming days!
UPDATE: it’s coming out on Xbox One today, August 24th! Yaaaay!
As with all betas, the purpose is to help us stress-test what we’ve built so far and uncover any bugs so we can squish them before the official launch. So: expect some things to go wrong! It’s all part of the process of making sure they go right in the future!
The pay-off is that you get an early glimpse of the cool stuff we have lined up, like fireworks, parrots, armor stands, the recipe book, new game rules and — stealing the show entirely — the amazing, the one and only, the ultimate COARSE DIRT.
We’re not releasing all of Better Together’s planned features in one go, however. Servers aren’t yet in the beta (although the servers tab might look like it’s searching for them). We’ll add them in as they become ready. Meanwhile, Marketplace is in the Android, Windows 10 beta, but is yet to be confirmed for the Xbox One beta.
But the important thing is that you can still get in on that sweet COARSE DIRT action. Scroll below to see how!
Minecraft with RTX for Windows 10 Now in Beta
Join the Beta now!
Do you ever think that the sun is a bit smug? I do. Yes, it gives our planet the light and energy to survive, but also sunburns? Yikes, no thanks. If you want to catch some rays without the chance of the sun taking petty revenge on you for simply being outside, you’re really going to love what Minecraft with RTX beta for Windows 10 has in store.
Thanks to our partnership with NVIDIA, the Minecraft with RTX beta for Windows 10 brings a form of ray tracing known as path tracing to the game. What does that mean? Basically, it means that we’ve added new capabilities to our graphics engine, called Render Dragon™. It also means you can experience creator-built worlds that are illuminated with realistic lighting, vibrant colors, naturally reflective water, and emissive textures that light up.
Before we dazzle you with the rest of these details – you’ll need to have Minecraft for Windows 10 and you will need to join the beta. Your PC will also need a few things as well; minimum spec GPU of NVIDIA® GeForce® RTX 2060, CPU of Intel Core i5 or equivalent, and 8GB+ RAM. Be sure to download the latest Game Ready Driver to have the best gaming experience – go to GeForce.com/drivers for more information. Still sounding good? Next you’ll need to join the beta, so go here to get more information.
Are you still with me? Now let’s get to why you should join the beta – all the impossibly cool, never-before seen features! To show off Render Dragon’s chops, a set of creator-built worlds that utilize this technology are now available as a free download. Want to see how the sun falls on a Medieval village, or how the lights shine on a futuristic neon city? Just head to the Minecraft Marketplace to get it.
Not just that, you’ll also have the ability to create your own resource packs that let you change metallic properties, light emissions, and the roughness of materials. With features like direct lighting, emissive surfaces (such as glowstone and lava), realistic shadows, per-pixel emissive lighting, reflections, and transparent materials, you’ll have a whole new way to bring your beautiful worlds to life.
Before you go racing off to join the beta and get in on the fun (by following this very tempting link), please be aware that this beta, like every beta, is a work in progress. Things may go wrong, be a bit unstable, not available in all parts of the game (such as the Nether or the End), or may not match gameplay rules – but that’s part of the process. With that in mind, we’d love your help! Join the beta and let us know your suggestions on feedback.minecraft.net and of course please report all bugs on bugs.mojang.com. We have several known issues for this beta already and you can find the complete list at http://Aka.ms/rtxbeta.
Please remember that worlds opened on beta builds cannot be reopened on previous builds. We recommend that you always make a copy of your worlds before opening them in the beta. Beta players can only connect to other players on the same beta build and do not have access to Realms or Partnered Servers while on the beta. You can opt-in and out of the beta from the Xbox Insider Hub app.
If you have any other questions about the beta, please check here. Also, be sure to update to the latest drivers for your GPU. If you are using an NVIDIA GPU, you can find the latest drivers here: https://www.nvidia.com/Download/index.aspx. Thank you for testing out our development beta of Minecraft with RTX and don’t forget to give us your feedback!
The Minecraft with RTX Windows 10 beta is only available on Windows 10. It is not available on Xbox One. Before you decide to participate in the Minecraft with RTX Beta, please remember that:
- You must have a ray tracing capable GPU to experience ray tracing features and content, for example, a GeForce RTX 2060 GPU or better.
- You may need to update to the latest version of Windows 10 before you can participate
- You must own Minecraft to participate in the Minecraft with RTX Windows 10 Beta.
Как скачать и установить Minecraft RTX на ПК с Windows 10
Любой желающий может бесплатно скачать Minecraft RTX на Windows 10 с официального сайта Windows Store и протестировать игру с трассировкой лучей. Важно понимать, что к стабильности её работы есть много вопросов, ведь она находится в стадии Beta-версии.
Ниже приведена пошаговая инструкция как скачать и установить игру. Подразумевается, что вы уже купили цифровую копию Майнкрафт для Windows 10. Речь идёт о лицензионной версии песочницы, про использование торрентов говорить не будем.
Проверка системных требований
Перед началом загрузки проверьте соответствие вашего ПК системным требованиям игры:
- Процессор Intel Core i5, аналогичный или более мощный.
- Видеокарта NVIDIA GeForce RTX 2060 или более мощная из 20-й или 30-й серии GeForce RTX.
- Минимум 8 ГБ оперативной памяти.
- 2 ГБ свободного места на жёстком диске для хранения карт, миров и пакетов ресурсов.
- Операционная система Windows 10 x64.
Расход системных ресурсов Minecraft RTX выше, чем у обычной Java-версии игры. Все видеокарты GeForce RTX поддерживают трассировку лучей.
Игра работает только на 64-разрядной Windows 10. Скачать Minecraft RTX на Windows 7 или телефон невозможно. В этом случае остаётся использовать ресурс-паки с шейдерами — они способны выдавать почти такой же визуальный эффект как трассировка лучей.
Установка драйвера Game Ready
Для запуска игры необходимо установить на Windows 10 драйвер Game Ready для Minecraft с RTX. Он необходим для обеспечения оптимальной производительности, включения трассировки лучей, а также позволяет активировать технологию суперсэмплинга NVIDIA DLSS 2.0.
Для установки драйвера есть два варианта:
- Автоматически. Откройте приложение GeForce Experience, перейдите на вкладку «Драйверы» и выберите WHQL-драйвер GeForce Game Ready.
- Вручную. Перейдите по ссылке https://www.nvidia.com/en-us/geforce/drivers/, укажите вашу видеокарту, операционную систему и язык. В последнем поле Download Type выберите Game Ready Driver и нажмите кнопку поиска. Скачайте последнюю версию и установите её.
Скачать GeForce Experience для автоматической установки можно по ссылке выше. Размер установщика чуть больше 100 Мб.
После установки драйвера Game Ready, переходим к третьему шагу.
Создание резервной копии миров Minecraft Bedrock
Minecraft RTX работает на основе Minecraft Bedrock Edition, поэтому если вы играли в Bedrock Edition для Windows 10 и не хотите потерять свои миры, нужно сделать их резервную копию.
Любой мир, который вы откроете в Minecraft с RTX, будет невозможно использовать в других бета-версиях игры для Windows 10, в финальной версии Minecraft RTX и даже в стандартной Java-версии песочницы.
Сделайте резервные копии всех миров, чтобы была возможность восстановить их в других версиях игры. Это можно сделать через Проводник Windows 10 либо непосредственно из игры. Откройте Майнкрафт, нажмите на значок « Редактировать », прокрутите меню вниз и нажмите кнопку « Экспортировать мир ».