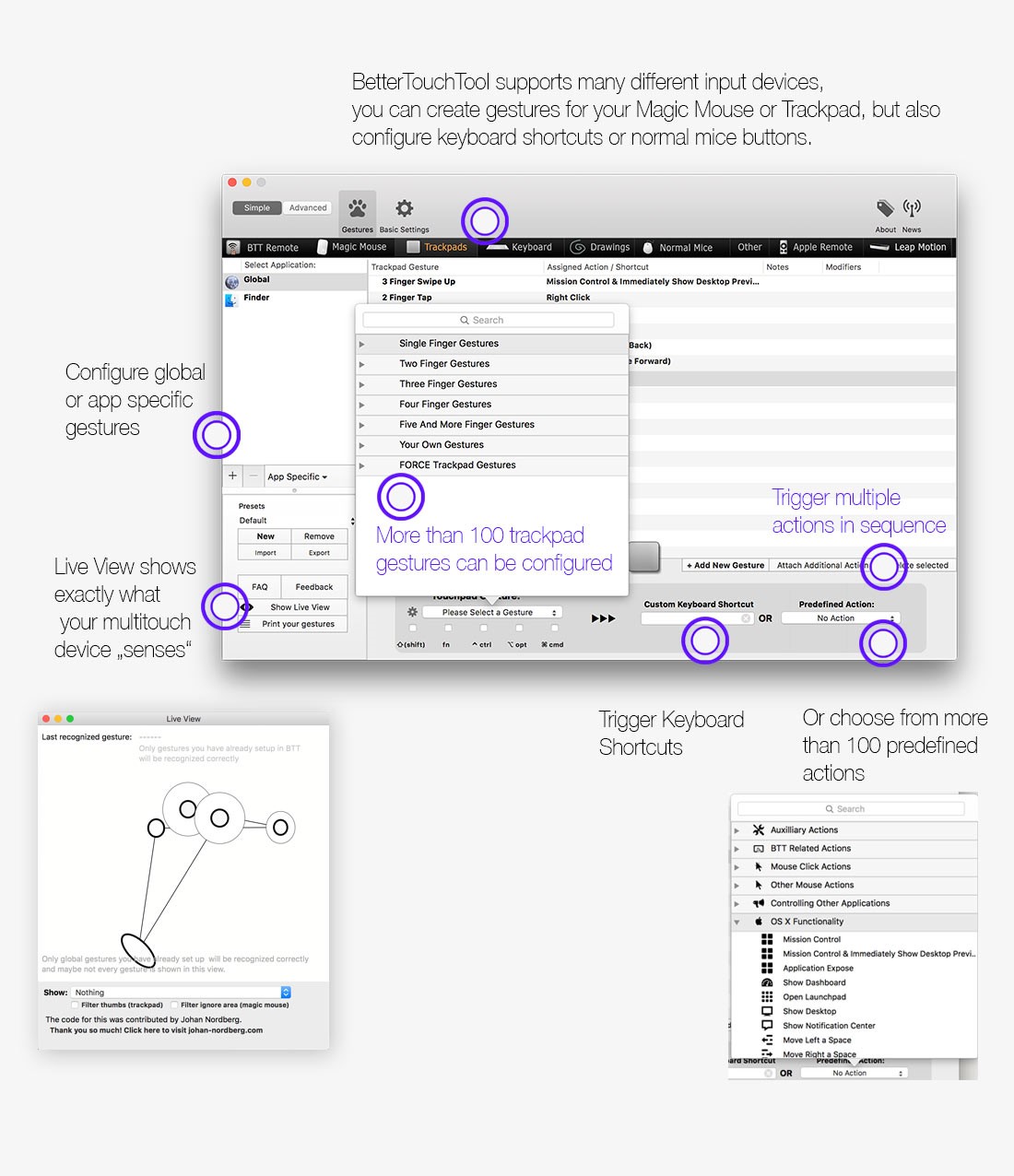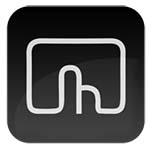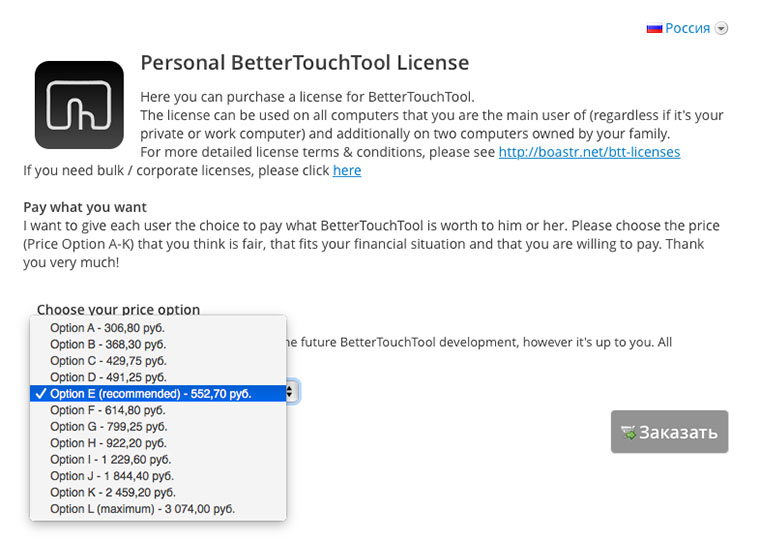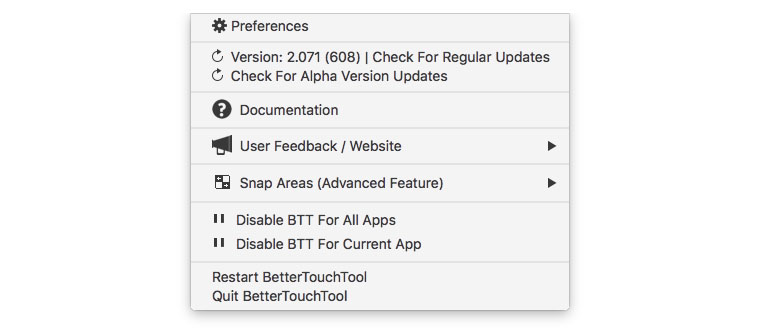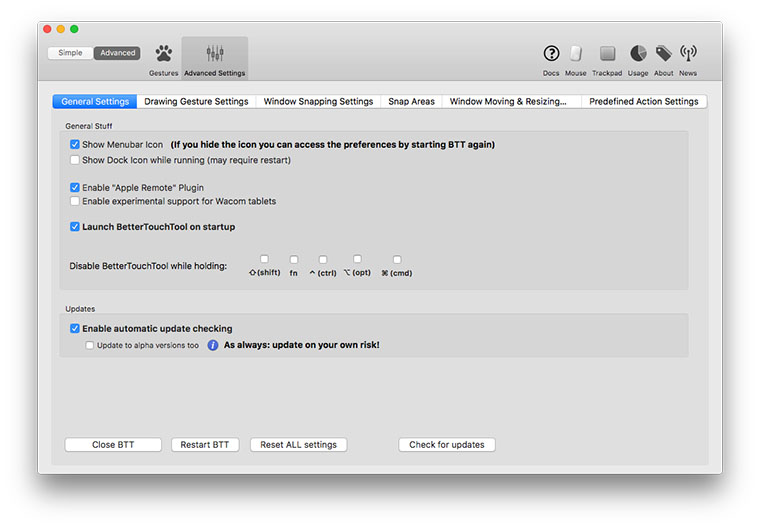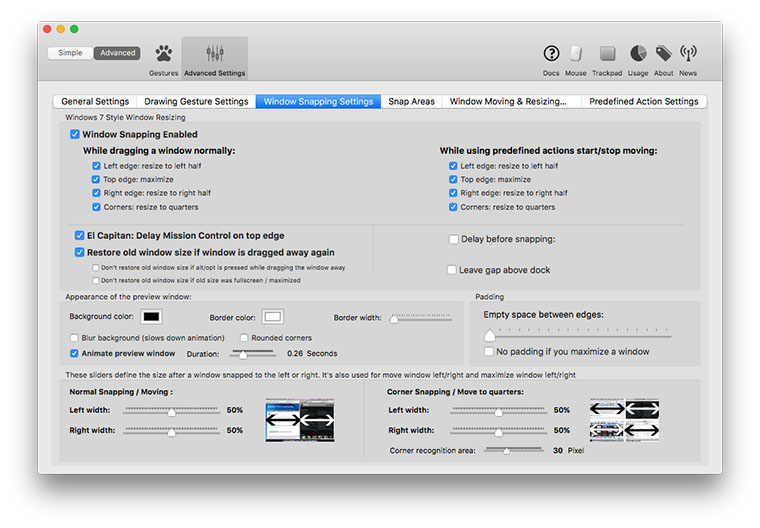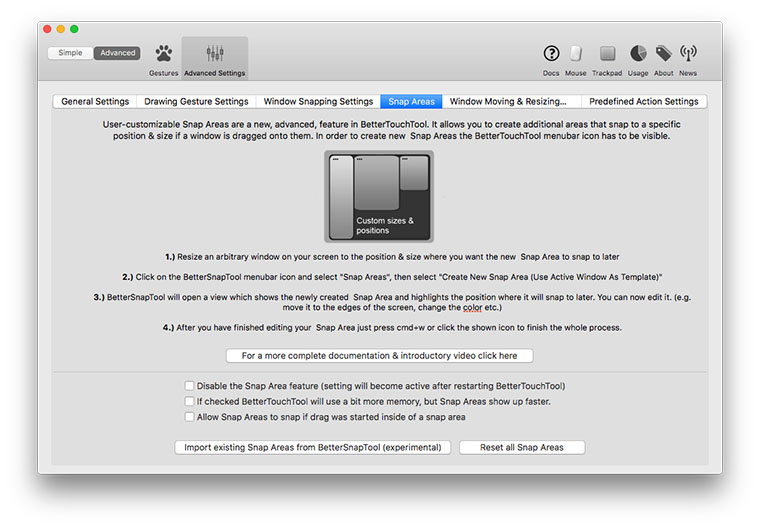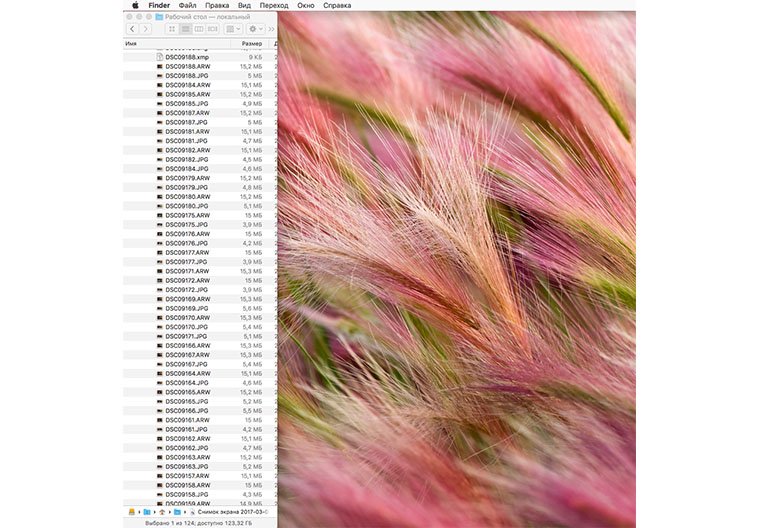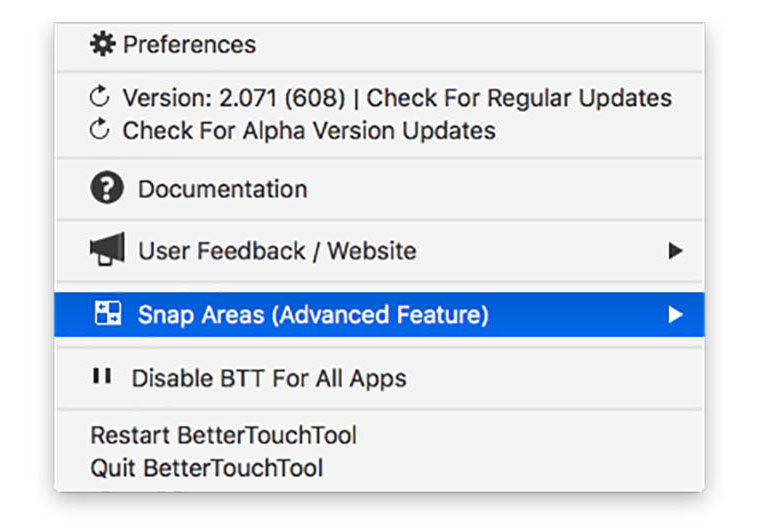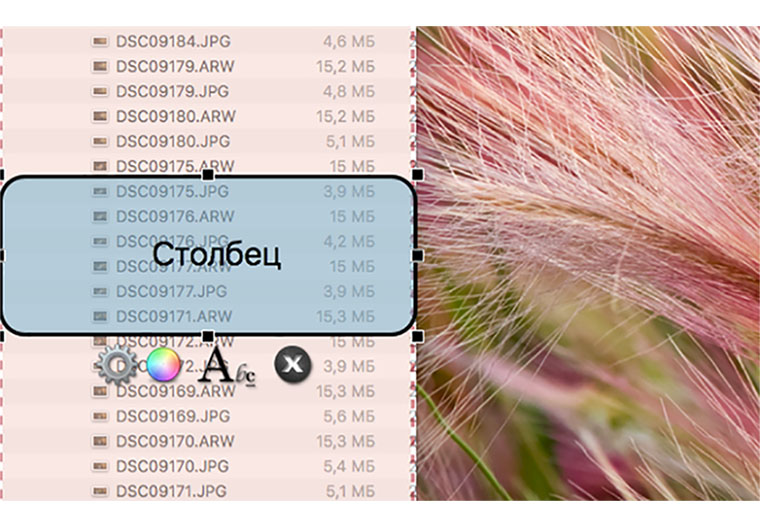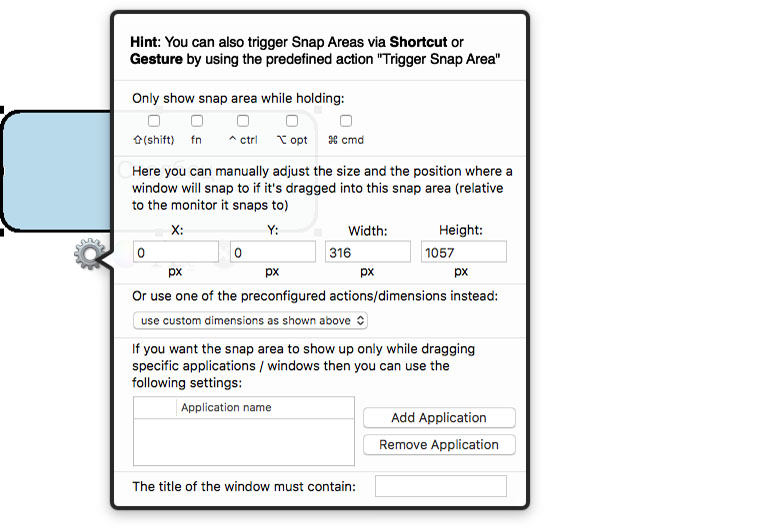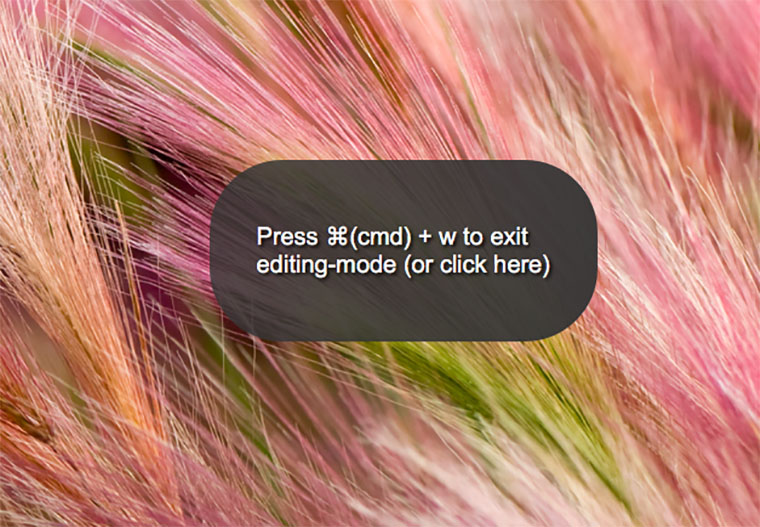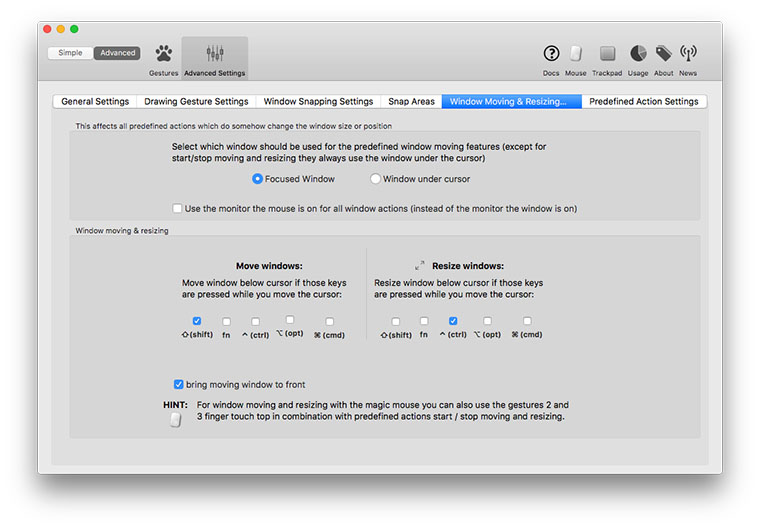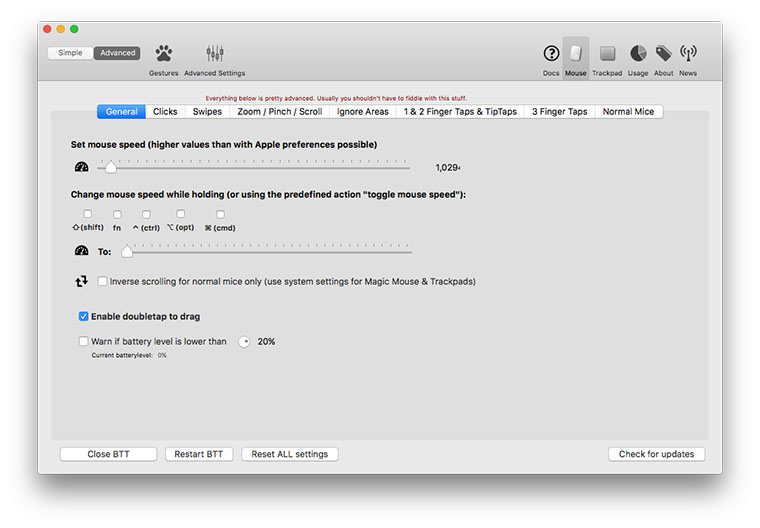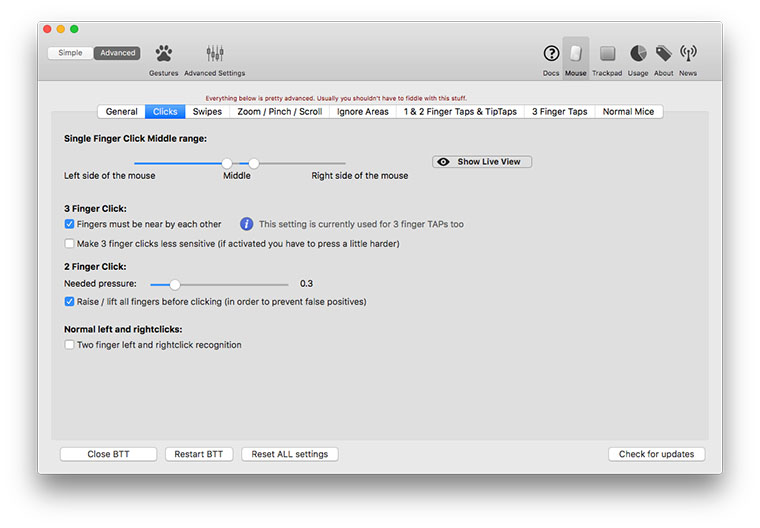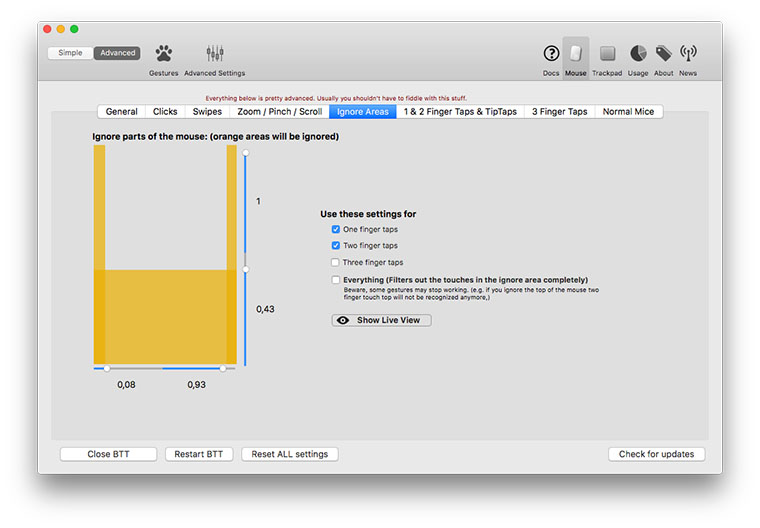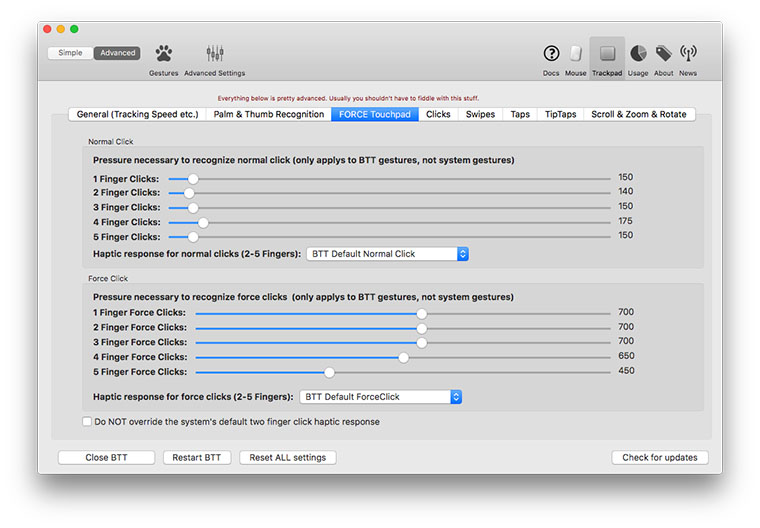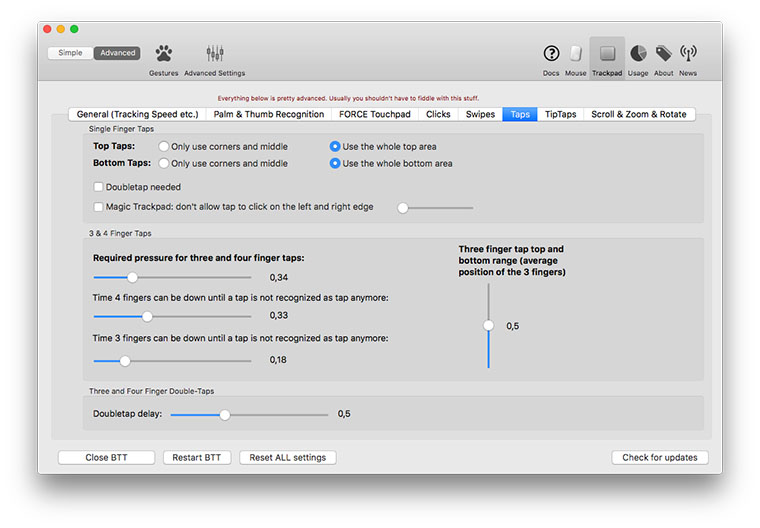- Аналоги BetterTouchTool
- Альтернативы для BetterTouchTool
- Что в этом списке?
- [Нам пишут] Обзор BetterTouchTool
- BetterTouchTool
- Информация
- Описание
- BetterTouchTool 2.20 (641) (2017) Тип издания: OS X Software Поддерживаемая ОС: OS X 10.10 + Разработчик: Andreas Hegenberg Официальный сайт: www.boastr.net Язык интерфейса: Английский Лечение: не требуется (инсталлятор уже пролечен) Системные требования: • OS X 10.10 или более новая • Intel, 64-bit processor Описание: BetterTouchTool — Настройка жестов Multi-Touch BetterTouchTool удобное приложение, которое позволяет в продвинутом режиме настроить режимы сенсорной панели, многие другие жесты, не предусмотренные инженерами Apple, но отлично распознаваемые самими устройствами. BetterTouchTool-позволяет настраивать множество различных жестов для MagicMouse и MagicTrackpad, дает возможность настраивать действия на тапы в углах трекпада, слайды в разных направлениях, щипки пр. Это приложение работает в фоновом режиме, загружаясь (по выбору пользователя) вместе с вашим Mac. Интерфейс программы предлагает множество настроек, но разобраться в них не составляет труда. Возможности работы с жестами впечатляют неограниченностью. Вы действительно можете настроить все именно так, как нужно вам. В одном единственном окне настроек вы можете выбрать режим работы жестов – глобальный или в конкретном приложении. Также для разных устройств назначаются свои наборы жестов. Поддерживаются Magic Mouse, Magic Trackpad, обычные мыши, клавиатуры, пульт Apple Remote Эти жесты являются настраиваемыми: Magic Mouse: • Pinch in / out (zoom) • single-finger tap left • single-finger tap right • single-finger tap middle • single-finger tap • single-finger click middle • two-finger tap • two-finger click • two-finger swipe (up/down/left/right) • two-finger tip tap left/right • three-finger tap • three-finger click • three-finger swipe (up/down/left/right) • four-finger swipe up/down • four-finger click • TipTap left/right Touchpad: • single-finger tap top-left • single-finger tap top-right • single-finger tap top-middle • single-finger tap bottom-left • single-finger tap bottom-right • single-finger tap bottom-middle • single-finger tap left-middle • single-finger tap right-middle • two-finger tip tap left/right • three-finger swipes (up/down/left/right) • three-finger tap • three-finger click • four-finger swipes (up/down/left/right) • four-finger tap • five-finger tap • five-finger swipe up/down/left/right (see FAQ) • TipTap • two-finger TipTap • three-finger TipTap Смонтировать образ и перетащить иконку приложения в папку Программы Программу не обновлять K’ed by The Shark Скриншоты: Прокачай свой Mac этим приложением. Обзор BetterTouchTool Количество и разнообразие программ для Mac не так велико, как для Windows-компьютеров. Большинство полезных «яблочных» приложений давно известны и из года в год кочуют с одного Mac на другой. Недавно я рассказывал о пяти любопытных программах, которых не найдешь на прилавках Mac App Store. Одну из них под названием BetterTouchTool считаю настоящим MustHave-приложением. Быстро охарактеризовать программу можно так: «платишь сколько хочешь и получаешь тысячи настроек тачпада, мыши и управления Mac». Стоимость Ценовая политика разработчиков заслуживает уважения. Можно выложить за лицензию любую сумму от 300 до 3 тыс. рублей, чтобы поощрить команду. Я постараюсь убедить вас в полезности приложения, сам давно приобрел его и с большим удовольствием использую на всех Mac. Качайте и устанавливайте триальную версию и параллельно смотрите, на что способна эта утилита. На что способна утилита Для начала разберемся с базовыми возможностями программы. После запуска BetterTouchTool появляется в строке меню, оттуда и производится настройка приложения. Открываем параметры через контекстное меню и сразу переключаемся в расширенный режим, чтобы видеть все возможные опции. Сейчас мы не будем добавлять новые действия, а просто посмотрим, на что способна утилита «из коробки». Оставляем вкладку Gestures и переходим в меню Advanced. 1. Автозапуск и быстрое отключение Добавляем программу в автозагрузку, отмечая соответствующий флаг на вкладке General Settings. Ниже можно задать одну или несколько клавиш модификаторов, нажатие на которые будет временно отключать действие утилиты. Сначала не стоит указывать их, но помните, что такая возможность имеется. Это может быть полезно, когда в BetterTouchTool наберется большое количество скриптов, параметров, настроек и нужно будет временно приостановить их действие. 2. «Прилипание» окон Вкладка Window Snapping Settings отвечает за «прилепание» окон к краям экрана. Одна из немногих возможностей, которых реально не хватает при переходе с Windows на macOS. Сразу после запуска приложения попробуйте перетянуть окно любой программы к краю дисплея. Появляются специальные зона для быстрого масштабирования. В параметрах можно отключать их. Есть возможность быстро разместить окно на весь экран (подвести к верхней грани), на половину (подвести к правой или левой грани), на четверть (подвести к определенному углу). Помимо отключения ниже можно изменить процентное соотношение размеров окон при размещении двух и четырех на одном экране. Есть и прочие мелкие визуальные параметры. 3. Быстрая расстановка окон Вкладка Snap Areas предназначена для создания своих областей для работы с окнами приложений. Работает это следующим образом: Настраиваем нужное расположение окна любой программы, например, чтобы Finder располагался узким столбцом на весь экран. В меню BetterTouchTool выбираем Snap Areas и создаем новую область на экране. Указываем место, можно выбрать размер зоны, её цвет, прозрачность и даже надпись поясняющую добавить. В меню с шестеренкой можно вручную задать размер области и её видимость только при нажатии на клавишу-модификатор. Выходим из меню редактирования нажатием на кнопку по центру экрана. Вот так мы получили область, перетаскивание окна в которую сделает его нужного размера и расположит на определенном месте экрана. Попробуйте перетянуть на неё любое приложение. Можно расставить окна основных программ удобным способом и для каждой создать такую область. После этого расстановка приложений займет считанные секунды. Можно задавать несколько областей для быстрого изменения окно одного приложения при разных сценариях использования. Из меню Snap Areas осуществляется управление сущестующими областями и добавление новых. 4. Удобное перетаскивание и масштабирование окон Меню Window Moving & Resizing – просто находка для владельцев MacBook. Здесь можно указать клавиши-модификаторы, при нажатии на которые будет происходить перемещение или масштабирование окна программы. Толко попробуйте, как это удобно. Зажимаем, например, Shift и простым перемещением курсора тащим окно в нужную сторону. Не нужно делать приложение активным, попадать в его шапку или осуществлять многопальцевые жесты. Аналогичным образом пробуем масштабирование. Зажимаем, например, Ctrl и быстро меняем размер окна. 5. Прокачка мыши/тачпада В зависимости от выбранного манипулятора переходим в соответствующее меню настроек. На первой вкладке можно изменить скорость перемещения курсора. Параметр выходит за рамки стандартных настроек Mac и позволяет молниеносно перемещать указатель. Можно указать просто «космическую» скорость и выбрать клавишу-модификатор, при нажатии на которую скорость снизится до минимума. Это удобно для попадания на мелкие объекты. Можно наоборот использовать модификатор для ускорения курсора (для этого устанавливаем нижнее значение скорости больше верхнего), кому как удобно. Полезная опция позволяет включить напоминание, когда заряд батареи манипулятора упадет ниже определенного порога. Так заранее узнаешь о необходимости подзарядки или о том, что нужно купить пару батареек. Вкладка Clicks для мыши позволяет изменить зоны, которые распознаются в качестве правой или левой клавши. При помощи небольшого лайфхака можно даже добавить среднюю клавишу на манипулятор. В разделах Swipes и Zoom/Pinch/Scroll точно корректируется чувствительность соответствующих жестов. Блок Ignore Areas управляет зонами мыши, касание которых будут игнорироваться. Можно управлять тапами хоть по всей «спинке» Magic Mouse или наоборот – лишь по определенной части. Для трекапда настройки немного иные. Скорость перемещения настраивается аналогично, но кроме этого есть точная калибровка Force Touch. Можно вручную установить силу нажатия для жестов одним, двумя, тремя, четырьмя и пятью пальцами. Все остальные вкладки настроек тачпада предназначены для подстройки нажатий и жестов с сенсорной панелью. Это были лишь базовые параметры BetterTouchTool, которые доступны для изменения сразу после запуска. Но они не раскрывают и сотой доли возможностей программы. Если тема кажется вам интересной, пишите в комментариях. Я в таком случае сделаю еще несколько материалов и расскажу о других полезных возможностях приложения, научу создавать жесты, тригеры и работать с BetterTouchTool удаленно.
- Прокачай свой Mac этим приложением. Обзор BetterTouchTool
- Стоимость
- На что способна утилита
- 1. Автозапуск и быстрое отключение
- 2. «Прилипание» окон
- 3. Быстрая расстановка окон
- 4. Удобное перетаскивание и масштабирование окон
- 5. Прокачка мыши/тачпада
Аналоги BetterTouchTool
BetterTouchTool — это отличное многофункциональное приложение, которое позволяет вам настраивать множество жестов для вашей Magic Mouse (1 и 2), Macbook Trackpad и Magic Trackpad (1 и 2), а также для жестов обычных мышей. Он также позволяет настраивать действия для сочетаний клавиш, обычных кнопок мыши и пульта Apple Remote.
В дополнение к этому у него есть приложение для iOS (BTT Remote), которое также можно настроить для управления вашим Mac так, как вы хотите.
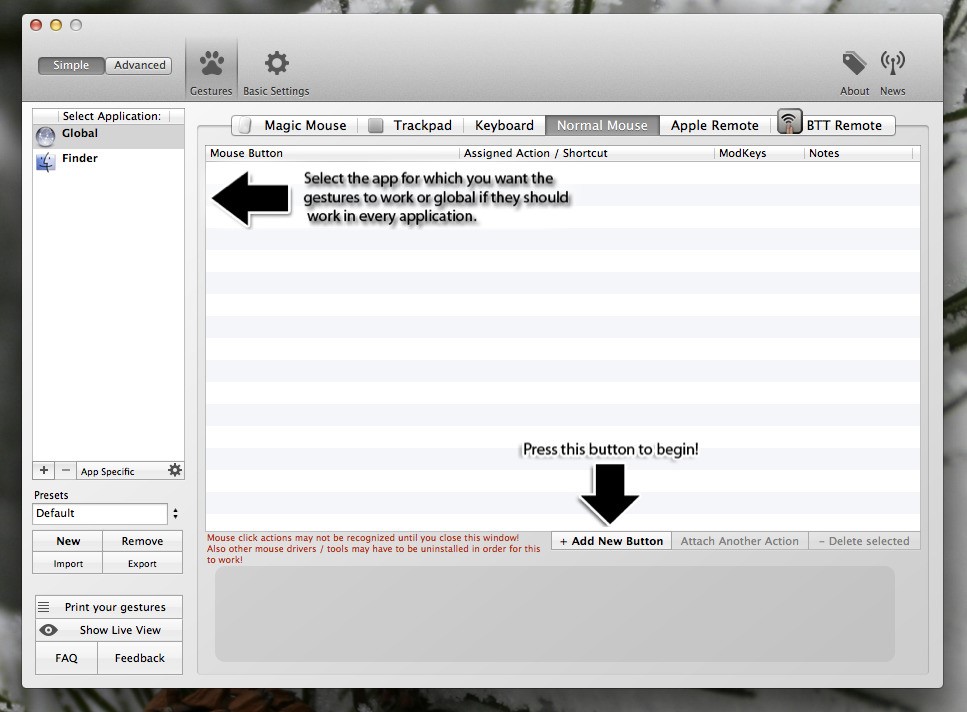
Альтернативы для BetterTouchTool
Android iOS (iPhone / iPad)
AutoHotkey — это бесплатный язык сценариев с открытым исходным кодом для Windows.
AutoHotkey (AHK) — это бесплатное программное обеспечение с открытым исходным кодом для создания макросов и автоматизации для Windows, которое позволяет пользователям автоматизировать повторяющиеся задачи. Он управляется языком сценариев, который изначально был нацелен на предоставление сочетаний клавиш, также называемых горячими клавишами, которые со временем превратились в полноценный язык сценариев.
Используя Spectacle, вы можете просматривать несколько документов одновременно.
Используя Spectacle, вы можете просматривать несколько документов одновременно, перемещать окна на другие дисплеи или полностью сосредоточить свое внимание на одной задаче.
мощный оконный менеджер.
Aquasnap — это мощный оконный менеджер, который поможет организовать несколько приложений на рабочем столе с минимальными усилиями. Позволяет достичь максимальной многозадачности, особенно если есть монитор с высоким разрешением или установка с несколькими мониторами, также добавляет множество легко запоминающихся и настраиваемых сочетаний клавиш для продуктивной работы.
Divvy — это совершенно новый способ управления вашим рабочим пространством.
- Платная Windows Android Mac OS
Divvy — это совершенно новый способ управления вашим рабочим пространством. Позволяет быстро и эффективно «разделить» экран на точные части.
Preme — это бесплатное программное обеспечение для Windows, которое позволяет добавлять интересные функции рабочего стола.
Preme — это бесплатное программное обеспечение для Windows, которое позволяет добавлять интересные функции рабочего стола и улучшает функциональность рабочего стола.
HyperDock! — расширьте возможности dock Mac OS X!.
HyperDock представляет собой панель настроек, которая занимает в оперативной памяти всего 30 Мб и добавляет в Mac OS X довольно интересные функции Windows 7:
Chameleon Window Manager позволит вам управлять окнами ваших программ.
- Условно бесплатная Windows
Диспетчер окон Chameleon позволит вам управлять окнами ваших программ с помощью настраиваемых кнопок, добавляемых к заголовкам окон (Всегда сверху, Свернуть, Свернуть до заголовка, Указать прозрачность, Расположить окно слева / справа от экрана).
Что в этом списке?
С помощью пользователей мы собираем каталог похожих друг на друга программ, чтобы вы могли подобрать альтернативу и скачать их. На сайте можно скачать популярные программы для Windows, Mac Os, Android и iPhone
[Нам пишут] Обзор BetterTouchTool
Нам пишет Алексей Филонов
Устройства Apple славятся отличными сенсорными панелями с безупречным, по сравнению с большинством конкурентов, распознаванием прикосновений и мультитач жестов. И речь пойдет не о смартфонах и планшетах, а о компьютерах. Тот, кто пользуется ноутбуками других производителей, знает, о чем речь. Но даже в таких продуманных аспектах встречаются моменты, которые удобны не всем.
Приведу пример: жест для открытия панели Центра уведомлений OSX (смахивание двумя пальцами от крайнего правого края трекпада) удобен на ноутбуке, но им практически невозможно пользоваться на Magic Trackpad потому, что вслепую его край просто так не нащупаешь, а неосторожное смахивание сдвигает само устройство. Однако есть очень удобное приложение, которое позволяет решить эту проблему, а также в продвинутом режиме настроить многие другие жесты, не предусмотренные инженерами Apple, но отлично распознаваемые самими устройствами. Речь пойдет о бесплатном приложении BetterTouchTool.
Это приложение работает в фоновом режиме, загружаясь (по выбору пользователя) вместе с вашим Mac. Интерфейс программы предлагает множество настроек, но разобраться в них не составляет труда.
Пройдемся по интерфейсу основного и единственного окна программы. Здесь вы можете выбрать режим работы жестов – глобальный или в конкретном приложении. Также для разных устройств назначаются свои наборы жестов. Поддерживаются Magic Mouse, Magic Trackpad, обычные мыши, клавиатуры, пульт Apple Remote, а также можно настроить работу приложения-компаньона для iOS, но о нем я подробнее расскажу позже. Помимо этого настройки можно объединять в пресеты для быстрого переключениями между ними. Как я уже говорил, поддерживается множество самых разнообразных жестов: один, два, три, четыре, пять пальцев в различных сочетаниях, жесты с распознаванием касания ладони, пользовательские комбинации касаний четырьмя пальцами. Самый внушительный список, разумеется, предлагается для настройки трекпада, однако для не менее сенсорной Magic Mouse список лишь немногим беднее в силу того, что пятипальцевые, например, жесты на ней – это уже просто какое-то извращение. Списки жестов и возможных назначаемых им действий (не считая сочетаний клавиш!) приведены ниже.
- Касание указательным пальцем и последующее касание средним без отрыва указательного — переключение на следующую вкладку Safari
- Касание средним пальцем и последующее касание указательным без отрыва среднего — переключение на предыдущую вкладку Safari
- Пятипальцевое смахивание вниз — закрытие текущей вкладки Safari
- Пятипальцевое смахивание вверх — открытие новой вкладки Safari
- Трехпальцевый клик (а не касание) — открытие ссылки в новом окне Safari
- Двухпальцевое смахивание от верхнего края трекпада — открытие Центра уведомлений
Также в программе можно подробно перенастроить системную работу манипуляторов, но это уже скорее предназначено для людей с ограниченными возможностями, которые по той или иной причине не могут пользоваться манипуляторами в штатном режиме.
Напомню, приложение абсолютно бесплатно, хотя, к примеру, его компонент выстраивания окон вынесен в отдельное приложение BetterSnapTool, которое продается в Mac App Store по цене 66 рублей.
Стоит сказать и о приложении-компаньоне для iOS — BTT Remote (66 рублей).
Соглашусь, кто-то может назвать описанные инструменты чересчур мудреными, а некоторые их функции попросту невостребованными, но по крайней мере программу невозможно обвинить в скудности функциональности или ее ограниченности – каждый найдет способ настроить то, что ему нужно, под себя.
Помимо этого можно отвязать системное действие от заданного жеста, если оно вам чем-то мешает. Но и это не все, а лишь содержимое одной вкладки. В двух других вы можете в мельчайших деталях настроить выстраивание окон при перетягивании их на края или углы экрана. Эта функциональность отчасти позаимствована из Windows, но дополнена огромным количеством настроек, а выстраивание при перетягивании на углы в Windows не реализовано.
BetterTouchTool
Информация
Описание
BetterTouchTool поможет вам полностью настроить и отладить процесс ввода информации на вашем Mac. Речь идет о сочетаниях клавиш, движениях мышки, виджетах в Touch Bar, удаленных триггерах и подобном. Приложение не просто является простым пунктом управления всем вышеперечисленным — оно действительно расширяет стандартные возможности Mac, позволяя вам создать максимально комфортное рабочее пространство.
Ключевые функции BetterTouchTool
Пользуйтесь всеми устройствами ввода
Наиболее уникальная функция BetterTouchTool — это перечень контролируемых устройств ввода. Чтобы добиться точного выполнения необходимых действий, используйте трекпад, Magic Mouse, обычную мышь, клавиатуру, Touch Bar, iPhone или iPad (с BTT Remote), а также Siri и Apple Remote.
Настройте Touch Bar
BetterTouchTool позволяет вам переосмыслить Touch Bar и придать ему желаемый вид. Ваш Touch Bar сможет охватить уникальные триггеры, идеально дополняющие стиль вашей работы: от точной настройки существующих конфигураций до создания новых функциональных клавиш и даже определения промежутков между элементами на панели.
Создавайте любые сочетания клавиш
Забудьте о Command + C! Ограниченный набор горячих клавиш, которыми вы пользуетесь ежедневно, сокращает вашу продуктивность. С BetterTouchTool вы можете не только сохранять новые расширенные сочетания клавиш для любого устройства, но и выдумывать необычные комбинации, движения, жесты и даже рисунки для замены стандартных опций.
Нацельтесь на определенные приложения
Иногда возникает желание использовать удобные сочетания клавиш по-разному в разных приложениях. BetterTouchTool позволит вам и это. Для каждой созданной комбинации вы можете назначить приложения, в которых она будет работать, а в которых будет выключена. Это открывает массу вариантов переформулировки вашей клавиатуры под определенные программы.
Сохраняйте с менеджером буфера обмена
Помимо простой замены существующих сочетаний клавиш новыми, использование BTT дает вам доступ к нескольким расширенным возможностям, таким, как встроенный менеджер буфера обмена для одновременного копирования нескольких элементов и мощный инструмент для скриншотов, позволяющий вам корректировать свои изображения на лету. Это, как минимум, два дополнительных приложения, которые вам не придется устанавливать.
Напишите собственные виджеты
Если AppleScript, настраиваемые схемы URL и работа на веб-сервере при помощи HTTP запросов — то, чем вы занимаетесь каждый день, вы можете применить свои навыки и в BetterTouchTool для создания собственных виджетов для Touch Bar. Среди наиболее популярных — трекеры криптовалюты, прогнозы погоды и движения цен на бирже.
BetterTouchTool 2.20 (641) (2017)

Тип издания: OS X Software
Поддерживаемая ОС: OS X 10.10 +
Разработчик: Andreas Hegenberg
Официальный сайт: www.boastr.net
Язык интерфейса: Английский
Лечение: не требуется (инсталлятор уже пролечен)
Системные требования:
• OS X 10.10 или более новая
• Intel, 64-bit processor
Описание:
BetterTouchTool — Настройка жестов Multi-Touch
BetterTouchTool удобное приложение, которое позволяет в продвинутом режиме настроить режимы сенсорной панели, многие другие жесты, не предусмотренные инженерами Apple, но отлично распознаваемые самими устройствами. BetterTouchTool-позволяет настраивать множество различных жестов для MagicMouse и MagicTrackpad, дает возможность настраивать действия на тапы в углах трекпада, слайды в разных направлениях, щипки пр.
Это приложение работает в фоновом режиме, загружаясь (по выбору пользователя) вместе с вашим Mac. Интерфейс программы предлагает множество настроек, но разобраться в них не составляет труда.
Возможности работы с жестами впечатляют неограниченностью. Вы действительно можете настроить все именно так, как нужно вам. В одном единственном окне настроек вы можете выбрать режим работы жестов – глобальный или в конкретном приложении. Также для разных устройств назначаются свои наборы жестов. Поддерживаются Magic Mouse, Magic Trackpad, обычные мыши, клавиатуры, пульт Apple Remote
Эти жесты являются настраиваемыми:
Magic Mouse:
• Pinch in / out (zoom)
• single-finger tap left
• single-finger tap right
• single-finger tap middle
• single-finger tap
• single-finger click middle
• two-finger tap
• two-finger click
• two-finger swipe (up/down/left/right)
• two-finger tip tap left/right
• three-finger tap
• three-finger click
• three-finger swipe (up/down/left/right)
• four-finger swipe up/down
• four-finger click
• TipTap left/right
Touchpad:
• single-finger tap top-left
• single-finger tap top-right
• single-finger tap top-middle
• single-finger tap bottom-left
• single-finger tap bottom-right
• single-finger tap bottom-middle
• single-finger tap left-middle
• single-finger tap right-middle
• two-finger tip tap left/right
• three-finger swipes (up/down/left/right)
• three-finger tap
• three-finger click
• four-finger swipes (up/down/left/right)
• four-finger tap
• five-finger tap
• five-finger swipe up/down/left/right (see FAQ)
• TipTap
• two-finger TipTap
• three-finger TipTap
Смонтировать образ и перетащить иконку приложения в папку Программы
Программу не обновлять
K’ed by The Shark
Скриншоты:



Прокачай свой Mac этим приложением. Обзор BetterTouchTool
Количество и разнообразие программ для Mac не так велико, как для Windows-компьютеров. Большинство полезных «яблочных» приложений давно известны и из года в год кочуют с одного Mac на другой.
Недавно я рассказывал о пяти любопытных программах, которых не найдешь на прилавках Mac App Store. Одну из них под названием BetterTouchTool считаю настоящим MustHave-приложением.
Быстро охарактеризовать программу можно так: «платишь сколько хочешь и получаешь тысячи настроек тачпада, мыши и управления Mac».
Стоимость
Ценовая политика разработчиков заслуживает уважения. Можно выложить за лицензию любую сумму от 300 до 3 тыс. рублей, чтобы поощрить команду.
Я постараюсь убедить вас в полезности приложения, сам давно приобрел его и с большим удовольствием использую на всех Mac. Качайте и устанавливайте триальную версию и параллельно смотрите, на что способна эта утилита.
На что способна утилита
Для начала разберемся с базовыми возможностями программы.
После запуска BetterTouchTool появляется в строке меню, оттуда и производится настройка приложения.
Открываем параметры через контекстное меню и сразу переключаемся в расширенный режим, чтобы видеть все возможные опции.
Сейчас мы не будем добавлять новые действия, а просто посмотрим, на что способна утилита «из коробки». Оставляем вкладку Gestures и переходим в меню Advanced.
1. Автозапуск и быстрое отключение
Добавляем программу в автозагрузку, отмечая соответствующий флаг на вкладке General Settings.
Ниже можно задать одну или несколько клавиш модификаторов, нажатие на которые будет временно отключать действие утилиты.
Сначала не стоит указывать их, но помните, что такая возможность имеется. Это может быть полезно, когда в BetterTouchTool наберется большое количество скриптов, параметров, настроек и нужно будет временно приостановить их действие.
2. «Прилипание» окон
Вкладка Window Snapping Settings отвечает за «прилепание» окон к краям экрана. Одна из немногих возможностей, которых реально не хватает при переходе с Windows на macOS.
Сразу после запуска приложения попробуйте перетянуть окно любой программы к краю дисплея. Появляются специальные зона для быстрого масштабирования. В параметрах можно отключать их.
Есть возможность быстро разместить окно на весь экран (подвести к верхней грани), на половину (подвести к правой или левой грани), на четверть (подвести к определенному углу).
Помимо отключения ниже можно изменить процентное соотношение размеров окон при размещении двух и четырех на одном экране. Есть и прочие мелкие визуальные параметры.
3. Быстрая расстановка окон
Вкладка Snap Areas предназначена для создания своих областей для работы с окнами приложений.
Работает это следующим образом:
- Настраиваем нужное расположение окна любой программы, например, чтобы Finder располагался узким столбцом на весь экран.
- В меню BetterTouchTool выбираем Snap Areas и создаем новую область на экране.
- Указываем место, можно выбрать размер зоны, её цвет, прозрачность и даже надпись поясняющую добавить.
- В меню с шестеренкой можно вручную задать размер области и её видимость только при нажатии на клавишу-модификатор.
- Выходим из меню редактирования нажатием на кнопку по центру экрана.
Вот так мы получили область, перетаскивание окна в которую сделает его нужного размера и расположит на определенном месте экрана. Попробуйте перетянуть на неё любое приложение.
Можно расставить окна основных программ удобным способом и для каждой создать такую область. После этого расстановка приложений займет считанные секунды. Можно задавать несколько областей для быстрого изменения окно одного приложения при разных сценариях использования.
Из меню Snap Areas осуществляется управление сущестующими областями и добавление новых.
4. Удобное перетаскивание и масштабирование окон
Меню Window Moving & Resizing – просто находка для владельцев MacBook. Здесь можно указать клавиши-модификаторы, при нажатии на которые будет происходить перемещение или масштабирование окна программы.
Толко попробуйте, как это удобно. Зажимаем, например, Shift и простым перемещением курсора тащим окно в нужную сторону. Не нужно делать приложение активным, попадать в его шапку или осуществлять многопальцевые жесты.
Аналогичным образом пробуем масштабирование. Зажимаем, например, Ctrl и быстро меняем размер окна.
5. Прокачка мыши/тачпада
В зависимости от выбранного манипулятора переходим в соответствующее меню настроек.
На первой вкладке можно изменить скорость перемещения курсора. Параметр выходит за рамки стандартных настроек Mac и позволяет молниеносно перемещать указатель.
Можно указать просто «космическую» скорость и выбрать клавишу-модификатор, при нажатии на которую скорость снизится до минимума. Это удобно для попадания на мелкие объекты.
Можно наоборот использовать модификатор для ускорения курсора (для этого устанавливаем нижнее значение скорости больше верхнего), кому как удобно.
Полезная опция позволяет включить напоминание, когда заряд батареи манипулятора упадет ниже определенного порога. Так заранее узнаешь о необходимости подзарядки или о том, что нужно купить пару батареек.
Вкладка Clicks для мыши позволяет изменить зоны, которые распознаются в качестве правой или левой клавши. При помощи небольшого лайфхака можно даже добавить среднюю клавишу на манипулятор.
В разделах Swipes и Zoom/Pinch/Scroll точно корректируется чувствительность соответствующих жестов.
Блок Ignore Areas управляет зонами мыши, касание которых будут игнорироваться. Можно управлять тапами хоть по всей «спинке» Magic Mouse или наоборот – лишь по определенной части.
Для трекапда настройки немного иные. Скорость перемещения настраивается аналогично, но кроме этого есть точная калибровка Force Touch. Можно вручную установить силу нажатия для жестов одним, двумя, тремя, четырьмя и пятью пальцами.
Все остальные вкладки настроек тачпада предназначены для подстройки нажатий и жестов с сенсорной панелью.
Это были лишь базовые параметры BetterTouchTool, которые доступны для изменения сразу после запуска. Но они не раскрывают и сотой доли возможностей программы.
Если тема кажется вам интересной, пишите в комментариях. Я в таком случае сделаю еще несколько материалов и расскажу о других полезных возможностях приложения, научу создавать жесты, тригеры и работать с BetterTouchTool удаленно.