- Лучшие бесплатные терминалы для Windows
- 1. Cmder
- 2. Hyper.is
- 3. Terminus
- 4. Fluent Terminal
- 5. Alacritty
- 27 Useful Windows Command Prompt Tricks You Might Not Know
- How To Use Command Prompt In Windows 10?
- 27 Useful Windows Command Prompt Tricks
- 1. Command History
- 2. Run multiple commands
- 3. Use Function keys and become a pro user
- 4. See PC driver list
- 5. Send output to clipboard
- 6. Abort a command
- 7. Make your Command Prompt colorful
- 8. Create Wi-Fi hotspot right from the command prompt
- If you’re using Windows 10?
- 9. Scan system files for problems
- 10. Start using batch files
- 11. Fix issues with DNS resolver cache
- CMD Alternative: Powershell and Windows Terminal
- 21 Best Command Prompt Tricks
- Command Prompt tricks and secrets in Windows 10, 8, 7, Vista, and XP
- Use Ctrl+C to Abort a Command
- View a Command’s Results One Page (or Line) at a Time
- Run Command Prompt as an Administrator Automatically
- Become a Command Prompt Power User With Function Keys
- Change the Prompt Text
- Get Help for Any Command
- Save a Command’s Output to a File
- View a Drive’s Entire Directory Structure
- Customize the Command Prompt Title Bar Text
- View Your Computer’s Important Network Information
- Map a Local Folder Just Like a Network Drive
- Access Previously Used Commands With the Arrow Keys
- Automatically Complete Commands With Tab Completion
- Find a Website’s IP Address
- Copy and Paste Easier With QuickEdit Mode
- Watch Star Wars Episode IV
Лучшие бесплатные терминалы для Windows
На основе статьи «The Best Free Standalone Terminals for Windows (2019)».
Стандартная командная строка, предоставляемая Windows Powershell, далека от идеала. В этой статье вы найдете несколько лучших эмуляторов терминала, способных улучшить ваш рабочий процесс.
1. Cmder
Cmder это портативный эмулятор консоли,. Вы можете переносить свой эмулятор на флешке или при помощи облака, и ваши настройки, псевдонимы и история будут с вами на любой машине, где бы вы ни работали. А если вы решите использовать немного большую версию git-for-windows, у вас в PATH будут все Unix-команды, так что вы сможете немедленно на любой машине выполнять git init или cat.
Cmder построен на основе уже популярного Conemu. На ConEmu тоже стоит обратить внимание, поскольку он может служить в качестве альтернативы Cmder. Сайт, посвященный Cmder, прекрасно описывает свой продукт:
«Думайте о Cmder скорее как о программном пакете, чем об отдельном приложении. Вся магия происходит благодаря ConEmu, с улучшениями из Clink».
Несмотря на то что Cmder порой имеет проблемы со скоростью, это все равно отличный базовый эмулятор консоли, который поможет вам в достижении ваших целей.
2. Hyper.is
Hyper это блестящий терминал, который можно использовать как на PC, так и на MAC. Он полностью настраиваемый в том что касается тем, плагинов и оболочки. Хотя в плане разработки его создателям предстоит еще много работы. Например, у меня были ошибки при инсталляции zsh shell. Тем не менее, Hyper это отличный расширяемый терминал, на который стоит обратить внимание.
3. Terminus
Слоган терминала Terminus — « Терминал более современной эпохи». Этот терминал кажется похожим на среду разработки: он поставляется с разделенными панелями, полностью настраиваемыми сочетаниями клавиш, вкладками и поддержкой всех основных оболочек. Терминал все еще новый, так что будет интересно посмотреть, что ждет его в будущем. На сайте представлен онлайн-вариант, с которым можно поиграться.
4. Fluent Terminal
Терминал для PowerShell, CMD, WSL или пользовательских оболочек. Среди его фич — встроенная поддержка соединений SSH и Mosh, возможность использовать вкладки и несколько окон, настройка внешнего вида, импорт/экспорт тем (плюс импорт тем iTerm), редактируемые сочетания клавиш, функция поиска, возможность быстрого переключения между оболочками.
5. Alacritty
Alacritty позиционируется как «самый быстрый из существующих эмуляторов терминала». Это, возможно, не совсем правда, многие пользователи сообщают как о высоких, так и низких скоростях при использовании Alacritty. Впрочем, как отмечают создатели, готовность терминала в настоящее время находится на стадии beta, так что все еще будет дорабатываться.
Alacritty поддерживает macOS, Linux, BSD и Windows. При создании этого терминала разработчики концентрировались на производительности и простоте. Дефолтные установки тщательно продуманы, так что Alacritty не требует дополнительной настройки, хотя многие вещи можно конфигурировать.
27 Useful Windows Command Prompt Tricks You Might Not Know
We talk about Command Prompt in our Windows 10 tutorial posts quite often. Some people unknowingly refer to commands as Command Prompt codes. Speaking of which, there exist tons of Windows Command Prompt tricks that you can learn, use, and impress your friends.
For example, some people may not know how to abort a command or how to watch Star Wars in Command Prompt. Here, we are going to tell you about such interesting Command Prompt tricks.
Windows Command Prompt might look like a black and white world to some users. But the experienced users know the power of Command Prompt and use different cool command hacks and tricks.
So, to make your Windows Command Prompt experience better, in this article, we are going to tell you about some useful Command Prompt tricks that’ll save some extra clicks.
Don’t forget to check out our extensive list of A to Z Windows CMD commands in your free time.
How To Use Command Prompt In Windows 10?
Maybe I don’t need to tell you this. But those who don’t know, you can fire up the command prompt by typing CMD in Windows Search. Right-click on CMD to run it as an administrator.
Alternatively, you can also open Run (Windows + R) > type cmd and press enter. It doesn’t matter whether you’re using Windows 10 or older version, the method is the same.
27 Useful Windows Command Prompt Tricks
1. Command History
Using this command, you can track down your command history. This will turn out to be useful when you are trying to look for some command that you’ve used in the past, but can’t remember.
2. Run multiple commands
If you feel the need to run two commands one after the other, you can do so easily. Add this to your collection of CMD hacks. You just need to put “&&” between each command and save some time. For example, here’s how to run ipconfig and paint.
3. Use Function keys and become a pro user
One out of the very useful CMD tricks is to use function keys. There is a lot these keys can do to improve your CMD experience.
4. See PC driver list
Using a simple command, you can see all the drivers installed on your computer. All you need to do is run the driverquery command, and you’ll be seeing a list of all the drivers along with their name, type, and other information.
5. Send output to clipboard
Very often, you might have felt the need to save the output of a command? Usually, people use copy and paste. However, using a simple command that uses pipe operator, you can send the command’s output to the Windows clipboard. Here’s how to send the ipconfig information:
6. Abort a command
This handy Windows CMD trick comes to rescue when you have pressed the enter key, and you need to stop the command in its tracks? To do it, you need to do a Ctrl+C. However, it isn’t a magic trick that can undo an undoable thing.
7. Make your Command Prompt colorful
You can change the color of the Windows Command Prompt to make it look visually appealing. To do so, right-click in the top corners of the Command Prompt window and select Properties. There, find the Colors tab and look for the options to change the background and text color.
8. Create Wi-Fi hotspot right from the command prompt
Before opening the Command Prompt to execute the commands needed for this, you need to open Control Panel and find Change adapter settings in the Network and Sharing option. There, click on the connection you are using and click on Properties. Now find the sharing tab and check the option “Allow other network users to connect through this computer’s internet connection.”
Now open the Command Prompt with administrative privileges and enter the following command:
After it’s enabled, enter the following command to start the Wi-Fi hotspot
To stop it, simply enter this command:
If you’re using Windows 10?
Windows 10 comes with a built-in tool that lets users create a WiFi hotspot. You can read our detailed post know how to enable mobile hotspot in Windows 10.
9. Scan system files for problems
The sfc /scannow command runs a system file checker tool that scans Windows system files and looks for problems. If some files are missing or corrupted, this command fixes them.
10. Start using batch files
You might already know that batch files can make your life a lot easier when dealing with multiple commands more often. For instance, if you have the habit of using the same CMD commands, you can create a batch file and do away with the task of typing them again and again. All you’ll have to do is run the batch file.
11. Fix issues with DNS resolver cache
You might be knowing that DNS (Domain Name System) is an important thing you can’t ignore when connecting to the internet. To access websites faster, your computer usually maintains a local DNS resolver cache. But sometimes, the cache might get corrupt, and you may not be able to access your favorite sites.
In that case, you can try this Windows command prompt trick to save the day. You can use the Ipconfig utility to remove the DNS cache.
We have already covered many useful Command Prompt tricks and cool hacks in our previous articles. You can read about them and learn how to execute by clicking on the links below:
CMD Alternative: Powershell and Windows Terminal
Over the years, Microsoft has started switching from the good old Command Prompt to its modern successor Powershell. If you might have realized, the places where you could see CMD earlier now show Powershell as the option because it’s the default shell in Windows 10. For example, in the Start button context menu.
You can use it because the commands meant for CMD also work on Powershell.
Furthermore, Microsoft has developed an entirely new command-line experience in the form of a new app called Windows Terminal. It combines the likes of Command Prompt, Powershell, and the Windows Subsystem for Linux. You can read our detailed article on how to set up WSL on your Windows 10 PC.
Unlike CMD and Powershell, Windows Terminal isn’t pre-loaded on Windows 10, and you can get it from Microsoft Store. One thing to note is that Windows Terminal is not available for older Windows versions.
Did you find this article helpful? Tell us in the comments below. Also, if you have some interesting Windows Command Prompt tricks, don’t forget to share them.
21 Best Command Prompt Tricks
Command Prompt tricks and secrets in Windows 10, 8, 7, Vista, and XP
The Windows Command Prompt tool, and many of its commands, might seem boring or even relatively useless at first glance, but as anyone who has ever used the Command Prompt very often can tell you, there’s much to love!
These Command Prompt tricks will get you excited about many of the mundane-sounding Command Prompt commands like telnet, tree, or robocopy—okay, robocopy sounds pretty cool.
Some of these Command Prompt tricks are special features or fun uses for the Command Prompt itself, while others are just neat or relatively unknown things you can do with certain CMD commands.
Use Ctrl+C to Abort a Command
Just about any command can be stopped in its tracks with the abort command: Ctrl+C.
If you haven’t actually executed a command, you can just backspace and erase what you’ve typed, but if you’ve already executed it then you can do a Ctrl+C to stop it.
It isn’t a magic wand and it can’t undo things that aren’t undoable, like a partially complete format command.
However, for things like the dir command that seem to go on forever or questions you’re asked at the prompt that you don’t know the answer to, the abort command is an excellent Command Prompt trick to know.
View a Command’s Results One Page (or Line) at a Time
Ever run a command, like the dir command, that produces so much information on the screen that it’s almost useless?
One way to manage this info dump is to execute the command in a special way so whatever information is generated is shown to you one page, or one line, at a time.
Just type the command, the dir command for example, and then follow it with the pipe character and then the more command.
For example, executing dir /s | more will generate the thousands of lines of results that you expect from the dir command, but the more command will pause each page of results with — More — at the bottom of the page, indicating that the command is not done running.
Just press the spacebar to advance by page or press Enter to advance one line at a time.
Run Command Prompt as an Administrator Automatically
Many commands require that you execute them from an elevated Command Prompt in Windows—in other words, execute them from a Command Prompt that’s run as an administrator.
You can always right-click on any Command Prompt shortcut and choose Run as administrator but creating a shortcut to do the same thing can be a huge timesaver if you’re a frequent Command Prompt power user.
To complete this trick, just create a Command Prompt shortcut on the desktop, enter the shortcut’s properties and then select the Run as administrator box located in the Advanced button on the Shortcut tab.
Become a Command Prompt Power User With Function Keys
The fact that the function keys actually do something in the Command Prompt is maybe one of the best kept secrets about the tool:
- F1: Pastes the last executed command (character by character)
- F2: Pastes the last executed command (up to the entered character)
- F3: Pastes the last executed command
- F4: Deletes current prompt text up to the entered character
- F5: Pastes recently executed commands (does not cycle)
- F6: Pastes ^Z to the prompt
- F7: Displays a selectable list of previously executed commands
- F8: Pastes recently executed commands (cycles)
- F9: Asks for the number of the command from the F7 list to paste
Change the Prompt Text
Did you know that the prompt itself in the Command Prompt is completely customizable thanks to the prompt command? It is, and when we say customizable, we mean really customizable.
Instead of C:\>, you can set the prompt to any text you want, have it include the time, the current drive, the Windows version number (like in this example image), you name it.
One useful example is prompt $m$p$g, which will show the full path of a mapped drive, alongside the drive letter.
You can always execute prompt alone, without options, to return it to its sometimes boring default.
Get Help for Any Command
The help command does not provide help for every Command Prompt command.
However, any command can be suffixed with the /? option, usually called the help switch, to display detailed information about the command’s syntax and often times even some examples.
The help switch may not be the coolest Command Prompt trick you’ve ever heard of, but it’s hard to disagree that it’s one of the more useful.
Neither the help command nor the help switch offer much in the way of explaining how to interpret the syntax. See How to Read Command Syntax if you need help with that.
Save a Command’s Output to a File
An incredibly useful Command Prompt trick is the use of redirection operators, specifically the > and >> operators.
These little characters let you redirect the output of a command to a text file, giving you a saved version of whatever data the command produced in the Command Prompt window.
For example, let’s say you’re about to post a computer problem to an online forum and you want to provide really accurate information about your computer. An easy way to do that would be to use the systeminfo command with a redirection operator.
For example, you might execute systeminfo > c:\mycomputerinfo.txt to save the information provided by the systeminfo command to that file. You could then attach the file to your forum post.
See How to Redirect Command Output to a File for more examples and a more in-depth explanation of how to use redirection operators.
View a Drive’s Entire Directory Structure
One of the neatest little commands is the tree command. With tree, you can create a kind of map of the directories on any of your computer’s drives.
Execute tree from any directory to see the folder structure under that directory.
With so much information created with this command, it’s probably a good idea to export the results of tree to a file so you can actually look through it.
Customize the Command Prompt Title Bar Text
Tired of that Command Prompt title bar text? No problem, just use the title command to change it to say whatever you like.
For example, let’s say your name is Maria Smith, and you want to express your ownership of the Command Prompt. Execute this and the title bar will change immediately:
The robocopy command with these options functions identically to an incremental backup software tool, keeping both locations in sync.
You don’t have the robocopy command if you’re using Windows XP or earlier. However, you do have the xcopy command, which can be used to do something very similar:
No matter which command you choose to use, just create a batch file containing the command and schedule it to run in Task Scheduler, and you’ll have your own custom made backup solution.
View Your Computer’s Important Network Information
Maybe just for your own information, but certainly when you’re troubleshooting a network or internet problem, you’ll probably at some point need to know details about your computer’s network connection.
Everything you’d want to know about your network connection is available somewhere in the Control Panel in Windows, but it’s much easier to find, and much better organized, in the results from the ipconfig command.
Open Command Prompt and execute ipconfig /all.
What displays on screen next is everything important about your network connection: your IP address, hostname, DHCP server, DNS information, and much, much more.
Map a Local Folder Just Like a Network Drive
The net use command is used to assign shared drives on a network to your own computer as a drive letter, but did you know there’s another command that can be used to do the same thing to any folder on any of your local hard drives?
There is, and it’s called the subst command. Just execute the command followed by the path of the folder you wish to appear as a drive.
For example, let’s say you want your C:\Windows\Fonts folder to appear as the Q: drive. Just execute this command and you’re set:
This Command Prompt trick makes accessing a particular location from the Command Prompt much easier and the folder will appear as a drive next to all your real hard drives.
An easy way to delete the «network drive» example here is with the subst /d q: command. Just replace the q: with your own drive letter.
Access Previously Used Commands With the Arrow Keys
Another great Command Prompt trick uses the keyboard arrow keys to cycle through previously executed commands.
The up and down arrow keys cycle through the commands you’ve entered and the right arrow automatically enters, character by character, the last command you executed.
This might not sound that interesting, but there are several situations where the arrow keys become huge time savers.
Consider this example: You’ve typed out 75 characters of a command and then try to execute it, only to find that you forgot to add an option at the very end. No problem, just press the up arrow and the entire command is automatically entered in the Command Prompt window, ready for you to edit to make it work.
Automatically Complete Commands With Tab Completion
Tab completion is another Command Prompt trick that can save you lots of time, especially if your command has a file or folder name in it that you’re not completely sure of.
To use tab completion in the Command Prompt, just enter the command and then the portion of the path that you do know, if at all. Then press the Tab key over and over to cycle through all of the available possibilities.
For example, let’s say you want to change directories to some folder in the Windows directory but you’re not sure what it’s named. Type cd c:\windows\ and then press tab until you see the folder you’re looking for.
The results cycle in order or you can use Shift+Tab to step through the results in reverse.
You know how your smartphone’s texting app automatically guesses what it is you want to type next? Tab completion in Command Prompt is sort of like that—only better.
Find a Website’s IP Address
Like to know the IP address of a website? Use the nslookup command or the ping command, but the former is probably faster.
First, let’s use the nslookup command to find the IP address of lifewire.com.
Just execute nslookup lifewire.com and view the result. Don’t confuse any private IP addresses that also show up in the nslookup results alongside the public IP address of lifewire.com, which is what IP address we’re after.
Now let’s try using the ping command to find it.
Execute ping lifewire.com and then look at the IP address between the brackets in the first line shown. Don’t worry if the ping command «times out» during execution; all we needed here was the IP address.
You can use the same procedure with any website or any hostname on your local network.
Copy and Paste Easier With QuickEdit Mode
A number of these Command Prompt tricks have dealt with making copying and pasting easier. So, how about an even easier way to copy from the Command Prompt (and a secret way to easily paste)?
Just right-click on the Command Prompt title bar and select Properties. On the Options tab, in the Edit Options section, check the QuickEdit Mode box and then select OK.
Enabling QuickEdit Mode is like having Mark enabled all the time, so selecting text to copy is really easy.
As a bonus, this also enables a simple way to paste into the Command Prompt: just right click once and whatever you have in the clipboard is pasted in the Command Prompt window. Normally, pasting involves right-clicking and selecting Paste, so this is still a bit different than you’re used to.
Watch Star Wars Episode IV
Yes, you read that correctly, you can watch an ASCII version of the full Star Wars Episode IV movie right in the Command Prompt window!
Just open Command Prompt and execute this:
The movie will start immediately. Check out the tip below if this doesn’t work.
True, this isn’t a terribly productive use of the Command Prompt, nor is it really a trick of the Command Prompt or any command, but it sure is fun! We can’t imagine the work that went into this homage to the sci-fi masterpiece.
The telnet command isn’t normally enabled in Windows but can be turned on by enabling the Telnet Client from Control Panel. If you don’t want to do that, you can also watch it in your browser at Star Wars ASCIIMation.





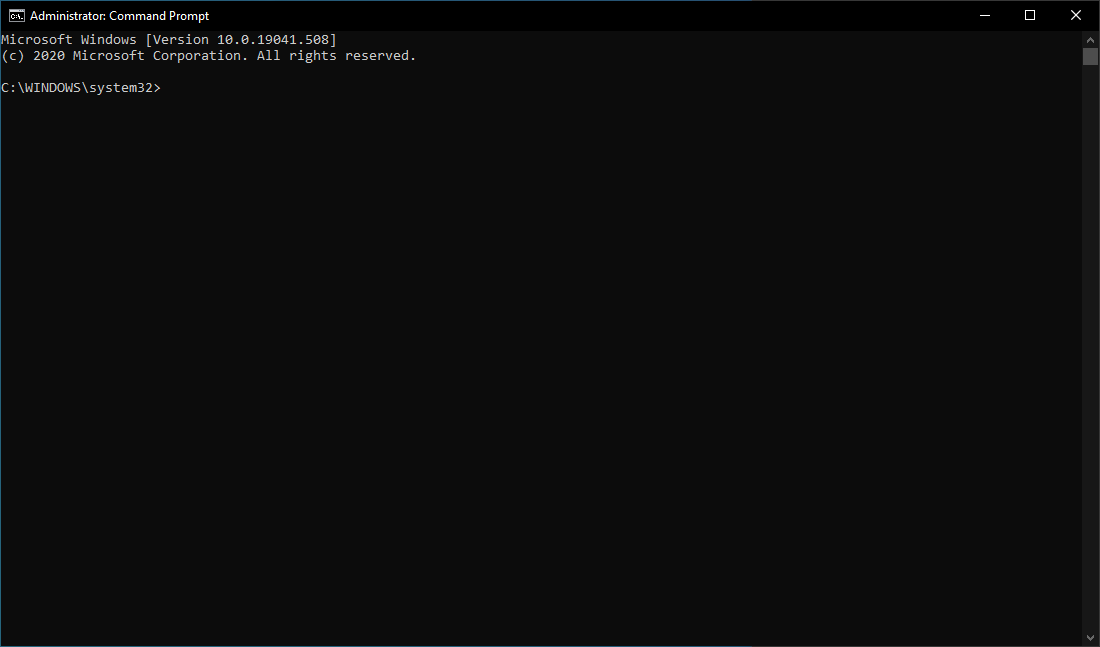
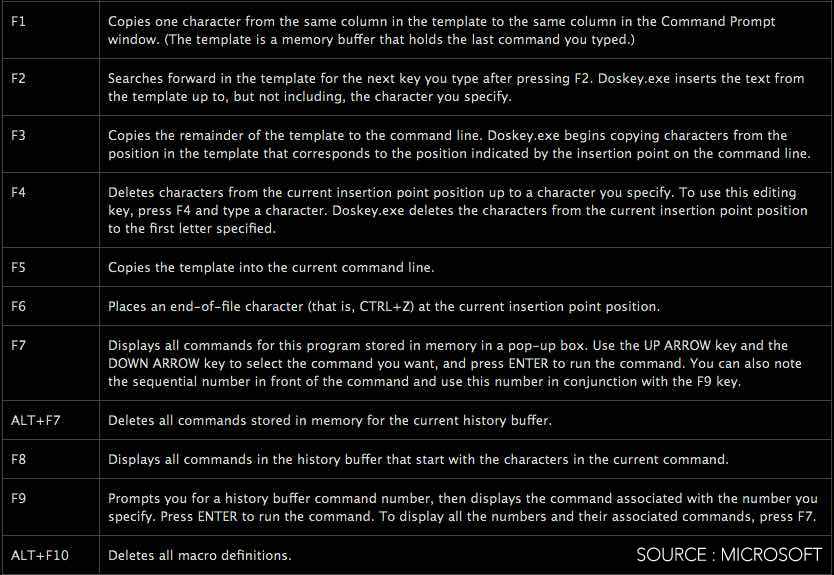
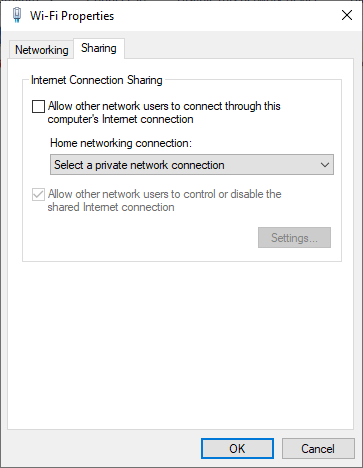
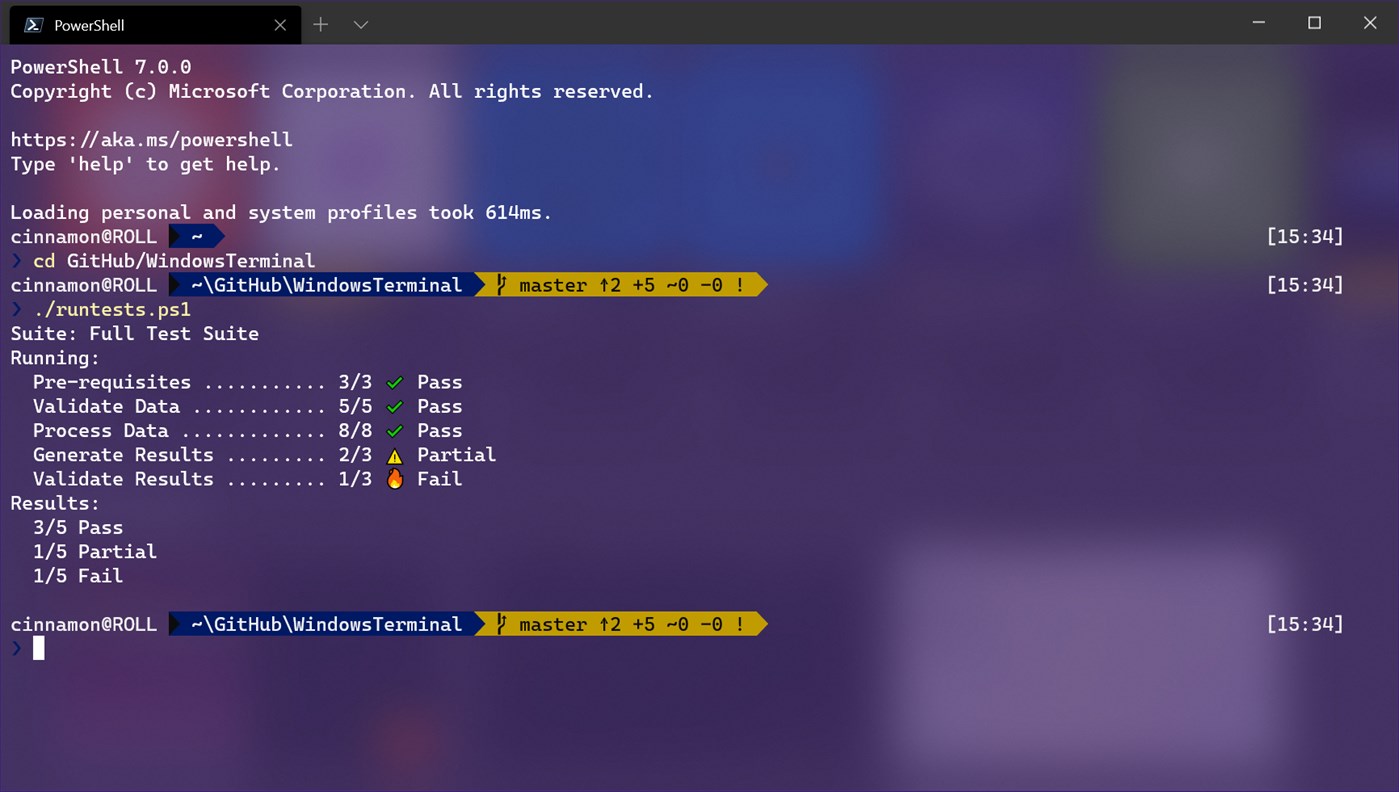
:max_bytes(150000):strip_icc()/tim-fisher-5820c8345f9b581c0b5a63cf.jpg)
:max_bytes(150000):strip_icc()/185274230-56a6f9d85f9b58b7d0e5cc42.jpg)
:max_bytes(150000):strip_icc()/more-option-command-prompt-dd99ac4ec5c94ef2935443480c9801f5.png)
:max_bytes(150000):strip_icc()/command-prompt-admin-shortcut-8a599caa877e4a49853ea9b11578de97.png)
:max_bytes(150000):strip_icc()/prompt-command-1917e83777e84911816f1cfd1015e054.png)
:max_bytes(150000):strip_icc()/red-help-key-pearleye-e-plus-getty-images-56a6f9e33df78cf772913aed.jpg)
:max_bytes(150000):strip_icc()/systeminfo-command-58112ef35f9b58564ca3f00e.png)
:max_bytes(150000):strip_icc()/tree-command-prompt-345a35243f154eb9aebc5bee5a1817fa.png)
:max_bytes(150000):strip_icc()/title-command-prompt-b7d4d3ac4cb544288ba6018740a04c8e.png)
:max_bytes(150000):strip_icc()/ipconfig-all-command-3aa51c6b87a248769778be873573274b.png)
:max_bytes(150000):strip_icc()/subst-command-6e8af56f724c4375bf24ee8f4a3f4d36.png)
:max_bytes(150000):strip_icc()/nslookup-command-aebfbb142af24e4eb0941dfc21b89ced.png)
:max_bytes(150000):strip_icc()/quickedit-mode-command-prompt-895d28834d3f4ac3ac3e68144746f318.png)
:max_bytes(150000):strip_icc()/star-wars-command-prompt-4092f29ab1cf4ca99a430ff9c59f2a6b.png)



