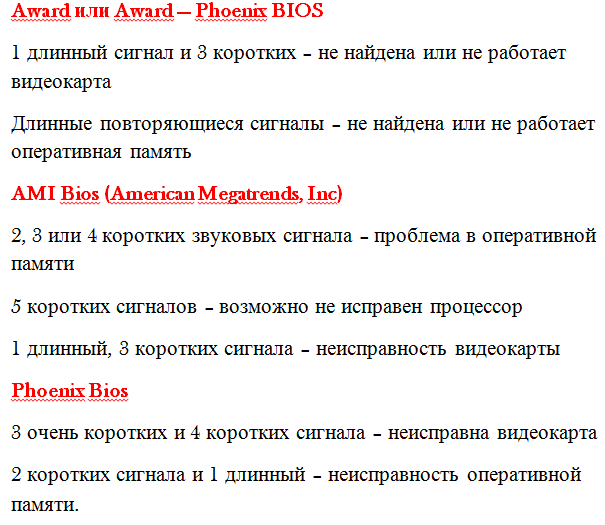- Что делать если компьютер не работает? Определяем причины и устраняем их.
- Технические неполадки компьютера
- Пыльный системный блок
- Батарея БИОСа села
- Сломан блок питания персонального компьютера
- Неполадки со шлейфами
- Неисправна материнская плата PC
- Проверяем комплектующие компьютера
- Программные причины неисправности компьютера
- Что может быть с BIOS
- Проблемы с Windows
- Не включается компьютер или ноутбук
- Описание
- Причина
- Решение
- Путеводитель
- 1. Компьютер не подает признаков жизни
- 2. Диагностика без разборки ПК
- 3. С разборкой, без замены комплектующих
- 4. Диагностика комплектующих
- В чем была проблема?
Что делать если компьютер не работает? Определяем причины и устраняем их.
Компьютер — прежде всего техника, а ей свойственно время от времени выходить из строя. Причины того, что компьютер не работает могут быть двух видов: технические и программные.
К техническим причинам поломки относятся проблемы с комплектующими компьютера: видеокартой, материнской платой, процессором и т.д.
Программная причина — отказ работы операционной системы Windows и входящего в неё ПО либо проблема возникает с подсистемой BIOS.
В статье рассмотрим обе причины и расскажем, что делать если компьютер не работает.
Технические неполадки компьютера
Если компьютер, при нажатии на кнопку запуска, совсем не подаёт признаков жизни — дело точно в технической неполадке. Не поддавайтесь панике. Сначала убедитесь, что компьютер подключен правильно:
- первым делом проверьте питание ПК. Может шнур вставлен в розетку не до конца или она вышла из строя, хоть это и банальность, но встречается. Проверьте хорошо ли вставлен провод в блок питания самого компа. Проверьте кнопку выключения на блоке питания, может она в положении “выкл”;
-
- сама кнопка запуска запала или отошел контакт (это редкое явление). Не переусердствуйте с нажатием на кнопку! Следует посмотреть не вдавлена ли она на один бок, потом пару раз аккуратно нажать на кнопку.
- сама кнопка запуска запала или отошел контакт (это редкое явление). Не переусердствуйте с нажатием на кнопку! Следует посмотреть не вдавлена ли она на один бок, потом пару раз аккуратно нажать на кнопку.
Если компьютер подключен верно и все провода на месте, но запуска не происходит, то переходим к более серьёзным причинам:
- пыльный системный блок;
- батарея БИОс села;
- сломан блок питания персонального компьютера;
- неполадки со шлейфами;
- неисправна материнская плата PC.
Пыльный системный блок
Пыль в системном блоке компьютера не может влиять на само включение. Компьютер безусловно включится, но скорее всего произойдёт отказ его комплектующих из-за перегрева. Включаете компьютер, он какое-то время работает (иногда даже загружается до ОС Виндовс), потом происходит резкое отключение либо происходит перезагрузка. Этот процесс может сопровождаться еле слышным щелчком.
Поэтому, стоит заглянуть в блок компьютера. Это делается просто: откручиваете сзади два болта правой крышки системника легким движением снимаете.
Крышка снимается без усилий. Если идёт туго, значит что-то не открутили. Проверьте всё тщательно. Далее приступаем к чистке компьютера от пыли.
Вот так в идеале, должен выглядеть системный блок компьютера:
Вот так он выглядеть НЕ ДОЛЖЕН:
Не нужно обладать сверхнавыками, чтобы самостоятельно почистить системник. Вам пригодится только мягкая кисточка и пылесос.
- Пройдитесь пылесосом и уберите основную массу пыли с материнской платы и кулеров. Делайте чистку пылесосом аккуратно иначе можно повредить компьютер.
- Извлеките видеокарту и оперативную память из слотов.
- Очистите их кисточкой, почистите сами слоты.
- Закройте крышку системного блока компьютера и попробуйте произвести запуск.
Если дело в перегреве процессора из-за пыли, то проблема должна решиться. В любом случае, хотя бы раз в месяц проводите чистку от пыли и тогда компьютер прослужит намного дольше.
Батарея БИОСа села
На каждой материнской плате компьютера находится батарейка. Она отвечает за память CMOS, хранящую настройки BIOS. Вероятность того, что батарея сядет, очень мала. Компьютеру должно быть как минимум лет 15-20.
Батарею можно проверить тестером напряжения. Если показатель низкий, значит следует заменить батарею. Найти её можно в любом магазине комплектующих PC.
Сломан блок питания персонального компьютера
Неисправность блока питания — ещё одна причина, по которой не работает компьютер. Если есть такая неисправность, то комп не включится вообще.
Чтобы проверить гипотезу, нужно взять рабочий блок питания и поставить вместо старого. Можно купить в магазине и произвести проверку. Если причина в блоке, то оставляем его себе. Если компьютер все равно не работает, значит возвращаем блок по гарантии и ищем проблему дальше.
Кстати не стоит связываться с ремонтом блока питания. Проще и дешевле купить новый.
Неполадки со шлейфами
Шлейф в компьютерной технике — это плоский и широкий провод, который используется для подключения узлов и агрегатов к материнской плате.
Нужно внимательно проверить все соединения, плотно ли они сидят, нет ли перебитых или сильно изогнутых проводов.
Шлейф может быть где-то перебит. Если вы сможете определить какой из проводов износился, то купите новый в магазине и произведите замену либо обратитесь в сервис.
Неисправна материнская плата PC
Если всё вышеперечисленное не помогло, то дело в материнской плате. Проблема может быть пустяковой, например, отошёл контакт либо глобальной — произошло замыкание.
В этой ситуации без мастера не обойтись. Пусть он проведёт оценку. Если проблема пустяковая, то ремонтируйте. Если сложная, то покупайте новую плату, даже не смотря на заверения мастера, что он может её починить. Он починит, но долго плата не проработает и в итоге всё равно её придётся заменить.
Проверяем комплектующие компьютера
При включении компа он начинает шуметь и видно только черный экран? Дело кроется в подключаемых агрегатах (чаще всего оперативная память, видеокарта). BIOS сообщает звуковыми сигналами (издает писк) о том, что у него неисправно. На рисунке перечислены сигналы для разных БИОСов.
Бывает, что ПК не пищит. Тогда узнать почему не работает компьютер можно с помощью поочередного отключения агрегатов. Попробуйте отключить видеокарту, вытащив из слота. Не забудьте оставить колонки включенными, так как вы только по звуку определите, что компьютер загрузился.
Далее, отключаем оперативную память, мышку, клавиатуру. Это делается потому, что ошибка может крыться в инициализации аппаратуры при включении. Часто этот метод помогает и комп загружается.
Начинаем поочередно подключать комплектующие обратно. Не особо важно в каком порядке. Главное один агрегат — одна загрузка.
То есть комп придется перезагружать много раз. Это поможет вам выявить проблему или даже устранить её (порой, когда переподключаешь агрегаты ошибка сама собой устраняется).
Еще может помочь сброс настроек BIOS. Для этого, открываем системный блок компьютера и вытаскиваем круглую батареечку, которая стоит на материнской плате, на 5-10 минут, вставляем обратно и пробуем запускаться.
Программные причины неисправности компьютера
При проблемах в системе компьютера, он благополучно запускается, но загрузка до ОС Windows не происходит. Может появиться чёрный экран с мигающим белым ползунком либо синий экран (его ещё называют экран смерти Виндовс), на котором написаны коды ошибок системы.
Если возник синий экран, то скорее всего проблема в комплектующих компьютера. Не стоит его бояться. Экраном смерти его называют только дилетанты. На самом деле машина выдаёт подсказку где и что у неё болит. Подробнее про синий экран читайте здесь.
А вот чёрный экран с мигающей чёрточкой либо информацией об отсутствии файла загрузки win32 либо информация о восстановлении после ошибок и т.п. указывает, что проблема с самой системой Windows либо подсистемой BIOS.
Что может быть с BIOS
В принципе проблемы с подсистемой возникают редко. Причина недозагрузки по вине БИОС заключается в изменениях приоритета загрузки. Обратите внимание, что пишет система.
Если она просит вставить в неё диск или флешку, значит проблема 100% в настройках БИОС. Следует зайти в подсистему и изменить конфигурацию приоритета загрузки Виндовс. О том, как это сделать читайте в этой статье.
Проблемы с Windows
Экран может выглядеть и по-другому. Всё зависит от операционной системы и вида ошибки. Простой способ реанимировать систему — загрузиться с загрузочного диска или флешки Windows. О том как создать загрузочный диск на примере Windows 8.1 читайте здесь.
Дело в том, что какой-то файл Виндовс повреждён или удалён. При использовании загрузочного диска, система начинает подтягивать недостающие файлы с этого диска. Эту процедуру нужно провести один раз. Если проблема заключалась в Виндовс, то она решиться.
Не включается компьютер или ноутбук
Описание
Не включить компьютер / ноутбук / моноблок со следующими симптомами:
- Появляется надпись «No Signal».
- Компьютер просто шумит кулерами.
- Включается, гудит вентиляторами 1-2 секунды и выключается.
- Ничего не происходит. На экране монитора просто черный экран. Компьютер, совсем, не подает признаков жизни.
Это может случиться само по себе, после чистки или после замены комплектующих. Также, это может быть новый, только что собранный компьютер.
Причина
Причин может быть много. Например, нет подачи электропитания, не достаточно плотно подключен один из компонентов, несовместимости деталей после апгрейда, неправильного подключения монитора, программные сбои БИОС/UEFI.
Также компьютер может не включаться при неисправности:
Решение
В данной статье рассматриваются варианты, когда при попытке включить компьютер, мы не видим, даже, первой заставки (максимум, информацию от монитора по типу «Нет сигнала»).
- Если компьютер включается, но зависает, не дойдя до заставки загрузки операционной системы, перейдите к статье Компьютер перестает загружаться.
- Если мы видим сообщение о сбое загрузчика или работы диска, переходим к статье Disk boot failure, Insert system disk and press enter.
Путеводитель
В зависимости от характера проблемы или того, после чего именно компьютер перестал включаться, стоит ориентироваться на следующее:
| Описание проблемы | Возможные причины |
|---|---|
| Компьютер при включении не шумит и не подает никаких признаков работоспособности | Нет подачи электропитания, неисправна материнская плата или не работает кнопка включения компьютера. |
| Перестал включаться после сборки или переразборки (например, после чистки) | Возможно, был задет какой-либо из проводов. Если снимался процессор, могли быть повреждены ножки. Не до конца вставлены компоненты. Слишком сильно (или слабо) затянуты винты или кулер процессора. Неправильно подключен монитор. |
| Неисправность появилась после замены комплектующих | Все причины из предыдущего пункта. Попадание грязи в слоты. Несовместимость новых компонентов со старыми. Устаревшая версия БИОС. |
| После перевозки компьютера на новое место | Необходимо проверить плотность крепления всех проводов. Возможно, отошел один из проводов или компонентов внутри системного блока. Если видеокарт несколько, убедитесь, что монитор подключен к правильной. |
| Проблема появилась сама собой | Нет подачи электропитания. Выход из строя одного из главных компонентов ПК. Отсоединился кабель монитора. |
| Был хлопок и/или запахло гарью | Чаще всего, сгорела материнская плата или блок питания. |
И так, причин, из-за которых компьютер не запускается, может быть довольно много, как и решений. Все способы устранения неисправности разберем подробнее и разделим их на 4 этапа.
Если компьютер находится на гарантийном обслуживании, то не рекомендуется выполнять проверки, для которых понадобится вскрывать пломбы и вытаскивать комплектующие.
1. Компьютер не подает признаков жизни
В первую очередь, обратите внимание на реакцию компьютера при его включении. Если после нажатия кнопки питания, не загорается лампочка запуска, а вентиляторы не начинают шуметь, то проверяем следующее.
- Убедитесь, что кабель электропитания хорошо закреплен и работает электрическая розетка. Также, иногда, можно случайно задеть тумблер включения сетевого фильтра (пилота) или самого блока питания на ПК — если она есть, то находится на задней части самого блока. Передвигая компьютер, ее можно легко переключить в положение off (О):
Также попробуйте сменить источник электропитания — используйте другую розетку. При наличии ИБП, попробуйте подключиться к розетке напрямую. Можно попробовать заменить кабель питания.
Если компьютер не включается при его сборке (или переразборки), внимательно проверьте правильность подключения питания к материнской плате:
а) основного подключения питания:
б) Power SW — кнопка питания корпуса:
Сгореть блок может в любой момент. Также, в процессе эксплуатации блока питания, его мощность может теряться, что приводит к проблемам с запуском компьютера.
2. Диагностика без разборки ПК
В данном пункте и следующих мы разберем случаи, когда компьютер включается, но не запускается (шум кулеров есть, но на мониторе черный экран).
Сначала рассмотрим варианты проблем, для диагностики которых не потребуется разбирать компьютер.
- Вытащите из розетки кабель питания, подождите пару минут и снова включите питание, затем — компьютер.
- Если компьютер при включении издает звуки (пищит), попробуйте определить неисправность по сигналам БИОС.
- Ждите. В некоторых ситуациях компьютер может начать выполнять проверку компонентов, но не выводить об этом информации — складывается впечатление, что он не работает. В некоторых случаях, ждать приходится до 30 минут, после на экране появляется стандартное окно загрузки.
- Проверьте кабель монитора. Если в компьютере несколько видеокарт, подключите монитор по очереди к первой, затем второй. Убедитесь в работоспособности самого монитора.
Также проверьте сам монитор — попробуйте нажать кнопку его включения, проверьте кабель электропитания, настройки яркости (убедитесь, что не выставлено на 0). На крайний случай, попробуйте его заменить.
а) проверьте, что материнская плата по частоте соответствует процессору и памяти.
б) скачайте лист совместимости материнской платы с процессорами и модулями памяти (на официальном сайте производителя). Убедитесь, что компоненты выбраны правильно.
в) убедитесь, что процессор по частоте соответствует оперативной памяти и материнской плате.
г) если были установлены более мощные компоненты, стоит проверить блок питания — он может перестать справляться с более требовательными к электропитанию комплектующими.
д) при смене видеокарты, убедитесь, что на материнской плате есть требуемый разъем нужной версии PCI Express. Также необходимо проверить, что установленный процессор поддерживает необходимую спецификацию PCI-E.
е) если в компьютере нет дискретной видеокарты и используется только встроенная, необходимо убедиться, что процессор имеет встроенное графическое ядро. Данную информацию можно найти на сайте производителя или Интернет-магазинов.
Подробнее про правильный подбор комплектующих.
3. С разборкой, без замены комплектующих
Данные методы подразумевают наличие навыков сборки/разборки ПК.
- Попробуйте вытащить планки памяти и почистить контакты (стирательной резинкой). Если планок памяти несколько, попробуйте подключать их по очереди в разные слоты. Иногда помогает просто вытащить и вставить модули.
Если проблема началась после замены памяти, то продуйте слоты на материнской плате — возможно, в них попала грязь. - Для полноценного запуска компьютера, необходимы материнская плата, процессор, оперативная память, видеокарта и блок питания. Разберите компьютер или ноутбук и отключите все лишние устройства, оставив только перечисленные. Если компьютер запуститься, по очереди подключайте оборудование.
- Иногда, компьютер не включается из-за неверных настроек БИОС. Сбить их можно несколькими способами. Первый — найдите на материнской плате батарейку, вытащите ее, отсоедините кабель питания от компьютера и подождите немного. Затем вставьте на место кабель и батарейку. Второй — найдите рядом с батарейкой джампер (три штырька, на двух из которых висит перегородка). Вытащите эту перегородку и установите в другое положение (если раньше он находился на штырьках 1 и 2, то теперь должен находиться на штырьках 2 и 3). Включите компьютер, потом отключите и установите перегородку в прежнее положение (да, именно 1 и 2). Снова попробуйте включить компьютер.
- Если проблема началась после снятия и установки процессора, снимите его еще раз и проверьте, что ножки на сокете не погнуты. Если есть дефекты, отнесите компьютер мастеру или очень аккуратно иголкой выровняйте ножки. Также попробуйте немного ослабить крепление для кулера — если его сильно затянуть, материнская плата может изогнуться, что приведет к ее неправильной работе.
- Изучите материнскую плату на предмет сколов, сильных царапин, трещин и вздувшихся конденсаторов. Если подобное найдется, несите ее в ремонт или на замену.
- Если компьютер не включается при его сборке (или переразборки), внимательно проверьте правильность подключения питания к материнской плате питания для процессора (4-pin или 8-pin):
если таковы найдутся, необходимо сдать плату в ремонт или заменить на новую.
Замените батарейку для БИОС. Ее можно найти на материнской плате:
Как правило, элемент питания имеет маркировку CR2016, CR2025 или CR2032. Но можно просто вытащить батарейку из компьютера и принести ее в магазин.
4. Диагностика комплектующих
Для выполнения некоторых из нижеописанных действий нам понадобятся комплектующие. Их можно попросить у друзей или работе. В противном случае, компьютер придется нести в сервис.
- Проблема может быть с южным или северным мостами. На материнской плате, последний находится ближе к процессору, а южный — дальше. На данном изображении процессор подписан номером 1, северный мост — 10, южный — 4:
* для того, чтобы точно быть уверенным, какая из схем относится к какому мосту в вашем компьютере, необходимо обратиться к документации к материнской плате.
Чаще всего, они выходят из строя при перегреве или получении статического напряжения. Также возможен заводской брак или повреждение контактов. К сожалению, в домашних условиях диагностировать данные компоненты, практически, невозможно, так как для этого требуется специализированное оборудование и навыки. Максимум, что можно попробовать, слегка надавить на мосты или погреть их феном. Если после этих действий компьютер ненадолго включится, то необходима замена одного из компонентов. Саму замену также нужно делать в сервисном центре. Очень важно обратиться в проверенный центр, так как недобросовестный мастер может просто прогреть мост паяльным феном, а взять деньги как за полноценную замену. Но после прогрева компьютер не будет работать долго, максимум — 3-4 месяца.
В чем была проблема?
Если вам удалось решить проблему, поделитесь своим опытом для других: