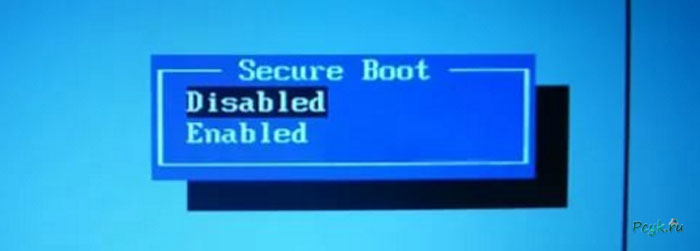- Исправлено: Secure Boot неправильно настроен в Windows 8.1/10
- Безопасная загрузка не настроена правильно
- Отключить или включить безопасную загрузку
- Как исправить ошибку «Безопасная загрузка secure boot настроена неправильно»
- Официальное обновление
- Устранение без обновления
- Безопасная загрузка (Secure Boot) настроена неправильно.
- Как отключить Secure Boot в Windows 10
- Secure Boot что это
- Почему БИОС не видит загрузочную флешку
- Как отключить Secure Boot в Windows 10
- Secure Boot на ноутбуках HP
- Secure Boot на ноутбуках Samsung
- Secure Boot на ноутбуках Lenovo и Toshiba
- Secure Boot на ноутбуках Dell
- Secure Boot на ноутбуках Acer
- Secure Boot на ноутбуках Asus
- Безопасная загрузка настроена неправильно
Исправлено: Secure Boot неправильно настроен в Windows 8.1/10
Функция безопасной загрузки в Windows 10 или Windows 8.1/8 гарантирует пользователю, что его компьютер загружается с использованием только микропрограммы, которой доверяет производитель, и никто другой. Таким образом, при наличии неправильных настроек конечным пользователям может быть предложен водяной знак Безопасная загрузка не настроена правильно в правом нижнем углу рабочего стола.
Почему эта функция приобретает важность? Что ж, когда на ПК активирована безопасная загрузка, ПК проверяет каждую часть программного обеспечения, включая дополнительные ПЗУ, драйверы UEFI, приложения UEFI и операционную систему, на наличие баз данных с проверенными сигнатурами, поддерживаемыми в микропрограмме. Если каждая часть программного обеспечения является действительной, микропрограмма запускает программное обеспечение и операционную систему. Запрещено запускать неавторизованное программное обеспечение, такое как вирусы руткита.
Таким образом, если вы видите, что защищенная загрузка не настроена правильно для водяного знака на рабочем столе, это, вероятно, означает, что функция безопасной загрузки Windows либо отключена, либо не настроена на вашем ПК. Проблема была мало известна, пока первые пользователи Windows 8 не начали переходить на последнее обновление Windows 8.1, которое можно бесплатно получить в Магазине Windows.
Читать . Что такое безопасная загрузка, надежная загрузка, мерная загрузка.
Безопасная загрузка не настроена правильно
Несколько пользователей начали получать сообщение Безопасная загрузка не настроена правильно после обновления до новой Windows 8.1. Несмотря на то, что в настоящее время нет обходного пути, Microsoft предлагает несколько инструкций для устранения проблемы.
Во-первых, вам нужно проверить, отключена ли безопасная загрузка в BIOS , и, если это так, снова включить ее. Затем вы должны попытаться сбросить BIOS до заводских настроек, и в случае, если это не сработает, вы можете попробовать сбросить ваш ПК до заводского состояния, а затем снова включить безопасную загрузку.
Читать : как обезопасить процесс загрузки Windows 10.
Отключить или включить безопасную загрузку
Хотя я не рекомендую отключать безопасную загрузку, если в вашей системе присутствует эта опция, при желании вы можете отключить безопасную загрузку, настроив свой BIOS. Используя Дополнительные параметры в Windows 8, нажмите «Настройки прошивки UEFI» и перезагрузите компьютер. Теперь на экране настроек BIOS в настройках UEFI материнских плат вы увидите вариант включить или отключить безопасную загрузку где-то в разделе «Безопасность».
Просмотр и проверка средства просмотра событий
Чтобы выяснить возможные причины, вы можете проверить журналы Windows. Средство просмотра событий Windows отображает журнал приложений и системных сообщений – ошибок, информационных сообщений и предупреждений.
- Перейдите в раздел Просмотр журналов событий> Журналы приложений и служб.
- Затем выберите Microsoft на правой панели, а затем Windows.
- Теперь в Microsoft выберите папку Windows и найдите «Проверка HardwareSecurity> Admin».
Затем найдите одно из этих зарегистрированных событий:
- Безопасная загрузка в настоящее время отключена. Пожалуйста, включите безопасную загрузку через системную прошивку. (ПК находится в режиме UEFI, и безопасная загрузка отключена.) Или
- Обнаружена непроизводственная политика безопасной загрузки. Удалите политику Debug/PreRelease через системную прошивку. (ПК имеет непроизводственную политику.)
Вы также можете использовать команды PowerShell для проверки статуса.
Чтобы узнать, отключена ли безопасная загрузка, используйте команду PowerShell: Confirm-SecureBootUEF I. Вы получите один из следующих ответов:
- True: безопасная загрузка включена, и водяной знак не появится.
- Ложь: Безопасная загрузка отключена, и появится водяной знак.
- Командлет не поддерживается на этой платформе: ПК может не поддерживать безопасную загрузку или ПК может быть настроен в устаревшем режиме BIOS. Водяной знак не появится.
Чтобы узнать, установлена ли у вас непроизводственная политика, используйте команду PowerShell: Get-SecureBootPolicy . Вы получите один из следующих ответов:
- <77fa9abd-0359-4d32-bd60-28f4e78f784b>: установлена правильная политика безопасной загрузки.
- Любой другой GUID: действует непроизводственная политика безопасной загрузки.
- Политика безопасной загрузки не включена на этом компьютере: ПК может не поддерживать безопасную загрузку или ПК может быть настроен в устаревшем режиме BIOS. Водяной знак не появится.
ПРИМЕЧАНИЕ. Microsoft выпустила обновление, которое удаляет водяной знак « Windows SecureBoot неправильно настроен » в Windows 8.1 и Windows Server 2012 R2. Иди получить его на KB2902864.
Как исправить ошибку «Безопасная загрузка secure boot настроена неправильно»
Это одна из опций БИОС. Тем не менее, эту опцию в БИОСе не всегда можно было найти. Принцип действия софта таков: во время загрузки операционная система выполняет только процесс, код которого подписан особым цифровым ключом. Все ПК, поставляемые на рынок с сертифицированной соответствующей ОС, имеют эту функцию и она уже включена. Но существует способ ее отключения для того, чтобы можно было настроить ключи.
Уведомление сообщение «безопасная загрузка secure boot настроена неправильно» возникает, когда ОС загружается не в соответствии с ключом. Это может происходить, если функция отключена.
Но если она включена, а уведомление продолжает появляться, то речь идет об ошибке разработчиков, возникающей на многих ПК.
Официальное обновление
Обладатели лицензионной ОС решат проблему, как только установят следующее обновление. Это наиболее простой и быстрый способ убрать навязчивое уведомление. Скачать его можно с официального сайта разработчика. Код патча КВ2902864. Есть версии, предназначенные для 32 – х и 64 – х разрядных систем. Весит 220 KB. На ПК должна быть установлена версия Windows 10.1, не ниже и не выше.
Патч устанавливается на Windows 8.1. После его установки ошибка перестанет возникать. Ваш компьютер снова перейдет в безопасный режим работы загрузчика. Чтобы убрать надпись «secure boot настроена неправильно», сделайте следующее:
- Выбирайте необходимый Вам язык в меню возле кнопки Скачать;
- Нажмите Скачать;
- В окне нажмите Сохранить или Выполнить, в зависимости от того, хотите Вы выполнить установку сейчас или позже;
- Обновление быстро установится на Ваш ПК;
- Перезагрузите компьютер.
Официальный патч устранит ошибку. Он является дополнением к прошлому обновлению и не заменяет его. Изменений в реестр вносить не нужно.
Устранение без обновления
Если возникла ошибка «безопасная загрузка secure boot настроена неправильно» на неофициальной ОС, то ее не устранить так просто. Потребуются манипуляции в БИОС. Там Вы попытаетесь настроить Secure Boot верно. Это не слишком сложное действие и проблем возникнуть не должно.
- Зажмите клавиши Del+F2 во время загрузки компьютера и откроется окно БИОС. На некоторых компьютерах такая комбинация не работает. Узнайте в руководстве к ПК;
- В верхнем меню выбирайте раздел Security и перейдите в него с помощью стрелок на клавиатуре;
Безопасная загрузка (Secure Boot) настроена неправильно.

Безопасная загрузка (SecureBoot) настроена неправильно
В английской версии ошибка, соответственно:
Windows 8.1 Pro SecureBoot isn’t configured correctly Build 9600
Попробуем разобраться, что означает эта запись и к каким последствиям она может привести.
Во первых, сразу всех успокоим и скажем, что появление надписи о неправильности настройки безопасной загрузки ни в коем случае не говорит о том, что ваша Windows 8.1 является пиратской или нелегально активированной. Это также не сообщение о серьезных ошибках или проблемах с Windows 8.1. Скорее, это некое информационное предупреждение (хотя и очень навязчивое) о том, что безопасность системы находится не на высоком уровне, т.к. режим безопасной загрузки (Secure Boot) не настроен.
Как убрать надпись «Безопасная загрузка (SecureBoot) настроена неправильно».
Есть два варианта решения данной проблемы: Если ваш компьютер поддерживает SecureBoot в UEFI (бывший BIOS), следует перезагрузиться и войдя в UEFI, включить Secure Boot. Конкретное местонахождение параметра Secure boot в настройках UEFI вашего компьютера зависит от производителя ПК.
Тем, кто вообще не планирует использовать Secure Boot, либо ваш компьютер или ноутбук в принципе не поддерживает такую загрузку, Microsoft выпустил специальное обновление KB2902864. http://support.microsoft.com/kb/2902864.
Обновление устраняет водяной знак «SecureBoot Windows 8.1 не настроен правильно» в Windows Server 2012 R2 и Windows 8.1 Рекомендую использовать именно второй вариант. Скачивайте нужную вам версию обновления, в зависимости от разрядности используемой системы. После установки обновления, систему нужно перезагрузить. Активация не совсем легальных копий Windows 8.1 при этом не слетает.
В том случае, если компьютер поддерживает Secure Boot, можно просто активировать безопасную загрузку: Перезагрузить компьютер и войти в UEFI (aka BIOS) и включите Secure Boot. Конкретные местонахождения параметров настройки зависят от производителя ПК и настроек среды UEFI.
Как отключить Secure Boot в Windows 10
Если же Вы решили установить другую операционную систему, но система не видит загрузочную флешку, но Вы приоритеты загрузки установили правильно, возможно Вам понадобиться отключить Secute Boot.
В этой статье мы рассмотрим как отключить Secure Boot в Windows 10 и почему Биос не видит загрузочную флешку, поскольку этих два вопроса могут быть связаны между собой. А также узнаем что делать если при загрузке Вашей операционной системы Вы видите на рабочем столе надпись безопасная загрузка настроена неправильно.
Secure Boot что это
Secure Boot это функция, которая разрешает или запрещает установку других операционных систем.
Если Вы спросите что это Secure Boot, то можно сказать что эта опция блокирует загрузку загрузочных дисков и флешек. Поэтому для того чтобы установить другую операционную систему необходимо отключить Secure Boot, если она включена.
Чтобы проверить включена ли функция Secure Boot, можно воспользоваться командой в операционной системе Windows 10.
- Нажмите Win+R и выполните команду msinfo32.
- В открывшимся окне в разделе Сведенияо системе ищем пункт Состояние безопасной загрузки и смотрим на значение.
Почему БИОС не видит загрузочную флешку
Для начала Вам нужно правильно создать загрузочную флешку, для этого рекомендуем ознакомиться с этой статьей. После того как Вы правильно создали загрузочную флешку нужно в Биосе отключить Secure Boot и установить приоритет загрузки флешки перед Вашим жестким диском.
В общем как Вы могли догадаться если Биос не видит загрузочную флешку Вам стоит отключить опцию Secure Boot. Поскольку она разрешает данную проверку подлинности загрузчика.
Настройка Secure Boot может находиться в BIOS и UEFI по пути:
- Boot
- Boot Security
- System Configuration
А также Вам нужно включить режим загрузки в режиме совместимости Legacy OS или CMS OS.
Как отключить Secure Boot в Windows 10
Нет разницы какая у Вас операционная система, то ли Windows 10 или Windows 8, сама настройка Secure Boot находиться в BIOS или UEFI.
Поэтому нам придется для начала зайти в BIOS. А дальше расположение настройки Secure Boot зависит от версии BIOS. Мы рассмотрим несколько возможных расположений опции Secute Boot в ноутбуках от разных производителей.
Secure Boot на ноутбуках HP
- Заходим в BIOS, при загрузке нажимаем Esc или клавишу F10.
- Переходим в закладку SystemConfiguration и в раздел BootOptions.
- В этом разделе ищем параметр SecureBoot и устанавливаем его значение Disabled.
- А параметр Legacy support устанавливаем на Enabled, которая отвечает за совместимость з другими операционными системами.
Secure Boot на ноутбуках Samsung
- Заходим в BIOS, нажав при загрузке F2.
- Переходим во вкладку Boot и там уже ищем функцию Secure Boot.
- Чтобы отключить её меняем значение Enabled на Disabled.
- Дальше возможно после перезагрузки появится параметр OS Mode Selection значение которого нам нужно выставить CMS OS или UEFI and Legacy OS.
Secure Boot на ноутбуках Lenovo и Toshiba
- Откройте BIOS нажав F2 при загрузке.
- Переходим во вкладку Security и напротив Secure Boot устанавливаем значение Disabled.
- Дальше Advanced => System Configuration и выбираем параметр Boot Mode или OS Mode Selection значение которого надо установить CSM Boot или UEFI and Legacy OS.
Secure Boot на ноутбуках Dell
- Находим пункт Boot потом UEFI Boot.
- Дальше выставляем Secure Boot на значение Disabled.
Secure Boot на ноутбуках Acer
- Во вкладке Main и найдя параметр F12 Boot Menu переключаем на Enabled.
- Во вкладке Security устанавливаем пароль в пункте Set Supervisor Password.
- Дальше Authentication и значение параметра Secure Boot меняем на Disabled.
- Дополнительно устанавливаем значение CSM или Legacy Mode вместо UEFI по пути Boot => Boot Mode.
Secure Boot на ноутбуках Asus
- Если же говорить о ноутбуках от Asus то выключать Secure Boot нам придется в UEFI, а точнее вкладка Boot, дальше Secure Boot и в пункте OS Type устанавливаем значение Other OS.
- В некоторых случаях разделе Security или Boot меняем значение параметра Secure Boot на Disabled.
После этих действий нужно сохранить изменения и выйти с BIOS или UEFI.
Безопасная загрузка настроена неправильно
Встретить ошибку безопасная загрузка настроена неправильно можно после обновления с предыдущей версии операционной системы например до Windows 10.
В большинстве случаев помогает включение Secure Boot. Нужно всё сделать наоборот как мы сделали выше, чтобы включить её.
Ещё есть один способ, который поможет убрать надпись с рабочего стола. Его мы рассмотрели здесь, но он только уберет надпись, а саму проблему не исправит.
Если же не помогло для пользователей Windows 8.1 Майкрософт выпустили патч, который уберет эту надпись с рабочего стола и исправит проблему.
В этой статье мы рассмотрели как отключить Secure Boot в Windows 10 и почему БИОС не видит загрузочную флешку.
Надеюсь эта статья будет для Вас полезной и поможет Вам разобраться с настройкой Secure Boot. Пишите в комментарии как Вы решили этот вопрос.