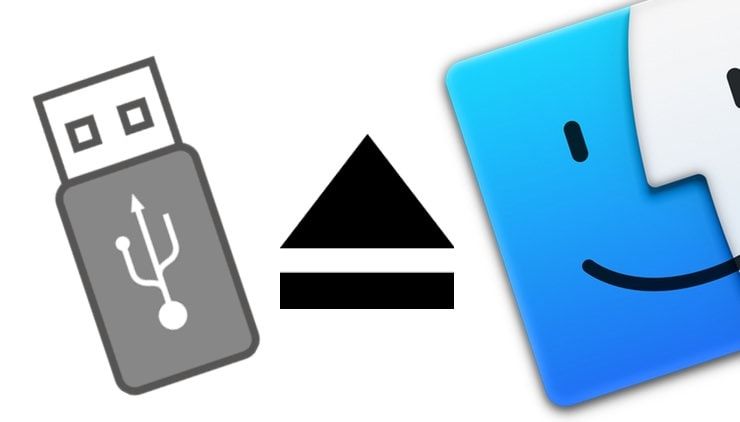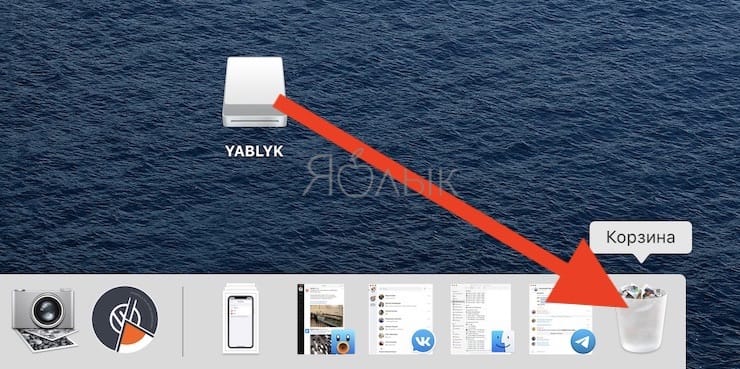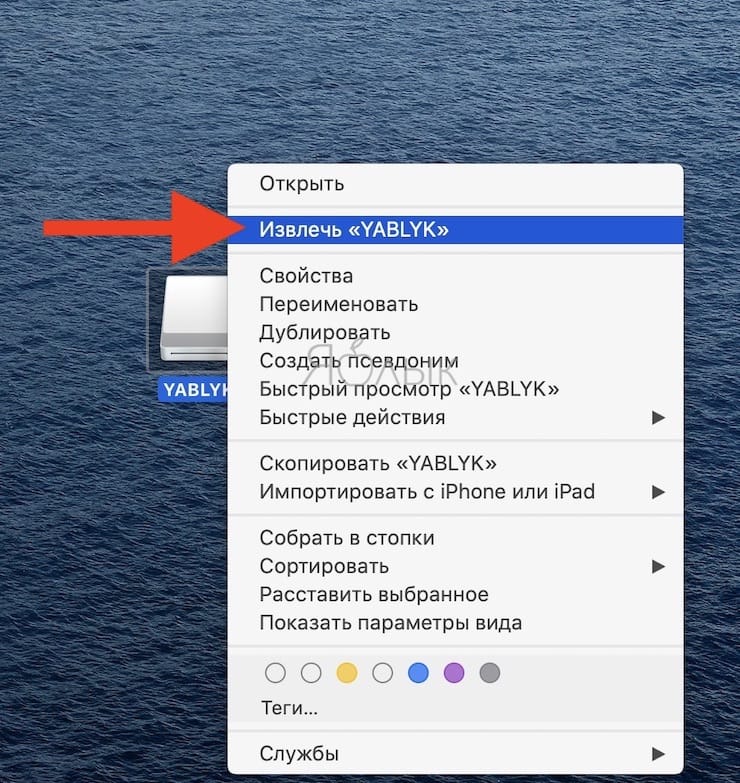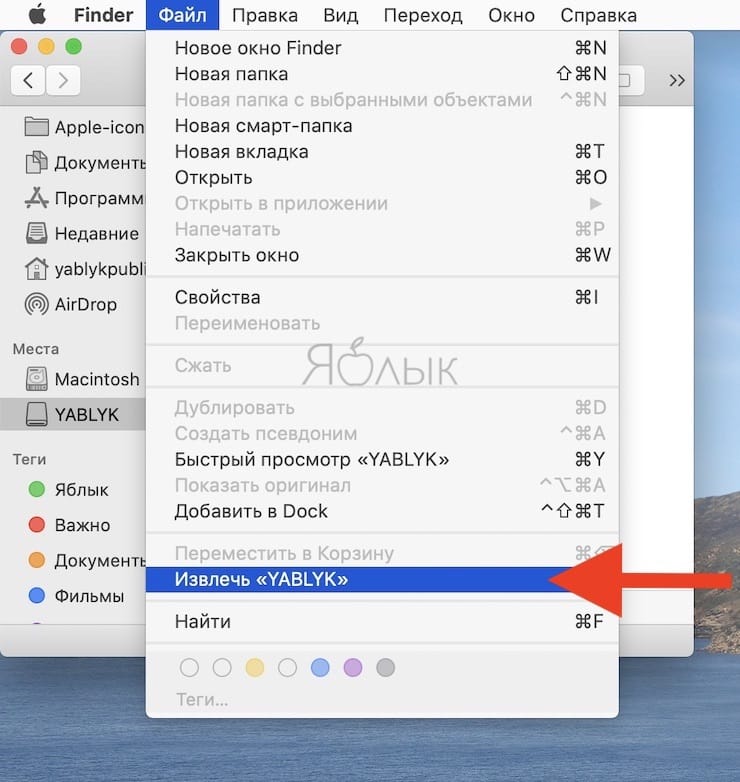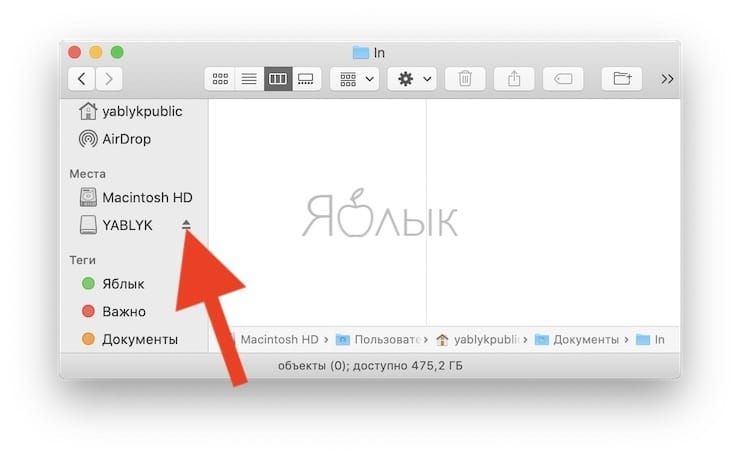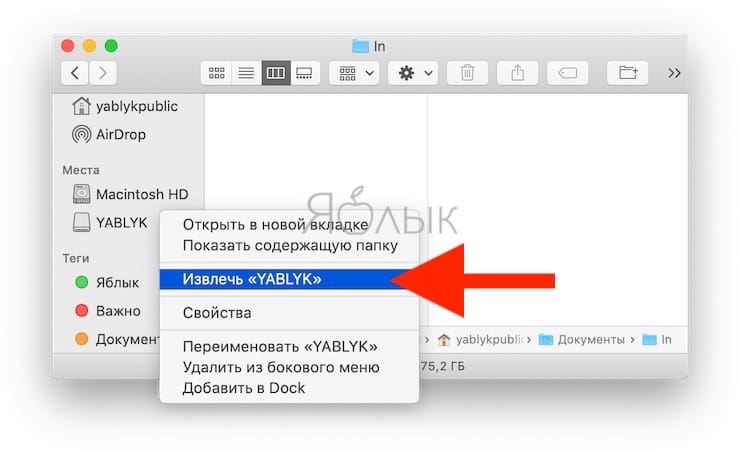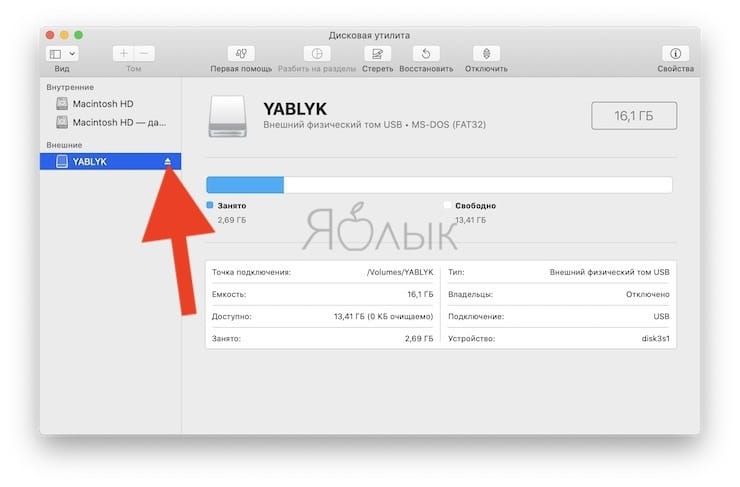- Использование внешних накопителей данных с Mac
- Подключение устройства хранения данных
- Перемещение файлов на внешнее устройство хранения данных или обратно
- Если у Вас нет прав на просмотр или работу с файлами в устройстве хранения данных
- Извлечение устройства хранения (USB-диск, флеш-карту или другое устройство)
- Как извлечь флешку, съемный диск (накопитель) и т.д. в macOS (7 способов)
- Как извлечь съемные диски и флешки в Mac OS X
- Что извлекаем?
- Извлечение при помощи контекстного меню
- Извлечение при помощи перетаскивания в «Корзину»
- Извлечение из боковой панели Finder
- Первый способ
- Второй способ
- Извлечение при помощи Finder
- Извлечение при помощи клавиатурных сокращений
- Извлечение при помощи Дисковой утилиты
- Извлечение CD и DVD дисков кнопкой «Извлечь»
- Первый способ
- Второй способ
- Другие способы
- [Советы и трюки] 5 способов извлечения подключенных внешне устройств
- Лонгриды для вас
Использование внешних накопителей данных с Mac
Внешние жесткие диски, флеш-накопители, USB-накопители, флеш-карты памяти и другие устройства, такие как iPod, можно подключать к Mac через кабель Thunderbolt, USB или FireWire либо по беспроводной связи Bluetooth.
Кроме того, устройства хранения данных (например, внешние жесткие диски) могут быть доступны в сети. Дополнительно Вы можете вставлять карты флэш-памяти из камеры или другого устройства в слот для карт SDXC Вашего компьютера Mac. Если Ваш Mac не оснащен слотом для карт памяти, Вы можете получить доступ к данным на карте флэш-памяти с помощью подключенного устройства считывания карт.
После подключения устройства хранения данных можно перемещать файлы с компьютера Mac на устройство хранения данных или обратно.
Если Ваш Mac оборудован портом USB-C, см. раздел О порте USB-C.
Подключение устройства хранения данных
Подключите устройство к Mac через прилагаемый к устройству кабель, затем просмотрите содержимое подключенного устройства в Finder.
Если разъем на кабеле не подходит к компьютеру Mac, используйте адаптер. См. документацию, прилагаемую к устройству.
Перемещение файлов на внешнее устройство хранения данных или обратно
Убедитесь, что Mac подключен к внешнему устройству хранения данных (например, через USB-кабель или по сети).
Нажмите значок Finder 
Перемещение файлов на устройство хранения данных. Выберите один или несколько файлов на рабочем столе или в папке, затем перетяните их на устройство хранения данных в списке «Места» в боковом меню Finder.
Перемещение файлов с устройства хранения данных. Выберите устройство хранения из списка «Места» в боковом меню Finder, затем перетяните файлы в нужное место на Mac.
Если у Вас нет прав на просмотр или работу с файлами в устройстве хранения данных
Если Вы не являетесь администратором компьютера Mac, попросите администратора предоставить Вам доступ к нужным файлам.
Если Вы являетесь администратором компьютера Mac, выполните одно из следующих действий:
Пройдите аутентификацию, как администратор. В зависимости от способа доступа к файлу Вам может быть предложено войти в систему в качестве администратора.
Измените настройки общего доступа и права доступа для файла. Инструкции см. в разделе Использование общего доступа к файлам.
Извлечение устройства хранения (USB-диск, флеш-карту или другое устройство)
На компьютере Mac выполните одно из следующих действий.
Выберите объект для извлечения и выберите «Файл» > «Извлечь».
В боковом меню Finder нажмите кнопку «Извлечь» 
На рабочем столе перетяните в Корзину объект, который нужно извлечь.
Если не удается извлечь устройство хранения данных, возможно, один или несколько файлов на устройстве хранения данных используются другим приложением или другим пользователем. См. разделы Если извлекаемый диск используется приложением и Если извлекаемый диск используется другим пользователем.
Источник
Как извлечь флешку, съемный диск (накопитель) и т.д. в macOS (7 способов)
Если при работе с macOS Вы используете USB флешки, съемные диски, работаете с другими сетевыми ресурсами или образами дисков, то, наверняка, знаете, что операционная система всегда монтирует их, как отдельный диск на компьютере. Для правильного отключения таких дисков следует выполнять нехитрую процедуру, однако, не все знают, что сделать это можно несколькими способами.
1. Извлечение перетаскиванием. Самый любимый метод новичков, а за одно и самый наглядный – использовать знакомый Drag&Drop (схватить и перетащить). Все подключаемые устройства создают ярлыки на рабочем столе macOS. Достаточно начать их перетаскивание, зацепив мышкой, как в этот момент корзина, находящаяся в Dock, изменится на значок извлечения. Помещаем иконку на место нового значка и он извлекается из системы.
2. Извлечение из контекстного меню. Не менее простой и универсальный метод извлечения, ведь осуществить его, в отличие от предыдущего, можно не только с рабочего стола macOS. Достаточно вызвать контекстное меню на самом диске, либо на фоне окна с его содержимым и выбрать пункт Извлечь.
3. Извлечение из строки меню. Для тех, кто привык к работе без использования мыши и перемещения по меню приложения при помощи клавиатуры, не составит туда в меню открытого накопителя перейти в раздел Файл → Извлечь.
4. Извлечение из Finder. По умолчанию, все монтируемые диски в macOS отображаются в боковом меню Finder. Нажатием по пункту Извлечь из контекстного меню можно отключить подключенный накопитель.
То же самое можно сделать, нажав по имени накопителя правой кнопкой:
5. Извлечь при помощи сочетания клавиш. Все любители «шорткатов» и «хоткеев» могут брать на вооружение новое сочетание кнопок в системе. Одновременное нажатие ⌘ (Command) + E в активном окне накопителя или при его выделенном ярлыке приведет к отключению.
6. Извлечение DVD-дисков с клавиатуры. На Mac, оснащенных DVD-приводами можно извлекать вставленные диски при помощи специальной кнопки Eject на клавиатуре. Для компьютеров, оснащенных двумя приводами можно использовать ⌥ Eject для второго диска.
7. Извлечение через дисковую утилиту. Если по каким-то причинам вышеуказанные способы не срабатывают можно отключить диск при помощи Дисковой утилиты. Это стандартное приложение, найти которое можно воспользовавшись поиском Spotlight или в папке Программы → Утилиты. В боковом меню приложения достаточно выбрать необходимое устройство или образ и нажать кнопку Извлечь.
То же самое можно сделать, нажав по имени накопителя правой кнопкой:
Источник
Как извлечь съемные диски и флешки в Mac OS X
Существует несколько основных способов правильного извлечения съёмных накопителей в Mac OS X.
Что извлекаем?
Вопрос относится к компьютерам и ноутбукам, работающим под Mac OS X.
Как правило, извлечению подлежат разнообразные внешние накопители, подключаемые к компьютеру или ноутбуку посредством кабелей USB и гнёзд USB
В качестве таких накопителей чаще всего выступают следующие USB-устройства:
Внешние съёмные USB-диски,
Флеш-карты (флешки) с USB-разъёмом,
Фотокамеры, видеокамеры и видеорегистраторы, подключенные по USB-кабелю,
CD и DVD дисководы,
Карт-ридеры со вставленными картами памяти,
другие подобные устройства.
Для корректной работы все эти USB-накопителя и другие устройства необходимо правильно извлекать.
Извлечение при помощи контекстного меню
Самый простой и логичный способ извлечения устройства. Для извлечения устройства достаточно вызвать контекстное меню и выбрать пункт «Извлечь» см.Рис.1.

Рис.1. Для извлечения устройства надо вызвать контекстное меню и выбрать пункт «Извлечь»
Извлечение при помощи перетаскивания в «Корзину»
Простой и наглядный способ извлечения USB-накопителя. Для извлечения устройства, внешнего жесткого диска или флеш-карты достаточно перетащить его ярлык в «Корзину», расположенную в DOCK.
Интересно, что при перетаскивании пиктограмма «Корзины» изменит свой вид на тот, что показан на Рис.2. и Рис.3.

Рис.2. Перетаскивание в «Корзину» Mac OS X Mountain Lion

Рис.3. Перетаскивание в «Корзину» Mac OS X Yosemite
Извлечение из боковой панели Finder
Первый способ
Удобный способ извлечения USB-устройства – воспользоваться боковой панелью Finder. В меню боковой панели Finder отображаются все устройства, подключенные в данный момент к компьютеру. Достаточно подвести курсор к значку «Извлечь» см.Рис.4. и нажать кнопку мыши (тапнуть по тачпаду) – устройство будет извлечено.

Рис.4. Для извлечения USB-устройства надо кликнуть на значок «Извлечь»
Второй способ
В боковой панели Finder найти пункт «Устройства». В этом пункте (как правило, ниже) находим устройство, которое нужно извлечь см.Рис.5. Вызываем контекстное меню этого устройства и выбираем пункт «Извлечь».

Рис.5. Для извлечения USB-устройства надо вызвать контекстное меню и выбрать пункт «Извлечь»
Извлечение при помощи Finder
При помощи Finder можно легко и просто извлечь выбранное USB-устройство. Порядок действий достаточно прост: выбираем устройство, которое необходимо извлечь, в Finder заходим в меню «Файл», где выбираем пункт «Извлечь» см.Рис.6.

Рис.6. В Finder заходим в меню «Файл», для извлечения выбираем пункт «Извлечь»
Извлечение при помощи клавиатурных сокращений
Отличный способ для тех, кто работает быстро. Выбираем USB-устройство, подлежащее извлечению, и извлекаем комбинацией клавиш Command+E см.Рис.6. Где E от Eject.
В этом сочетании можно использовать любую (правую или левую см.Рис.7.) клавишу Command.

Рис.7. Можно использовать любую (правую или левую см.Рис.7.) клавишу Command
Извлечение при помощи Дисковой утилиты
Для вызова Дисковой утилиты следует вызвать Launchpad (Пиктограмма ракеты в DOCK). Для этого можно щелкнуть по пиктограмме ракеты в DOCK, либо нажать функциональную клавишу F4, либо свести вместе 4 пальца (в щепотку) на тачпаде. Из появившихся пиктограмм (как на iPad) нужно выбрать Дисковую утилиту.
Можно выбрать Дисковую утилиту в папке «Программы», а также можно воспользоваться возможностями Spotlight.
Для извлечения USB-устройства следует воспользоваться возможностями контекстного меню см.Рис.8. и Рис.9.

Рис.8. Извлечение при помощи Дисковой утилиты

Рис.9. Контекстное меню Дисковой утилиты
Помимо перечисленного, Дисковая утилита Mac OS X Yosemite оснащена экранной кнопкой «Извлечь»
Извлечение CD и DVD дисков кнопкой «Извлечь»
Первый способ
На клавиатуре для этого существует специальная кнопка. Эта кнопка расположена в верхнем правом углу клавиатуры и находится в ряду клавиш F1-F12 правее клавиши F12 см.Рис.10.

Рис.10. Кнопка «Извлечь» расположена на клавиатуре и служит для извлечения CD и DVD дисков
Второй способ
Ещё один простой и понятный способ извлечения CD или DVD диска – воспользоваться экранной кнопкой «Извлечь» в iTunes.
Другие способы
Естественно CD и DVD диски можно извлечь и другими способами, описанными выше.
Источник
[Советы и трюки] 5 способов извлечения подключенных внешне устройств
Несмотря на то, что физические носители уже давно потеряли свою популярность, многие из нас пользуются ими почти каждый день. Как правило, носителями этими являются флешки. Трудно представить, что кто-то до сих пор предпочитает диски. Да и в новых Mac уже и места для них нет. Но мало кто знает, что операционная система в момент подключения флешки сначала монтирует образ, а уже потом предоставляет вам доступ к ее содержимому. И по-хорошему, перед тем как вынимать USB-накопитель, стоит его правильно извлечь. А сделать это можно пятью разными способами. Уверены, известны вам были не все.
Способ № 1. Наверное, самый простой и известный способ: откройте окно с подключенным внешне устройством и в меню выберите «Файл» – «Извлечь». Готово.
Способ № 2. При желании извлечь USB-накопитель можно и через боковую панель Finder. Тут все тоже достаточно легко, ведь любое подключенное внешне устройство будет отображаться в этой панели. А чтобы извлечь его, достаточно нажать на знакомую кнопку рядом с названием носителя.
Способ № 3. Извлечь носитель можно и с помощью горячих клавиш: нажмите cmd + E и все.
Способ № 4. Самый неизвестный. Извлечь подключенное внешне устройство или даже любой образ, можно перетащив их название в «Корзину». В этот момент иконка «Корзины» в Dock преобразуется в кнопку извлечения. Само собой, главный плюс этого способа: вам не потребуется доступ к клавиатуре, а извлекать можно сразу несколько устройств или образов, надо только все их выделить.
Способ № 5. Нажмите правую кнопку мыши на фоне открытого окна (речь идет об окне, где находятся файлы подключенного устройства) и выберете в появившемся меню пункт «Извлечь».
По материалам redmondpie.com
Новости, статьи и анонсы публикаций
Свободное общение и обсуждение материалов
Лонгриды для вас
Многие родители сталкиваются с вопросом покупки топовой техники для своих детей. Одни считают, что дорогой телефон ребенку не нужен, другие покупают лучшие гаджеты. О том, стоит ли покупать топовую технику для своих детей постарались рассказать в нашей статье.
iPhone изначально не поддерживал стилус, потому что Стив Джобс считал, что лучшее средство управления iOS — это палец. Но многие всё равно предпочитают стилус, потому что он позволяет не только взаимодействовать с интерфейсом, но и писать, и даже рисовать на экране
На протяжении многих лет пользователи iPhone на форумах жалуются на низкое качество снимков после воздействия сильной вибрации. Недавно Apple отреагировали на жалобы и выпустили статью на официальном сайте. Разбираемя, что не так с камерами смартфонов.
Источник