- Безопасное извлечение устройств
- Почему не стоит игнорировать безопасное извлечение устройства.
- Как правильно отключить USB устройства
- Проблема с универсальным томом
- Windows 10 избавит от необходимости безопасно извлекать флешки и прочие USB-накопители
- Режим «Quick Removal» будет работать по умолчанию в Windows 10 начиная с версии 1809
- Показать или скрыть значок «Безопасное извлечение устройства» в Windows 10
- Показать или скрыть значок «Безопасное извлечение устройства»
- Безопасно удалить значок оборудования отсутствует в области уведомлений
- Что делать, если пропало безопасное извлечение устройства в Windows
- Можно ли извлекать флешку без безопасного способа
- Почему пропадает безопасное извлечение устройства
- Как вернуть безопасное извлечение флешки в Windows
- Настройка панели задач
- Папка «Мой компьютер»
- Редактор реестра
- Безопасное извлечение устройства, не работающего в Windows 10
- Безопасное извлечение устройства не работает
Безопасное извлечение устройств
Сегодня каждому пользователю компьютера необходимо умение работать с USB устройствами. Это удобный способ хранить и передавать информацию. Технологии позволяют подсоединить к компьютеру не только флешку, но и мобильное устройство или фотоаппарат. Немаловажный элемент работы с USB — их правильное извлечение. Как это правильно сделать на Windows 10 и зачем?
Почему не стоит игнорировать безопасное извлечение устройства.
Данная функция создана для того, чтобы отключить доступ электрического тока к съёмному устройству. И хотя многие не считают страшным выдернуть флешку без выполнения каких-либо действий, подобная привычка может привести к ряду негативных последствий.
Во-первых, такое действие может привести к частичной или полной потере данных, находящихся на носителе, особенно если это произошло во время передачи файлов. Во-вторых, может произойти короткое замыкание, в результате чего подсоединённое устройство будет безнадежно испорчено.
Как правильно отключить USB устройства
Прежде, чем начать безопасное извлечение устройства, следует убедиться, что ни одно из приложений компьютера не использует сохранённые на USB данные. Это касается плеера, редактора фотографий и текстов. Это снизит риск увидеть сообщение об ошибке при попытке отсоединить устройство.
Каждый раз, когда съёмное устройство будет подсоединяться, в правом нижнем углу рабочего стола появляется новый значок. Он будет находиться там среди списка других активных приложений, значки которых можно увидеть, нажав знак в виде стрелки. Как только работа завершена, нужно нажать на него и выбрать функцию «безопасное отключение устройства». Если к компьютеру одновременно подключены и телефон, и флешка, то при выполнении действия необходимо указать, какое именно устройство предстоит отключать.
Второй вариант — зайти в папку «Мой компьютер», в списке найти название своего устройства. Теперь нужно нажать на него правой кнопкой мыши и в появившемся списке найти строку «извлечь».
Проблема с универсальным томом
Иногда при извлечении флешки пользователь может столкнуться с такой ситуацией: визуально никаких программ, подключенных к устройству, нет. Но при запросе на извлечение появляется окно с требованием отключить все работающие с USB программы. Что делать?
Для начала нужно открыть диспетчер устройств. Зайдите в папку «мой компьютер» и в верхней части окна нажмите клавишу «управление». В новом окне слева появится список, среди наименований которого будет находиться искомое.
Теперь предстоит определить, какие из программ пользуются данными с USB устройства, которое необходимо отсоединить, и отключите их. Теперь можно попробовать безопасно извлечь флешку снова.
Подведём итоги: безопасное извлечение Usb необходимо не только для сохранности данных, но для обеспечения безопасности обоих устройств от короткого замыкания. Разработчики Windows сделали этот процесс максимально простым и понятным. Извлечь съёмное устройство можно или при помощи значка на рабочем столе, или в папке «мой компьютер». И если возникает ошибка при извлечении, её можно устранить через диспетчер устройств.
Windows 10 избавит от необходимости безопасно извлекать флешки и прочие USB-накопители
Режим «Quick Removal» будет работать по умолчанию в Windows 10 начиная с версии 1809
Со стародавних времен Microsoft приучила пользователей отключать флешки и прочие USB-накопители в два этапа: сначала необходимо воспользоваться диалогом «Безопасного извлечения устройств и дисков» в панели задач, а уже потом физически достать накопитель. Только такой вариант гарантирует сохранность и данных, и самой флешки. Однако в новой версии Windows можно будет доставать накопители сразу, без каких-либо программных манипуляций.
Эта возможность появится в Windows 10 начиная с версии 1809. Дело в том, что в ОС Windows предусмотрено два режима работы с накопителями, подключаемыми по USB. Первый — режим производительности — был активирован по умолчанию ранее. Он ускорял операции чтения и записи, но при этом требовал правильной очистки кэша перед извлечением накопителя.
Начиная с версии 1809 в Windows 10 по умолчанию будет работать режим с говорящим названием «Quick Removal» — он подразумевает извлечение накопителя в любое время, когда только пользователь пожелает. Никакой очистки кэша в данном случае не потребуется. Правда, в таком режиме скорость работы, и в частности операции записи, будут выполняться медленнее. Впрочем, пользователи смогут по-прежнему использовать режим высокой производительности по умолчанию, для этого надо будет его активировать в локальных политиках (см. вторую ссылку источника).
Показать или скрыть значок «Безопасное извлечение устройства» в Windows 10
Люди, использующие операционную систему Windows, знают о функциональности Безопасное извлечение оборудования . Это очень полезная функция для защиты данных на USB от любого вреда при извлечении из компьютера. Но многие люди, как правило, не используют его. У некоторых людей, работающих в ограниченных средах, эти USB-устройства всегда подключены, и, поскольку они никогда не извлекают их, эта опция для них теряется. В этом посте мы увидим, как вы можете восстановить отсутствующий значок «Безопасное извлечение оборудования» или скрыть значок «Безопасное извлечение оборудования» из области уведомлений в Windows 10.
Показать или скрыть значок «Безопасное извлечение устройства»
Мы поговорим об этих трех методах, с помощью которых вы можете показать или скрыть значок Безопасное извлечение устройства в Windows 10-
- Скрыть значок в Показать скрытые значки
- Использование приложения настроек Windows 10.
- Использование пакетного файла.
1] Скрыть значок в разделе Показать скрытые значки
После подключения USB-устройства найдите значок Безопасное извлечение устройства на панели задач в правом нижнем углу экрана.
Теперь нажмите на этот значок, удерживайте его и переместите в левую сторону, где вы видите стрелку, – и поместите его в область Показать скрытые значки .
Значок будет скрыт
2] Использование приложения для настройки Windows 10
Откройте Настройки> Персонализация> Панель задач.
На правой боковой панели выберите параметр Включить или выключить системные значки.
Выберите параметр Безопасное извлечение устройства и отключите его .
3] Использование пакетного файла
Откройте Блокнот, скопируйте и вставьте в него следующий код:
Теперь нажмите Файл> и выберите Сохранить как… .
Дайте любое имя файла и добавьте расширение .bat в конце.
Сохраните его в вашем предпочтительном месте.
Теперь создайте для него ярлык.
Откройте окно «Выполнить», нажав комбинацию кнопок WINKEY + R.
Введите shell: startup , чтобы начать настройку программ запуска вашей текущей учетной записи пользователя, или введите shell: common startup , чтобы начать настройку программ запуска для всех учетных записей пользователей на этом компьютере.
Переместите этот файл ярлыка, который мы только что создали, в эту папку.
Перезагрузите компьютер и проверьте, не скрывает ли это значок.
Безопасно удалить значок оборудования отсутствует в области уведомлений
Если вы не можете найти значок «Безопасное извлечение устройства», щелкните правой кнопкой мыши панель задач и выберите «Параметры панели задач». В области уведомлений выберите Выберите, какие значки отображаются на панели задач .
Теперь перейдите к Windows Explorer Безопасное извлечение оборудования и извлечение носителя и включите его.
Этот пост поможет вам, если Безопасное извлечение оборудования не работает.
Что делать, если пропало безопасное извлечение устройства в Windows
Опция безопасного извлечения устройства – важный компонент операционной системы Windows. Позволяет корректно отсоединить внешний жесткий диск, USB-накопитель, SD-карту без утери данных или аппаратно-технических повреждений устройства. Представляет собой файл динамически подключаемой библиотеки с названием hotplug.dll. Постоянно размещена в корневом каталоге %SystemRoot%.
Можно ли извлекать флешку без безопасного способа
Компактный USB-флеш-накопитель – наиболее популярный и доступный тип запоминающего устройства с возможность многократного удаления и записи данных. На компьютерным сленге его называют «флеш-драйвом» или просто «флешкой». Имеет сложное устройство из:
- кварцевого резонатора;
- полупроводниковых триодов (транзисторов);
- микроконтроллера с встроенным ROM или RAM.
- чипа памяти типа NAND или NOR для хранения информации.
Носитель взаимодействует с ПК через USB-разъем посредством технологии Plug&Play (PnP), которая автоматически определяет настройки, устанавливает необходимые драйвера (при первом использовании), предоставляет электропитание. Для записи данных Windows задействует алгоритм кэширование внешних устройств, что позволяет оптимизировать процессы ввода-вывода без снижения производительности системы. При этом присутствует промежуток запаздывания между запросом пользователя и фактической записью информационного блока. Именно поэтому не стоит выдергивать флешку из разъема без предварительного использования безопасного извлечения устройства. Специальная опция корректно завершит работу, отключит питание, переместит в ячейки чипа NAND недостающие данные из временного блока в оперативной памяти.
При выборе команды «Безопасное извлечение устройства», операционная система Windows подготавливает носитель к отключению, в приоритетном порядке завершает все отложенные записи, которые хранились в промежуточном кеш-буфере.
Это действие обязательно при работе с зашифрованными файлами и не обязательно для защищенных от записи флешок и карт памяти, сетевых накопителей NAS, фотоаппаратов, MP3-плееров и т.д.
Почему пропадает безопасное извлечение устройства
Отсутствие в области уведомлений (системном трее) иконки для безопасного способа извлечения флешки указывает на:
- сбои в работе ОС;
- аварийную перезагрузку компьютера при активном USB-накопитиле;
- неаккуратное обращение пользователя с настройками графического интерфейса рабочего стола;
- использование софта для восстановления флешки;
- негативное влияние вредоносных программ.
В последнем случае нужно выполнить глубокую проверку дисков на наличие зараженных приложений. Особого внимания заслуживают autorun-вирусы, которые распространяются на съемные носители через самостоятельное копирование исполняемого файла.
Необходимо регулярно проверять USB-носитель на вирусы. Удобное сканирование и удаление вредоносных программ одним кликом реализовано в небольшой утилите Antirun. Здесь же есть опция переподключения и быстрого извлечения флеш-накопителя.
 Как вернуть безопасное извлечение флешки в Windows
Как вернуть безопасное извлечение флешки в Windows
Нужная иконка может присутствовать в графическом интерфейсе рабочего стола, но без отражения на панели задач. Чтобы это исправить, достаточно открыть системный трей специальной стрелочкой и перетащить левой кнопкой мыши значок «безопасное извлечение устройств» в визуализированную область.
Настройка панели задач
Простой способ, для которого необходимо:
- нажать на панели задач правой кнопкой мыши и выбрать пункт «Свойства»;
- в закладке «Панель задач» выбрать кнопку «Настроить» рядом с подписью «Область уведомлений»;
- в списке значков найти «Проводник/ Безопасное извлечение устройств и дисков»;
- в выпадающем меню справа от иконки задать значение «Показать значок и уведомление»;
- подтвердить действие кнопкой «Ок».
Для некоторых версий операционной системы, например Windows 10, алгоритм отличается за счет нюансов интерфейса и подписей команд. Здесь необходимо нажать пункт «Параметры», в «Области уведомлений» – ссылку «Выбрать значки, отображаемые в панели задач» и перевести кнопку-ползунок в положение «Вкл.» напротив «Проводник/Безопасное извлечение устройств и дисков».
Папка «Мой компьютер»
Просмотр и настройка дисков, подключенных к ПК, возможны через кнопку «Пуск» и выбор раздела «Мой компьютер». Здесь достаточно зайти в «Свойства/параметры» любого логического диска, CD-RW-привода или съемного накопителя. Главное – корректный путь дальнейших переходов и действий:
- закладка «Оборудование»;
- выбор строки с названием флешки (одно нажатие левой кнопки мыши);
- кнопка «Свойства»;
- закладка «Политика»;
- выбор ссылки «Безопасное извлечение устройства».
После этого значок снова будет отображен в панели задач.
Редактор реестра
Это вариант требует аккуратного и точного выполнения рекомендаций, чтобы не навредить операционной системе:
- открыть окно «Выполнить» (комбинация клавиш Win + R);
- ввести запрос regedit и нажать «Ок»;
- открыть в редакторе реестра папку HKEY_CURRENT_USER;
- последовательно пойти по пути Software/ Microsoft/ Wondows/ CurrentVersion/ Applets/ SusTray;
- для свойства «Services» необходимо задать значение 1b, для HotPlugsFlags – 2 (через правый щелчок мышки и команду «Изменить»).
Новые настройки реестра вступают в силу только после перезагрузки операционной системы.
Безопасное извлечение устройства, не работающего в Windows 10
Вы должны были заметить, что при отключении устройства от компьютера Windows в системном трее или области уведомлений Windows 10/8/7 появляется значок Безопасное извлечение устройства и извлечение носителя . , Вы должны нажать на значок, чтобы удалить или извлечь устройство, которое вы хотели бы.
Это связано с тем, что перед отключением устройства от компьютера важно сначала подготовить Windows к изменениям с помощью этой функции. Это гарантирует, что Windows сохранила все данные обратно на устройство и освободила устройство от его удержания. Если вы удалите устройство без использования функции «Безопасное извлечение устройства», вы рискуете повредить ваши файлы и повредить ваши данные.
Однако иногда вы можете заметить, что окно «Извлечь» не появляется даже после нажатия на значок устройства, которое необходимо удалить или извлечь. Если вы попытаетесь открыть «Устройства и принтеры» на панели управления, это также не откроется. Что вы делаете в таких ситуациях, когда Safely Remove Hardware and Eject Media не работает или отсутствует значок? Попробуйте это решение, оно может работать в вашем случае, как и в моем.
Безопасное извлечение устройства не работает
Сначала откройте Service Manager и убедитесь, что Служба поддержки Bluetooth запущена и установлена на Автоматически. Затем откройте Диспетчер устройств и откройте окно «Свойства» дисков. В разделе Политики убедитесь, что установлен флажок Включить запись в кэш на диске. Это должно действительно работать.
Теперь щелкните правой кнопкой мыши на USB-накопителе (в моем случае, на USB-устройстве HP) и в том же месте в окне «Свойства», измените настройку по умолчанию и выберите «Лучшая производительность». Посмотрите, поможет ли это. Теперь вернитесь к настройке быстрого удаления по умолчанию снова. Если это так, отлично!
Но если диалоговое окно Безопасное извлечение устройства по-прежнему не появляется, когда это необходимо в Windows, а не просто удаляя оборудование и рискуя повреждение или потеря данных, просто откройте окно командной строки и введите следующее:
Затем просто нажмите «Enter».
Откроется диалоговое окно «Безопасное извлечение устройства»!
Вы также можете создать ярлык на рабочем столе для этой команды, если вам нужно использовать его часто. Также можно открыть папку «Этот компьютер» или «Компьютер», щелкнуть правой кнопкой мыши устройство USB и выбрать «Извлечь».
Надеюсь это поможет.
Возможно, вы захотите также просмотреть эти сообщения:
- Быстрый способ извлечения USB-дисков с помощью USB Disk Ejector
- Показать или скрыть значок «Безопасное извлечение устройства»
- RemoveDrive, инструмент командной строки.
Пост портирован из WinVistaClub, обновлен и размещен здесь.
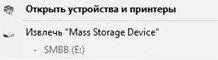




 Как вернуть безопасное извлечение флешки в Windows
Как вернуть безопасное извлечение флешки в Windows



