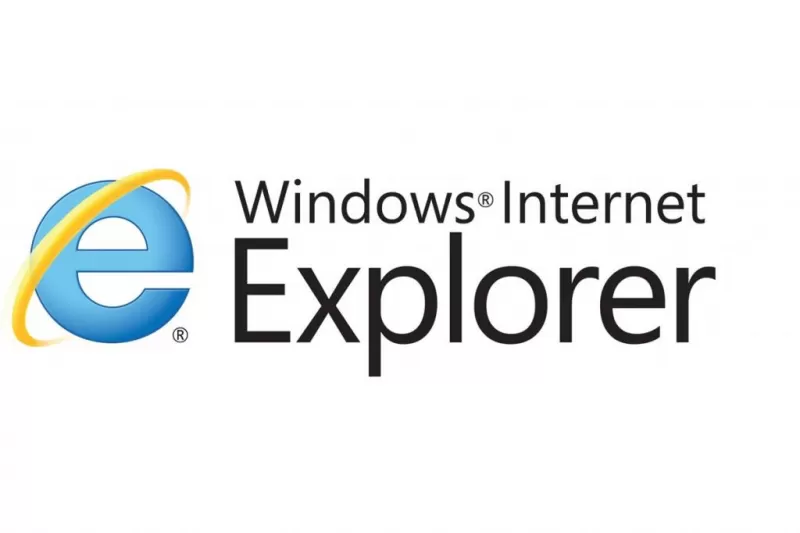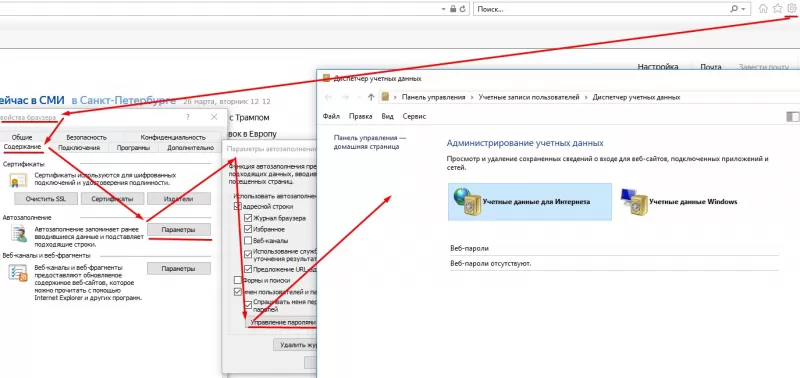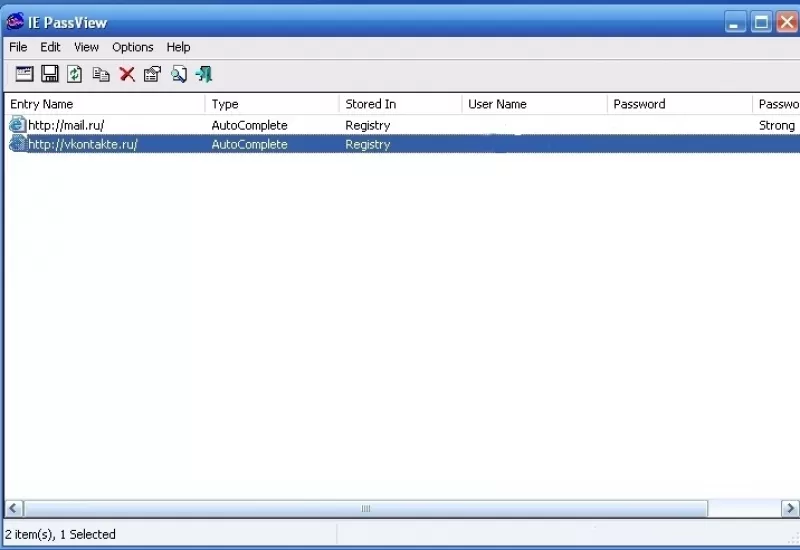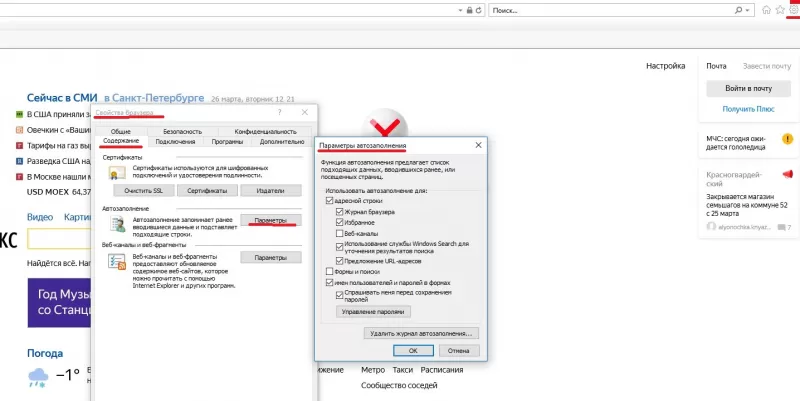- Изменение параметров безопасности и конфиденциальности для Internet Explorer 11
- Параметры конфиденциальности
- Зоны безопасности
- Как в Internet Explorer посмотреть пароль и сохранить его?
- Где в Internet Explorer хранятся пароли?
- В браузере
- Просмотр паролей через утилиту IE PassView
- Как в Internet Explorer сохранить пароль?
- Сохранение паролей и заполнение веб-форм для Internet Explorer 11
- В Windows 10 и Windows 8.1
- Сохранение паролей для веб-сайтов
- Заполнение форм с помощью автозаполнения
- Защита конфиденциальности при использовании автозаполнения
- В Windows 7
- Сохранение паролей для веб-сайтов
- Заполнение форм с помощью автозаполнения
- Защита конфиденциальности при использовании автозаполнения
Изменение параметров безопасности и конфиденциальности для Internet Explorer 11
Доступен новый браузер, рекомендуемый корпорацией Майкрософт
Получите скорость, безопасность и конфиденциальность с помощью нового Microsoft Edge .
Параметры конфиденциальности
Настройка параметров конфиденциальности Internet Explorer позволяет изменить отслеживание действий пользователя в Интернете со стороны веб-сайтов. Например, можно определить, какие файлы cookie сохраняются, выбрать, как и в какое время сайты могут использовать данные о вашем расположении. Также можно блокировать нежелательные всплывающие окна.
Файлы cookie — это файлы небольшого размера, которые веб-сайты отправляют на компьютер для хранения информации о вас и ваших предпочтениях. Файлы cookie облегчают работу в Интернете, предоставляя сайтам данные о предпочтениях пользователя, а также избавляя от необходимости каждый раз вводить учетные данные при посещении определенных сайтов. Однако некоторые файлы cookie могут поставить под угрозу конфиденциальность, отслеживая посещаемые вами сайты. Дополнительные сведения можно найти в разделе Управление файлами cookie и их удаление в Internet Explorer.
Если функция Do Not Track включена, Internet Explorer будет отправлять запросы Do Not Track посещаемым вами веб-сайтам, а также третьим сторонам, содержимое которых размещено на этих сайтах, тем самым уведомляя их о том, что вас не следует отслеживать. Подробнее можно узнать в разделе Функция Do Not Track.
Чтобы сделать работу в Интернете более удобной, в браузерах сохраняются некоторые данные, например журнал поиска. Когда вы используете просмотр в режиме InPrivate, пароли, журналы поиска и просмотра страниц и другие данные удаляются после закрытия вкладки.
Чтобы открыть сеанс просмотра InPrivate, щелкните правой кнопкой мыши значок Internet Explorer на панели задач и выберите команду начать просмотр InPrivate.
Отключение надстроек в сеансах просмотра InPrivate
Откройте рабочий стол, а затем нажмите значок Internet Explorer на панели задач.
Нажмите кнопку Сервис , а затем выберите пункт Свойства браузера.
На вкладке Конфиденциальность установите флажок Отключать панели инструментов и расширения в режиме InPrivate и нажмите кнопку ОК.
Службы определения местоположения позволяют веб-сайтам запрашивать ваше физическое местоположение для улучшения взаимодействия с вами. Например, картографический веб-сайт может запросить ваше физическое местоположение, чтобы совместить с ним центр карты. Internet Explorer сообщает, когда сайт запрашивает расположение пользователя. В окне такого сообщения нажмите кнопку Разрешить однократно, чтобы разрешить сайту использовать ваше расположение один раз. Чтобы разрешить сайту использовать данные расположения при каждом посещении, нажмите кнопку Всегда разрешать.
Отключение доступа к сведениям о расположении
Можно отключить доступ к сведениям о расположении, чтобы веб-сайты не запрашивали ваше физическое расположение. Для этого выполните следующие действия.
Откройте Internet Explorer, нажав значок Internet Explorer на панели задач.
Нажмите кнопку Сервис и выберите Свойства браузера.
На вкладке Конфиденциальность в разделе Расположениеустановите флажок никогда не разрешать веб-узлам запрашивать физическое расположение .
Функция блокирования всплывающих окон ограничивает или блокирует всплывающие окна на посещаемых сайтах. Можно выбрать нужный уровень блокирования, включить или выключить уведомления о блокировании всплывающих окон или создать список сайтов, для которых не нужно блокировать всплывающие окна. Параметры блокирования всплывающих окон применяются только к Internet Explorer.
Включение и отключение функции блокирования всплывающих окон
Откройте Internet Explorer, нажмите кнопку Сервис , а затем выберите пункт Свойства браузера.
На вкладке Конфиденциальность в разделе «Блокирование всплывающих окон» установите или снимите флажок Включить блокирование всплывающих окон и нажмите кнопку ОК.
Блокирование всех всплывающих окон
Откройте Internet Explorer, нажмите кнопку Сервис , а затем выберите пункт Свойства браузера.
На вкладке Конфиденциальность в разделе Блокирование всплывающих окон нажмите кнопку Параметры.
В диалоговом окне Параметры блокирования всплывающих окон в разделе Уровень блокировки задайте Высокий: блокировка всех всплывающих окон (CTRL+ALT для изменения).
Нажмите кнопку Закрыть, а затем — ОК.
Отключение уведомлений о блокировании всплывающих окон
Откройте Internet Explorer, нажмите кнопку Сервис , а затем выберите пункт Свойства браузера.
На вкладке Конфиденциальность в разделе Блокирование всплывающих окон нажмите кнопку Параметры.
В диалоговом окне Параметры блокирования всплывающих окон снимите флажок Отображать панель уведомлений, если всплывающее окно заблокировано.
Нажмите кнопку Закрыть, а затем — ОК.
Защита от слежения предотвращает отправку сведений о посещенных вами сайтах сторонним поставщикам содержимого. Список защиты от слежения можно рассматривать как список запрещенных телефонных номеров. Internet Explorer блокирует все содержимое сторонних поставщиков с сайтов в списке и ограничивает данные, которые сторонние сайты могут собирать о действиях пользователя.
Зоны безопасности
Изменяя параметры безопасности, можно настроить способы, которыми Internet Explorer защищает компьютер от потенциально вредного содержимого из Интернета. Internet Explorer автоматически относит каждый веб-сайт к одной из зон безопасности: «Интернет», «Местная интрасеть», «Надежные сайты» или «Опасные сайты». Каждая зона имеет свой уровень безопасности по умолчанию, который определяет, какие типы контента можно блокировать для этого сайта. В зависимости от уровня безопасности сайта некоторые данные могут быть заблокированы до тех пор, пока вы не решите его разрешить, элементы ActiveX могут не запускаться автоматически, или на некоторых сайтах могут отображаться предупреждающие запросы. Параметры для каждой зоны можно изменить, подобрав требуемый уровень защиты.
Откройте Internet Explorer, нажмите кнопку Сервис , а затем выберите пункт Свойства браузера.
Перейдите на вкладку Безопасность и настройте параметры зоны безопасности следующим образом.
Чтобы изменить параметры для зоны безопасности, нажмите значок зоны и перетащите ползунок в положение, соответствующее нужному уровню безопасности.
Чтобы создать для зоны собственные параметры безопасности, нажмите на значок зоны, а затем — кнопку Другой и выберите нужные параметры.
Чтобы восстановить исходные значения для всех уровней безопасности, нажмите кнопку Выбрать уровень безопасности по умолчанию для всех зон.
Откройте Internet Explorer, нажмите кнопку Сервис , а затем выберите пункт Свойства браузера.
Перейдите на вкладку Безопасность, выберите значок зоны безопасности ( Местная интрасеть, Надежные сайты или Опасные сайты), а затем нажмите кнопку Сайты. Можно добавить нужные сайты в выбранную зону и удалить из нее ненужные.
Если на предыдущем шаге выбрана зона Местная интрасеть, нажмите кнопку Дополнительно и выполните одно из следующих действий:
Добавьте сайт. Введите URL-адрес в поле Добавить в зону следующий узел и нажмите кнопку Добавить.
Удалите сайт. В разделе Веб-сайты выберите URL-адрес, который требуется удалить, и нажмите кнопку Удалить.
Расширенный защищенный режим препятствует выполнению вредоносных программ в Internet Explorer.
Включение или выключение расширенного защищенного режима
Откройте Internet Explorer, нажмите кнопку Сервис, а затем выберите пункт Свойства браузера.
На вкладке Дополнительно в разделе Безопасность установите (или снимите) флажок Включить расширенный защищенный режим, а затем нажмите кнопку ОК. Чтобы это изменение начало действовать, нужно перезагрузить компьютер.
Как в Internet Explorer посмотреть пароль и сохранить его?
Internet Explorer как и другие браузеры ( Opera, Chrome, Mozilla) оснащен возможностью сохранения по.
Internet Explorer как и другие браузеры ( Opera, Chrome, Mozilla) оснащен возможностью сохранения пользовательских паролей и автозаполнением регистрационных форм на веб-сайтах. В этой статье мы рассмотрим, как в Internet Explorer посмотреть сохраненные пароли, как в internet explorer сохранить пароль, и где хранятся такие данные.
Где в Internet Explorer хранятся пароли?
Internet Explorer разработан компанией Microsoft и является стандартным для компьютеров с операционной системой Windows до версии 8.1. В отличие от других веб-проводников, браузер от Microsoft на программном уровне связан с операционной системой и тем отличается от конкурентов. В других браузерах хранилище ключей находится в самой программе. Где в Internet Explorer хранятся пароли? В Windows.
В браузере
Чтобы попасть в место хранения пользовательских кодов через браузер:
- Откройте панель настроек, для этого кликните на иконку шестеренки в верхнем правом углу экрана. Также панель настроек открывается через нажатие комбинации Alt + X.
- После нажатия на клавишу настроек появляется выпадающий список, найдите и нажмите на графу «Свойства браузера».
- В открывшимся окне щелкните на раздел «Содержание».
- В разделе «Автозаполнение» в появившемся окошке нажмите на вкладку «Параметры».
- Появится окно «Параметры автозаполнения», где в нижней части находится кнопка «Управление паролями», смотрим туда.
- После нажатия Эксплорер перебросит вас в «Диспетчер учетных данных», в котором хранятся пользовательские ключи. В открывшимся окне будет два раздела «Данные для интернета» и «Данные Windows». При нажатии на иконку первого раздела появится список интернет-ресурсов, данные к которым вы сохраняли. Напротив каждого сайта находится иконка в виде галочки, направленной вниз. Нажмите на нее напротив нужного сайта.
- Откроется окно с параметрами сайта: именем, роумингом, персональными данными пользователя. Нажмите «Показать» напротив графы с паролем (сейчас он отображен черными точками). После нажатия отобразиться комбинация.
Также попасть в «Диспетчер учетных данных» можно через «Панель управления». Эта графа находится в меню «Пуск». Такой способ предпочтителен для пользователей Windows 7, так как в этой сборке ОС вкладка «Управление паролями» может отсутствовать.
Просмотр паролей через утилиту IE PassView
Как посмотреть пароль в «Интернет эксплорер» не через Windows? Просмотреть их можно не только в браузере, но и в программе IE PassView. Она разработана специально для Internet Explorer и служит менеджером паролей. Указывает сайты, ключи и их местоположение на компьютере. Программа не нуждается в установке и работает сразу после скачивания. Работе может противодействовать антивирус, сообщения которого стоит игнорировать.
Как в Internet Explorer сохранить пароль?
Функция сохранения паролей в браузере Microsoft включена по умолчанию. После ввода данных и успешной авторизации в верхнем правом углу появится окошко с предложением сохранить пароль. Если этого не произошло, значит, настройки по каким-то причинам отключены.
Как в Internet Explorer сохранить пароль:
- В верхнем левом углу браузера нажмите на шестеренку;
- В выпадающем списке находим «Свойства браузера»;
- В появившемся окне отправляется в раздел «Содержание»;
- В графе «Автозаполнение» находим кнопку «Параметры»;
- В появившемся окне отмечаем те данные, которые браузер будет сохранять.
Сохранение паролей и заполнение веб-форм для Internet Explorer 11
Доступен новый браузер, рекомендуемый корпорацией Майкрософт
Получите скорость, безопасность и конфиденциальность с помощью нового Microsoft Edge .
В Windows 10 и Windows 8.1
Сохранение паролей для веб-сайтов
Когда вы открываете веб-сайт, требующий входа в учетную запись (например, электронную почту, интернет-банк или интернет-магазин), Internet Explorer предлагает вам запомнить имя пользователя и пароль. Когда вы в следующий раз посетите этот веб-сайт и начнете вводить свое имя пользователя, Internet Explorer завершит начатое и заполнит данные учетной записи до конца.
Функция сохранения паролей включена по умолчанию в Internet Explorer, но вы можете включить или отключить ее.
В Internet Explorer нажмите кнопку Сервис , а затем выберите пункт Свойства браузера.
На вкладке Содержимое в разделе Автозаполнение нажмите кнопку Параметры.
Установите флажок Имен пользователей и паролей в формах и нажмите кнопку ОК.
Чтобы отключить сохранение паролей, снимите флажок Имен пользователей и паролей в формах.
Если вы используете общедоступный компьютер, Internet Explorer задаст вам, хотите ли вы сохранить пароли и имена пользователей. На общедоступных компьютерах не рекомендуется сохранять личные сведения для входа.
Сведения о вашей учетной записи зашифрованы и хранятся на компьютере, но они не являются общими для учетных записей пользователей, и другие приложения на компьютере не могут прочитать пароли. Но, войдя на другой компьютер с помощью учетной записи Майкрософт, вы сможете войти на сайты, где нужны ваши учетные данные. Это произойдет потому, что эти сохраненные в Internet Explorer данные перемещаются между устройствами.
Если сохранить данные для входа на сайт, который использует домен совместно с приложением, скачанным вами из Microsoft Store, то Windows будет входить в это приложение автоматически.
Заполнение форм с помощью автозаполнения
Если вы выполняете задачи в Интернете, требующие ввода персональных данных (например, адрес доставки и выставление счетов) на веб-сайтах, Автозаполнение может экономить время, автоматически заполняя формы. Когда вы в следующий раз откроете сайт с формами и начнете вводить данные, Internet Explorer автоматически заполнит остальные поля формы на основании ранее введенных данных. Вот как включить автозаполнение:
В Internet Explorer нажмите кнопку Сервис , а затем выберите пункт Свойства браузера.
На вкладке Содержимое в разделе Автозаполнение нажмите кнопку Параметры.
Установите флажок Форм, а затем два раза нажмите кнопку ОК.
Защита конфиденциальности при использовании автозаполнения
Автозаполнение помогает вам сэкономить время, запоминая пароли и другие данные, которые вы вводите в веб-формы. Так как эти сведения надежно сохраняются на любом компьютере, используемом в данный момент, будьте осторожны с использованием автозаполнения на общедоступных компьютерах. На общедоступных компьютерах автозаполнение следует отключать. Если вы случайно ввели конфиденциальные данные (например, адрес выставления счета для кредитной карты), то можете удалить журнал автозаполнения на компьютере.
Удаление журнала автозаполнения на компьютере
В Internet Explorer нажмите кнопку Сервис , а затем выберите пункт Свойства браузера.
На вкладке содержимое в разделе Автозаполнениенажмите кнопку Параметры, а затем выберите команду Удалить журнал автозаполнения.
В диалоговом окне Удаление журнала браузера выберите » данные и паролиформ». Для очистки записей веб-адресов необходимо установить флажок Журнал, что также приведет к удалению журнала браузера.
Чтобы очистить журнал автозаполнения, нажмите кнопку Удалить. Дважды нажмите кнопку ОК.
В Windows 7
Сохранение паролей для веб-сайтов
Когда вы открываете веб-сайт, требующий входа в учетную запись (например, электронную почту, интернет-банк или интернет-магазин), Internet Explorer предлагает вам запомнить имя пользователя и пароль. Когда вы в следующий раз посетите этот веб-сайт и начнете вводить свое имя пользователя, Internet Explorer завершит начатое и заполнит данные учетной записи до конца.
В Internet Explorer сохранение пароля включено по умолчанию. Вот как можно включить или выключить его:
В Internet Explorer нажмите кнопку Сервис , а затем выберите пункт Свойства браузера.
На вкладке Содержимое в разделе Автозаполнение нажмите кнопку Параметры.
Установите флажок Имен пользователей и паролей в формах и нажмите кнопку ОК.
Чтобы отключить сохранение паролей, снимите флажок Имен пользователей и паролей в формах.
Не стоит сохранять личные данные для входа на общедоступных компьютерах или компьютерах, которыми пользуются другие люди.
Ваши данные учетной записи хранятся на компьютере. К ним невозможно получить доступ из другой учетной записи пользователя. Если вы решите сохранять пароли в Internet Explorer, обязательно используйте пароль для входа на компьютер и блокируйте компьютер, когда не используете его.
Заполнение форм с помощью автозаполнения
Если вы выполняете задачи в Интернете, требующие ввода персональных данных (например, адрес доставки и выставление счетов) на веб-сайтах, Автозаполнение может экономить время, автоматически заполняя формы. Когда вы в следующий раз откроете сайт с формами и начнете вводить данные, Internet Explorer автоматически заполнит остальные поля формы на основании ранее введенных данных. Вот как включить автозаполнение:
В Internet Explorer нажмите кнопку Сервис , а затем выберите пункт Свойства браузера.
На вкладке Содержимое в разделе Автозаполнение нажмите кнопку Параметры.
Установите флажок Форм, а затем два раза нажмите кнопку ОК.
Защита конфиденциальности при использовании автозаполнения
Автозаполнение помогает вам сэкономить время, запоминая пароли и другие данные, которые вы вводите в веб-формы. Так как эти сведения надежно сохраняются на любом компьютере, используемом в данный момент, будьте осторожны с использованием автозаполнения на общедоступных компьютерах. На общедоступных компьютерах автозаполнение следует отключать. Если вы случайно ввели конфиденциальные данные (например, адрес выставления счета для кредитной карты), то можете удалить журнал автозаполнения на компьютере.
Удаление журнала автозаполнения на компьютере
В Internet Explorer нажмите кнопку Сервис , а затем выберите пункт Свойства браузера.
На вкладке Содержимое в разделе «Автозаполнение» нажмите кнопку Параметры, а затем — Удалить журнал автозаполнения.
В диалоговом окне Удаление журнала браузера выберите » данные и паролиформ». Для очистки записей веб-адресов необходимо установить флажок Журнал, что также приведет к удалению журнала браузера.
Чтобы очистить журнал автозаполнения, нажмите кнопку Удалить. Дважды нажмите кнопку ОК.