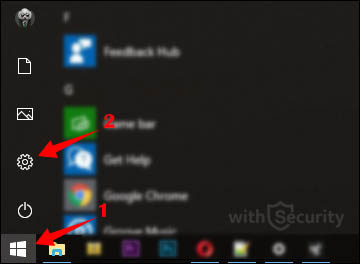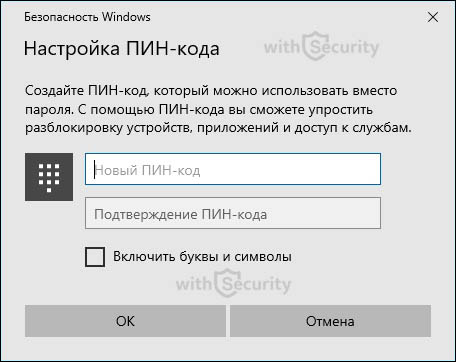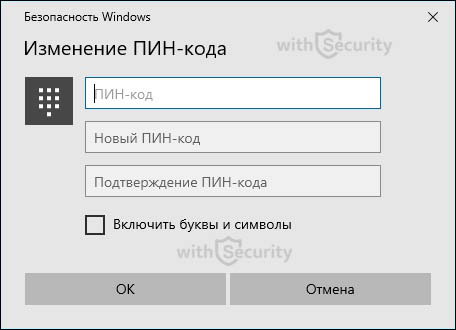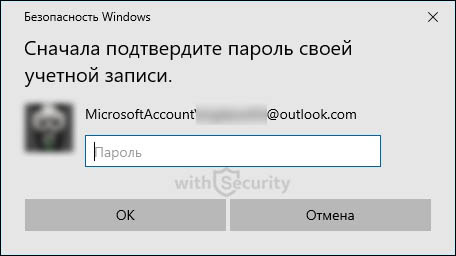- 12 способов исправить ошибку с вводом пин-кода Windows 10
- Включен CAPS LOCK
- Проверьте язык ввода
- Учетная запись пользователя
- Экранная клавиатура
- Перезагрузите
- Извлеките аккумулятор
- Используйте стандартный пароль
- Я забыл свой PIN-код
- Свяжитесь с администратором
- Что делать после получения доступа
- Не могу создать новый PIN-код
- Редактор групповой политики
- Как установить PIN-код для учетной записи Windows 10
- Почему использование PIN-кода улучшает безопасность
- Добавляем PIN-код в аккаунт
- Изменение PIN-кода для вашей учетной записи
- Сброс PIN-кода
- ПИН-код Windows 10: установить, изменить, отключить, сброс
- Преимущество ПИН-кода перед паролем: в чем отличие?
- Как установить ПИН-код на Windows 10?
- Как изменить ПИН-код на Windows 10?
- Как отключить ПИН-код на Windows 10?
- Что делать если забыл ПИН-код?
12 способов исправить ошибку с вводом пин-кода Windows 10
Microsoft Windows 10 поставляется с функцией Hello: более простым способом входа в систему на вашем компьютере. Больше не нужно запоминать длинные сложные пароли. Просто введите ПИН-код, и вы вошли. Но, некоторые люди забывают даже ПИН-код и лишаются доступа к собственному компьютеру.
У этой проблемы могут быть и другие причины. Допустим, вы делитесь своим ноутбуком с кем-то другим, и этот человек изменил PIN-код и забыл сообщить вам.
Может это ошибка или баг? Причина может быть любой. Однако, мы составили список проверенных решений, которые помогли решить проблему, когда ПИН-код Windows 10 не работает.
Включен CAPS LOCK
Некоторые новые модели ноутбуков не имеют светодиодного индикатора для Caps Lock. Без визуальной индикации невозможно узнать, включен ли он, особенно когда ОС Windows не может его обнаружить. Вместо этого вы увидите черные точки. Проверьте фиксацию заглавных букв, а также цифровую блокировку, пока вы на ней.
Нажмите и удерживайте опцию предварительного просмотра пароля в правом углу поля, чтобы увидеть, что вы только что ввели. Это ещё один способ убедиться, что Caps Lock отключен, и выбран ли правильный язык, и вводимый пароль заодно проверите.
Проверьте язык ввода
Это случилось с одним из моих друзей. Мы собирались начать игровую сессию, когда он решил сделать небольшой перерыв. Кто-то изменил язык экрана входа в систему из раскрывающегося меню, и его PIN-код перестал работать.
Если это случилось с вами, вы найдете опцию в правом нижнем углу экрана. Для английского он должен отображаться как EN или ENG, но это будет зависеть от выбранного вами языка. Убедитесь, что он в правильном положении, или щелкните по нему один раз, чтобы изменить язык ввода.
Учетная запись пользователя
У вас настроено несколько учетных записей? Может быть, учетная запись гостя? Проверьте в нижней левой части экрана, чтобы убедиться, что выбрана правильная учетная запись пользователя. Попробуйте ещё раз, чтобы проверить, работает ли ПИН-код Windows 10 или нет.
Экранная клавиатура
Вы замечали возможность запустить экранную клавиатуру на экране? Нажмите на неё, чтобы ввести ПИН-код Windows 10 с виртуальной клавиатуры вместо физической. Возможно, возникла проблема с вашей клавиатурой. Не забудьте проверить другую клавиатуру и обновить драйверы клавиатуры и мыши после входа в систему. Просто для уверенности.
Перезагрузите
Некоторые пользователи сообщают о решении проблемы с пин-кодом после обычной перезагрузки компьютера. Случайная ошибка могут быть причиной того, что Windows Hello препятствует входу в систему. Попробуйте перезагрузить компьютер один раз или выполните принудительную перезагрузку. Нажмите и удерживайте кнопку питания, пока компьютер не выключится. Затем подождите несколько секунд и снова загрузитесь.
Некоторые пользователи также были свидетелями ошибки «Похоже, Windows не загружается правильно», за которой обычно следует «Просмотреть дополнительные параметры» или «Перезагрузить компьютер». Просто перезапустите.
Извлеките аккумулятор
Некоторым пользователям удалось устранить ошибку неработающего ПИН-кода Windows 10, вынув аккумулятор ноутбука. Возможно, вам придётся открутить несколько винтов, но процесс довольно прост. В более новых моделях нет съемного аккумулятора. Извлеките аккумулятор и подключите ноутбук с помощью шнура питания, а затем повторите попытку.
Используйте стандартный пароль
Некоторых пользователей приветствует экран пароля вместо экрана, требующего ввода ПИН-кода.
Можете ли вы посмотреть варианты входа? Нажмите, чтобы выбрать кнопку ввода пароля учетной записи Microsoft. Теперь вы можете ввести стандартный пароль, чтобы войти в свой компьютер. Вы заметите эту опцию, только если вы вошли в учетную запись Microsoft на своем компьютере. Если вы используете Windows 10 в автономном режиме или без лицензии (пробная версия), эта дверь закрыта.
Не уверены, вводите ли вы правильный пароль или включен/выключен режим Caps Lock (опять же, проблема с отсутствием индикатора)? Нажмите и удерживайте параметр «Предварительный просмотр пароля» справа, чтобы просмотреть то, что вы только что ввели.
Не помните пароль, потому что слишком сильно полагались на ПИН-код? Вот почему вы всегда должны сохранять важные пароли в автономном режиме в безопасном месте.
Вы можете использовать функцию подсказки, чтобы попытаться вспомнить пароль. Она появится, если вы введете неправильный пароль / PIN один или два раза.
Я забыл свой PIN-код
Вы заметите эту опцию прямо под полем, в котором вводите PIN-код Windows 10. Щелкните по нему один раз и следуйте инструкциям на экране, чтобы сбросить PIN-код. Это потребует ввода идентификатора электронной почты вашей учетной записи Microsoft, чтобы получить электронное письмо с подтверждением, что вы хотите изменить его, и это не кто-то другой, пытающийся взломать ваш компьютер.
Введите капчу, и вы должны получить код по электронной почте, который вы введете для подтверждения своей личности, а затем вам будет предложено создать новый PIN-код/пароль.
Свяжитесь с администратором
Если вы находитесь на корпоративном компьютере, подключенном к серверу, поговорите со своим администратором или ИТ-специалистом. Он/она сможет исправить это за вас.
В частом случае у вас должна быть другая учетная запись администратора или гостя в качестве резервной. Вы можете просто сбросить пароль/PIN-код или создать или удалить учетную запись пользователя с помощью учетной записи администратора. Сделайте это, как только получите доступ, чтобы такого больше никогда с вами не повторилось. У умных людей всегда есть запасной план.
Что делать после получения доступа
Вот несколько шагов, которые вы можете или должны предпринять, когда снова войдете в свой компьютер с Windows 10. Убедитесь, что этого больше никогда с вами не случится.
- Запишите PIN-код, пароль и ответы на секретные вопросы и сохраните в надёжном защищенном месте.
- При необходимости создайте новый PIN-код
- Создайте новую учетную запись пользователя, поскольку старая может быть повреждена
- Создайте новую (запасную) учетную запись администратора
Не могу создать новый PIN-код
Если не удается установить новый PIN-код, выполните следующие действия.
Очистите содержимое папки Ngc, находящейся по указанному ниже пути (включите скрытые файлы на вкладке «Вид» в проводнике).
Нет доступа к папке? Щелкните правой кнопкой мыши, чтобы выбрать «Свойства», и нажмите Дополнительно на вкладке Безопасность. Нажмите Изменить рядом с «Система/владелец». Введите имя учетной записи пользователя или просто администратор, если вы используете учетную запись администратора, в поле «Введите имена выбираемых объектов». Нажмите Проверить имена и затем ОК .
Отметьте Заменить владельца подконтейнеров и объектов и нажмите Применить , а затем ОК .
Теперь у вас должен быть доступ к папке Ngc. Откройте её и удалите всё внутри, а но не саму папку. У Вас должна появиться возможность создать новый PIN-код.
Редактор групповой политики
Откройте редактор групповой политики из меню «Пуск». Перейдите по указанному ниже пути. Доступно только для пользователей Windows Pro.
Административные шаблоны → Система → Вход в систему
Дважды щелкните «Включить удобный вход с помощью PIN-кода» справа и выберите «Включено». Сохраните всё и выйдите.
Отсутствие возможности войти в систему на компьютере с Windows 10 может расстраивать. Ведь вы теряете доступ ко всем накопленным данным. Те, у кого есть резервные копии на внешнем диске или в облаке, будут беспокоиться меньше. Они могут сбросить или отформатировать ноутбук, но не все. Убедитесь, что вы не повторяете эту ошибку, и всегда имейте резервную копию.
Как установить PIN-код для учетной записи Windows 10
C выходом каждой новой версии Windows, новые функции стараются улучшить удобство использования различными способами. Популярность Windows 10 стремительно растет благодаря инновационным функциям безопасности, и среди них этих опций безопасности появилась новая возможность — установка PIN-кода.
Вы можете ввести цифровой PIN-код или указать последовательность жестов на картинке или при наличии необходимого оборудования Вы можете использовать службу Windows Hello, поддерживающую биометрические методы аутентификации, в частности сканирование отпечатков пальцев, распознавание лица или радужной оболочки глаза. В данной статье мы покажем, как установить PIN-код для учетной записи Windows 10.
Почему использование PIN-кода улучшает безопасность
Если пароль был каким-либо образом скомпрометирован, посторонний человек, который смог войти в систему, получает доступ к другим платформам, привязанным к этому же паролю. С другой стороны, если взломан PIN-код, постороннее лицо получает доступ только к одному устройству. Злоумышленник не сможет использовать PIN для авторизации на других привязанных к аккаунту устройствах.
Кроме того, человек должен физически присутствовать около устройства, чтобы ввести PIN, а с паролем совсем другая история. Если кто-либо украдет компьютер, он не сможет войти в систему, если не знает PIN. Кроме того, имейте в виду, что метод авторизации с помощью PIN просто необходим, если Вы хотите получить преимущества расширенных функций безопасности, которые предоставляет служба Windows Hello, например, сканирование отпечатков пальцев и распознавание радужной оболочки глаза.
Кроме того, PIN легче вводить на устройствах с сенсорным экраном, например, на планшетах.
Добавляем PIN-код в аккаунт
Откройте приложение “Параметры”, выберите раздел “Учетные записи”. Затем выберите вкладку “Параметры входа” и нажмите кнопку “Добавить” в секции ПИН-код.
Если появился запрос ввода пароля, введите пароль от локальной учетной записи и нажмите “OK”.
Если Вы используете учетную запись Microsoft. тогда введите пароль от аккаунта Microsoft и нажмите “Вход”. После ввода пароля для подтверждения своей личности, введите цифры в диалоговом окне. Минимальная длина PIN-кода составляет 4 символа (цифры 0-9, буквы и спецсимволы не допускаются), а вот максимальная длина PIN-кода не ограничена. Если Вы хотите проверить введенные цифры, нажмите иконку в правой части поля ввода PIN. В этом случае во время нажатия иконки заданные символы будут отображаться.
Единственным требованием для выбора PIN является минимальная длина в 4 цифры. Ограничения по сложности и максимальной длине отсутствуют. Приведем несколько соображений по поводу выбора ПИН:
- Использование большего количества символов уменьшит вероятность угадывания PIN-кода, но убедитесь, что Вы можете ввести PIN быстро и точно, иначе Вы получаете минимальные преимущества по сравнению с использованием пароля.
- Использование простого PIN-кода (0000, 0123, 1111 и т.д.) увеличивает вероятность его разгадывания. Используйте случайные числа.
- Использование PIN-кодов от банковских аккаунтов или кредитных карт должно быть исключено. Кроме того, избегайте использование одинакового PIN на разных устройствах.
Изменение PIN-кода для вашей учетной записи
Откройте приложение “Параметры”, выберите раздел “Учетные записи”. Затем выберите вкладку “Параметры входа” и нажмите кнопку “Изменить” в секции ПИН-код.
Введите ваш текущий PIN-код, введите в поле “Новый ПИН-код” требуемые цифры, а затем нажмите “OK”.
Если у Вас не получается войти в учетную запись Windows с помощью PIN-кода, Вам будет предложено перейти по ссылке “Параметры входа”. После этого Вам предлагаются все возможные способы входа, которые были предварительно настроены: графический пароль, PIN, Windows Hello и обычный пароль.
Сброс PIN-кода
Откройте приложение “Параметры”, выберите раздел “Учетные записи”. Затем выберите вкладку “Параметры входа” и нажмите ссылку “ Я не помню свой пароль” в секции ПИН-код.
Введите пароль от учетной записи и продолжите установку нового PIN-кода. Помните, что при загрузке в безопасный режим, Вам нужно будет авторизоваться с помощью обычного пароля, другие параметры входа не допускаются. Таким образом, установить PIN довольно легко, и, если Вы еще не настроили PIN это на своем устройстве, сделайте это прямо сейчас.
ПИН-код Windows 10: установить, изменить, отключить, сброс
Для защиты своих пользователей от несанкционированного доступа, Microsoft, в операционной системе Windows 10 предлагает быстрый и безопасный способ для входа с помощью ПИН-кода, обычного и графического пароля, а также динамической и биометрической защиты.
В данной статье рассмотрим наиболее простой и доступный из вариантов, а именно, способ установки ПИН-кода на вход в систему. Первое, что в данном случае стоит понимать, в Windows 10, PIN-код — это не только цифры, как мы привыкли думать и можно использовать, как буквы, так и символы.
В Windows 10 ПИН-код создается только для того, чтобы использовать его вместо пароля. Но зачем? Возникает логичный вопрос. Пароль по умолчанию, который используется от учетной записи также служит для доступа к электронной почте, для некоторых это может показаться несколько неудобным и небезопасным, именно поэтому целесообразным будет разделить систему и почту, и для каждого из сервиса сформировать свою уникальную кодовую комбинацию. Как именно это сделать? Давайте рассмотрим подробнее как создать, изменить и удалить ПИН-код в Windows 10.
Преимущество ПИН-кода перед паролем: в чем отличие?
Главная особенность заключается в том, что PIN-код на Windows 10 привязан только к конкретному устройству, только к той электронно-вычислительной машине на которой он создан, при этом, он хранится локально (т. е. на компьютере или ноутбуке) и не передается по сети Интернет в базу данных Microsoft.
Пароль создается для учетной записи единожды и может применяться на абсолютно любом устройстве, в любой точке мира (соответственно, это доступно не только Вам, но и злоумышленникам).
Как установить ПИН-код на Windows 10?
- Первое, что необходимо — перейти в меню «Пуск» и выбрать раздел «Параметры»:
- Выбираем вкладку «Учетные записи»:
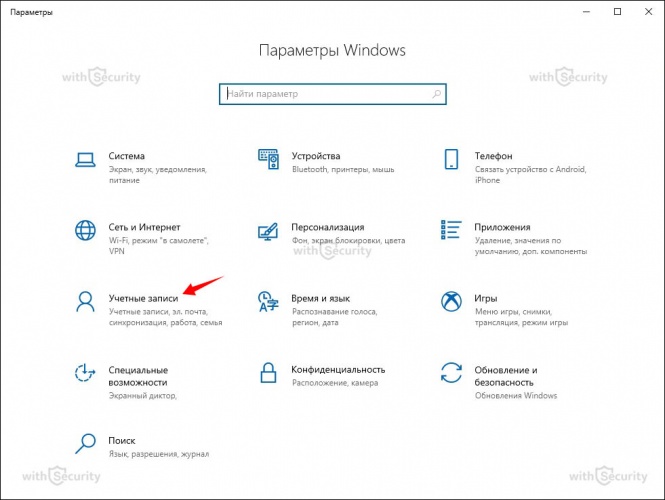
- В меню слева, ищем категорию «Параметры входа»:
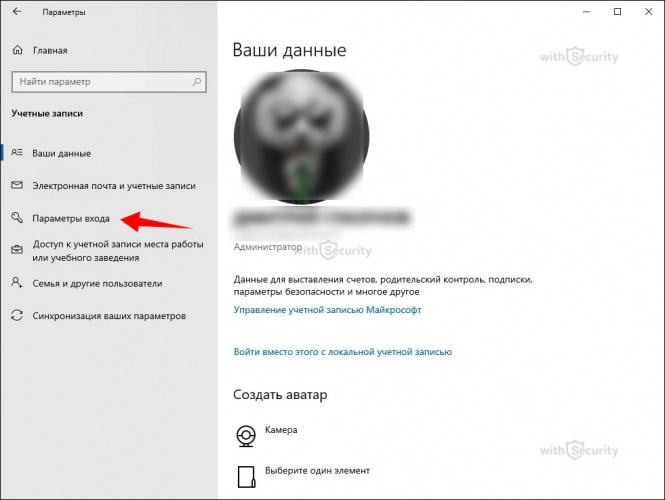
- В открывшемся окне находим раздел «ПИН-код», где требуется нажать кнопку «Добавить»:
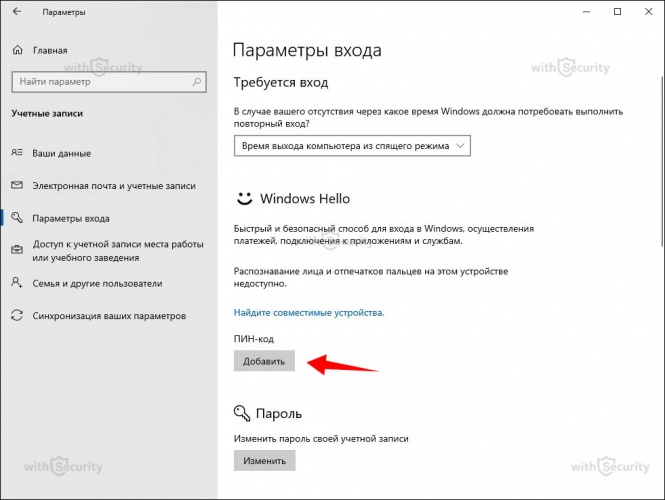
- Открывается окно «Настройка ПИН-кода», где есть два поля для того, чтобы указать необходимую кодовую комбинацию:
- По умолчанию можно указать только цифры, если же установить отметку напротив пункта «Включать буквы и символы», будет возможность сформировать надежный и безопасный пароль. При этом, появляется список рекомендуемых требований для ПИН-кода, а именно:
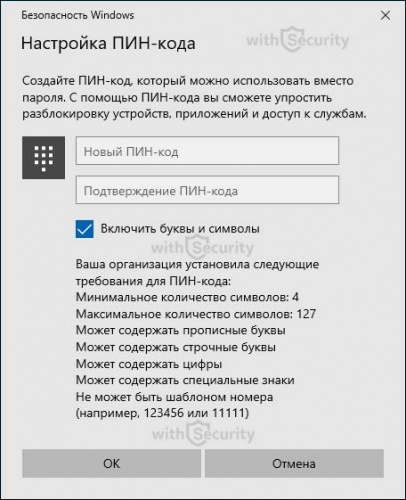
Помните, что ПИН-код должен быть таким, чтобы:
- его было трудно взломать путем перебора (брутфорса), т.е. он должен содержать все вышеперечисленные рекомендации, а еще лучше прочитайте нашу статью о том, как создать сложный ПИН-код и запомнить его;
- не создавал излишних трудностей, т.к. вводить его потребуется каждый раз при входе в систему, т.е. он не должен Вас обременять;
- не повторялся и являлся уникальным по отношению к другим Вашим учетным записям (одна учетная запись — один ПИН-код).
После того, как придумали надежную кодовую комбинацию нажимайте кнопку «ОК». Теперь каждый раз, когда будете заходить в систему после включения компьютера или после выхода из спящего режима, у Вас будет появляться экран блокировки, где потребуется указать ПИН-код:
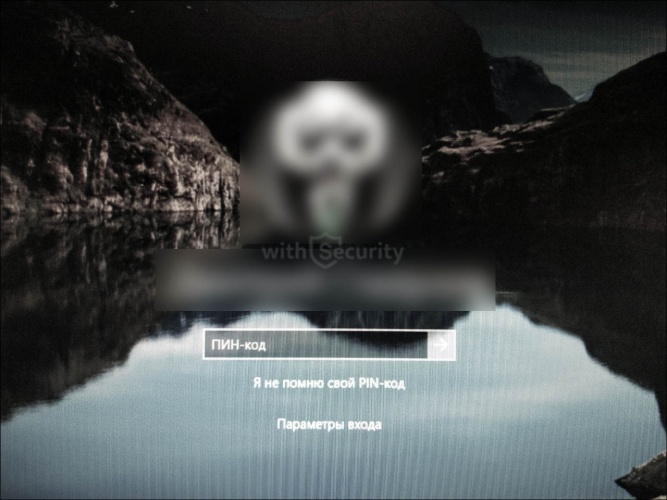
Как изменить ПИН-код на Windows 10?
Бывают такие ситуации, когда ПИН-код узнал кто-то другой или просто на просто решили поменять его на другой, т. к. нынешней не самый безопасный и удобный для ввода. В этом случае есть возможность его изменить на другой. Все что потребуется:
- Идем в меню «Параметры входа» и видим, что в разделе «ПИН-код» появилась кнопка «Изменить» — нажимаем ее:
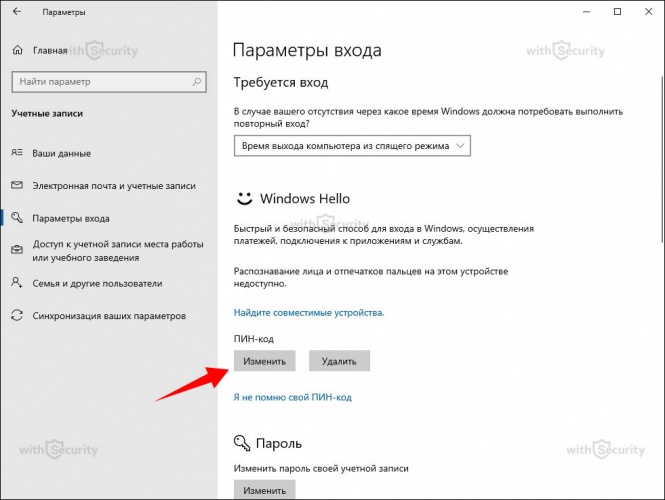
- Открывается окно «Изменение ПИН-кода», где находится три поля для ввода. В первое указываем действующую кодовую комбинацию, во второе и третье — новую. Если требуется не только цифры — установите отметку напротив пункта «Включить буквы и символы»:
- После этого нажимаем кнопку «ОК». Изменения будут приняты и ПИН-код будет изменен на новый.
Как отключить ПИН-код на Windows 10?
Убрать ПИН-код для входа в систему в Windows 10 и отказаться от дополнительной защиты не самая лучшая идея, однако ситуации бывают разные, возможно Вы просто будете устанавливать другую форму безопасности и поэтому вариант удаления ПИН-кода так же стоит рассмотреть. Здесь все по аналогии:
- Идем в меню «Параметры входа» и видим, что в разделе «ПИН-код» помимо кнопки «Изменить» появилась еще и кнопка «Удалить» — нажимаем ее:
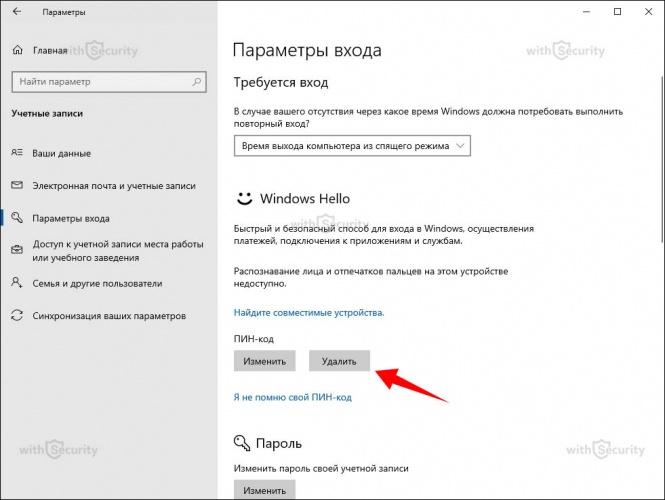
- После этого Windows начинает сомневаться в правильности такого решения и задает вопрос: «Вы действительно хотите удалить ПИН-код?», а также предупреждает о последствия, что в случае, если используются биометрические характеристики для доступа в систему — они перестанут работать, т.к. биометрика не совершенна и может давать сбой, поэтому ПИН-код всегда выступает в роли альтернативной формы доступа. Если Вы непреклонны и решение в данной ситуации не меняете необходимо нажать кнопку «Удалить» повторно:
- Для того, чтобы подтвердить действие потребуется указать пароль от учетной записи Microsoft (электронной почты) и нажать кнопку «ОК»:
- Затем ПИН-код будет удален и система останется без дополнительного фактора защиты.
Что делать если забыл ПИН-код?
С кем не бывает, правда? Вероятно, что с каждым из нас приключались такие ситуации, но, как показывает практика выход есть всегда и в данном случае так же. Для тех, у кого совсем не получается вспомнить свой ПИН-код, Microsoft на Windows 10 предлагает функцию сброса. Найти ее так же просто, как и предыдущие настройки:
- Переходим в меню «Параметры входа» и в разделе «ПИН-код», помимо того, что появились кнопки «Изменить» и «Удалить», отображается строка «Я не помню свой ПИН-код»:
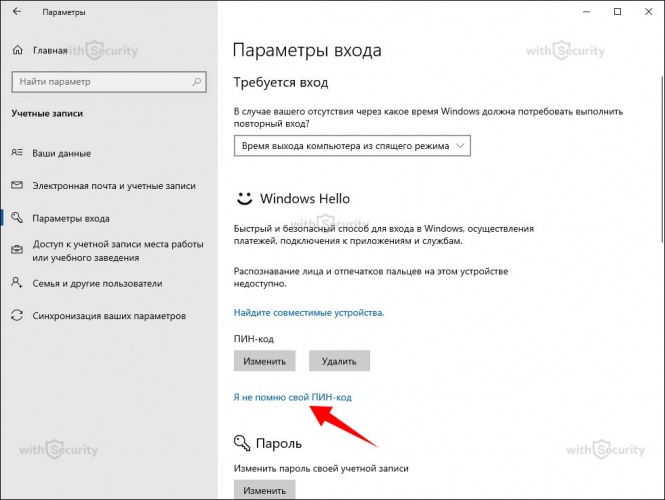
- При нажатии на нее открывается окно, где нам сообщают, что ПИН-код следует сбросить только если забыли его или он перестал работать. Если у Вас именно такая ситуация — жмите кнопку «Далее» и ПИН-код будет удален с учетной записи:
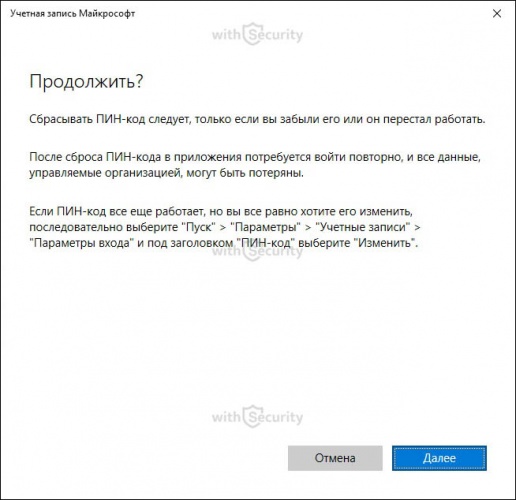
После этого будет выполнен сброс и появится возможность добавить новую и актуальную для Вас кодовую комбинацию, либо же использовать для входа в систему пароль от учетной записи Microsoft.
Смотрите так же тематическое видео на YouTube канале «Компьютерные курсы Евгения Юртаева»;