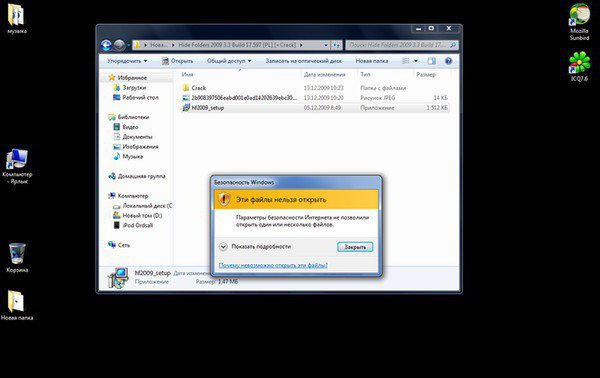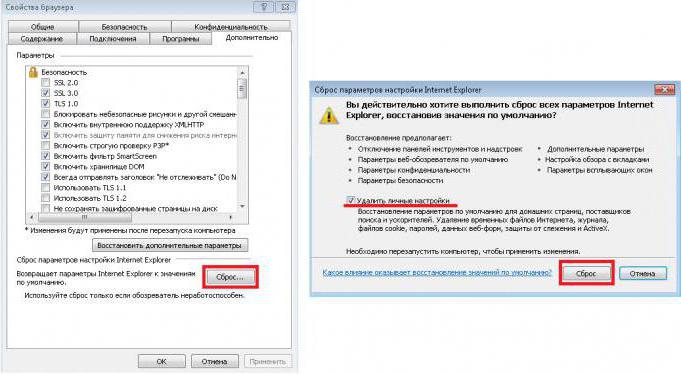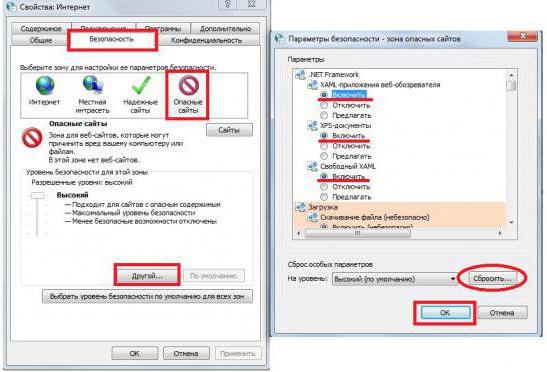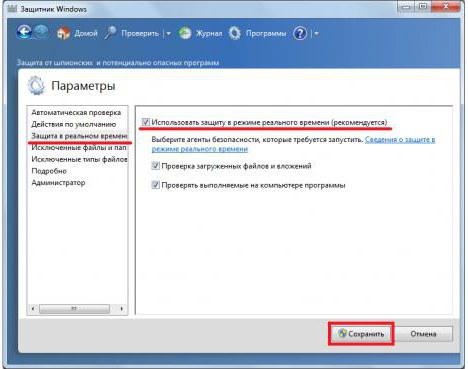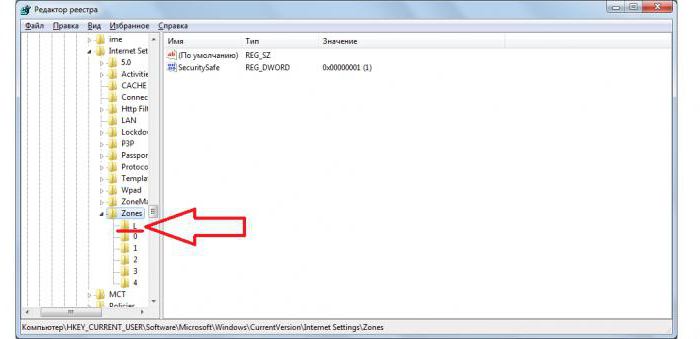- Параметры безопасности Интернета не позволили открыть файл: как устранить проблему?
- Файлы нельзя открыть: в чем причина?
- Разблокирование инсталляторов
- Если для безопасности Windows эти файлы невозможно открыть: сброс настроек внутреннего браузера
- Управление параметрами «Защитника Windows»
- Действия с системным реестром
- Краткий итог
- Параметры безопасности Интернета не позволили открыть файл. Решение проблемы
- Параметры безопасности Интернета не позволили открыть файл. Решение проблемы
- Почему нельзя открыть файл
- Решение проблемы при помощи реестра
- При помощи «свойства обозревателя»
- Отключение защитника Windows
- Что делать, если Защитник Windows заблокировал загрузку файла
- Безопасность Windows: «Эти файлы нельзя открыть»
- Ответы (9)
- Отключение защищенного просмотра и блокировки файлов, скачанных из интернета в Windows
- Содержание:
- Отключение защищенного просмотра в Microsoft Office
- Выключение блокировки при помощи редактора групповой политики
- Отключение блокировки при помощи редактора реестра
Параметры безопасности Интернета не позволили открыть файл: как устранить проблему?
Довольно часто пользователи Windows, независимо от используемой версии системы, при попытке открытия файлов или запуска инсталляторов, включая драйверы, могут видеть на экране сообщение, гласящее, что параметры безопасности Интернета не позволили открыть файл. Но самое печальное состоит в том, что это касается любых файлов и программ, а не только тех, которые были загружены из Всемирной паутины. Почему так происходит и как устранить проблему, читайте далее. Для этого можно использовать несколько простых методов, не дающих вмешиваться параметрам безопасности.
Файлы нельзя открыть: в чем причина?
Действительно, такая ситуация – не редкость. Ладно бы это касалось только открытия файлов, но ведь подобное может наблюдаться даже при попытке изменения времени и даты. И вообще, при чем тут Интернет?
Дело в том, что в появлении уведомления о том, что параметры безопасности Интернета не позволили открыть файлы, виновна система защиты Windows, которая тесно взаимодействует с установленными настройками встроенного браузера. Иными словами, тот же «Защитник» (Windows Defender) напрямую связан с обозревателем Internet Explorer, установленным по умолчанию для доступа к веб-ресурсам. В совокупности параметры обоих приложений и блокируют выполнение программ, открытие файлов или проведение каких-либо других действий в системе. Но бороться с таким проявлением «заботы» о безопасности пользователя можно.
Разблокирование инсталляторов
Для начала рассмотрим пример с установочным файлом на примере инсталлятора архиватора 7z. Действительно, иногда Windows может выдавать предупреждение о том, что параметры безопасности Интернета не позволили открыть файл.
Предполагаем, что он был загружен именно из Интернета. В этом случае система ссылается на то, что объект скачан из неизвестного ресурса и был заблокирован в целях безопасности. Устранить проблему можно через меню свойств, вызываемое через ПКМ на самом файле в «Проводнике». На вкладке свойств снизу может присутствовать кнопка «Разблокировать», которую нужно нажать, сохранить изменения, а после этого заново запустить установку.
В случае если такая кнопка отсутствует, или применение этих действий эффекта не дало, а сообщение о том, что параметры безопасности Интернета не позволили открыть файл, появилось снова, можно воспользоваться строкой разблокирования через утилиту Unlocker в контекстном меню, конечно, если эта программа установлена (по крайней мере, в Windows 7 она есть). Если ни один из этих способов не помогает, переходим к следующим настройкам.
Если для безопасности Windows эти файлы невозможно открыть: сброс настроек внутреннего браузера
Для начала в «Панели управления» через раздел «Центра управления сетями» выбираем пункт свойств обозревателя. В нем нужно использовать переход к дополнительным настройкам.
На одноименной вкладке необходимо внизу нажать кнопку сброса параметров, а на следующем этапе установить флажок напротив строки удаления личных данных.
Если и после этого должный эффект не достигнут, используется вкладка безопасности, где в зоне выбора сначала нажимается иконка опасных сайтов, а затем – кнопка изменения уровня безопасности «Другой». В новом окне напротив трех компонентов .NET Framework устанавливается включение, а затем нажимается кнопка сброса. После этого выполняются действия, описанные на первом шаге, после чего система полностью перегружается.
Управление параметрами «Защитника Windows»
Одна из самых больших проблем пользователей Windows – «Защитник», который способен блокировать все, что ему заблагорассудится (причем по совершенно неизвестным причинам).
Для того чтобы убрать появление сообщения о том, что параметры безопасности Интернета не позволили открыть файл, через «Панели управления» необходимо войти в его настройки, в разделе параметров деактивировать строку защиты в реальном времени и сохранить изменения.
Примечание: в Windows 8.1 в параметрах используется пункт «Администратор», а в Windows 10 защита отключается специальным ползунком.
Действия с системным реестром
Наконец, нужный эффект может дать изменение некоторых параметров и ключей системного реестра. Вызвать редактор можно через консоль «Выполнить», введя в ней команду regedit (запуск от имени администратора обязателен).
Через ветку HKLM нужно дойти до раздела Internet Settings и использовать там директорию Zones, в которой содержатся подпапки с номерами. Если среди них присутствуют объекты, обозначенные литерами, а не цифрами, их нужно удалить (в примере сверху это каталог L). После удаления, как и в предыдущих случаях, компьютерную систему нужно перезагрузить.
Краткий итог
Вот, собственно, и все методы, позволяющие избавиться от появления таких нелицеприятных ситуаций. В целом же устранение проблемы выглядит достаточно простым, но начать рекомендуется с настроек IE и «Защитника». В качестве дополнительной меры пользователям седьмой модификации системы необходимо проверить, установлен ли пакет обновления SP2 (его отсутствие тоже может провоцировать появление таких сбоев). Если после отключения всего того, что было описано выше, сообщение больше не появляется, реестр принципиально можно не трогать, но проверить все же стоит.
Параметры безопасности Интернета не позволили открыть файл. Решение проблемы
Опции темы
Отображение
Параметры безопасности Интернета не позволили открыть файл. Решение проблемы
Удивительное дело, но порой, даже скачивая файл из официального источника, можно нарваться на запрет пользования файлом. Система выдаёт предупреждение, что параметры безопасности Интернета не позволили открыть файл.
Доходит до смешного, когда Виндовс блокирует приложения, скачанные с официального сайта Майкрософт. На первый взгляд – это проблема нерешаемая, но можно попытаться открыть нужный файл, даже вопреки запрету системы безопасности.
Почему нельзя открыть файл
Решение проблемы при помощи реестра
Первым делом, можно попробовать исправить проблему излишней безопасности при помощи редактора реестра. Нажмите Win+R, и команду regedit, чтобы открыть редактор реестра. Далее, нужно следовать по пути: HKEY_CURRENT_USER, Software, Microsoft, Windows, CurrentVersion, Internet Settings, и последняя – Zones.
В этом каталоге папки пронумерованы от 0 до 4, но самая верхняя обозначена литерой «L». В принципе, литера может быть и другая, но ошибиться невозможно, потому что это единственная папка, которая обозначена буквой. Выделите её, и нажмите Delete. Подтвердите, что действительно намерены удалить данную папку, закройте редактор реестра, и сделайте перезагрузку компьютера. Если это не сработало, и параметры безопасности по-прежнему не дают открыть файл, идём дальше.
При помощи «свойства обозревателя»
Можно попробовать изменить параметры, путём изменения свойства обозревателя. Откройте «Параметры», «Сеть и интернет», и перейдите в раздел «Центр управления сетями и общим доступом». В нижнем левом углу есть управление свойствами обозревателя, или же свойствами браузера. Это одно и то же, но в различных версиях Виндовс этот раздел подписывают по-разному. После нажатия на эту кнопку, откроется дополнительное окно с настройками Свойств Интернета.
Откройте вкладку «Безопасность», и увидите настройки параметров безопасности. Если вы уверены в безопасности файла, который хотите открыть, нажмите на значок «Опасных сайтов», затем, выберите режим безопасности, нажав кнопку «Другой». Откроется новое окошко, где нужно включить все три компонента NET Framework и нажать «Сбросить».
После перезапуска системы, попробуйте вновь открыть файл.
Отключение защитника Windows
Если же ничего из вышеперечисленных средств не помогло, отключаем встроенный защитник Windows. Это не самый хороший способ, и вы должны понимать, что действуете на свой страх и риск.
Откройте «Параметры», «Обновление и безопасность», «Защита от вирусов и угроз». Откроется новое окошко с Защитником Виндовс, и отыщите в нём «Журнал угроз». Чуть ниже найдите строку «Параметры защиты от вирусов и других угроз», и нажмите её. Нам нужно отключить параметр «Защита в режиме реального времени». Передвиньте ползунок вправо, и система перезапустится. Теперь защита компьютера в режиме реального времени отключена, и вы вновь можете попытаться открыть файл.
Может быть иногда Виндовс и перегибает палку с безопасностью, но в сети слишком много хитрых вирусов. Отключайте параметры безопасности только в том случае, если вы на 100% уверены в безопасности скачанных программ, и вновь включайте, когда это перестанет быть актуальным.
Что делать, если Защитник Windows заблокировал загрузку файла
Иногда при попытке скачивания файла из Интернета с помощью браузера происходит блокировка загрузки по причине обнаружения вредоносного ПО во время выполнения проверки безопасности Защитником Windows.
Встроенный инструмент безопасности блокирует любые файлы, вызывающие подозрения, к примеру, кейгены или активаторы. Но если вы уверены в безопасности скачиваемого содержимого, блокировку можно обойти.
Для начала узнайте подробности угрозы. В « Центре безопасности Защитника Windows » перейдите в категорию « Защита от вирусов и угроз » и нажмите ссылку « Журнал угроз ». Поскольку загруженный файл был автоматически помещен в карантин, никаких действий пользователя не требуется и в отчете о текущих угрозах будет пусто.
Но в журнале карантина вы обнаружите заблокированный файл, щелчок по которому открывает меню дополнительных действий. Здесь отображается подробная информация об угрозе, а также присутствуют две кнопки, позволяющие восстановить (разрешить) или полностью удалить вредоносный файл.
Нажатие кнопки « Восстановить » переместит угрозу в категорию разрешенных и восстановит заблокированный файл на жестком диске из карантина.
Если метод не сработает, можно отключить модуль сканирования Защитника Windows на время скачивания файла.
Если статья понравилась, ставь лайк и подписывайся на канал Дзен
Безопасность Windows: «Эти файлы нельзя открыть»
Ответы (9)
Какая именно программа? Выложите изображение окна с ошибкой.
1 пользователь нашел этот ответ полезным
Был ли этот ответ полезным?
К сожалению, это не помогло.
Отлично! Благодарим за отзыв.
Насколько Вы удовлетворены этим ответом?
Благодарим за отзыв, он поможет улучшить наш сайт.
Насколько Вы удовлетворены этим ответом?
Благодарим за отзыв.
Был ли этот ответ полезным?
К сожалению, это не помогло.
Отлично! Благодарим за отзыв.
Насколько Вы удовлетворены этим ответом?
Благодарим за отзыв, он поможет улучшить наш сайт.
Насколько Вы удовлетворены этим ответом?
Благодарим за отзыв.
Был ли этот ответ полезным?
К сожалению, это не помогло.
Отлично! Благодарим за отзыв.
Насколько Вы удовлетворены этим ответом?
Благодарим за отзыв, он поможет улучшить наш сайт.
Насколько Вы удовлетворены этим ответом?
Благодарим за отзыв.
3 польз. нашли этот ответ полезным
Был ли этот ответ полезным?
К сожалению, это не помогло.
Отлично! Благодарим за отзыв.
Насколько Вы удовлетворены этим ответом?
Благодарим за отзыв, он поможет улучшить наш сайт.
Насколько Вы удовлетворены этим ответом?
Благодарим за отзыв.
Удалите все ветки в реестре по пути HKEY_CURRENT_USER\Software\Microsoft\Windows\CurrentVersion\Internet Settings\Zones , кроме 0,1,2,3,4.
Восстановите уровень безопасности по умолчанию для всех зон обозревателя.
Был ли этот ответ полезным?
К сожалению, это не помогло.
Отлично! Благодарим за отзыв.
Насколько Вы удовлетворены этим ответом?
Благодарим за отзыв, он поможет улучшить наш сайт.
Насколько Вы удовлетворены этим ответом?
Благодарим за отзыв.
Был ли этот ответ полезным?
К сожалению, это не помогло.
Отлично! Благодарим за отзыв.
Насколько Вы удовлетворены этим ответом?
Благодарим за отзыв, он поможет улучшить наш сайт.
Насколько Вы удовлетворены этим ответом?
Благодарим за отзыв.
Удалите все ветки в реестре по пути HKEY_CURRENT_USER\Software\Microsoft\Windows\CurrentVersion\Internet Settings\Zones , кроме 0,1,2,3,4.
Восстановите уровень безопасности по умолчанию для всех зон обозревателя.
Был ли этот ответ полезным?
К сожалению, это не помогло.
Отлично! Благодарим за отзыв.
Насколько Вы удовлетворены этим ответом?
Благодарим за отзыв, он поможет улучшить наш сайт.
Насколько Вы удовлетворены этим ответом?
Благодарим за отзыв.
Был ли этот ответ полезным?
К сожалению, это не помогло.
Отлично! Благодарим за отзыв.
Насколько Вы удовлетворены этим ответом?
Благодарим за отзыв, он поможет улучшить наш сайт.
Насколько Вы удовлетворены этим ответом?
Благодарим за отзыв.
Похожая ошибка.
Что делать.
Указан слишком длинный путь к файлу. Windows 32 bit не может открывать файлы с очень длинными именами. (64 bit версия ОС откроет такой файл).
Такая же ситуация возникает при добавлении файла в двадцати-ярусный архив.
6 польз. нашли этот ответ полезным
Был ли этот ответ полезным?
К сожалению, это не помогло.
Отлично! Благодарим за отзыв.
Насколько Вы удовлетворены этим ответом?
Благодарим за отзыв, он поможет улучшить наш сайт.
Отключение защищенного просмотра и блокировки файлов, скачанных из интернета в Windows
Встроенная система блокировки Windows препятствует просмотру файлов и документов скачанных из интернета? Ниже мы приведем основные способы отключения подобных блокировок.
Содержание:
Встроенные функции безопасности Windows, вроде блокировок скачанных файлов, предупреждений и других достаточно навязчивых уведомлений, требующих постоянного подтверждения от пользователя, сильно мешают комфорту использования системой, а также банально тратят на себя лишнее время.
Стоит отметить, что подобная система безопасности позволяет избегать заражения компьютера вредоносными программами, но актуальность такой защиты сразу вызывает сомнения после установки качественного антивирусного софта. Это обусловлено тем, что антивирусные программы проверяют данные при скачивании или при запуске, минимизируя шансы на заражение системы. В то же время функция блокировки файлов будет постоянно выдавать окна с предупреждениями, которые требуют подтверждения при помощи специальной кнопки.
Типичным примером навязчивой блокировки является «Защищенный просмотр» , который автоматически активируется для всех офисных документов и файлов, скачанных из сети.
Окно блокировки выглядит следующим образом:
Важно! Защищенный просмотр является встроенной мерой безопасности, которая позволяет просматривать потенциально вредоносные файлы, но в то же время предотвращает распространение заражения по другим данным. Отключать данные функции рекомендуется если Вы точно уверены в безопасности скачанных файлов или в своем антивирусном ПО.
Помимо бесполезных сообщений, функция защищенного просмотра может наносить вред документам, искажая некоторые символы или вовсе делая его нечитаемым. С данными проблемами нередко сталкивались пользователи старых версий офисного пакета от Microsoft.
К счастью, любой пользователь Windows может выполнить ручное отключение некоторых назойливых функций системы защиты.
Блокировка скачанных файлов является одной из функций, которые можно отключить в Windows. Помимо неё, присутствует еще большой набор подобных функций, отключение которых поможет ускорить работу и повысить удобство использования Windows. Чтобы ознакомиться с этим, рекомендуем прочитать статью «Функции, которые можно отключить в Windows 10».
Отключение защищенного просмотра в Microsoft Office
Функционал Microsoft Office позволяет оставить общую блокировку для скачанных файлов из интернета, но в то же время отключить режим защищенного просмотра при помощи внутренних настроек компонентов офисного пакета.
Ниже будет продемонстрировано отключение функции через внутренние настройки безопасности MS Office.
Шаг 1. В открытом MS Word или любой другой программе офисного пакета, выбираем пункт «Файл» (находится в левом верхнем углу) и в открывшемся меню переходим в «Параметры» .
Шаг 2. В открывшемся окне переходим в пункт «Центр управления безопасностью» и в правом окне нажимаем по кнопке «Параметры центра управления безопасностью…» .
Шаг 3. В следующем окне выбираем пункт «Защищенный просмотр» и меню справа убираем галочки с необходимых пунктов. Для полного отключения уведомлений, следует убрать все галочки и подтвердить действие кнопкой «Ок» .
После перезапуска программы изменения вступят в силу. Также подобные функции доступны и в других программах Microsoft Office.
Выключение блокировки при помощи редактора групповой политики
Функция редактора групповой политики позволяет бороться со многими всплывающими элементами и оповещениями операционной системы. Также через редактор можно полностью отключить блокировки скачанных файлов. Отметим, что для работы с редактором групповой политики пользователь должен обладать правами администратора системы .
Для отключения необходимо:
Шаг 1. Нажимаем правой кнопкой мышки по «Пуск» , выбираем пункт «Выполнить» и в открывшемся окне вводим команду «gpedit.msc» , подтверждаем команду кнопкой «Ок» .
Шаг 2. В открывшемся окне следует перейти по пути «Конфигурация пользователя» , «Административные шаблоны» , «Компоненты Windows» , «Диспетчер вложений» . В окне справа следует найти пункт «Не хранить сведения о зоне происхождения…» и нажать по нему дважды левой кнопкой мыши .
Шаг 3. Находясь в меню настроек следует выбрать пункт «Включено» и подтвердить действие кнопкой «Применить» .
Шаг 4. Помимо этого, можно вручную прописать типы файлов, которые не будут попадать под блокировку системой защиты. Для этого по тому же самому пути следует найти пункт «Список включений для файлов с низким уровнем риска» , нажать по нему дважды левой кнопкой мыши и в открывшемся окне выбрать пункт «Включено» , после чего в окне «Параметры» прописать нужные типы файлов. В нашем случае блокировку будут миновать .doc;.gif;.jpeg; . Не забываем подтвердить действие при помощи кнопки «Применить» .
После перезагрузки операционной системы, навязчивые сообщения, защищенный просмотр и другие блокировки скачанных файлов перестанут беспокоить.
Если по каким-то причинам данный способ оказался неэффективным, следует прибегнуть к отключению блокировки при помощи редактора реестра.
Отключение блокировки при помощи редактора реестра
Способ отключения блокировок скачанных файлов через редактор реестра, сможет подойти для тех пользователей, у которых установлены старые версии Windows, где функция редактора групповой политики еще не была реализована.
Чтобы сделать это необходимо проследовать таким шагам:
Шаг 1. Нажимаем правой кнопкой мыши по «Пуск» и выбираем пункт «Выполнить» . В открывшемся окне вводим команду «regedit» и подтверждаем действие кнопкой «Ок» .
Шаг 2. Переходим по пути «Компьютер\HKEY_CURRENT_USER\Software\Microsoft\Windows\CurrentVersion\Policies\Attachments» в окне справа нажимаем правой кнопкой мышки по пустому месту, открываем пункт «Создать» и выбираем «Параметр DWORD 32 бита» . Переименовываем новосозданный параметр на «SaveZoneInformation» .
Шаг 3. Теперь достаточно дважды кликнуть по параметру и установить его значение равным единице и подтвердить действие кнопкой «Ок» .
Аналогично с предыдущим способом можно не полностью отключать работу блокировщика скачанных файлов и добавить исключения для определенных типов файлов.
Чтобы сделать это, следует перейти в «Компьютер\HKEY_CURRENT_USER\Software\Microsoft\Windows\CurrentVersion\Policies\Associations» и в окне справа создать строковый параметр.
Это можно сделать, если нажать в по пустому месту ПКМ и в открывшемся меню выбрать пункты «Создать» и «Строковый параметр» . Присваиваем имя параметра «LowRiskFileTypes» .
Кликаем дважды левой кнопкой мыши на новосозданный параметр и в открывшемся окне под графой «Значение:» прописываем нужные расширения файлов. В нашем случае это .doc;.gif;.jpeg . После выполнения указанных действий следует подтвердить редактирование кнопкой «Ок» .
Чтобы изменения вступили в силу, следует перезагрузить компьютер .