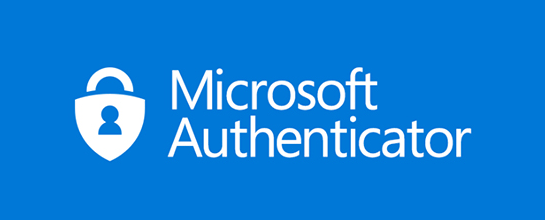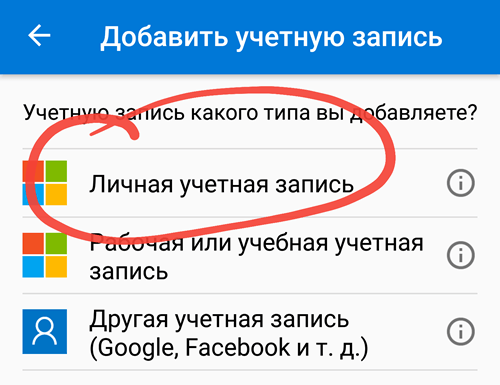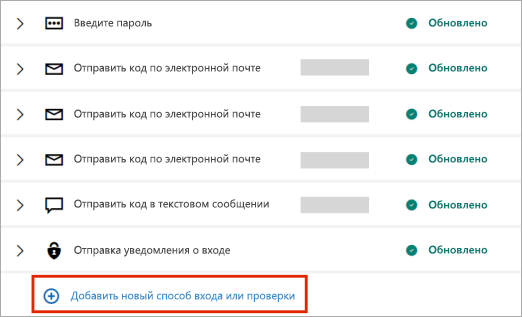- Использование приложений для надежной авторизации в аккаунте Майкрософт
- Как приложения проверяют мою личность
- Как добавить аккаунт Майкрософт в приложение аутентификации
- Как отключить приложение для идентификации
- Подтвердите свою личность на этом ПК – Windows 10
- Проверьте свою личность на этом компьютере с Windows 10
- Использование двухфакторной проверки подлинности в учетной записи Майкрософт
- Сведения о двухфакторной проверке подлинности
- Что такое двухфакторная проверка подлинности?
- Что происходит, когда вы включаете двухфакторную проверку подлинности
- Необходимые настройки
- Включение и выключение двухфакторной проверки подлинности
- Сброс пароля при включенной двухфакторной проверке подлинности
- Если невозможно использовать коды безопасности, используйте пароли приложений
- Сведения для защиты и коды проверки учетных записей Майкрософт
- Сведения о безопасности используются для подтверждения вашей личности
- Управление сведениями о безопасности
Использование приложений для надежной авторизации в аккаунте Майкрософт
Самый простой способ подтвердить свою личность при авторизации в аккаунте пользователя Майкрософт – использовать приложение для аутентификации на вашем мобильном устройстве.
Особенности приложений для проверки личности:
- Бесплатные. Приложения не требуют использования SMS-сообщений или сообщений электронной почты для проверки вашей личности, поэтому не требуют оплаты услуг телефонной связи. (Если вы не можете использовать приложение, вы по-прежнему можете получить код безопасности по SMS или e-mail).
- Мгновенные. Вы можете в любой момент открыть приложение, чтобы подтвердить свою личность.
- Всегда под рукой. Если вы перемещаетесь, приложения для верификации личности могут генерировать коды безопасности, даже когда вы не имеете доступа к телефонной связи.
Как приложения проверяют мою личность
Принцип работы приложений для аутентификации зависит от платформы, используемой на вашем мобильном устройстве.
Свою личность вы можете подтвердить с помощью приложения одним из следующих двух способов:
- Введите код безопасности. Некоторые приложения, которые подтверждают личность, генерируют случайные коды безопасности каждые 30 секунд. Когда необходимо подтвердить вашу личность, получите последний код из приложения и введите его на странице подтверждения. Эти коды работают даже тогда, когда мобильное устройство находится в автономном режиме – так что вам не придется беспокоиться о наличии связи.
- Подтвердите уведомление. В случае приложения этого типа не нужно вводить коды безопасности. Вместо этого, когда вам необходимо подтвердить свою личность, вы получите на устройстве уведомление. Достаточно только открыть уведомление и нажать Да .
Как добавить аккаунт Майкрософт в приложение аутентификации
Сначала следует скачать на телефон приложение для верификации личности. Для операционных систем Windows Phone, Android и iOS доступно приложение Microsoft Authenticator. Если у вас другая операционная система на вашем мобильном устройстве, вы можете использовать другие возможности. Поищите приложение в магазине приложений вашей операционной системы и выберите решение для себя.
Чтобы добавить учетную запись Майкрософт в приложение Microsoft Authenticator, выполните следующие действия:
- Откройте приложение Microsoft Authenticator на телефоне и выберите пункт Добавить учетную запись.
После успешного добавления учетной записи, вы увидите под своим именем 8-значный номер. Этот номер будет меняться каждые 30 секунд, чтобы не использовать один и тот же код проверки два раза. В следующий раз, когда будет предложено ввести код подтверждения, вы можете открыть приложение, чтобы найти его, вместо того, чтобы ждать получения SMS-сообщения.
Как отключить приложение для идентификации
В случае потери или кражи телефона необходимо отключить любые приложения, которые проверяют личность, чтобы защитить свой аккаунт. Если Вы отключите приложение, а потом вернёте телефон, вы сможете повторно добавить учетную запись.
- Войдите на страницу Настройки безопасности учетной записи Майкрософт.
- Выберите Отключить существующие приложения.
- Появится окно с запросом на подтверждение этого действия. Выберите Удалить, чтобы отключить свои приложения, которые проверяют личность.
Подтвердите свою личность на этом ПК – Windows 10
С точки зрения безопасности важно, чтобы вы подтвердили свою личность на своем ПК с Windows 10 . Проверка вашей личности помогает защитить ваши данные. Если при доступе к конфиденциальной информации с этого устройства Microsoft подозревает мошеннические действия, они попросят вас ввести защитный код, который будет отправлен на ваш электронный адрес учетной записи Microsoft или номер вашего мобильного телефона. Если вы часто используете это устройство для доступа к важным данным, то однажды подтвердив свою личность, вы поймете, что Microsoft использует ПК именно вы.
Проверьте свою личность на этом компьютере с Windows 10
Если ваша личность не подтверждена, вы увидите всплывающее уведомление с просьбой подтвердить свою учетную запись. Если вы пропустили такое уведомление, вы увидите его в Центре действий. Нажав на всплывающее уведомление или в Центре действий, вы начнете процесс.
В любом случае вы можете открыть Настройки> Аккаунты. Под своими аккаунтами вы увидите ссылку Подтвердить свою личность на этом ПК . Нажмите Подтвердить , и откроется следующее окно. В последних версиях Windows 10 вы увидите настройки здесь – Настройки> Учетные записи> Ваша информация.
Введите детали, которые запрашиваются. Это будет либо часть вашего адреса электронной почты, либо номер вашего мобильного телефона. Как только это будет сделано, вам будет отправлен защитный код.
Когда вы получите его, нажмите Далее и введите код безопасности в соответствующем поле и завершите процесс проверки.
Как только вы подтвердите свой компьютер, ссылка Подтвердить вашу личность исчезнет, и вы увидите только ссылку Управление моей учетной записью Microsoft .
Если вы еще не подтвердили свою личность на своем компьютере, я предлагаю вам сделать это прямо сейчас. См. Этот пост, если вы получили сообщение. Вам нужно исправить всплывающее окно учетной записи Microsoft.
Теперь прочитайте . Что такое доверенный компьютер?
Использование двухфакторной проверки подлинности в учетной записи Майкрософт
Примечание: Если вы пытаетесь узнать, как изменить адрес электронной почты или номер телефона для своей учетной записи Майкрософт, см. раздел Изменение адреса электронной почты или номера телефона для учетной записи Майкрософт. Если у вас возникают проблемы со входом в свою учетную запись, см. раздел Не удается войти в учетную запись Майкрософт для получения справки. Здесь приводятся дополнительные сведения о том, что делать, если вы видите сообщение Такая учетная запись Майкрософт не существует , когда пытаетесь войти в свою учетную запись Майкрософт.
Сведения о двухфакторной проверке подлинности
Что такое двухфакторная проверка подлинности?
Двухфакторная проверка подлинности помогает обеспечить защиту, усложняя вход в вашу учетную запись Майкрософт для другого пользователя. Она использует две различные формы идентификации: пароль и способ связи (также известный как сведения безопасности). Даже если кто-то другой узнает ваш пароль, он не сможет войти, если не имеет доступа к сведениям безопасности. Вот почему также важно использовать различные пароли для всех своих учетных записей.
Важно: Если двухфакторная проверка подлинности включена, вам всегда будут нужны две формы идентификации. Это означает, что если вы забыли свой пароль, вам потребуется два способа связи. Если вы потеряли свой способ связи, вы не сможете получить доступ к своей учетной записи только с помощью пароля. Для восстановления доступа может потребоваться до 30 дней. Вы даже можете потерять доступ к учетной записи. Поэтому мы настоятельно рекомендуем хранить три элемента сведений безопасности для вашей учетной записи на всякий случай.
Что происходит, когда вы включаете двухфакторную проверку подлинности
Если включить двухфакторную проверку, вы будете получать код безопасности по электронной почте, телефону или в приложении для проверки подлинности каждый раз при входе с недоверенного устройства. Если двухфакторная проверка подлинности отключена, вам придется лишь периодически подтверждать свою личность с помощью кодов безопасности в случаях, если безопасность вашей учетной записи находится под угрозой.
Необходимые настройки
Двухфакторная проверка подлинности начинается с ввода адреса электронной почты (мы рекомендуем применять два адреса электронной почты: стандартный и резервный), номера телефона или запуска приложения проверки подлинности. Если вы начнете входить в систему с нового устройства или из нового местоположения, мы отправим вам защитный код, который необходимо ввести на странице входа. Дополнительные сведения о приложении проверки подлинности см. в разделе Использование приложения Microsoft Authenticator.
Включение и выключение двухфакторной проверки подлинности
Откройте страницу Основные сведения о безопасности и выполните вход с помощью учетной записи Майкрософт.
Выберите Расширенные параметры безопасности.
В разделе Двухшаговая проверка выберите Настройка двухшаговой проверки, чтобы включить ее, или Выключение двухшаговой проверки, чтобы выключить ее.
Примечание: В ходе настройки этой учетной записи вам будет предоставлен QR-код для его сканирования с помощью вашего устройства. Это один из способов убедиться в том, что вы физически владеете устройством, на которое вы устанавливаете приложение Authenticator.
Сброс пароля при включенной двухфакторной проверке подлинности
Если вы забыли пароль, когда двухфакторная проверка подлинности включена для вашей учетной записи, вы можете сбросить его при наличии у вас двух способов связи с вами. Например, это могут быть запасной контактный адрес электронной почты или номера телефонов, которые вы использовали при включении двухфакторной проверки подлинности.
В зависимости от того, какие сведения безопасности добавлены в учетную запись, может потребоваться ввести код безопасности из приложения проверки подлинности и ввести код, отправленный на резервный электронный адрес.
Чтобы сбросить пароль, выполните действия, приведенные в разделе Как сбросить пароль учетной записи Майкрософт. Вместо одного кода безопасности для подтверждения вашей личности вы получите два.
Если вы ищете сведения об изменении, удалении или обновлении дополнительного электронного адреса или номера телефона, на которые вы получаете коды безопасности, выполните шаги, описанные либо в разделе Сведения о безопасности и коды проверки, либо в разделе Замена сведений о безопасности в своей учетной записи Майкрософт.
Если невозможно использовать коды безопасности, используйте пароли приложений
Некоторые приложения (например, почтовые клиенты на некоторых телефонах) или устройства (например, Xbox 360) не могут использовать стандартные коды безопасности. Если после включения двухфакторной проверки подлинности в приложении или на устройстве отображается сообщение о неправильном пароле, но вы уверены, что пароль был введен правильно, это означает, что для входа нужен пароль приложения или устройства.
Пароли приложений доступны, только если вы используете двухфакторную проверку подлинности. Если двухфакторная проверка подлинности не включена, вы не увидите раздел Пароли приложений на странице Дополнительные параметры безопасности.
Узнайте, как создавать и использовать пароли приложений в разделе Пароли приложений и двухфакторная проверка подлинности.
Сведения для защиты и коды проверки учетных записей Майкрософт
Сведения о безопасности используются для подтверждения вашей личности
Сведения для защиты — это дополнительный контактный адрес электронной почты или номер телефона, добавляемый к учетной записи. Если вы забудете пароль или кто-то попытается получить доступ к вашей учетной записи, на этот адрес или номер телефона будет отправлен код проверки. Когда вы отправите этот код обратно нам, мы убедимся, что это действительно вы, и сможем восстановить доступ к вашей учетной записи Майкрософт.
Мы используем сведения для защиты только в целях проверки вашей личности, если вы пытаетесь получить доступ к конфиденциальным сведениям или обнаружена проблема с учетной записью.
Примечание: Эта статья содержит сведения о безопасности. Если вы потеряли или забыли пароль, либо у вас возникли другие проблемы с паролем, см. раздел Изменение или сброс пароля для Windows.
Прежде чем приступить к управлению сведениями о безопасности, убедитесь, что вы получили код проверки.
Если вы хотите сбросить пароль, но код проверки не пришел, см. раздел Не удается войти в учетную запись Майкрософт.
Советы по получению и использованию кодов проверки см. в разделе Устранение проблем с кодом проверки.
Управление сведениями о безопасности
Вы можете изменить пароль, обновить сведения или просмотреть последние действия. Если вы еще не вошли в свою учетную запись Майкрософт, отобразится запрос на выполнение входа.
На странице учетной записи Основные сведения о безопасности можно добавлять, обновлять или удалять сведения для защиты учетной записи. См. инструкции ниже.
Если вы хотите добавить новый адрес электронной почты или номер телефона, см. раздел Добавление сведений о безопасности к учетной записи Майкрософт.
Используйте актуальный список телефонных номеров или адресов электронной почты, применяемых для входа в вашу учетную запись. Откройте Параметры входа, чтобы отключить настройки входа для номера телефона или адреса электронной почты, которые вы редко используете
На странице Основные сведения о безопасности нажмите кнопку Обновить сведения. Если вы еще не вошли в свою учетную запись Майкрософт, отобразится запрос на выполнение входа.
Вам может быть предложено ввести код проверки для продолжения. Если у вас нет доступа к дополнительному адресу электронной почты или номеру телефона, нажмите У меня нет этих данных и следуйте инструкциям, чтобы обновить свои сведения безопасности.
Вы увидите свои сведения безопасности в разделе Параметры безопасности. Чтобы удалить ненужные данные, выберите пункт Удалить. Возможно, потребуется добавить новые сведения для защиты учетной записи, прежде чем вы сможете удалить старые.
Примечание: При запросе удаления всех сведений о безопасности в вашей учетной записи информация не изменится в течение 30 дней. В течение этого периода мы не сможем принимать внесение других изменений или дополнений в параметры безопасности либо в сведения о выставлении счетов. Ваша учетная запись будет открыта и активна и вы по-прежнему сможете использовать электронную почту, Skype, OneDrive и устройства обычным образом. Мы сообщим вам, когда потребуется ввести новые сведения для защиты учетной записи.
Устранение проблем с кодом проверки
Существует несколько возможных объяснений тому, что коды проверки не всегда приходят. Прочитайте этот список самых распространенных причин. Возможно, к вашей ситуации применимы какие-либо из них.
Принимает ли ваш телефон SMS-сообщения с неизвестных номеров?
Если нет, измените параметры телефона, а затем выберите У меня нет кода. Мы отправим другой код проверки.
Могло ли письмо с кодом проверки попасть в папку нежелательной почты?
Проверьте, нет ли в ней сообщения из учетной записи Майкрософт, и используйте полученный код. Подлинные коды проверки приходят с электронного адреса @accountprotection.microsoft.com.
Пометьте адрес @accountprotection.microsoft.com в папке «Входящие» в качестве доверенного отправителя для получения кода проверки.
Правильно ли введен ваш номер телефона или адрес электронной почты?
Для защиты ваших данных при входе мы показываем только последние две цифры вашего номера телефона или первые два символа вашего адреса электронной почты.
Чтобы просмотреть правильность сведений о безопасности, выполните следующие действия.
Перейдите на страницу Основные сведения о безопасности, используя свою учетную запись Майкрософт.
Нажмите кнопку Обновить сведения.
Выберите известный вам работающий способ или выберите Я не использую ни один из этих параметров для замены сведений для защиты учетной записи.
Ваш дополнительный адрес электронной почты заканчивается на @outlook.com, @hotmail.com, @live.com или @msn.com?
Если это так, то вы используете одну учетную запись Майкрософт для проверки другой учетной записи Майкрософт. В этом случае сложно отследить, в какую именно учетную запись вы вошли. При входе во вторую учетную запись (для получения кода, отправленного на этот адрес) большинство браузеров автоматически выходят из первой учетной записи (той, для которой фактически нужен код).
Чтобы получить код проверки, сделайте следующее:
С помощью браузера в режиме конфиденциальности войдите со своей первой учетной записью. Это позволит вам оставаться в обеих учетных записях одновременно.
Получив запрос на ввод кода проверки, отправленного на дополнительный адрес электронной почты, не закрывайте окно браузера.
Откройте новое окно в режиме конфиденциальности. Для просмотра InPrivate в браузерах Microsoft Edge и Internet Explorer воспользуйтесь сочетанием клавиш CTRL + SHIFT + P Если вы используете другой браузер, поищите в разделе справки информацию о режиме конфиденциальности.
В этом окне войдите в альтернативную учетную запись и в ней откройте сообщение от службы технической поддержки учетных записей Майкрософт. Скопируйте или запишите код проверки из этого сообщения.
Вернитесь в окно, в котором необходимо ввести код проверки. Введите код и следуйте дальнейшим инструкциям.
Полученное сообщение с просьбой убедиться в возможности получения кода проверки означает, что необходимо подтвердить или добавить новые сведения для защиты. Вы можете отложить это на 24 часа, но через семь дней после уведомления необходимо подтвердить или добавить новые сведения для защиты, прежде чем вы сможете войти в систему.
Мы не будем предлагать вам подтвердить сведения для защиты при каждом вашем входе в систему. В некоторых случаях вам может быть предложено повторить проверку — например, если вы долго не выполняли вход. Это значит лишь то, что мы хотим убедиться в актуальности ваших данных.
Нет. Код проверки не заменяет пароль, поэтому не стоит вводить его в поле для пароля. Мы используем коды проверки в дополнение к паролям в качестве дополнительного уровня безопасности на случай, если кто-то другой узнает ваш пароль.