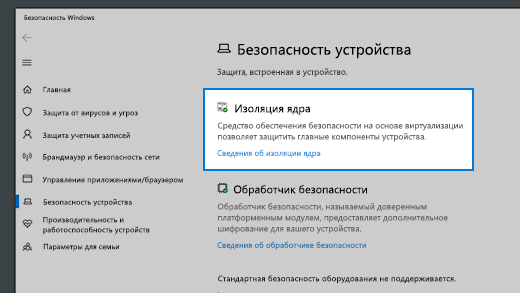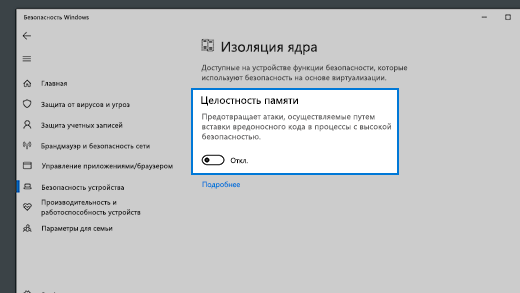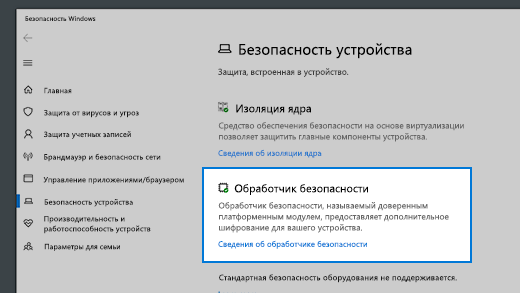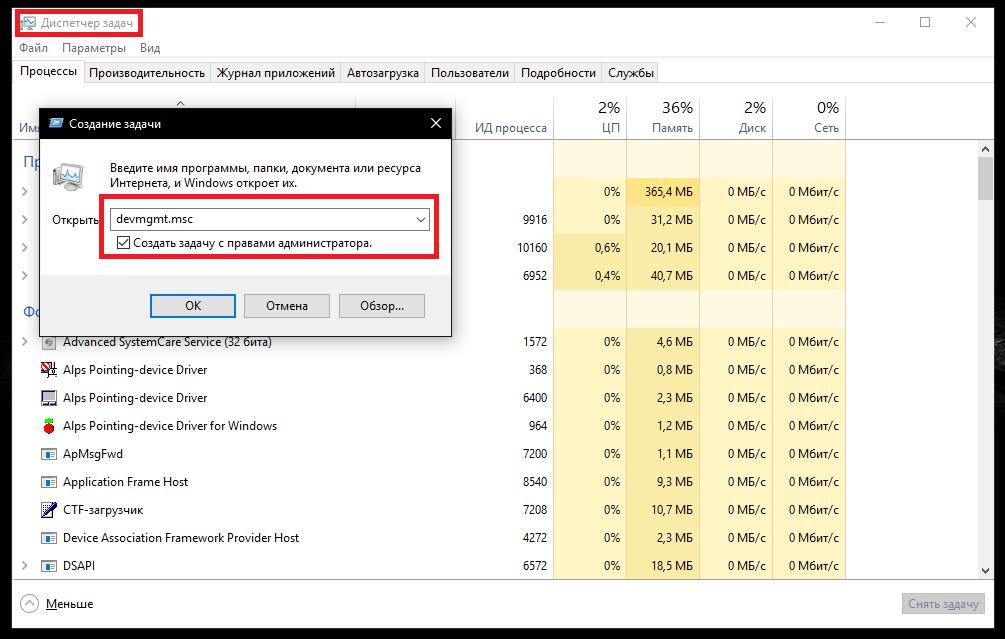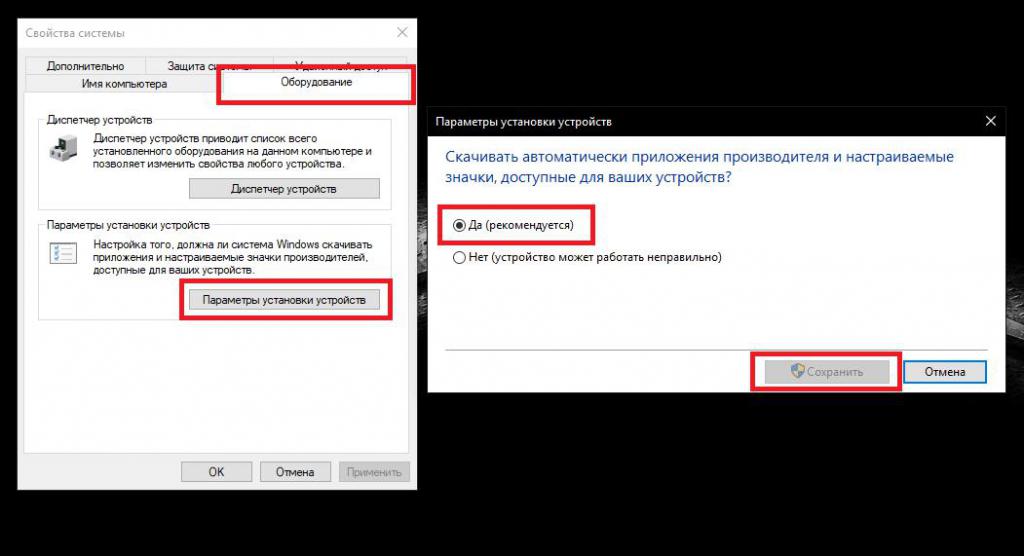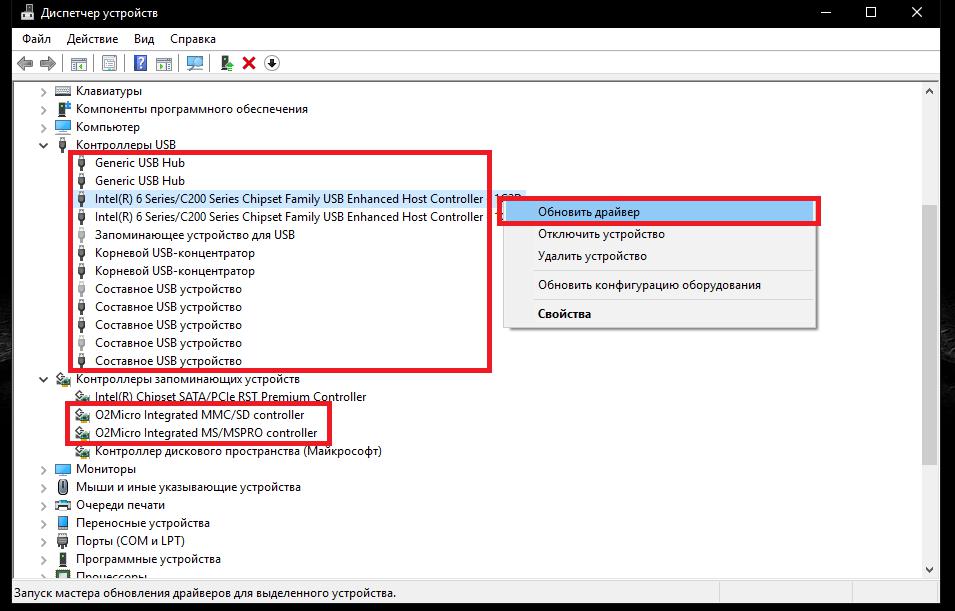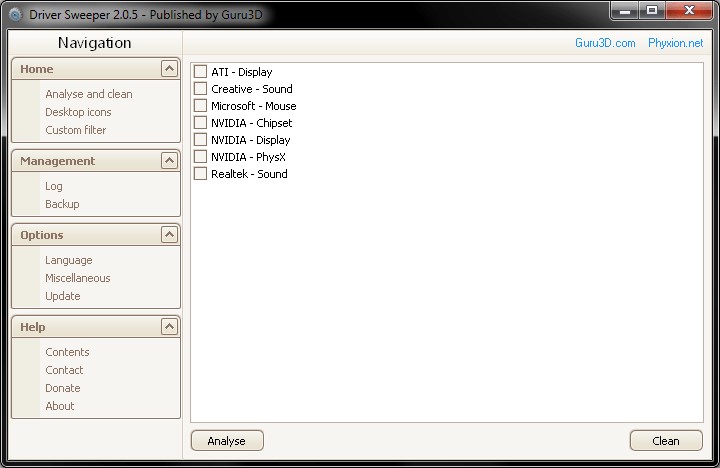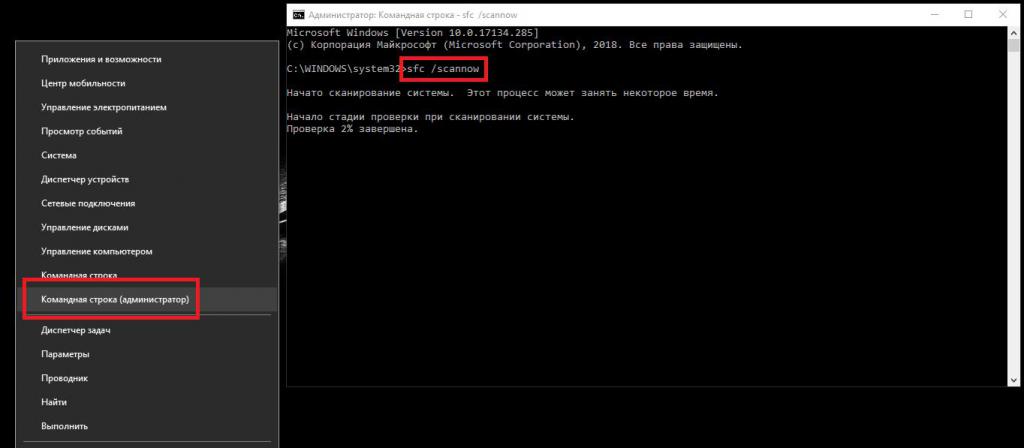- Безопасность windows установить программное обеспечение для данного устройства
- Установка драйвера устройства с помощью оптического диска.
- Ручная установка
- Автоматическая установка
- Установка драйвера скачанного с официального сайта.
- Установка драйверов с помощью DriverPack Solution.
- Защита устройства в разделе «Безопасность Windows»
- Изоляция ядра
- Целостность памяти
- Обработчик безопасности
- Сведения об обработчике безопасности
- Безопасная загрузка
- Аппаратные возможности обеспечения безопасности
- Устройство соответствует требованиям для стандартной безопасности оборудования
- Устройство соответствует требованиям для усиленной безопасности оборудования
- Устройство превышает требования для усиленной безопасности оборудования ( Примечание. В Windows 20H2 отображается сообщение «На вашем устройстве включены все функции защищенного ядра ПК»)
- Стандартная безопасность оборудования не поддерживается
- Программное обеспечение для устройства не было установлено: почему возникает ошибка и как ее исправить?
- Сбои установки драйверов (отказ при инсталляции ПО): основные причины
- Програмное обеспечение для устройства не было установлено: что делать в первую очередь?
- Устранение конфликтов вручную
- Проверка работоспособности системы
- Что может быть еще?
Безопасность windows установить программное обеспечение для данного устройства

Отсутствие какого-либо драйвера может создать немало проблем. Иногда пользователь компьютера тратит значительную сумму денежных средств на предотвращение неисправности. А как оказывается в итоге проблема исчезает всего лишь установкой драйверов на оборудование. Поэтому, я думаю, каждый должен иметь хотя бы минимальные знания связанные с этой темой и уметь самостоятельно справляться с трудностями данного типа.
К чему может привести нехватка драйвера в системе?
- не воспроизводится аудио;
- не функционирует локальная сеть и интернет;
- не печатает принтер;
- не работает web камера или отображает вниз головой;
- не плавное перемещение окон, перелистывание страниц;
- не читается флешка;
- не запускаются игровые приложения и так далее.
Если Вы столкнулись с вышеперечисленной проблемой не надо сразу впадать в отчаяние. Все может оказаться гораздо проще и легче чем кажется.
Итак, начнем с того, что познакомимся с понятием драйвера. Дословный перевод данного термина означает “водитель”, то есть управлять (водить) чем-либо. Поэтому драйвер – это программа, позволяющая правильно обнаружить устройство, обеспечивающая взаимодействие устройства с компьютером и предоставляющая управление данным устройством.
Все драйвера уникальны. Что это значит? Это значит, что драйвер, который управляет, например, веб камерой, не может управлять принтером и так далее. Более того для каждой модели устройства (той же веб камеры) существует свой драйвер. То есть если, например, у Вас две веб камеры, то не факт, что драйвер, который подходит к одной, подойдет и к другой. Так что имейте в виду, что для каждого устройства нужно искать свой (уникальный) драйвер.
Давайте теперь рассмотрим, как можно узнать наличие или отсутствие какого-либо драйвера устройства на Вашем компьютере. Для этого в системе Windows 7 воспользуйтесь одним из вариантов:
- В меню Пуск щелкните правой кнопкой мыши по Компьютер и из выпадающего меню выберите Свойства. ИЛИ
- Меню Пуск > Панель управления > Система
Далее в левой части открывшегося окна щелкните по ссылке Диспетчер устройств. На экране вы увидите примерно следующее:
Изображение выше показывает, что все драйвера в системе установлены
А вот изображение ниже показывает, что в системе не установлен драйвер принтера, значит это устройство печатать не будет. То есть система распознала модель принтера, но что с ним делать не знает, поэтому отображает со знаками вопроса и восклицания.
Сейчас рассмотрим несколько способов установки драйвера на примере этого же принтера.
Установка драйвера устройства с помощью оптического диска.
Ручная установка
Если в комплекте с оборудованием (в нашем случае с принтером) шел компакт диск, то найдите его и вставьте в привод для чтения дисков.
Щелкните правой кнопкой мыши по неопределенному устройству и выберите Обновить драйверы.
Далее нажмите на задачу Выполнить поиск драйверов на этом компьютере.
Через кнопку обзор выберите букву диска (CD/DVD привода) и щелкните по кнопке Далее.
В результате произойдет поиск и установка нужных файлов. В положительном случае выйдет сообщение об успешном обновлении. В отрицательном – Windows не удалось обновить драйвера для данного устройства. Это означает что на данном диске нет подходящих драйверов.
Автоматическая установка
Здесь все немного проще. Вставляете оптический диск входящий в поставку в привод для чтения дисков и ждете пока на экране автоматически запустится программа. Далее следуя подсказкам мастера установки оборудования добиваетесь своей цели.
Установка драйвера скачанного с официального сайта.
Другой из способов поиска и установки драйверов – официальные сайты разработчика устройства.
Покажу на примере этого же принтера Epson. В поисковой системе (Google, yandex, mail…) запрашиваем примерно следующее: “официальный сайт epson”. Поисковик выдает результат. Щелкаем по первой ссылке.
Попав на официальный сайт, ищем раздел «Драйверы и поддержка» (у других разработчиков данный раздел может называться иначе: центр загрузки, скачать драйвера, загрузить файлы…). Находим нужный продукт по категории или по ключевым словам, выбираем свою операционную систему (для разных операционных систем драйвера одного и того же устройства отличаются), скачиваем и устанавливаем файл. Если Вы не можете определить свою систему, то почитайте урок Как узнать разрядность Windows.
Установка драйверов с помощью DriverPack Solution.
Еще один способ установки драйверов – это программа DriverPack Solution. Данный софт самостоятельно находит недостающие драйвера и по команде устанавливает их.
Программу можно скачать в сети запросив у поисковой системы, например: “driverpack solution оф сайт”. По самой первой ссылке попадаем на сайт программы и скачиваем ее.
При запуске продукт проверяет систему на наличие драйверов, программного обеспечения, и предлагает установить недостающие.
Есть еще способы и программы установки драйверов, но о них я уже рассказывать не буду.
Научившись управлять драйверами своего компьютера, многие вопросы отпадут сами собой. Удачи в освоении данной темы!
Защита устройства в разделе «Безопасность Windows»
Безопасность Windows предоставляет следующие встроенные параметры безопасности, которые помогают защитить устройство от атак вредоносного программного обеспечения.
Чтобы получить доступ к функциям, описанным ниже, введите безопасность windows в поле поиска на панели задач, выберите эту функцию в списке результатов, а затем выберите Безопасность устройства.
Примечания: Элементы, отображаемые на странице Безопасность устройства, зависят от того, что поддерживается вашим оборудованием.
Дополнительные сведения о системе «Безопасность Windows» см. в разделе Защита с помощью панели «Безопасность Windows».
Для получения дополнительной информации о брандмауэре Microsoft Defender см. раздел Включение и отключение брандмауэра Защитника Windows.
Инструкции по работе с паролем см. в разделе Изменение или сброс пароля для Windows.
Изоляция ядра
Изоляция ядра обеспечивает дополнительную защиту от вредоносных программ и других атак, изолируя процессы компьютера от операционной системы и устройства. Выберите ссылку Сведения об изоляции ядра, чтобы включить, отключить или изменить параметры изоляции ядра.
Целостность памяти
Целостность памяти — это функция изоляции ядра. Включив параметр Целостность памяти, вы сможете запретить вредоносному коду доступ к процессам с высоким уровнем безопасности в случае атаки.
Обработчик безопасности
Обработчик безопасности реализует дополнительное шифрование для вашего устройства.
Сведения об обработчике безопасности
Здесь вы найдете сведения о производителе и номерах версий обработчика безопасности, а также информацию о состоянии обработчика безопасности. Выберите ссылку Устранение неполадок обработчика безопасности для получения дополнительных сведений и параметров.
Примечание. Если на этом экране не отображается запись «Обработчик безопасности», скорее всего, у вашего устройства нет необходимого оборудования TPM (доверенный платформенный модуль) для этой функции.
В противном случае вы увидите на странице Сведения об обработчике безопасности ссылку Устранение неполадок обработчика безопасности. Перейдите по ней, чтобы просмотреть сообщения об ошибках и дополнительные параметры. Дополнительные сведения см. в следующем разделе: Устранение неполадок обработчика безопасности.
Безопасная загрузка
Безопасная загрузка предотвращает загрузку сложного и опасного типа вредоносных программ, rootkit, при запуске устройства. Пакеты программ rootkit используют такие же разрешения, как и операционная система, и запускаются раньше нее, что позволяет им полностью скрыть себя. Зачастую программы rootkit входят в набор вредоносных программ, которые могут обходить процедуры входа, записывать пароли и нажатые клавиши, перемещать конфиденциальные файлы и получать криптографические данные.
Может потребоваться отключить безопасную загрузку для работы некоторых графических плат, оборудования или операционных систем ПК, например Linux или предыдущих версий Windows. Дополнительные сведения см. в разделе Отключение и повторное включение безопасной загрузки.
Аппаратные возможности обеспечения безопасности
В нижней части экрана «Безопасность устройства» отображается одно из следующих сообщений с указанием возможностей защиты вашего устройства.
Устройство соответствует требованиям для стандартной безопасности оборудования
Это означает, что устройство поддерживает целостности памяти и изоляцию ядра, а также:
TPM 2.0 (или обработчик безопасности);
включена безопасная загрузка;
Устройство соответствует требованиям для усиленной безопасности оборудования
Это означает, что в дополнение к стандартным требованиям к безопасности оборудования, на устройстве также включена функция целостности памяти.
Устройство превышает требования для усиленной безопасности оборудования ( Примечание. В Windows 20H2 отображается сообщение «На вашем устройстве включены все функции защищенного ядра ПК»)
Это означает, что в дополнение к обеспечению соответствия требованиям к усиленной безопасности оборудования, на устройстве также включена функция защиты режима управления системой (SMM).
Стандартная безопасность оборудования не поддерживается
Это означает, что устройство не соответствует по крайней мере одному из стандартных требований к безопасности оборудования.
Улучшенная аппаратная безопасность
Если уровень системы безопасности устройства вас не устраивает, может потребоваться включить определенные аппаратные функции (такие как безопасная загрузка, если она поддерживается) или изменить параметры в BIOS вашей системы. Обратитесь к изготовителю оборудования, чтобы узнать, какие функции поддерживаются вашим оборудованием и как их активировать.
Программное обеспечение для устройства не было установлено: почему возникает ошибка и как ее исправить?
Проблемы с инсталляцией всевозможного управляющего ПО, в частности драйверов, вероятно, знакомы многим пользователям Windows. Достаточно часто, предпринимая такие попытки, пользователи сталкиваются с тем, что система выдает сообщение о том, что программное обеспечение для устройства не было установлено. При этом не всегда понятно, с чем это связано. То ли это просто отказ, то ли конфликты с ранее установленным ПО, то ли нарушения в работе самой системы. Как можно выйти из такой ситуации?
Сбои установки драйверов (отказ при инсталляции ПО): основные причины
Прежде чем предпринимать какие бы то ни было действия, кратко остановимся на причинах такого поведения операционной системы. Среди всего того, что может провоцировать появление уведомления о том, что программное обеспечение для устройства не было установлено, можно выделить следующее:
- нехватка прав доступа к системным настройкам;
- отсутствие необходимого драйвера в базе данных системы;
- конфликты с ранее установленным ПО при попытке повторной инсталляции или обновления;
- сбои в работе Windows и ее собственных компонентов;
- блокирование процессов установки сторонними программами.
Вообще, это наиболее часто встречающиеся ситуации, однако в каждом конкретном случае причина может быть совершенно иной. Но для начала будем отталкиваться именно от основного списка проблем.
Програмное обеспечение для устройства не было установлено: что делать в первую очередь?
Итак, вы скачали новый драйвер или дополнительное ПО из интернета и пытаетесь установить его. Для начала рассмотрим действия в «Диспетчере устройств», когда вы обновляете драйверы оборудования с использованием средств системы. Появление сообщения о том, что программное обеспечение для устройства не было установлено, по окончании автоматизированных действий может быть связано с тем, что у вас просто не хватает прав на выполнение данной операции. Для устранения проблемы войдите в систему под регистрацией администратора и выполните апдейт повторно. Если такой способ входа оказывается невозможным (например, когда пароль учетной записи вы не знаете, или администратор доступ попросту для вас заблокировал), запустите диспетчер через меню «Выполнить» командой devmgmt.msc, установив флажок на пункте запуска с правами админа, который расположен чуть ниже основного поля.
Если такой пункт отсутствует, вызовите «Диспетчер задач» и выполните старт новой задачи из файлового меню. При этом появится аналогичная консоль, но пункт администраторского запуска в ней уже будет.
Если это не поможет, а сообщение о том, что программное обеспечение для устройства не было установлено, точно таким же методом вызовите средство автоматического обновления драйверов, воспользовавшись командой sysdm.cpl. Перейдите на вкладку оборудования, нажмите кнопку параметров установки устройств, а затем активируйте рекомендуемый пункт автоматической установки, после чего сохраните изменения.
Если же установка программного обеспечения для устройства не выполняется при его подключении (например, при использовании флешки или съемной карты памяти), для начала поищите соответствующее ПО на сайте производителей. Если и это эффекта не даст, проверьте используемые для подключения порты, разъемы или даже кард-ридер.
При необходимости обновите драйверы абсолютно всех интерфейсов, включая и весь список установленных USB-контроллеров.
Устранение конфликтов вручную
Достаточно часто сообщение о том, что программное обеспечение для устройства не было установлено и при подключении устройства, и при попытке ручной установки необходимого драйвера может быть связано с тем, что блокировка процесса происходит на уровне защитных программ. В качестве одного из методов устранения проблемы используйте временное отключение антивирусов или даже встроенного брандмауэра системы.
Если же речь идет исключительно о драйверах, а не относится к дополнительному (сопутствующему ПО), иногда можно попробовать удалить старые драйверы самостоятельно. Обратите внимание, что даже удаление устройства из соответствующего диспетчера эффекта может не дать.
В этом случае лучше воспользоваться программой Driver Sweeper, выделить нужную категорию драйверов или ПО, запустить анализ, а затем удалить все найденные компоненты. После этого желательно почистить реестр (тоже вручную, поскольку программы-оптимизаторы обычно ключи драйверов не удаляют) и точно так же удалить все файлы драйверов на жестком диске. Их список можно просмотреть либо в «Диспетчере устройств», либо в сведениях о системе (msinfo32), а в случае с графическими или звуковыми адаптерами воспользоваться диалогом DirectX. После этого нужно будет перезагрузить систему и, если Windows не инсталлирует нужное ПО автоматически, выполнить установку самостоятельно.
Примечание: иногда для корректного обновления можно использовать автоматизированные программы вроде Driver Booster или узконаправленные приложения от производителей определенного типа оборудования (например, для графических ускорителей).
Проверка работоспособности системы
Не секрет, что подобные ситуации могут быть связаны и с частичным нарушением функционала самих Windows-систем, когда некоторые важные компоненты оказываются поврежденными.
Проверить состояние таких файлов можно через командную строку, запущенную исключительно от имени администратора, прописав в ней команду sfc /scannow. При невозможности выполнения таких действий в работающей системе можно загрузиться со съемного носителя с дистрибутивом или с восстановительного диска LiveCD и повторить операцию. Иногда помогает и самое обычное восстановление системы, если сбои оказываются кратковременными и не особо критичными. Но для этого лучше использовать не стандартный откат, а инструментарий DISM.
Что может быть еще?
Наконец, исходя из рекомендаций специалистов, в качестве последнего аргумента можно посоветовать почистить компьютер или ноутбук от пыли. Вполне возможно, что некоторые устройства на материнской плате подключаются неплотно, засоряются те же USB-порты или кард-ридер и т. д.
Как видим, ситуации могут быть совершенно разными, и с первого взгляда сразу и не определишь, в чем именно состоит причина невозможности установки ПО для какого-то устройства, так что, действовать придется, что называется «методом научного тыка», причем в большинстве случаев, увы, совершенно вслепую.