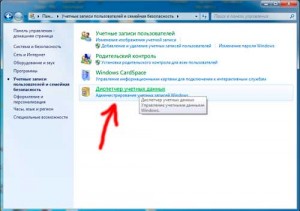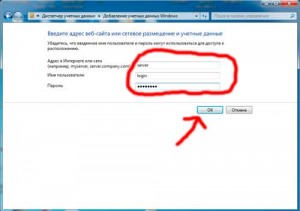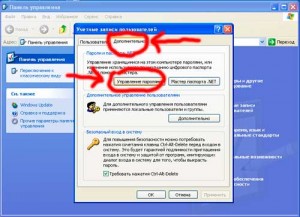После перезагрузки windows не сохраняет пароль на сетевые ресурсы
Ситуация: вы заходите на сетевой ресурс, вводите логин и пароль для доступа, ставите галочку «Запомнить учетные данные», и вроде бы все успешно, вы зашли поработали с файлами, но после перезагрузки windows снова просит ввести учетные данные, как сохранить пароль в windows?
Проблема решается очень просто, опишу 2 способа для Windows XP и Windows 7.
Windows 7
Заходим в Пуск-Панель управления-Учетные записи пользователей и семейн….
Далее выбираем пункт Диспетчер учетных данных
Находим пункт Добавить учетные данные Windows
И в появившемся окне вводим данные (адрес сервера, логин, пароль) после чего нажимаем OK
Теперь настройки для Windows XP.
Заходим в Пуск-Панель управления-Учетные записи пользователей

В появившемся окне нажимаем Добавить и вводим данные в появившуюся форму
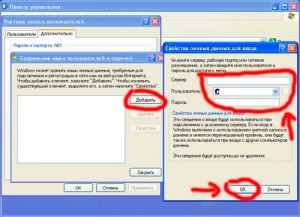
26 комментариев
А как убрать из окна подключения к удалённому рабочему столу ранее сделанные записи логина и пароля, надоедливо появляющиеся каждый раз при открытии окна? А то постоянно приходится заходить в Мои документы и подключать сохраненную комбинацию.
Вадим, открываю интернет и справа, вверху стоит мой логин. Нажимаешь на него и открывается почта. Иногда и требуется писать логин и пароль. Но почему-то без галочки с вопросом: сохранить пароль? А я не хочу сохранять пароль. Хочу каждый раз писать пароль!
Ауууу…лююдииии…есть кто живой?
@Вадим
При подключении через удаленный рабочий стол к другому компьютеру в любом случае придется вводить логин и пароль по соображениям безопасности ос Windows. Можете поправить меня если это не так.
А более аргументировано? 🙂
Реквизиты подключения к RDP/RDS сохраняются там же, только префикс адреса хоста отличается. Например, TERMSRV/hostname вместо просто hostname для учётной записи доступа к шарам.
Иногда локальные политики могут препятствовать сохранению паролей к RDP(как это поменять есть в гугле/яндексе, на вскидку нужную политику не назову) — в окне ввода логин-пароля галка отсутствует. В ряде случаев помогает ручное создание учётки в диспетчере учётных записей, иногда нет.
Так же на свеже установленной системе сталкивался со случаями когда даже при наличии галки семёрка не сохраняла реквизиты — вылечилось полным обновлением системы.
Сейчас столкнулся с новой проблемой — ноут(кажется ХэПэ) с семёркой, в домене, создаю ярлык на ремоут апп, сохраняю учётку. Всё прекрасно работает строго до логофф-логон. После повторного входа в систему перестаёт подключаться — «The specified username does not exist. Check your username and try logging in again later. If the problem persists, contact your system administrator or technical support.». Пересоздаю учётку в диспетчере — опять работает. Грешу на предустановленный вендором софт(есть там одна запоминалка паролей), но пока не успел проверить версию.
Это именно так, но: логин и пароль, введенные первыми, а затем замененные другими, открываются в окне подключения «по умолчанию». Поэтому каждый раз их приходится стирать и вводить нужный логин и пароль, что отнимает время и нервы. Вот о чем идет речь. Хотелось бы узнать, где в реестре хранится эта инфа?
Делаю как описано для win7, после перезагрузки опять просит пароль (но имя пользователя запоминает). Ввожу пароль, ставлю галку «запомнить пароль», после перезагрузки опять то же самое
Та же проблема что и у Алексея, ставлю запомнить, но после перезагрузки просит ввести пароль. Описание выше не помогает как быть?? Тут вообще читает кто-то или пост забросили?
Стать просто глупость какая то …
WIN XP это прошлый век
А в Win 7 пароли сами сохраняются в диспетчере учётных данных , если при входе ставишь галку сохранить пароль….
проблема только в том что из этого списка, по каким то причинам эти данные пропадают, сами собой… и как это побороть походу никто не знает.
Спасибо, помогло для сетевого диска в Win 7, до этого замучился каждый раз вводить имя и пароль, «запомнить пароль» не помогало.
Я решил эту проблему. Отключив Каспера. Он каким-то образом не давал автоматически вводить данные….. Каспера вырубил все начало работать…
Сатана, глупость это ты!
Если ты у себя дома поставил Win7, то это не значит что ХР — прошлый век.
Большая часть организаций по-прежнему продолжает использовать ХР.
Так что статься очень полезная и актуальная.
P.S. Win7 мне нравится больше чем XP.
Спасибо,все работает(просто внимательно пишем имя ресурса и логин и пароль(например в моем случае логин: SERGEYsergey).
Во первой хрюша это этот век, а не как некоторые считают прошлый. Она вышла после 2000г. А во вторых в 7 ке нет никаких преимуществ. Просто мелко мягким нужно бобло рубить, вот они и извращаются. И пользуются ленивостью людей, что им подсунули то пипл и хавает.
А теперь по существу вопроса. У меня пароль сохраняется только если у пользователя права админа. Как тоько убираю права админа пароль исчезает. Какие есть соображения у вас господа?
@Сатана
Собсно, пароли по умолчанию сохраняются на одну сессию. Т.е. до перезагрузки компа. А если пароль добавить через диспетчер учетных данных, он будет сохранен, пока ты будешь подключаться в этой локальной сети.
@grima1ex
А как изменить, чтобы пароли сохранялись не на одну сессию по умолчанию?
не помогло! после перезагрузки системы, в диспетчере учетных записей опять все пусто.
Помогло на Win 7 И 8 даже. До этого был другой комп и Win 8 помнил его, а новый никак не мог запомнить после перезагрузки требовал опять логин и пароль.Удалил старую и внес новую запись. Спасибо!
А что такое «адрес сервера» который надо ввести? Откуда его взять-то? У меня DSL-интернет от «Ростелекома»
Ну а если не удается запустить сам диспетчер учетных данных? Пишет отказано в доступе.
На просторах интернета нашел следующую строку команды:
net use q: «\nameserverfolder» /persistent:no /user:loginuser password
где q – имя подключаемого сетевого диска. Имя должно быть уникальным, если на подключаемом компьютере уже есть диск с такой буквой, то команда выдаст ошибку или просто не сработает.
«\nameserverfolder» обязательно в кавычках адрес сервера и сетевой папка. Можно через указать дополнительно какую конкретно папку подключать. Тогда все верхние папки не будут видны, и недоступны. Очень удобно, если нужно чтобы пользователь не лазал по чужим документам в папках.
persistent:yes (no) управляет постоянными сетевыми подключениями. По умолчанию берется последнее использованное значение. Подключения без устройства не являются постоянными. Выбор значения «Yes» приводит к сохранению всех существующих соединений и восстанавлению их при следующем подключении. При выборе значения «No» выполняемые и последующие подключения не сохраняются.
Честно говоря не разобрался в чем разница между «Да» и «Нет», оставил «No», вроде все работает.
loginuser – ваш логин для входа на сервер;
password – ваш пароль для входа на сервер;
Далее есть несколько вариантов как заставить срабатывать данную команду.
Можно в менеджер загрузки добавить строку, можно создать bat-файл и добавить в автозагрузку его. Я же просто добавил в реестр значение с нужной командой.
Для этого необходимо создать в реестре автозагрузки строковый параметр, (реестр открывается в командой «regedit» через «Пуск/Выполнить»)
HKEY_LOCAL_MACHINESOFTWAREMicrosoftWindowsCurrentVersionRun
В папке Run создаем строковый параметр REG_SZ, обзываем его понятным нам именем, затем открываем и вставляем в нее нашу команду с необходимыми изменениями под конкретного пользователя. После чего закрываем реестр, и после перезагрузки сетевой диск должен подключиться автоматически.
Если этого не произошло, то скорее всего присваиваемая буква диска уже есть в системе, либо что-то неправильно в имени сетевого пути.
Спасибо огромное. Помогло очень.
Только чуть по другому с делал, без этой команды /persistent:no
Вот так написал:
«net use x: «\filesrvsan» /user:Login Password»
Бараны, у вас в батнике будет пароль храниться в открытом виде, так делать нельзя, вас надо уволить.
Для Home версии это единственная возможность — или писать(для себя написал) утилиту, которая передает пароль напрямую в api аналог вызова «net use» — WNetAddConnection2
Управление сетевыми паролями в Windows 10
В этой статье описано, как добавлять, удалять, редактировать, архивировать, восстанавливать , а также как создать ярлык для сохраненных имен пользователей и паролей учетных данных в Windows 10 . «Сохранение имен пользователей и паролей» в Windows10 позволяет безопасно управлять именами пользователей и паролями вашего профиля. Он позволяет автоматически вводить сохраненные имена пользователей и пароли для различных сетевых ресурсов и серверов.
Как создать ярлык для сохраненных имен пользователей и паролей
Кликните правой кнопкой мыши на рабочем столе и выберите «Создать \ Ярлык» в меню.
В поле расположения объекта, введите следующую команду:
rundll32.exe keymgr.dll, KRShowKeyMgr
В следующем окне укажите имя ярлыка.
После создания ярлыка, можно сменить значок. Для этого нажмите на нем правой кнопкой мыши и выберите «Свойства» , а затем нажмите кнопку «Изменить значок» на вкладке «Ярлык»
Если изменить путь на: C:\Windows\System32\keymgr.dll , появятся подходящие значки.
Теперь у вас будет соответствующий ярлыку значок.
При запуску которого, откроется окно «Сохранение имен пользователей и паролей» .
Сохранение имен пользователей и паролей
Чтобы открыть окно «Сохранение имен пользователей и паролей» нажмите Win+X, в результате откроется окно, выберите «Командная строка (администратор)» , введите следующую команду:
и нажмите «Enter» . Или воспользуйтесь ранее созданным ярлыком.
Подробнее как запустить командную строку смотрите видео нашего канала в YouTube
Откроется окно «Сохранение имен пользователей и паролей» .
Еще один способ открыть это окно можно сочетанием клавиш Win+R, ввести ту же команду:
В нём можно посмотреть сохраненные имена и пароли пользователей. Чтобы добавить новые учетные данные, нажмите кнопку «Добавить» и заполните необходимые данные.
Чтобы удалить сохраненный пароль, выберите учетные данные и нажмите кнопку «Удалить» .
Вы увидите окно с просьбой подтверждения.
Для смены пароля, нажмите кнопку «Изменить» . В этом окне вы можете отредактировать свой логин и пароль.
Это могут быть учетные данные для входа в систему Windows или пароль для веб-сайта или программы.
Очень полезно создавать резервные копии сохраненных имен пользователей и паролей. Для этого в окне «Сохранение имен пользователей и паролей» нажмите «Архивировать» .
И укажите путь куда сохранять архив.
Нажмите «Далее» и следуйте указаниям мастера до его завершения.
Теперь есть возможность, при необходимости, восстановить резервную копию, нажав кнопку «Восстановить» . Найти файл можно в папке которой сохраняли ранее.
Диспетчер учетных данных не сохраняет данные после перезагрузки
Windows7 Домашняя расширенная.
При подключении к сетевому диску (открытого на другом компьютере с Windows7 Домашняя расширенная), запрашивает Имя пользователя и пароль. Ввожу и ставлю галочку «сохранить учетные данные «. Диск подключается. В диспетчере учетных данных появляется соответствующая запись. При перезагрузке компьютера или при выходе из системы и повторном входе, запись в диспетчере учетных данных исчезает. Добавлял в ручную в диспетчере учетных данных имя пользователя, пароль, на сетевой диск входит. Но при перезагрузке компьютера или при выходе из системы и повторном входе, запись в диспетчере учетных данных исчезает. Подскажите пожалуйста, как можно победить данную проблему.
Возможно проблема в повреждении компонентов системы или недостаточно прав в учетной записи под которой Вы вошли в систему, не исключено, что антивирусная программа блокирует доступ к системным компонентам.
Для возможного устранения проблемы выполните следующие действия:
1. Удалите антивирусную программу и перезагрузите систему, затем проверьте.
2. Проверьте в чистой загрузке Windows.
Для устранения неполадок и других проблем, можно запустить Windows с минимальным набором драйверов и программ. Такой тип запуска называется «чистой загрузки». Чистый запуск поможет исключить конфликты программного обеспечения.
Для того, чтобы выполнить «чистую загрузку» Windows, выполните следующие действия:
Войдите в меню Пуск, в поле Найти программы и файлы введите:
msconfig
В верхней части отобразится программа msconfig, нажмите на ней правой кнопкой мыши и выберите Запуск от имени администратора, разрешите программе внести изменения на компьютере, откроется окно Конфигурация системы.
Переведите отметку Выборочный запуск, снимите флажок Загружать элементы автозагрузки, перейдите на вкладку Службы, отметьте флажком Не отображать службы Майкрософт, нажмите кнопку Отключить все, нажмите кнопку Применить, OK, перезагрузите компьютер.
3. Проверьте диск на ошибки.
Откройте проводник, нажмите правой кнопкой мыши на диске (C:), выберите Свойства, перейдите на вкладку Сервис, нажмите кнопку Выполнить проверку. отметьте оба пункта флажками:
Автоматически исправлять системные ошибки
Проверять и восстанавливать поврежденные сектора
Нажмите кнопки Запуск, Расписание проверки диска, OK, закройте проводник. Перезагрузите ПК, после чего не нажимайте клавиши на клавиатуре, дождитесь отсчета времени и начала проверки диска.
4. Выполните средство проверки системных файлов на наличие ошибок.
Используйте средство проверки системных файлов (SFC.exe) для определения, какой файл является причиной проблемы, а затем замените файл. Чтобы сделать это, выполните следующие действия.
Откройте окно командной строки с повышенными правами. Для этого нажмите кнопку Пуск, выберите Все программы, Стандартные, щелкните правой кнопкой мыши командную строку и выберите команду Запуск от имени администратора. Если запрос пароля администратора или подтверждения введите пароль или нажмите кнопку Разрешить.
В командной строке введите следующую команду и нажмите клавишу ВВОД:
sfc/scannow
Нажмите клавишу Enter на клавиатуре. Система сообщит о начале проверки системных файлов, а также отобразит ход выполнения в процентах.
Команда sfc/scannow сканирует все защищенные системные файлы и заменяет неправильные версии правильными.
Если проблема сохранится, в таком случаи проверьте в новой учетной записи пользователя с правами администратора.