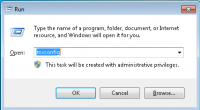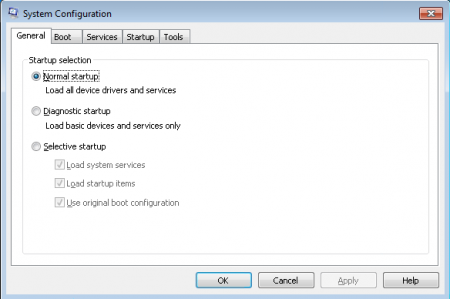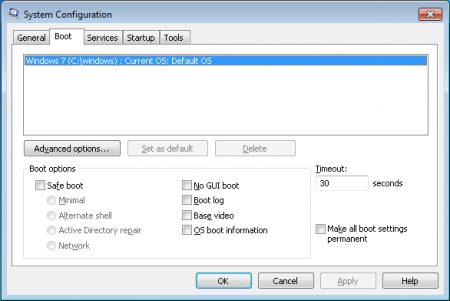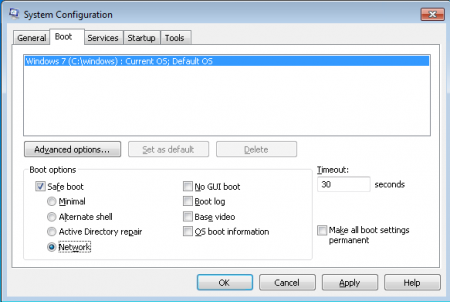- Дополнительные параметры загрузки (включая безопасный режим)
- Восстановление системы
- Безопасный режим
- How to start Safe Mode in Windows Server 2019/2016
- How to start in safe mode from the system.
- How to start in safe mode, using a Windows Server 2019/2016 installation media.
- Conclusion
- SOLVED: How to Get Windows Server 2012 and 2016 Into Safe Mode F8
- Published by Ian Matthews on March 3, 2016 March 3, 2016
- Запуск Windows в безопасном режиме (safe mode)
- Как выполнить загрузку Windows в безопасном режиме
- Как отменить загрузку Windows в безопасном режиме
- Открытие приложений Office в безопасном режиме на компьютере с Windows
- Запуск приложений Office для Windows в безопасном режиме
- Дополнительные сведения
Дополнительные параметры загрузки (включая безопасный режим)
На экране Дополнительные варианты загрузки вы можете запустить Windows в расширенном режиме устранения неполадок. Вы можете открыть меню, включив компьютер и нажав клавишу F8 перед запуском Windows.
Некоторые параметры, такие как безопасный режим, запускают Windows в ограниченном состоянии, когда запускаются только основные компоненты. Если при запуске в безопасном режиме проблема не возникает, то из списка возможных причин неполадки можно исключить параметры, используемые по умолчанию, основные драйверы устройств и службы. Другие варианты позволяют запустить Windows с дополнительными функциями, предназначенными для системных администраторов и ИТ-специалистов. Дополнительные сведения можно найти на веб-сайте Майкрософт для специалистов по ИТ.
Восстановление системы
Отображает список средств восстановления системы, которые можно использовать для устранения проблем, возникающих при запуске Windows, а также для запуска средств диагностики или восстановления системы. Этот вариант доступен, только если эти средства установлены на жесткий диск компьютера. Если у вас есть установочный диск Windows, то средства восстановления системы находятся на нем.
Безопасный режим
Запуск Windows с минимальным набором драйверов и служб.
Чтобы запустить Windows в безопасном режиме, выполните указанные ниже действия.
Удалите все гибкие диски, компакт-диски и DVD-диски с компьютера, а затем перезагрузите компьютер. Нажмите кнопку «Пуск» , щелкните стрелку рядом с кнопкой Завершение работы (или стрелку рядом с кнопкой Блокировать), а затем выберите Перезагрузка.
Выполните одно из следующих действий:
Если на компьютере установлена одна операционная система, во время перезапуска компьютера нажмите и удерживайте клавишу F8. Необходимо нажать клавишу F8 до появления логотипа Windows. Если отобразился логотип Windows, необходимо повторить попытку; для этого дождитесь появления экрана входа в систему Windows, а затем завершите работу компьютера и перезапустите его.
Если на компьютере установлено несколько операционных систем, с помощью клавиш со стрелками выберите операционную систему, которую вы хотите запустить в безопасном режиме, а затем нажмите клавишу F8.
На экране Дополнительные варианты загрузки с помощью клавиш со стрелками выберите необходимый вариант безопасного режима, а затем нажмите клавишу ВВОД.
Войдите в систему, используя учетную запись пользователя с правами администратора.
Безопасный режим с загрузкой сетевых драйверов. Запуск Windows в безопасном режиме, а также загрузка сетевых драйверов и служб, необходимых для доступа к Интернету или другим компьютерам в локальной сети.
Безопасный режим с поддержкой командной строки. Запуск Windows в безопасном режиме с окном командной строки вместо обычного интерфейса Windows. Этот вариант предназначен для ИТ-специалистов и администраторов.
Вести журнал загрузки. Создает файл ntbtlog.txt, в который заносятся все драйверы, установленные во время запуска. Эта информация может оказаться полезной для расширенной диагностики.
Включение видеорежима с низким разрешением (640 × 480). Запуск Windows с использованием текущего видеодрайвера и низкими значениями разрешения и частоты обновления изображения. Этот режим можно использовать для сброса параметров дисплея. Дополнительные сведения см. в статье «Изменение разрешения экрана».
Последняя удачная конфигурация (дополнительно). Запуск Windows с использованием последней успешно работавшей конфигурации реестра и драйверов.
Режим восстановления служб каталогов. Запуск контроллера домена Windows, на котором выполняется Active Directory, для восстановления службы каталогов. Этот вариант предназначен для ИТ-специалистов и администраторов.
Режим отладки. Запуск Windows в режиме расширенной диагностики, предназначенном для ИТ-специалистов и системных администраторов.
Отключить автоматическую перезагрузку при отказе системы. Запрет автоматического перезапуска Windows в случае сбоя в работе системы. Этот вариант следует выбирать только в том случае, если Windows вошла в цикл, когда сбой в работе системы вызывает перезапуск, и система продолжает перезапускаться снова и снова.
Отключить обязательную проверку подписи драйверов. Позволяет устанавливать драйверы, содержащие неправильные подписи.
Обычная загрузка Windows. Запуск Windows в обычном режиме.
How to start Safe Mode in Windows Server 2019/2016
Hello! Windows Server is a system focused on the business sector. In addition, Microsoft developed it as a safe, functional, and practical system. However, it is also susceptible to failure. Such as errors in drivers, services, or parameters of both the system itself and other components. To solve this type of failure, the Redmond company has incorporated the Safe Mode. With this mode, the system will start in a basic state. In other words, it will only make use of a limited set of files and drivers. Consequently, it will be much easier to rule out bugs and problems. So by being able to enter the system using this mode, we can then reverse any changes responsible for the malfunction. For that reason, it is important to know how to use this function. So let’s see, how to start in safe mode in Windows Server 2019/2016.
How to start in safe mode from the system.
Before we go any further, it is important to clarify that the safe mode has two options:
- Safe mode: load basic controllers.
- Safe mode with network functions. Includes network drivers and services needed to access the Internet and other computers on the local network.
In order to set up the safe mode, it is necessary to start the system in the advanced mode. If you are running the system, then you have a couple of options to start in advanced mode:
- Press the Shift key and the off button at the same time. Once there, click on restart.
- Press the Win+I combination to enter the Windows Settings. Then follow the path: Update & Security> Recovery. Once there, click on Restart Now.

How to start in safe mode, using a Windows Server 2019/2016 installation media.
For this method, it is necessary to have some means of installing Windows Server. Either a DVD or a USB boot. Then, you have to start the process as if you were going to install the system. On the welcome screen, click on Next.

Please click on Repair computer.
A window with several options will be displayed immediately. Please click on Troubleshoot.

Then select Command Prompt:

This will cause the CMD to be deployed. Please run this command:
This is a command line tool to manage the data associated with the boot configuration of the system.
Once this line is executed, we will execute the following:
After executing this command, execute the Exit command to exit the console. And back to the previous menu, turn off the system.

When you reboot the system, you will see the boot manager. Please select Windows Server. Then, press F8 to enter advanced start options.
Then, just click on Safe Mode to start the system.

Eventually, the system will boot into Safe Mode.

Conclusion
Ultimately we have seen how to start in Safe Mode in Windows Server 2019/2016. This mode allows you to start the system with a minimum of drivers and files. This allows for troubleshooting. In addition, these instructions are common to both versions. I hope you find them useful in managing your servers. Before saying goodbye, I invite you to see our post about VMware on Windows 10. See you!
SOLVED: How to Get Windows Server 2012 and 2016 Into Safe Mode F8
Published by Ian Matthews on March 3, 2016 March 3, 2016
UPDATED: March 2018
If you have worked on Windows 8 or newer, you will know that Microsoft has removed the F8 boot functionality. They did this to decrease boot times. What is odd is that they applied this logic to servers; I would not have. Regardless the F8 Safe Mode functionality is not truly removed, it is just turned off.
To turn F8 boot on in Server 2012 you need to get to an elevated CMD prompt. 
Once you have a Command Prompt (as an administrator) open enter the following commands which are self explanatory:
- bcdedit /set
displaybootmenu yes - bcdedit /set
timeout 10
Reboot your machine and enjoy pressing F8 and getting back into SAFE MODE or LAST KNOWN GOOD to work out your problem.
This will also work on Windows 8 and Windows 10.
Note that the BCDEDIT commands do NOT work from PowerShell. They NEED to be run from CMD.EXE :
Thanks to a number of blogs including THIS one.
Запуск Windows в безопасном режиме (safe mode)
Иногда необходимо выполнить загрузку компьютера с минимальным набором драйверов, системных программ и ПО, которое запускается автоматически, например, при необходимости выполнить низкоуровневые операции с операционной системой, при удалении вирусов, программном сбое или удалении специального ПО.
Итак, чтобы перейти в безопасный режим, необходимо при старте операционной системы зажать кнопку F8. Должен появиться черный экран с выбором вариантов загрузки.
В настоящее время, многие современные компьютеры загружаются достаточно быстро и можно не успеть нажать F8 в нужным момент. В этом случае, если компьютер успешно загружается в штатном режиме, можно использовать штатную утилиту Microsoft управления параметрами загрузки: MSConfig.
Как выполнить загрузку Windows в безопасном режиме
Если необходимо выполнить запуск компьютера в безопасном режиме, то необходимо выполнить следующие действия:
- Нажмите сочетание клавиш Win + R.
- В открывшемся окне ввести команду msconfig, а затем нажать кнопку OK.
- Перейти на вкладку Boot.
- В разделе Boot Options Установить флажок Safe boot (и указать необходимые пункты) и нажать OK
- Перезагрузить компьютер
После перезапуска, компьютер будет запущен в безопасном режиме
Как отменить загрузку Windows в безопасном режиме
Если необходимо выйти из безопасного режима, то выполните следующие действия:
- Нажмите сочетание клавиш Win + R.
- В открывшемся окне ввести команду msconfig, а затем нажать кнопку Ок.
- Перейти на вкладку Boot.
- В разделе Boot Options снимите флажок Safe boot.
- Перезапустить компьютер
После перезапуска, компьютер будет запущен в обычном режиме
Открытие приложений Office в безопасном режиме на компьютере с Windows
Запуск приложения Microsoft Office для Windows в безопасном режиме позволяет безопасно использовать его, даже если возникли определенные проблемы. Это полезно в том случае, если вам не удается открыть определенный файл в обычном режиме из-за сбоя приложения или если вам нужно выяснить, какие надстройки или расширения вызывают проблемы при запуске.
Важно: 30 апреля 2016 г. Выпущено обновление, устраняющее ошибку «К сожалению. » при запуске приложений Office 2016 в безопасном режиме в Windows 7. Дополнительные сведения см. в разделе Office 2016 в системе Windows не запускается в безопасном режиме [ИСПРАВЛЕНО] в одной из последних статей о Word, Excel, PowerPoint или Outlook.
Запуск приложений Office для Windows в безопасном режиме
Чтобы запустить приложение Office на компьютере с Windows в безопасном режиме, воспользуйтесь одним из следующих способов:
Этот метод работает в большинстве версий Office на компьютерах с Windows:
Найдите ярлык приложения Office.
Нажмите клавишу CTRL и, удерживая ее, дважды щелкните ярлык приложения.
Нажмите кнопку Да в окне с предложением запустить приложение в безопасном режиме.
Примечание: Чтобы выйти из безопасного режима Office, закройте приложение Office и снова запустите его. Если при открытии не возникнет проблем, оно откроется в обычном режиме.
Этот метод работает в большинстве версий Office на компьютерах с Windows:
Щелкните правой кнопкой мыши кнопку «Пуск» в Windows (в левом нижнем углу), а затем выберите команду Выполнить.
Вы также можете нажать клавишиWINDOWS+R.
В поле Выполнить введите одну из перечисленных ниже команд.
Для Excel: введите excel /safe и нажмите кнопку ОК.
Для Outlook: введите outlook /safe и нажмите кнопку ОК.
Для Word: введите winword /safe и нажмите кнопку ОК.
Для PowerPoint: введите powerpnt /safe и нажмите кнопку ОК.
Для Publisher: введите mspub /safe и нажмите кнопку ОК.
Для Visio: Введите visio /safe и нажмите кнопку ОК.
Примечание: Чтобы выйти из безопасного режима Office, закройте приложение Office и снова запустите его. Если при открытии не возникнет проблем, оно откроется в обычном режиме.
Если не удается запустить приложение Microsoft Office в безопасном режиме или при открытии приложений в обычном режиме часто возникают проблемы, попробуйте восстановить Office. Дополнительные сведения см. в статье Восстановление приложения Office.
Примечание: Безопасный режим Office отличается от безопасного режима Windows. Если вы ищете сведения о безопасном режиме Windows, см. статью Запуск компьютера в безопасном режиме.
Дополнительные сведения
Автоматический безопасный режим включается в том случае, если не удается запустить приложение Microsoft Office из-за таких проблем, как невозможность запустить надстройку или расширение либо повреждение ресурса, файла, реестра или шаблона. На экран будет выведено сообщение о проблеме с вопросом о том, следует ли отключить часть приложения, которая вызвала проблему. Если открыть приложение Office все же не удастся, вам может быть предложено отключить дополнительные функции, которые могут препятствовать нормальному запуску приложения.
Для просмотра списка отключенных элементов откройте диалоговое окно Отключенные объекты, выполнив в приложении Microsoft Office следующие действия:
Откройте вкладку Файл.
Нажмите кнопку Параметры.
Выберите пункт Надстройки.
В меню Управление выберите пункт Отключенные объекты и нажмите кнопку Перейти.
Примечание: В Microsoft SharePoint Workspace просматривать и изменять отключенные объекты невозможно.
После просмотра элементов в диалоговом окне Отключенные объекты можно выбрать элемент и нажать кнопку Включить, чтобы снова активировать его. Для включения некоторых объектов может потребоваться перезагрузить или переустановить надстройку или повторно открыть файл. После включения элемента при следующем запуске приложения снова могут возникнуть проблемы. В этом случае снова будет предложено отключить элемент.
Примечание: Чтобы выйти из безопасного режима, закройте приложение и запустите его в обычном режиме.
При открытии приложения Office в безопасном режиме действуют указанные ниже ограничения.
Примечание: (Некоторые из перечисленных ниже ограничений действуют не для всех программ Office.)
Сохранение шаблонов невозможно.
В Microsoft Office SharePoint Designer не открывается последний использованный веб-сайт.
В Microsoft SharePoint Workspace отключены такие функции: синхронизация, сведения о состоянии, уведомления, обмен сообщениями и планировщик задач.
Пользовательские настройки панелей инструментов или панели команд не загружаются, а сохранение пользовательских настроек невозможно.
Список автозамены не загружается, а изменения этого списка не сохраняются.
Восстановленные документы не открываются автоматически.
Все параметры командной строки кроме /a и /n игнорируются.
Невозможно сохранить файлы в дополнительной папке автозагрузки.
Невозможно сохранить личные параметры.
Дополнительные средства и программы не загружаются автоматически.
Невозможно создать или открыть документ с ограниченным разрешением.