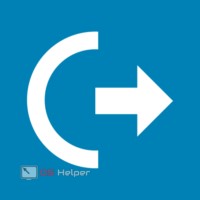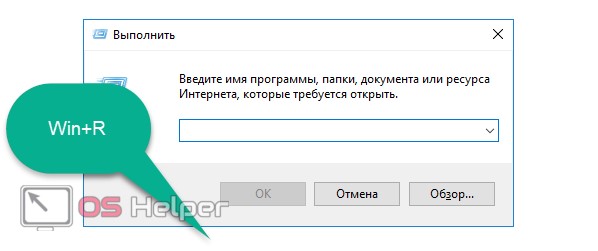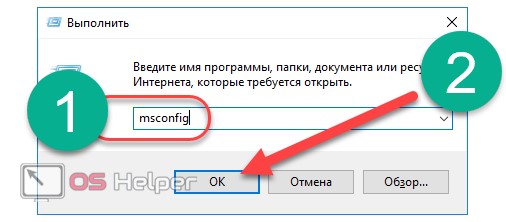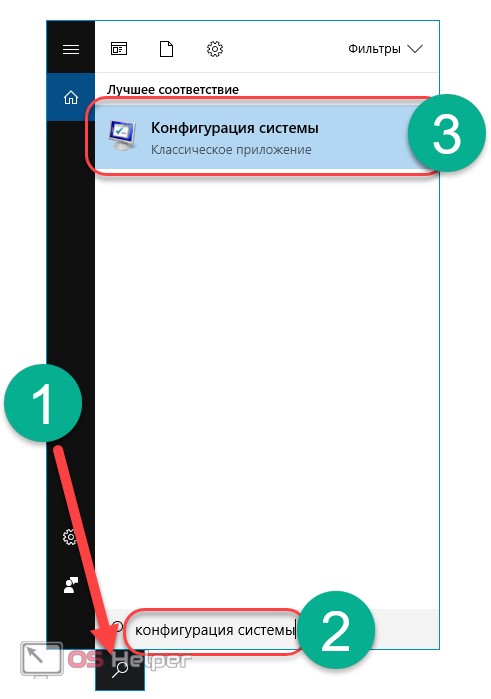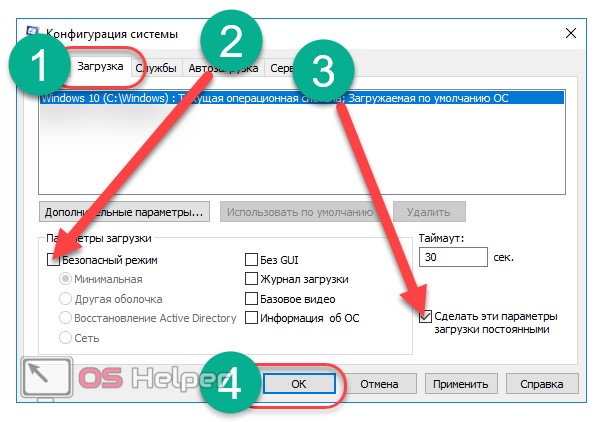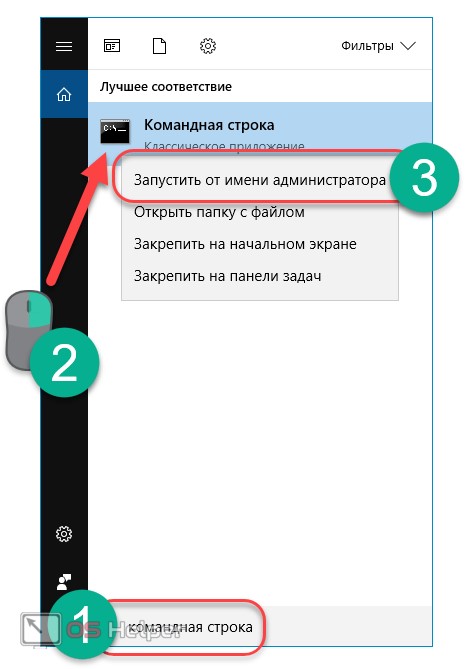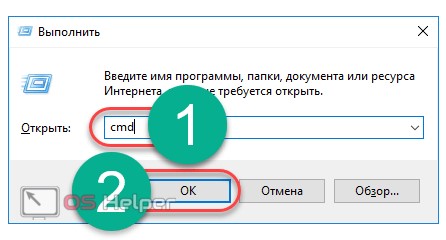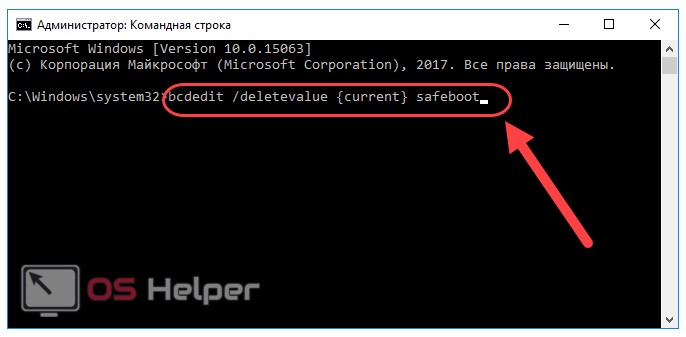- Выход из «Безопасного режима» на Windows 10
- Выходим из «Безопасного режима»
- Способ 1: Консоль
- Способ 2: «Конфигурация системы»
- Заключение
- Безопасный режим другая оболочка как выйти windows 10
- Как выйти из безопасного режима виндовс 10
- Как выйти из безопасного режима виндовс 10
- Все способы перейти в режим защиты от сбоев в Windows 10.
- Загрузиться в Безопасный режим с помощью приложения «Параметры Windows».
- Загрузка в Режим защиты от сбоев с помощью команды — «MSCONFIG».
- Загрузится в безопасный режим с помощью Экрана входа.
- Войти в безопасный режим с помощью команды «reagentc /boottore» и «shutdown -r -f -t 0».
- Ярлык на рабочем столе для быстрого перехода в Безопасный режим Windows 10.
- Как выйти из безопасного режима Windows 10
- Выйти из безопасного режима с помощью MSCONFIG
- Выйти из безопасного режима с помощью командной строки.
- Изменение параметров конфигурации системы
- Использование командной строки
- Инструкция по выходу из безопасного режима на компьютере Windows 10
- Изменение параметров конфигурации системы
- Использование командной строки
- Выводы
- Видеоинструкция
Выход из «Безопасного режима» на Windows 10
Выходим из «Безопасного режима»
В Виндовс 10, в отличие от более старых вариантов системы от Microsoft, обычной перезагрузки компьютера может быть недостаточно для выхода из «Safe Mode», поэтому следует задействовать более серьёзные варианты – например, «Командную строку» или «Конфигурацию системы». Начнём с первого.
Способ 1: Консоль
Интерфейс ввода команд Windows поможет в случае, когда запуск «Безопасного режима» осуществляется по умолчанию (как правило, вследствие невнимательности пользователя). Проделайте следующее:
- Используйте сочетание клавиш Win+R для вызова окошка «Выполнить», в котором введите cmd и нажмите «ОК».
bcdedit /deletevalue
Операторы этой команды отключают запуск «Безопасного режима» по умолчанию. Нажмите Enter для подтверждения.
Теперь система должна загрузиться как обычно. Этот способ можно также задействовать с помощью загрузочного диска Windows 10, если невозможно получить доступ к основной системе: в окне установки на моменте выбора языка нажмите Shift+F10 для вызова «Командной строки» и введите туда вышеуказанные операторы.
Способ 2: «Конфигурация системы»
Альтернативный вариант – отключение «Safe Mode» через компонент «Конфигурация системы», который пригодится в случае, если этот режим был запущен в уже работающей системе. Порядок действий следующий:
- Снова вызовите окошко «Выполнить» комбинацией Win+R, но на этот раз введите сочетание msconfig. Не забудьте нажать «ОК».
Первым делом в разделе «Общие» установите переключатель в положение «Обычный запуск». Для сохранения выбора нажмите на кнопку «Применить».
Далее перейдите на вкладку «Загрузка» и обратитесь к блоку настроек под названием «Параметры загрузки». Если установлена галочка напротив пункта «Безопасный режим», снимите её. Также лучше снять отметку с опции «Сделать эти параметры загрузки постоянными»: в противном случае для включения «Безопасного режима» вам снова потребуется открыть текущий компонент. Снова нажмите «Применить», затем «ОК» и перезагружайтесь.
Данный вариант способен раз и навсегда решить проблему с постоянно включённым «Safe Mode».
Заключение
Мы ознакомились с двумя методами выхода из «Безопасного режима» в Windows 10. Как видите, покинуть его очень просто.
Безопасный режим другая оболочка как выйти windows 10
Технологии шагнули очень далеко вперед
Как выйти из безопасного режима виндовс 10
- Главная   /  Статьи   /  
- Как выйти из безопасного режима виндовс 10
Как выйти из безопасного режима виндовс 10
Все способы перейти в режим защиты от сбоев в Windows 10.
В Безопасном режиме Windows, не загружает некоторые драйвера и программы в процессе запуска, благодаря чему вы можете исправить системные ошибки. Ниже мы покажем все доступные способы — загрузиться в безопасном режиме Windows 10.
Загрузиться в Безопасный режим с помощью приложения «Параметры Windows».
- Откройте параметры системы, самый быстрый способ — нажать сочетание клавиш Win + I
- Перейдите в раздел «Обновление и безопасность», и слева выберите пункт «Восстановление»
- В правой части окна после заголовка «Особые варианты загрузки» нажмите на кнопку «Перезагрузить сейчас».
- После перезагрузки компьютера на экране Выбора параметра выберите элементы Диагностика → Дополнительные параметры → Параметры загрузки → Перезапуск.
- После новой перезагрузки Windows вы увидите список параметров. Нажмите клавишу 4 или F4, чтобы запустить компьютер в Безопасном режиме, чтобы войти в Безопасный режим с поддержкой сети, выберите клавиши 5 или F5.
Загрузка в Режим защиты от сбоев с помощью команды — «MSCONFIG».
1. Нажмите на Поиск в панели задач или меню выполнить и наберите или скопируйте и вставьте:
и нажмите Enter. Это откроет наcтройки конфигурации системы.
2. Перейдите на вкладку «Загрузка» и установите флажок, «Безопасный режим».
Есть четыре варианта для режима безопасной загрузки. Минимальная загрузка является наиболее распространенной, прочитайте дальше для более подробной информации.
- Минимальная. При запуске, открывает графический интерфейс пользователя Windows (Проводник файлов) в безопасном режиме работает только критические системные службы. Сеть отключена.
- Другая оболочка. При запуске открывается окно командной строки Windows, в безопасном режиме работает только критические системные службы. Сеть и Проводник отключены.
- Востановление Active Directory. При запуске, открывает Проводник в безопасном режиме работает критические системные службы и Active Directory.
- Сеть. При запуске, открывает Проводник в безопасном режиме работает только критические системные службы. Сеть включена.
3. Нажмите «Применить», а затем «ОК». Вы можете перезагрузить систему сразу или продолжать работать до тех пор, пока вам это необходимо.
4. После перезагрузки компьютера, ваша система перейдет в режим защиты от сбоев и вы сможете продолжить устранение неполадок в безопасном режиме.
Загрузится в безопасный режим с помощью Экрана входа.
- После включения или перезагрузки Пк с Windows 10. На экране входа удерживайте клавишу Shift, не отпуская, выберите элемент Выключение → Перезапуск.
- После перезагрузки компьютера на странице «Выбора параметров» перейдите нажимая на элементы «Поиск и устранение неисправностей» → «Параметры загрузки» с права внизу, нажмите кнопку «Перезагрузка».
- После перезагрузки Windows 10 вы увидите список параметров. Нажмите клавишу 4 или F4, чтобы запустить компьютер в Безопасном режиме. чтобы войти в Безопасный режим с загрузкой сетевых драйверов, выберите клавиши 5 или F5.
1.Откройте меню «Пуск» и кликните мышкой на кнопке «Выключение» или откройте меню Win + X и выберите «Завершение работы».
2.Теперь нажмите и удерживайте клавишу Shift и выберите в меню питания пункт «Перезагрузка».
3.После перезагрузки компьютера на экране «Выбор Действия» перейдите «Поиск и устранение неисправностей» → «Параметры загрузки» и нажмите кнопку «Перезагрузка».
4.После перезагрузки вы увидите список параметров. Нажмите клавишу F4, чтобы запустить компьютер в Безопасном режиме. чтобы войти в Безопасный режим с загрузкой сетевых драйверов, нажмите клавишу F5.
Войти в безопасный режим с помощью команды «reagentc /boottore» и «shutdown -r -f -t 0».
- Откройте Командную строку или PowerShell от имени администратора
- Выполните последовательно две команды:
reagentc /boottore shutdown -r -f -t 0
- После перезагрузки компьютера на экране Выберите параметр выберите элементы Диагностика → Дополнительные параметры → Параметры загрузки → Перезапуск.
- После перезагрузки Windows 10 вы увидите список параметров. Нажмите клавишу 4 или F4, чтобы запустить компьютер в Безопасном режиме, чтобы в Безопасном режиме работал интернет, выберите клавиши 5 или F5.
Ярлык на рабочем столе для быстрого перехода в Безопасный режим Windows 10.
Как выйти из безопасного режима Windows 10
Обычно чтобы выйти из Безопасного режима, достаточно просто перезагрузить ваш компьютер, но если ваша система застряла в безопасном режиме и вы не можете загрузиться в обычный режим, вот пара советов, которые вы можете попробовать:
Выйти из безопасного режима с помощью MSCONFIG
1. Для выхода из безопасного режима, откройте инструмент настройки системы, открыв команду Выполнить (сочетание клавиш: клавиши Win + R) и набрав в диалоговом окне: MSCONFIG ,затем нажмите кнопку «Ok».
2. В открывшимся окне перейдите на вкладку «загрузка», снимите галочку в чек боксе «Безопасный режим» и нажмите кнопку «Применить». При запросе подтвердите действие и перезагрузите ваше устройство. После перезагрузки ваш компьютер выйдет из режима защиты от сбоев.
Выйти из безопасного режима с помощью командной строки.
1. нажмите правой кнопкой мыши кнопку «Пуск» и выберите «Командная строка» («Администратор») или Windows PowerShell («Администратор»).
2. В окне командной строке введите следующую команду и нажмите клавишу Enter :
Изменение параметров конфигурации системы
Допустим возникновение такой ситуации, когда компьютер не желает выходить путём простой перезагрузки. В таком случае на помощь пользователю может прийти утилита изменения конфигурации ОС.
Чтобы воспользоваться ей, необходимо провести следующий комплекс действий:
- Жмем комбинацию Win+R для того, чтобы открыть утилиту «Выполнить».
- Вставляем команду «msconfig» и нажимаем «ОК» либо Enter для того, чтобы перейти к окну настройки системы.
- Перейти к данному разделу также можно кликом по иконке поиска, расположившейся правее кнопки «Пуск», и вводом соответствующего запроса.
- В открывшемся окне нужно перейти к разделу «Загрузка» и в «Параметры системы» снять галочку с пункта «Безопасный режим». Также рекомендуется активировать пункт «Сделать эти параметры загрузки постоянными» для того, чтобы ОС точно не изменяла настройки без желания пользователя. Выполнив необходимые действия, нажимаем на «ОК».
- Выполняем перезагрузку или отключение ПК обычным способом. ОС должна запустится в полнофункциональном состоянии.
Не нужно пользоваться рассмотренной нами утилитой для того, чтобы запустить OS в безопасном состоянии. Это может привести к бесконечной перезагрузке.
Если ранее описанный способ не решил проблему, переходим к следующему.
Использование командной строки
CMD – это универсальная среда, с помощью которой можно управлять практически любым аспектом работы Windows. Необходимо лишь знать нужные команды.
Чтобы выключить режим с помощью данного метода, нужно:
- Активировать дополнительный интерфейс. Для этого переходим к области поиска рядом с меню «Пуск» и вводим интересующий запрос. У пользователей может возникнуть вопрос: «Почему я не могу ввести ни одну команду?». Чтобы исправить это, делаем правый клик мышью на результат и запускаем от имени администратора.
- Запустить её можно и нажатием комбинации клавиш Win+R и вводом в поиск «cmd». Жмём на «OK» или Enter.
- Во вновь появившемся окне прописываем команду «bcdedit /deletevalue
safeboot» и нажимаем Enter.
- Закрываем окно и перезагружаем компьютер или ноутбук. При отсутствии каких-либо проблем ОС должна запустится в стандартном состоянии без различных нареканий.
На этом всё. Мы разобрали лучшие и самые эффективные способы того, как вывести компьютер из безопасного функционирования и как убрать все возникающие при этом проблемы.
Инструкция по выходу из безопасного режима на компьютере Windows 10
Windows 10 способна запускаться не только в стандартном полнофункциональном режиме, но и в безопасном. Подобный режим подразумевает загрузку в системе лишь минимально необходимого для работы набора стандартных приложений и драйверов устройств. Именно в нём исправляются различные ошибки, возникающие при работе компьютера в нормальном состоянии.
После выполнения всех работ у пользователя может появиться вопрос о том, как выйти из безопасного режима в Windows 10 (например, после исправления всех ошибок).
Естественно, самым простым способом является выход путём перезагрузки системы. Однако данный способ не всегда работает, ведь после перезагрузки компьютер может автоматически вновь загрузиться не в стандартном режиме.
В статье мы разберёмся, как отключить данный режим правильно и какими способами можно это сделать.
Изменение параметров конфигурации системы
Допустим возникновение такой ситуации, когда компьютер не желает выходить путём простой перезагрузки. В таком случае на помощь пользователю может прийти утилита изменения конфигурации ОС.
Чтобы воспользоваться ей, необходимо провести следующий комплекс действий:
- Жмем комбинацию Win + R для того, чтобы открыть утилиту «Выполнить».
- Вставляем команду «msconfig» и нажимаем «ОК» либо Enter для того, чтобы перейти к окну настройки системы.
- Перейти к данному разделу также можно кликом по иконке поиска, расположившейся правее кнопки «Пуск», и вводом соответствующего запроса.
- В открывшемся окне нужно перейти к разделу «Загрузка» и в «Параметры системы» снять галочку с пункта «Безопасный режим». Также рекомендуется активировать пункт «Сделать эти параметры загрузки постоянными» для того, чтобы ОС точно не изменяла настройки без желания пользователя. Выполнив необходимые действия, нажимаем на «ОК».
- Выполняем перезагрузку или отключение ПК обычным способом. ОС должна запустится в полнофункциональном состоянии.
Не нужно пользоваться рассмотренной нами утилитой для того, чтобы запустить OS в безопасном состоянии. Это может привести к бесконечной перезагрузке.
Если ранее описанный способ не решил проблему, переходим к следующему.
Использование командной строки
CMD – это универсальная среда, с помощью которой можно управлять практически любым аспектом работы Windows. Необходимо лишь знать нужные команды.
Чтобы выключить режим с помощью данного метода, нужно:
- Активировать дополнительный интерфейс. Для этого переходим к области поиска рядом с меню «Пуск» и вводим интересующий запрос. У пользователей может возникнуть вопрос: «Почему я не могу ввести ни одну команду?». Чтобы исправить это, делаем правый клик мышью на результат и запускаем от имени администратора.
- Запустить её можно и нажатием комбинации клавиш Win + R и вводом в поиск «cmd». Жмём на «OK» или Enter .
- Во вновь появившемся окне прописываем команду «bcdedit /deletevalue
safeboot» и нажимаем Enter .
- Закрываем окно и перезагружаем компьютер или ноутбук. При отсутствии каких-либо проблем ОС должна запустится в стандартном состоянии без различных нареканий.
На этом всё. Мы разобрали лучшие и самые эффективные способы того, как вывести компьютер из безопасного функционирования и как убрать все возникающие при этом проблемы.
Выводы
Исходя из вышеописанных способов, можно сказать, что не стоит пытаться изменить параметры OS или пользоваться иными методами, не попытавшись использовать стандартную перезагрузку. Чаще всего после перезагрузки система вернётся в обычный режим функционирования.
Видеоинструкция
Для полноты картины ниже представлена подробная инструкция в формате видео. В ней максимально наглядно рассмотрены все разобранные методы.