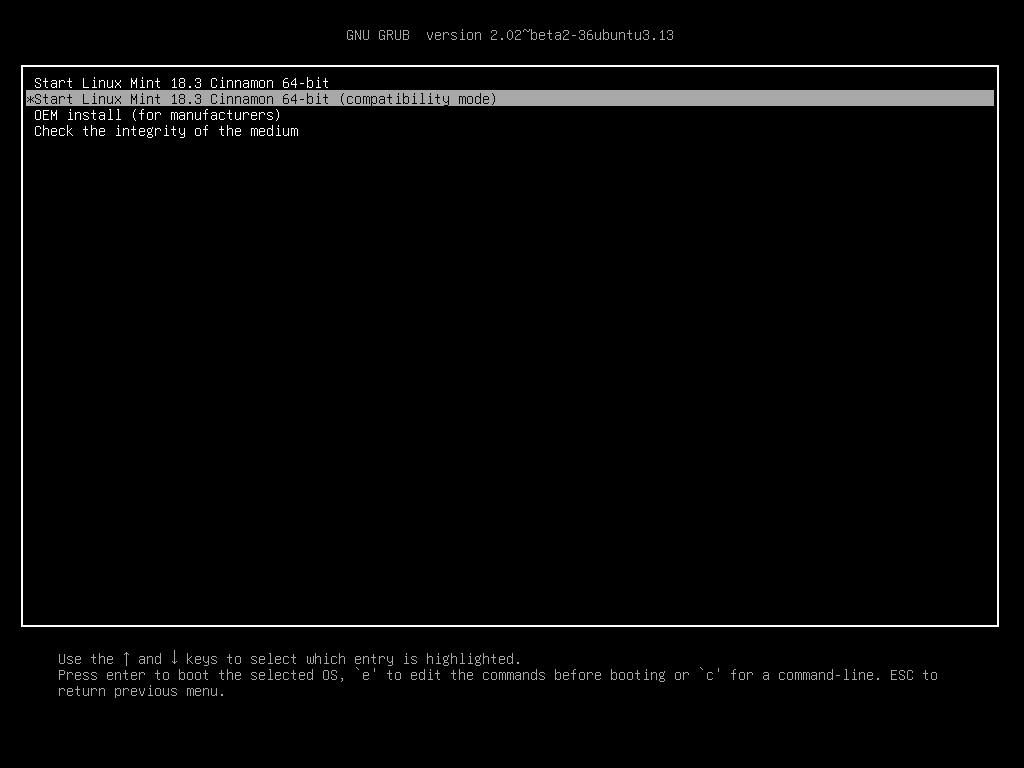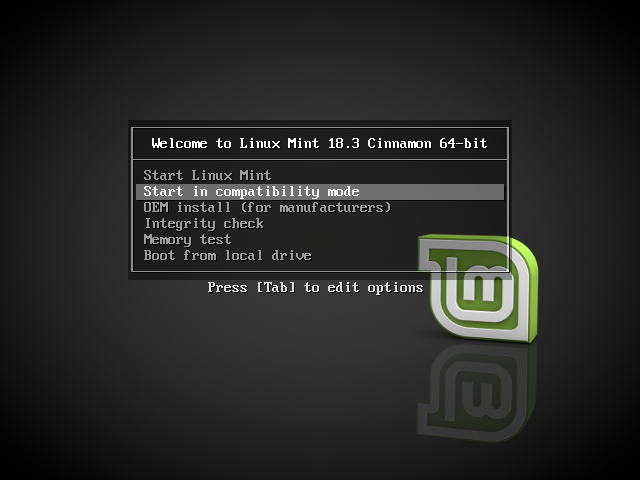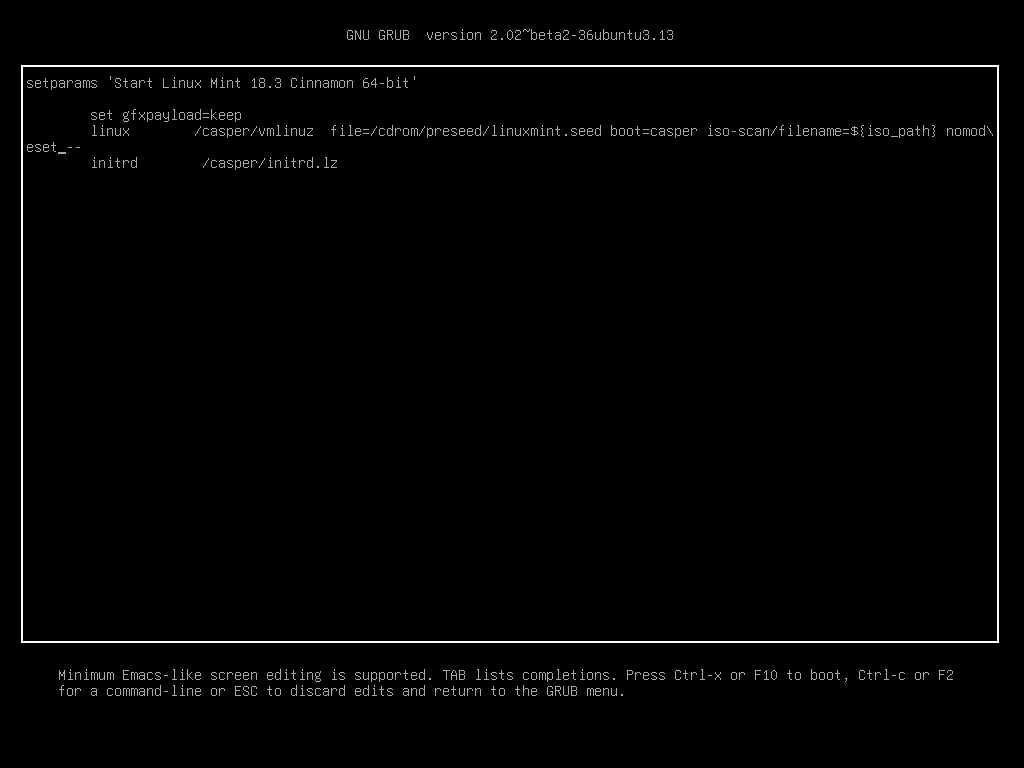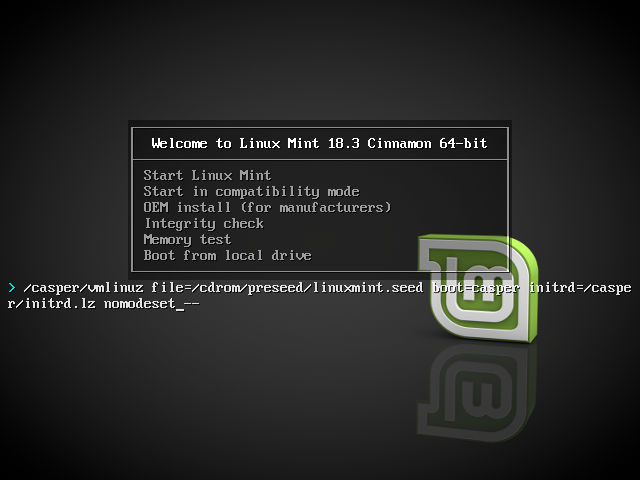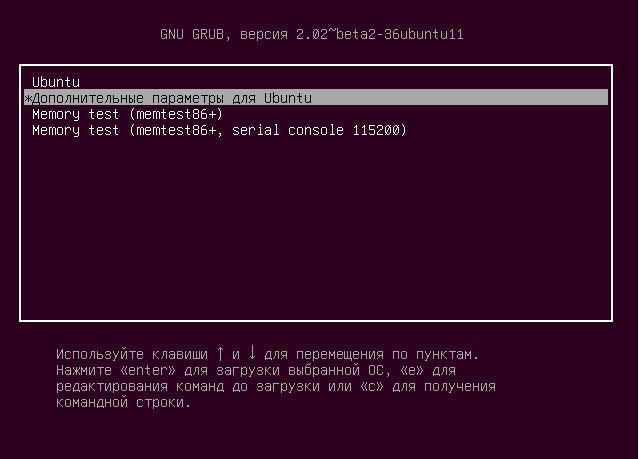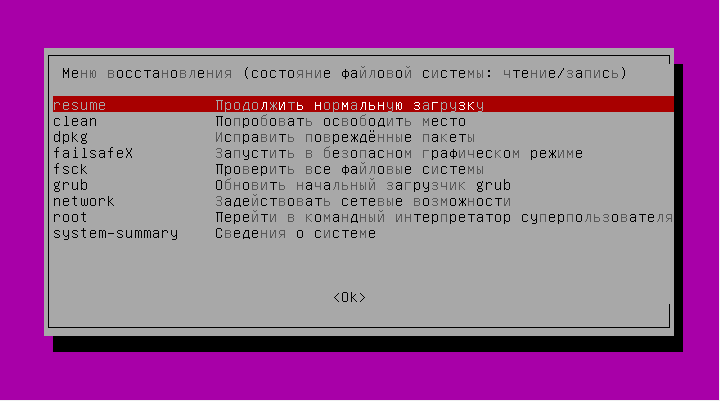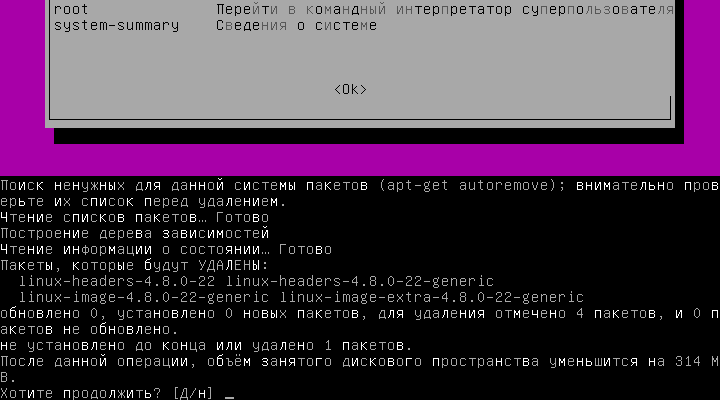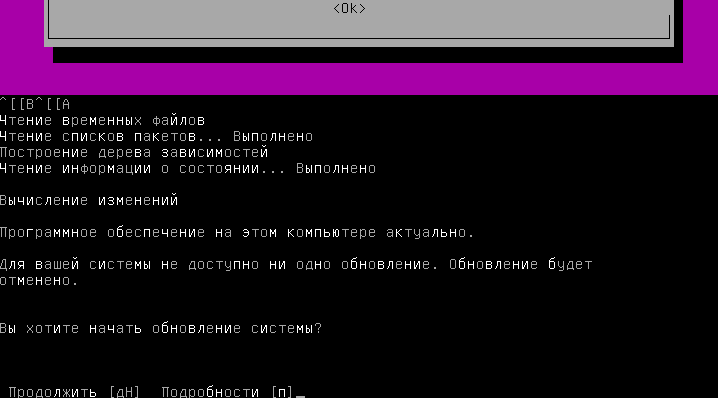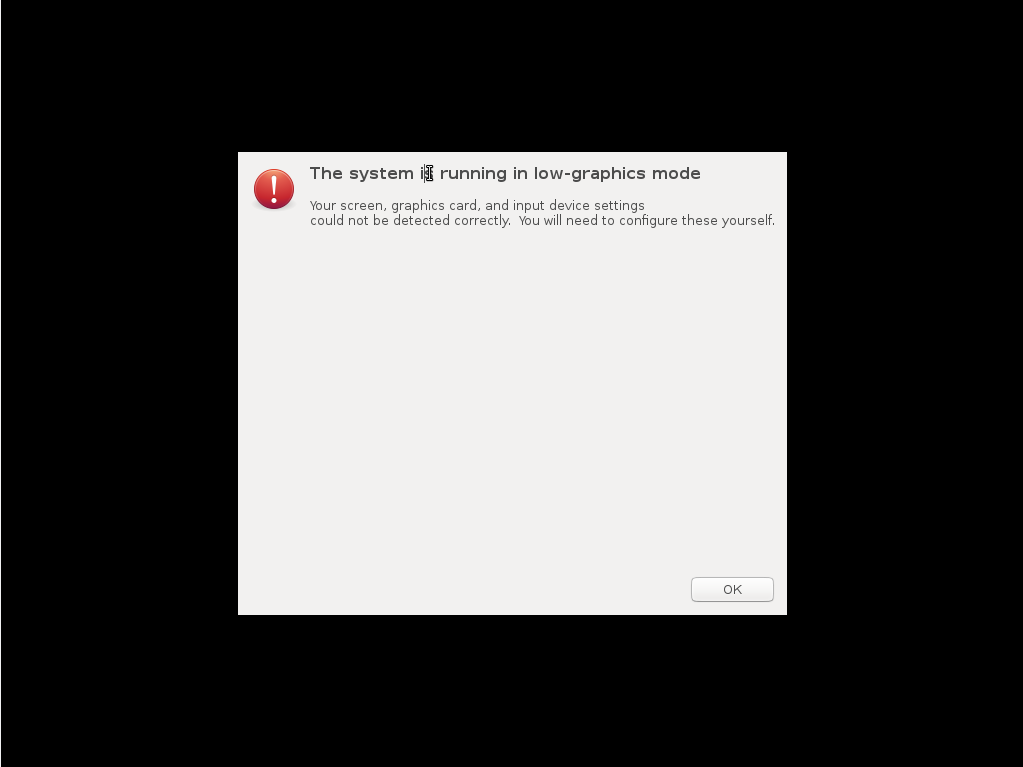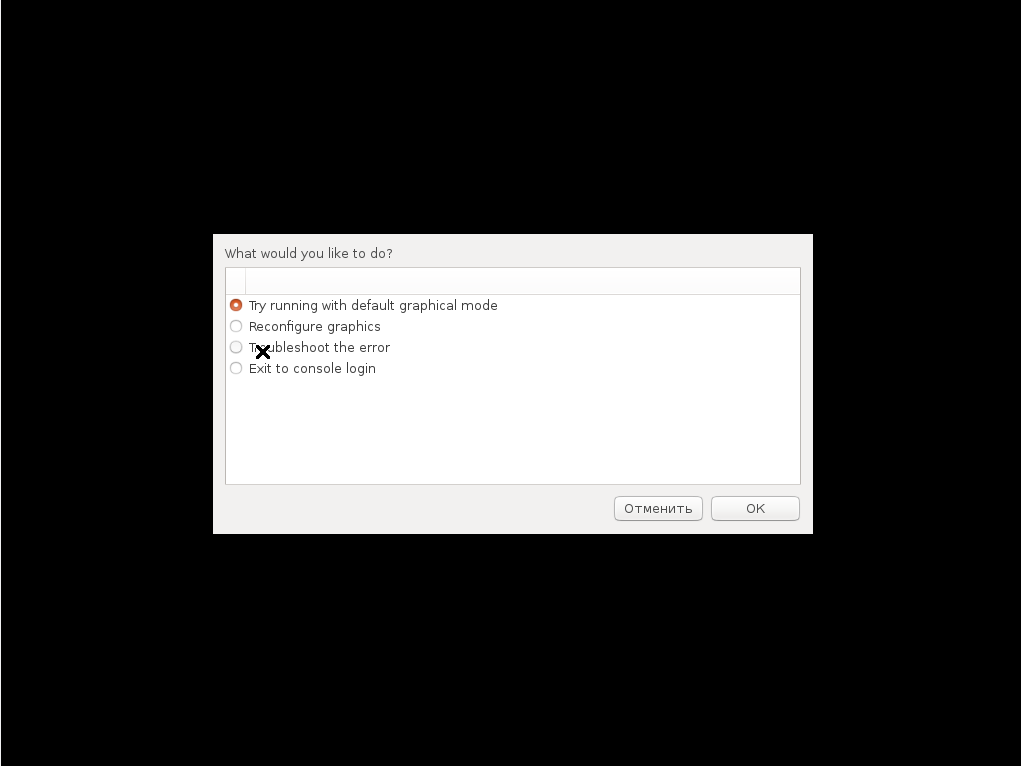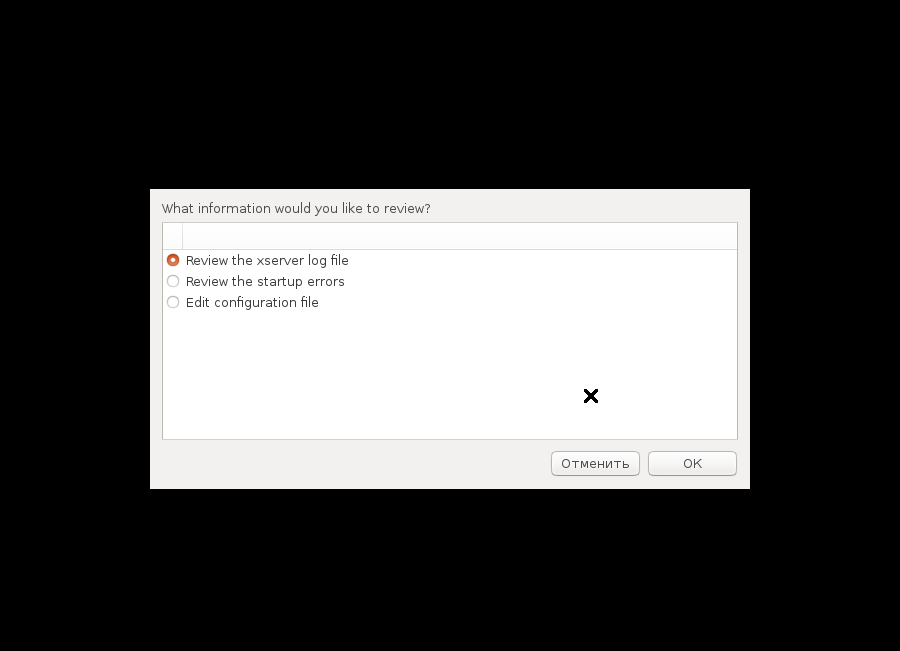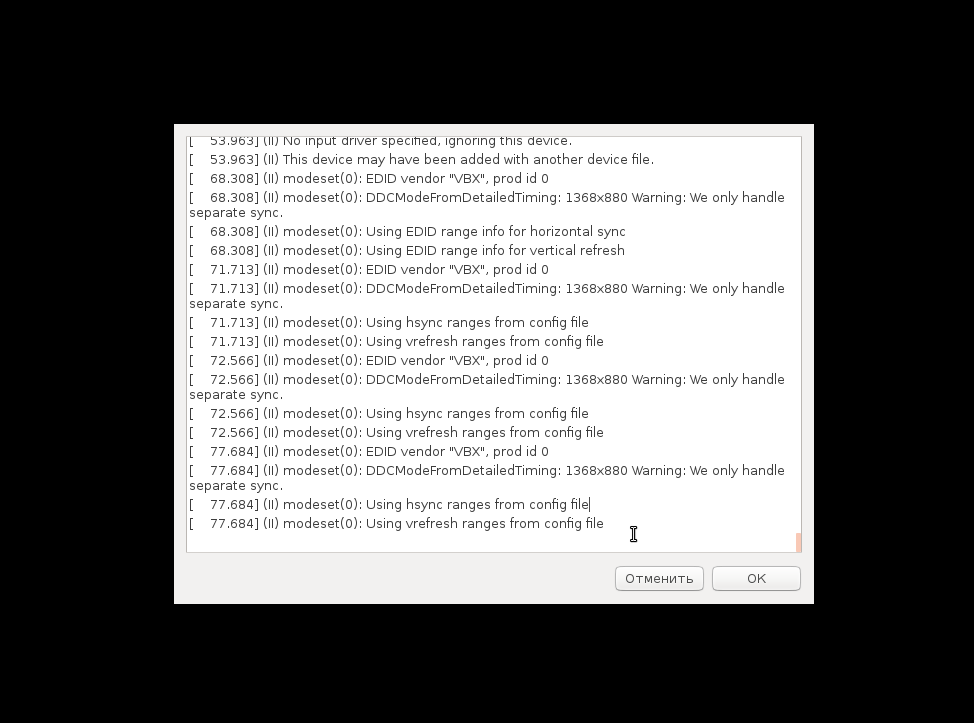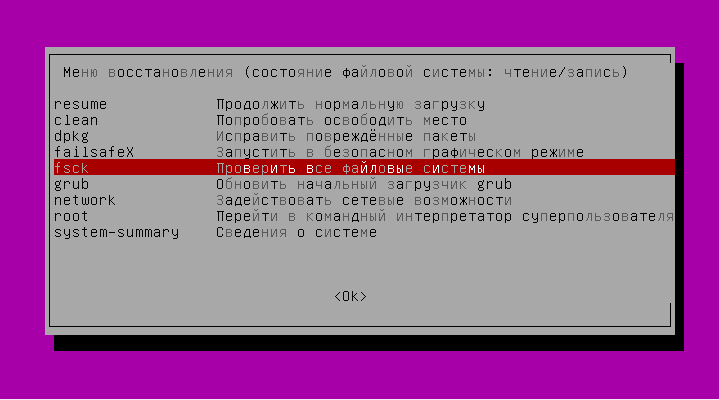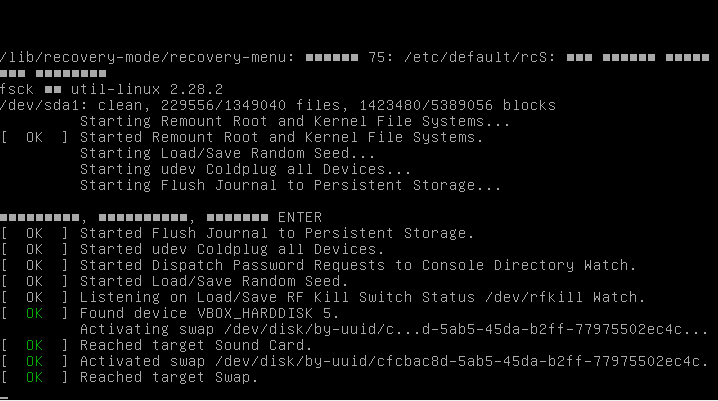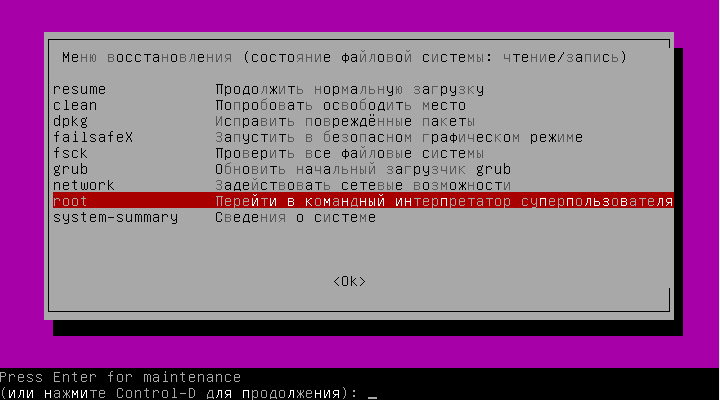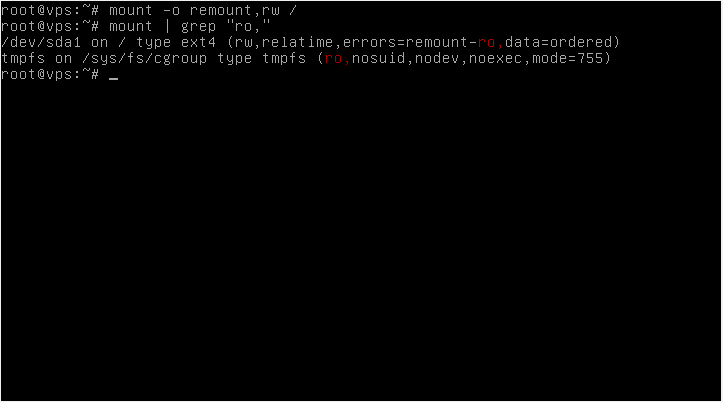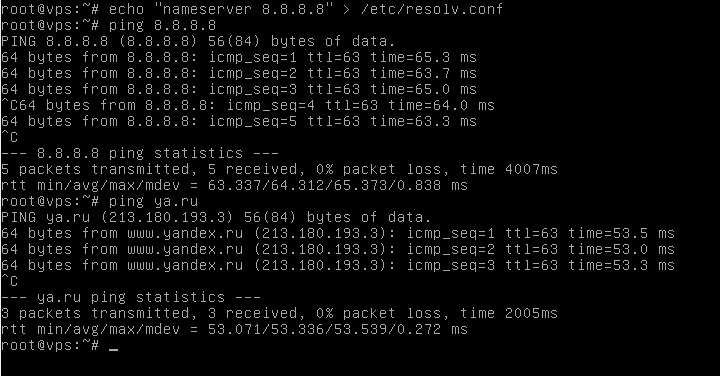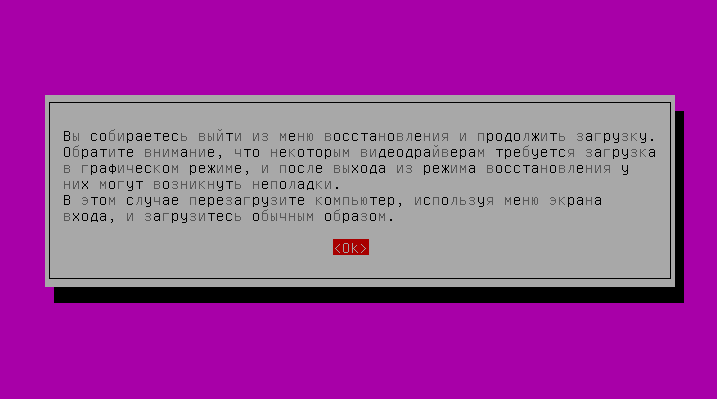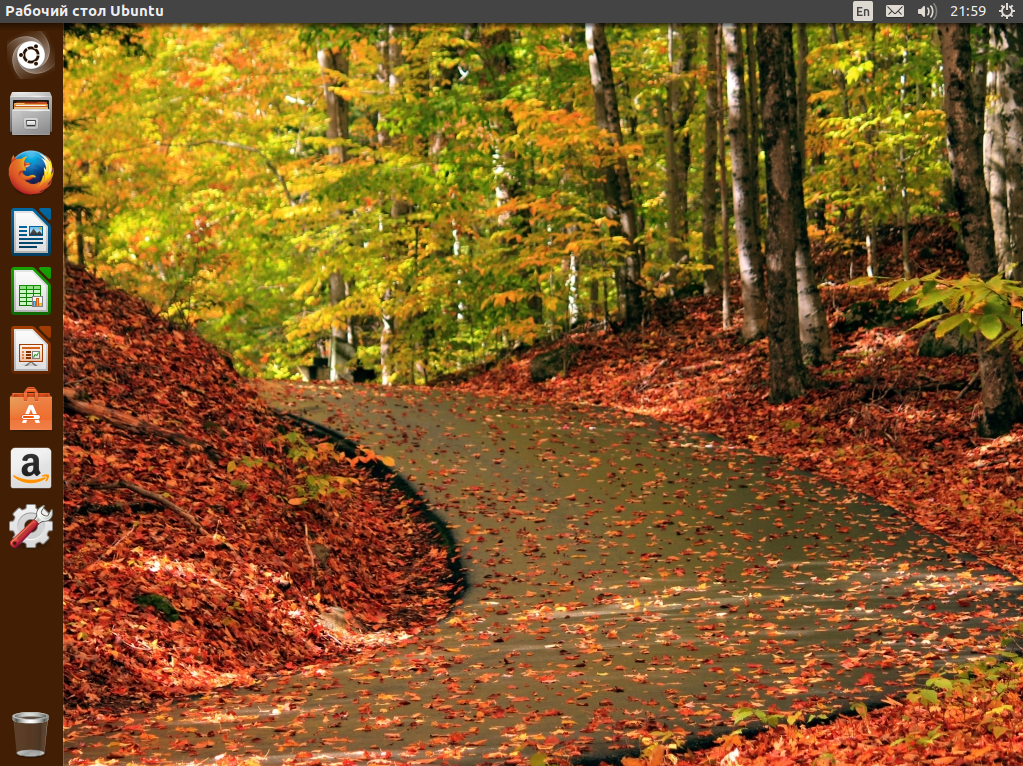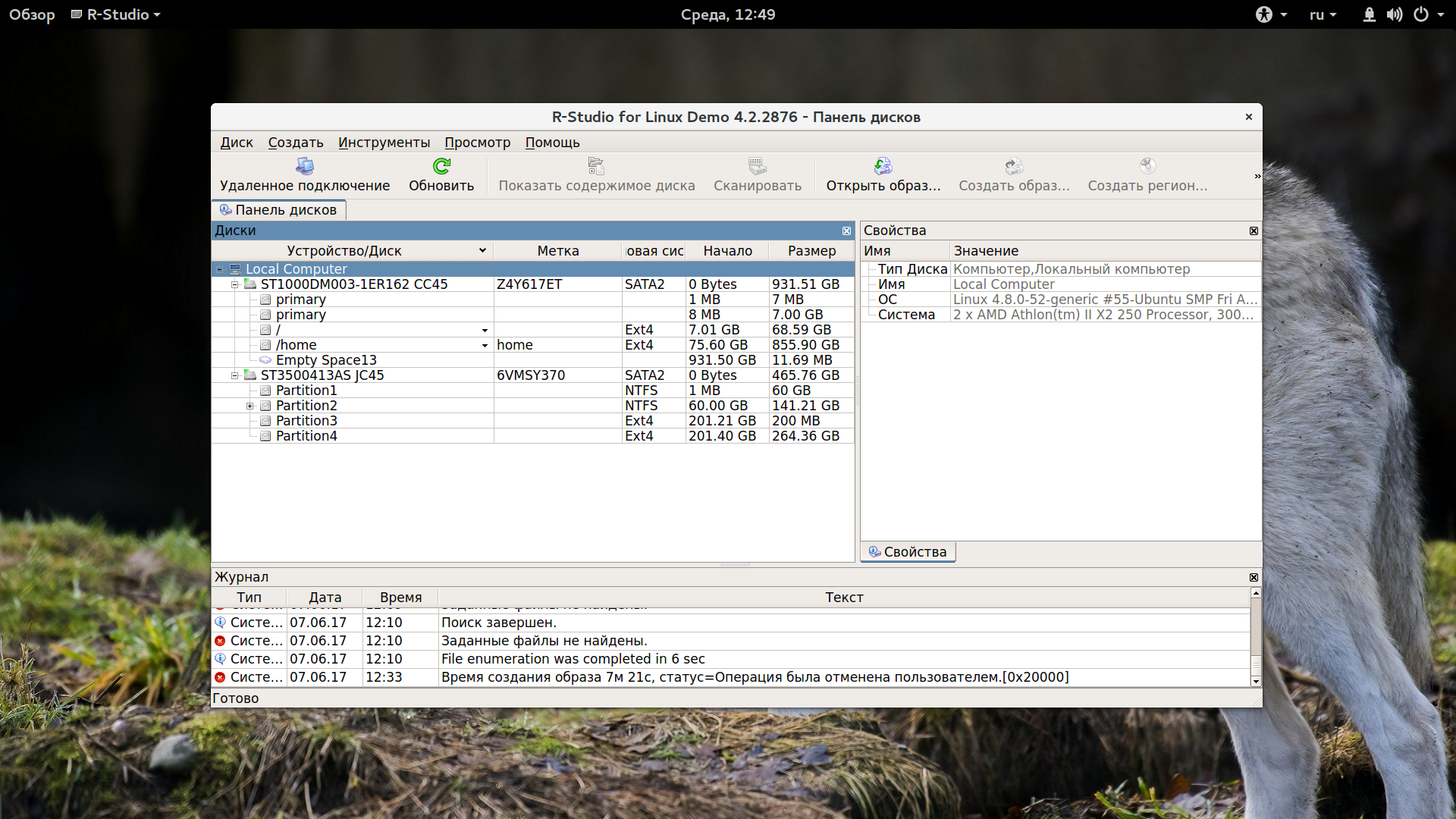- Параметры загрузки¶
- Режим совместимости¶
- Параметр загрузки Nomodeset¶
- Другие параметры загрузки¶
- Установить старый выпуск¶
- Безопасный режим линукс минт
- Как загрузиться в режим восстановления или аварийный режим в Ubuntu 18.04
- Что такое режим восстановления в системах Linux?
- Что такое аварийный режим?
- Загрузка в режим восстановления в Ubuntu 18.04 LTS
- Загрузка в аварийный режим
- Переключение между режимами восстановления и аварийный режимом и наоборот
- Режим восстановления Recovery mode в Linux
- Как восстановить операционную систему Ubuntu без переустановки
- Восстановление Ubuntu
- Восстановление Ubuntu
- Выводы
- Оцените статью:
- Об авторе
- 19 комментариев
Параметры загрузки¶
Свободные драйвера, которые по умолчанию есть в Linux Mint, не очень хорошо работают с некоторыми видеокартами и материнскими платами.
Режим совместимости¶
Самый лёгкий способ — выбрать compatibility mode в меню загрузки с USB-носителя (или DVD).
Меню Grub (режим EFI)
Меню Isolinux (режим BIOS)
Если это не работает, попробуйте использовать параметр загрузки nomodeset .
Параметр загрузки Nomodeset¶
В режиме EFI выберите Start Linux Mint и нажмите e для изменения параметров загрузки.
Измените quiet splash на nomodeset и нажмите F10 для загрузки.
В режиме BIOS выберите Start Linux Mint и нажмите Tab для изменения параметров загрузки.
Измените quiet splash на nomodeset и нажмите Enter для загрузки.
Повторите эту операцию в загрузочном меню grub после установки и ознакомьтесь с драйверы для установки дополнительных драйверов.
Другие параметры загрузки¶
Если система так и не загрузилась, попробуйте одно из следующих решений:
- Попробуйте nouveau.noaccel=1 вместо nomodeset .
- После установки выберите «Дополнительные параметры –> Режим восстановления» в меню загрузки и выберите «восстановить».
Установить старый выпуск¶
Если ваш компьютер имеет проблемы с совместимостью с последним выпуском Linux Mint, установите предыдущий выпуск из той же серии Linux Mint.
Например, если вы не можете установить Linux Mint 18.3 (который поставляется с ядром 4.10), установите Linux Mint 18 (который поставляется с ядром 4.4) и обновите до 18.3.
Первый выпуск в каждой серии использует ядро LTS (долгосрочная поддержка). Обновление до последней версии не изменяет ядро.
© Copyright 2017, Linux Mint Revision 11740971 .
Источник
Безопасный режим линукс минт
08 май 2021, 11:46
$ inxi -Fxz
System:
Kernel: 5.4.0-72-generic x86_64 bits: 64 compiler: gcc v: 9.3.0
Desktop: Cinnamon 4.8.6 Distro: Linux Mint 20.1 Ulyssa
base: Ubuntu 20.04 focal
Machine:
Type: Desktop Mobo: ASUSTeK model: P8H61-MX R2.0 v: Rev X.0x
serial: UEFI: American Megatrends v: 1109 date: 06/20/2014
CPU:
Topology: Quad Core model: Intel Xeon E31270 bits: 64 type: MT MCP
arch: Sandy Bridge rev: 7 L2 cache: 8192 KiB
flags: avx lm nx pae sse sse2 sse3 sse4_1 sse4_2 ssse3 vmx bogomips: 54401
Speed: 1599 MHz min/max: 1600/3800 MHz Core speeds (MHz): 1: 1600 2: 1600
3: 1600 4: 1600 5: 1600 6: 1600 7: 1600 8: 1600
Graphics:
Device-1: NVIDIA GT215 [GeForce GT 240] driver: nouveau v: kernel
bus ID: 01:00.0
Display: x11 server: X.Org 1.20.9 driver: modesetting unloaded: fbdev,vesa
resolution: 1366×768
60Hz
OpenGL: renderer: N/A v: N/A direct render: N/A
Audio:
Device-1: Intel 6 Series/C200 Series Family High Definition Audio
vendor: ASUSTeK driver: snd_hda_intel v: kernel bus ID: 00:1b.0
Device-2: NVIDIA High Definition Audio driver: snd_hda_intel v: kernel
bus ID: 01:00.1
Device-3: JMTek LLC. type: USB driver: hid-generic,snd-usb-audio,usbhid
bus ID: 1-1.1:3
Sound Server: ALSA v: k5.4.0-72-generic
Network:
Device-1: Realtek RTL8111/8168/8411 PCI Express Gigabit Ethernet
vendor: ASUSTeK P8 series driver: r8169 v: kernel port: d000
bus ID: 03:00.0
IF: enp3s0 state: up speed: 100 Mbps duplex: full mac:
Drives:
Local Storage: total: 1.82 TiB used: 11.75 GiB (0.6%)
ID-1: /dev/sda vendor: Seagate model: ST2000DM001-1CH164 size: 1.82 TiB
Partition:
ID-1: / size: 1.79 TiB used: 11.75 GiB (0.6%) fs: ext4 dev: /dev/sda2
Sensors:
System Temperatures: cpu: 66.0 C mobo: N/A gpu: nouveau temp: 32 C
Fan Speeds (RPM): N/A
Info:
Processes: 248 Uptime: 28m Memory: 7.72 GiB used: 1.46 GiB (18.9%)
Init: systemd runlevel: 5 Compilers: gcc: 9.3.0 Shell: bash v: 5.0.17
inxi: 3.0.38
Источник
Как загрузиться в режим восстановления или аварийный режим в Ubuntu 18.04
В качестве примера будет использована система Ubuntu 18.04 LTS, но руководство актуально для любой системы, использующей Systemd как подсистему инициализации. Так же мы рассмотрим команды по восстановлению системы Ubuntu без ее переустановки.
Что такое режим восстановления в системах Linux?
Режим восстановления эквивалентен однопользовательскому режиму в дистрибутивах Linux, которые используют демон SysV в качестве диспетчера служб по умолчанию. В режиме восстановления все локальные файловые системы будут примонтированы, но только некоторые важные службы будут запущены. Например, сетевые сервисы не будут запущены. Режим восстановления Linux полезен в ситуациях, когда система не может нормально загрузиться. Кроме того, в данном режиме мы можем выполнить некоторые важные операции по восстановлению, например, такие как сброс root пароля.
Что такое аварийный режим?
В отличие от режима восстановления, в аварийном режиме не монтируются точки монтирования файловых систем, службы и сокеты не будут запущены. Аварийный режим подходит для отладки.
Загрузка в режим восстановления в Ubuntu 18.04 LTS
Запустите установленную систему Ubuntu. Когда появится меню Grub, выберите первую запись и нажмите e для редактирования.
Если у вас не отобразилось меню Grub, то нужно нажать клавишу ESC сразу после исчезновения логотипа BIOS.
Найдите строку, начинающуюся со слова «linux», удалите значение «$vt_handoff» и в конце этой строки введите следующее значение (Чтобы быстрее достичь конца строки, просто нажмите CTRL + e или используйте клавишу END или стрелки LEFT / RIGHT на клавиатуре):
После того, как вы добавили вышеприведенное значение, нажмите сочетание клавиш CTRL + x или F10, чтобы загрузить систему в режим восстановления. Через несколько секунд вы попадете в режим восстановления (однопользовательский режим) в качестве пользователя root. Нажмите Enter.
Затем введите следующую команду для монтирования файловой системы root (/) в режим чтения / записи:
Загрузка в аварийный режим
Загрузка операционной системы Linux в аварийный режим аналогична описанному выше методу. Все, что вам нужно сделать, это заменить «systemd.unit= rescue.target» на «systemd.unit = emergency.target» при редактировании меню Grub.
После того, как вы добавили «systemd.unit=emergency.target», нажмите Ctrl + x или F10, чтобы продолжить загрузку в аварийный режим.
Вы можете подключить корневую файловую систему в режим чтения / записи с помощью команды:
Переключение между режимами восстановления и аварийный режимом и наоборот
Если вы загрузились в режим восстановления, то из него же можно переключиться в аварийный режим с помощью следующей команды:
Аналогично, чтобы переключиться с аварийного режима в режим восстановления, введите команду:
Режим восстановления Recovery mode в Linux
Еще одним режимом, которым можно воспользоваться для восстановления системы, является режим Recovery mode. Примечателен он тем, что содержит предустановленные утилиты для восстановления.
Для запуска режима восстановления необходимо загрузиться в меню Grub, выбрать Дополнительные параметры.
Затем из появившегося списка выбрать первое (верхнее) ядро с надписью (recovery mode).
Как вы можете видеть на рисунке ниже, как только система загрузится в режим восстановления, вам будет показано меню инструментов, которые решают различные общие проблемы с загрузкой системы. Стоит попробовать каждый из них, который как вам кажется, может решить вашу проблему.
Clean, например, удалит неиспользуемые файлы, если вы подозреваете, что проблема связана с полным диском. dpkg попытается исправить любые сломанные пакеты программного обеспечения. (Средство «dpkg»может потребовать, чтобы вы сначала включили сеть (network). Опция root запустит командную строку от имени суперпользователя.
Теперь вы знаете, что такое режим восстановления, аварийный режим и Recovery mode, а также как загрузиться в эти режимы в Ubuntu 18.04. Как я уже упоминал, приведенные здесь шаги будут работать во многих последних версиях Linux, в которых используется Systemd.
Как восстановить операционную систему Ubuntu без переустановки
Рассмотрим популярные и действенные методы восстановления операционной системы Ubuntu. Если вы столкнулись с тем, что ваша система не запускается после обновления, установки драйверов или по каким-нибудь другим причинам, то вам стоит воспользоваться данной инструкцией.
На экране входа в систему воспользуйтесь комбинацией клавиш CTRL + ALT + F1 для переключения в виртуальную консоль tty1, возможно вам придется переключится на другую виртуальную консоль, в таком случае воспользуйтесь этой же комбинацией клавиш, но с F2 или F3 и т.д. И затем выполните следующие команды:
Если причиной того, что система не загружается стала установка видеорайвера Nvidia, то для решения проблемы его нужно удалить:
И обновить систему:
И перезагрузить систему:
Так же может помочь переустановка рабочего окружения. Для Ubuntu это будет следующая команда (не влияет на пользовательские данные):
Рекомендую периодически делать резервные копии системы и домашнего каталога пользователя, соответствующими инструментами. Например, для резервного копирования в среде Linux можно воспользоваться утилитой QT5-FSArchiver.
Источник
Восстановление Ubuntu
Все мы время от времени сталкиваемся с различными проблемами в операционной системе независимо от того, что используется Windows или Linux. Пользователям Windows известно, что в системе есть безопасный режим, в котором можно запустить систему, даже если возникли какие-либо ошибки. В Linux тоже время от времени случаются различные проблемы и систему необходимо как-либо восстанавливать.
Здесь тоже есть свой аналог безопасного режима. В этой статье мы рассмотрим как выполняется восстановление Ubuntu 16.04, как открыть меню восстановления и как подготовить систему и выполнить необходимые действия для возвращения рабочего состояния.
Восстановление Ubuntu
Если ваша система не загружается, и выдает какую-либо ошибку во время загрузки, вы все еще можете кое-что сделать. Разработчики добавили такую возможность, как Recovery Mode. Вы можете загрузиться в этом режиме через загрузчик Grub. В меню Grub выберите пункт «Дополнительные параметры для Ubuntu»
Затем выберите «Ubuntu . (recovery mode)»:
Дальше загрузится меню режим восстановления ubuntu в котором вы можете выбрать один из доступных вариантов:
- resume — продолжить нормальную загрузку системы;
- clean — попытаться освободить место на диске;
- dpkg — восстановление поврежденных пакетов;
- failsafeX — запустить графический безопасный режим;
- fsck — проверить все файловые системы на ошибки;
- grub — обновить настройки загрузчика Grub;
- network — Включить поддержку сети;
- root — войти в консоль от имени суперпользователя;
- system-summary — информация о системе.
Как видите, здесь есть достаточно возможностей которые позволяют выполнить восстановление Ubuntu 16.04 от различных проблем.
Пункт «clean» позволяет вам очистить лишние пакеты:
С помощью пункта «dpkg» вы можете попытаться восстановить поврежденные пакеты и выполнить обновление системы, если оно было внезапно прервано:
Следующий пункт — «failsafeX» позволяет запустить графическую оболочку в безопасном режиме. На первом шаге программа нас предупредит, что используются минимальные графические настройки:
В следующем окне можно выбрать несколько вариантов для исправления системы. При выборе «Troubleshoting» вы можете просмотреть логи загрузки, X сервера или отредактировать конфигурационный файл X.
С помощью опции «Reconfigure graphics» вы можете сбросить настройки X сервера если они были изменены до параметров по умолчанию.
Самый первый пункт в списке — «Try running with default graphics mode», позволяет попробовать загрузить графический режим по умолчанию.
Дальше возвращаемся к главному меню режима восстановления. Пункт «fsck» позволяет вам проверить файловую систему на ошибки для всех подключенных к системе разделов:
Пункт «grub» позволяет перегенерировать конфигурационный файл загрузчика Grub, правда, не знаю зачем это может понадобиться, если вы и так уже загрузились с помощью Grub.
С помощью опции «network» вы можете подключить текущее окружение к сети.
И последний, и один из самых полезных пунктов — это «root». Он позволяет получить доступ к консоли операционной системы с правами пользователя root.
Здесь будет доступна для вас привычная командная среда, где вы можете выполнять различные команды Bash чтобы починить свою систему. Но нужно обратить внимание на то, что корневая файловая система смонтирована в режиме только для чтения.
Поэтому, если вы хотите вносить какие-либо правки, кроме проверки диска на ошибки в fsck, то вам придется сделать ее доступной для записи:
sudo mount -o remount,rw /
Также заметьте, что ваша домашняя папка и папка /boot не смонтированы, если они вам нужны, то для монтирования выполните:
Если вы хотите обновлять систему, то вам понадобиться интернет. Его лучше настроить на предыдущем этапе. Но если вы этого не сделали, то NetworkManager можно запустить и сейчас для этого выполните:
Затем останется только создать файл /etc/resolv.conf для правильного разрешения доменных имен:
echo «nameserver 8.8.8.8» > /etc/resolv.conf
Теперь в вашем терминале есть сеть и вы можете делать все, что вам нужно, например, обновить систему, удалить драйвера, сбросить пароль и многое другое. Чтобы вернуться в главное меню просто нажмите сочетание клавиш Ctrl+D.
После того как вы все настроите, можно попытаться снова загрузить систему в нормальном режиме. Для этого используйте команду resume. Только лучше перезагрузить систему, потому что некоторые видео драйвера могут некорректно работать:
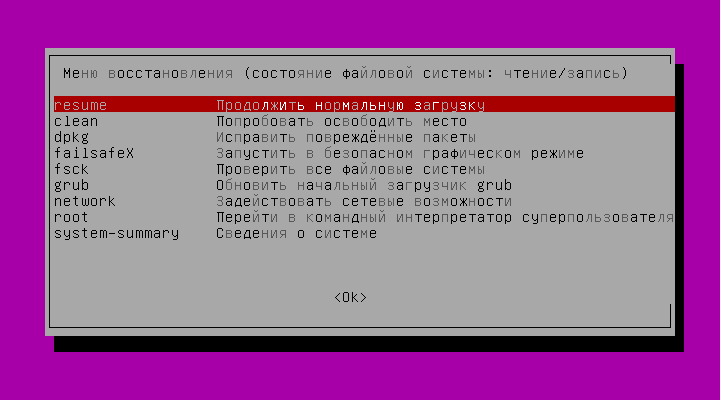
После завершения загрузки, если все необходимые действия были сделаны, вы получите полностью работоспособную систему.
Выводы
В этой статье мы рассмотрели как выполняется восстановление системы Ubuntu, что такое режим восстановления ubuntu, а также как с ним работать. Если ваша система сломалась в результате удаления какого-либо пакета, установки драйверов или неудачного обновления — этот режим может спасти ситуацию. Если у вас остались вопросы, спрашивайте в комментариях!
На завершение видео о том, как восстановить загрузчик Grub:
Оцените статью:
Об авторе
Основатель и администратор сайта losst.ru, увлекаюсь открытым программным обеспечением и операционной системой Linux. В качестве основной ОС сейчас использую Ubuntu. Кроме Linux, интересуюсь всем, что связано с информационными технологиями и современной наукой.
19 комментариев
Есть у меня черта такая, люблю пользоваться свежим софтом. Постоянно обновляю Убунту до беты, посмотреть, потестировать, делаю это на живой системе, без виртуальных машин; пользуюсь девелоперской сборкой оперы, инсайдерскими сборками десятки.
Обновился до 17.04 в первую альфу.
Хочу заметить, что при сбоях очень удобно пользоваться консолью под суперпользователем, в ней нет ничего страшного.
В пятницу, после очередной порции утренних обновлений поймал сбой. Система не загружалась, показывала чёрный экран, а на нём курсор мышки. Загрузка с предыдущим ядром результата не дала. В режиме восстановления использовал clean, dpkg, fsck. Включил поддержку сети (network), в консоли под суперпользователем обновил систему (sudo apt update && sudo apt upgrade). На всякий случай переустановил Unity командами
sudo apt-get install —reinstall ubuntu-desktop;
sudo apt-get install unity;
sudo apt-get install —reinstall xserver-xorg.
Перезагрузился (sudo reboot) и победа?
Теперь я вижу приглашение залогиниться под собой или под гостем, но меня под собой не пускают, снова и снова возвращая на окно авторизации. А под гостем пожалуйста, заходи, работай. Вот только я не хочу. Другой бы давно уже опустил руки, удалил и переустановил всю систему полностью, но любители сырого софта сделаны из другого теста:)
Ухожу из жестокого мира графики к предтечям через Ctrl+Alt+F1, туплю, вспоминая логин:), но, всё-таки, авторизуюсь.
Чтобы понять почему не пускают меня подо мной в графическом режиме командую sudo startx. Идут секунды, потом пичалька:
timeout in locking authority file /home/alex/.Xauthority
Думаю, что прожжёные консольщики смогли бы добраться до него из терминала и переименовать или удалить.
Я выкачал из под десятки образ 17.04, записал на флешку через unetbootin и загрузился. Подмонтировал логический диск с установленной Убунту, запустил наутилус с правами суперпользователя (sudo nautilus), добрался до .Xauthority. По умолчанию он скрыт, поэтому в Nautilus нажимаем Ctrl+h, переименовал в .Xauthority123, сохранил и. уже в который раз перезагрузился.
Вот теперь всё, система загрузилась подо мной.
Надо сказать, что толковых форумов для решения вопроса я так и не нашёл, почти везде либо издёвки, (хомячок не осилил), либо имбецильные ответы, копипасты не пойми откуда. Вопрошающие просто исчезали, вопрос решали как-то ещё. Хочется, чтобы ребята, получившие сложность, могли воспользоваться этой простенькой инструкцией.
Такая трабла с окном авторизации часто бывает.
Я лечю её всегда так:
Вариант №1
В загрузчике GRUB выбираем Другие параметры для Ubuntu -> выбираем Режим восстановления (Recovery mode), грузимся, выбираем root, вводим:
rm
/.Xauthority
Жмём на Enter
пишем reboot и жмём на Enter
Система грузиться в стандартном режиме.
Вариант №2
В окне авторизации жмём на Ctrl+Alt+F1
попадаем в консоль, логинимся, а остальное всё то же, что и в первом случае, только подставляем sudo в начале команд.
А зачем так сложно удалять/переименовывать файл? Когда достаточно rm
/ file (если файл в домашней папке) Да и вообще есть достаточно удобный консольный файловый менеджер mc.
Статья хорошая, но по моему вы усложняете. Как мне кажется, достаточно сделать несколько точек восстановления, а для полной уверенности backup всей системы, с установленными программами на флэшку. Хотя и это вряд ли понадобится, Ubuntu достаточно надежна, в отличие от Fedora и если туда не лезть кривыми руками, то будет служить годами без ошибок и сбоев.
Про Ubuntu я б так не сказал.. Вот Debian да, надёжный, как АК))
Мое почтение! Благодарю за полезную статью-очень познавательно и практично. У меня в ноутбуке и дэсктопе установлено три Системы одна из которых Вин 7. Конечно же всеми ими я не пользуюсь ежедневно- для работы в основном использую Линукс Минт. Иногда нужно ,в силу ряда причин использовать Виндовс. В этом ничего плохого не вижу. Это как у вас в гараже стоят две машины-одна для ежедневных поездок ну а другая для поездок на рыбалку или пикник. Ну я о другом. Конечно же иногда возникают некоторые проблемы с Линуксом после обновлений или какими то моими неумелыми действиями с Системой. В таких случаях всегда пользуюсь загрузочным образом на флэшке програмы Clonezilla. Аналог Акрониса но с текстовым интерфейсом. Понятно, что перед восстановлением нужно создать сам образ настроенной под себя Системы но потом в случае чего за 7-8 минут вы будете иметь работоспособную Систему без переустановки на момент создания образа. Очень удобно и быстро!
Всем добра!
Респект за статью! UBUNTU сбоила после мгновенного отключения эл.питания. Восстановил по Вашим рекомендациям через dpkg и grub. Затем вошел в режим resume — загрузилась (правда кривоватое изображение). НО: после перезагрузки опять тоже самое — не грузится, входит в режим проверки диска C и т.д. Может еще какая «приблуда» нужна ?
У меня проблема появилась. Linux mint 18 Sarah раньше работало теперь нет — захожу в терминал alt+f1 все ок, а вот выхожу alt+f7 попадаю просто в черный экран с возможностью печатать текст. То есть не вхожу обратно в графический интерфейс. Пробовал с терминала запустить firefox выдало ошибку «не определена переменная для дисплея», пробовал ее сам назначить ничего не дало (естесственно). Как быть, как исправить ошибку? Изза чего такое?
Источник