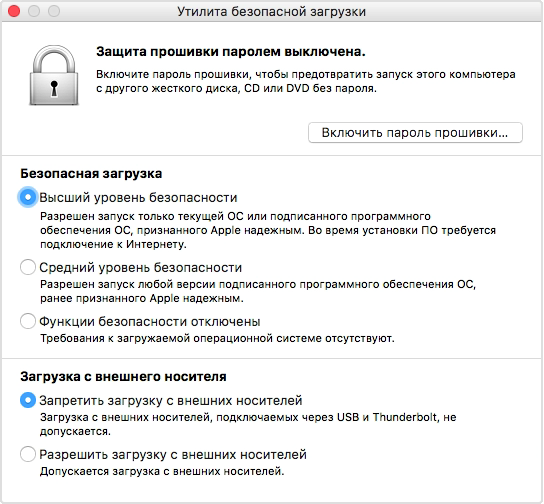- Утилита безопасной загрузки
- Откройте утилиту безопасной загрузки
- Настройка пароля прошивки
- Изменение параметров безопасной загрузки
- Высший уровень безопасности
- Средний уровень безопасности
- Функции безопасности отключены
- Как загрузить macOS в безопасном режиме
- Лонгриды для вас
- Что такое Утилита безопасной загрузки на компьютере Mac?
- Использование режима восстановления macOS на компьютере Mac с процессором Intel
- Приложения, доступные в режиме восстановления macOS на компьютере Mac с процессором Intel
- Загрузка компьютера Mac с процессором Intel в режиме восстановления macOS
- Подключение к интернету с помощью Wi-Fi
- Восстановление внутреннего накопителя
- Использование Time Machine для восстановления системы
- Использование Утилиты безопасной загрузки для установки пароля прошивки
- Использование Утилиты безопасной загрузки для настройки параметров безопасной загрузки
- Переустановка macOS
- Стирание и переустановка macOS
- Просмотр журнала восстановления
- Создание диагностического файла при восстановлении
- Выход из режима восстановления macOS
Утилита безопасной загрузки
При использовании утилиты безопасной загрузки компьютер Mac всегда запускается с назначенного загрузочного диска и всегда загружает разрешенную и надежную операционную систему.
Для компьютеров Mac с чипом Apple T2 Security Chip утилита безопасной загрузки предоставляет три функции для защиты от несанкционированного доступа: «Защита прошивки паролем», «Безопасная загрузка» и «Загрузка с внешнего носителя».
Откройте утилиту безопасной загрузки
- Включите компьютер Mac, затем нажмите и удерживайте клавиши Command (⌘)-R после появления логотипа Apple. Компьютер Mac будет запущен в режиме восстановления macOS.
- Когда вам будет предложено выбрать пользователя, пароль которого вы знаете, выберите такого пользователя, нажмите «Далее» и введите пароль администратора.
- Когда появится окно «Утилиты macOS», выберите в меню «Утилиты» > «Утилита безопасной загрузки».
- При запросе пройти аутентификацию нажмите «Ввести пароль для macOS», выберите учетную запись администратора и введите пароль к ней.
Настройка пароля прошивки
Использование пароля прошивки не позволяет пользователям, не знающим этот пароль, запускать компьютер с носителей, отличных от назначенного вами загрузочного диска. Чтобы установить пароль прошивки, в меню «Утилита безопасной загрузки» нажмите кнопку «Включить пароль прошивки» и следуйте инструкциям на экране. Узнайте больше о паролях прошивки.
Вы можете также изменить параметры загрузки с внешнего диска, чтобы запретить запускать компьютер с внешних носителей даже пользователям, знающим пароль прошивки.
Изменение параметров безопасной загрузки
Эти настройки обеспечивают запуск компьютера Mac только с использованием разрешенных и надежных операционных систем.
Высший уровень безопасности
«Высший уровень безопасности» — это параметр по умолчанию, обеспечивающий максимальную защиту. Такой уровень защиты ранее поддерживался только для устройств iOS.
Во время загрузки компьютер Mac проверяет целостность операционной системы на загрузочном диске и определяет, разрешена ли она. Если операционная система неизвестна или невозможно убедиться, что она разрешена, компьютер Mac подключается к серверам Apple для загрузки обновленных сведений о целостности, необходимых для проверки операционной системы. Эти сведения уникальны для каждого компьютера Mac и гарантируют загрузку операционной системы, которую Apple считает надежной.
Если на компьютере Mac включена функция FileVault, перед загрузкой обновленных сведений о целостности запрашивается ввод пароля для разблокировки диска. Чтобы завершить загрузку, введите пароль администратора и нажмите кнопку «Снять защиту».
Если операционная система не проходит проверку:
- macOS выводит сообщение о необходимости обновить программное обеспечение для использования выбранного загрузочного диска. Щелкните «Обновить», чтобы открыть программу установки macOS, с помощью которой можно переустановить macOS на загрузочном диске. Также можно щелкнуть значок «Загрузочный диск» и выбрать другой загрузочный диск, который компьютер Mac также попытается проверить.
- Windows выводит сообщение о необходимости установить Windows с помощью приложения «Ассистент Boot Camp».
Если компьютеру Mac не удается подключиться к Интернету, выводится уведомление о том, что требуется подключение к Интернету.
- Проверьте интернет-соединение, например выбрав активную сеть в меню состояния Wi-Fi в строке меню. Затем нажмите кнопку «Повторить».
- Также можно щелкнуть значок «Загрузочный диск» и выбрать другой загрузочный диск.
- Или понизьте уровень безопасности в утилите безопасной загрузки
Средний уровень безопасности
При запуске с включенным параметром «Средний уровень безопасности» компьютер Mac проверяет, подписана ли операционная система на загрузочном диске компанией Apple (для macOS) или Microsoft (для Windows). Для этого не требуется подключение к Интернету или обновление сведений о целостности с серверов Apple, что позволяет использовать на компьютере Mac операционную систему, которую Apple больше не считает надежной.
Если операционная система не проходит проверку:
- macOS выводит сообщение о необходимости обновить программное обеспечение для использования выбранного загрузочного диска. Щелкните «Обновить», чтобы открыть программу установки macOS, с помощью которой можно переустановить macOS на загрузочном диске. Для этого требуется подключение к Интернету. Также можно щелкнуть значок «Загрузочный диск» и выбрать другой загрузочный диск, который компьютер Mac также попытается проверить.
- Windows выводит сообщение о необходимости установить Windows с помощью приложения «Ассистент Boot Camp».
Функции безопасности отключены
Если выбран параметр «Функции безопасности отключены», загрузочный диск не проверяется на соответствие указанным выше требованиям безопасности.
Источник
Как загрузить macOS в безопасном режиме
Несмотря на устоявшееся мнение о высокой надежности Mac, ничего идеального не бывает — компьютеры Apple также подвержены различным поломкам. Иногда проблема бывает серьезная и требует вмешательства специалистов, а иногда неисправности можно устранить собственными силами. К последним можно отнести проблемы с загрузкой и операционной системой. Решить эти неполадки просто — необходимо лишь загрузиться в безопасном режиме. И сегодня мы расскажем, как это сделать.
Безопасный режим может помочь в тех случаях, когда неполадка программная, и не связана с аппаратной частью компьютера. После активации данного режима, Mac сможет провести диагностику macOS и самостоятельно устранить возникшие ошибки. Вот полный перечень проводимых действий:
- Проверяется загрузочный диск на наличие возможных ошибок в файловой системе;
- Загружаются исключительно необходимые расширения ОС (драйвера);
- Безопасный режим предполагает полное отключение сторонних программ и расширений;
- Операционная система загружается лишь с системными шрифтами;
- Производится полная очистка всех временных файлов, включая кэш ядра.
Таким образом, если проблему с загрузкой macOS вызвало стороннее приложение, можно без труда загрузиться в безопасном режиме и удалить программу или расширение с компьютера.
Как войти в безопасный режим?
Сразу же после кнопки включения, необходимо зажать клавишу Shift. Отпустить кнопку можно после появления фирменного логотипа. Чтобы убедиться, что компьютер действительно работает в безопасном режиме, необходимо перейти «Об этом Mac» -> «Информация о системе» -> ПО.
Что еще нужно знать?
В безопасном режиме часть функций Mac может работать некорректно:
- Отключается ускорение графики;
- Некоторые устройства ввода и вывода звука могут не работать;
- Некоторые подключенные устройства USB, FireWire и Thunderbolt могут перестать работать;
- Функции универсального доступа могут работать не так, как это было задумано;
- Сетевой доступ к файлам отключен.
Обсудить эту статью можно в комментариях или в нашем Telegram-чате.
Новости, статьи и анонсы публикаций
Свободное общение и обсуждение материалов
Лонгриды для вас
AirPods завоевали огромную репутацию еще с самого начала продаж. Некоторые используют их, потому что нравится форм-фактор , другие используют нашуники в час…
Завалялась резервная копия iPhone в компьютере и хочется узнать, что в ней? Есть отличный способ извлечь фотографии и чаты, перенести файлы с компьютера на iPhone и в обратном направлении
Собрались покупать AirTag? Для начала прочтите эту статью. Рассказываем, как менять батарейку в AirTag, как узнать, что маячок разрядился, и работает ли он полноценно в России.
posledny-geroy, Давай вещай
Я не знал
Спасибо автору 👍👍
Про Джеил я писал пол года назад писать не имело смысла, тогда и заострять на этом внимание тоже
Источник
Что такое Утилита безопасной загрузки на компьютере Mac?
На компьютерах Mac с процессором Apple T2 Утилита безопасной загрузки предоставляет функции защиты паролем прошивки, «Безопасная загрузка» и «Загрузка с внешнего носителя», которые помогают Вам контролировать запуск системы на Вашем Mac. Также эта утилита предоставляет функцию защиты паролем прошивки на других компьютерах Mac без процессора Apple T2 (поддерживающих эту возможность).
Утилита безопасной загрузки предоставляет следующие функции:
Защита паролем прошивки. Используйте пароль прошивки, чтобы предотвратить запуск компьютера Mac пользователем, который не знает данного пароля, с любого другого диска, кроме указанного Вами загрузочного диска. Подробная информация приведена в статье службы поддержки Apple Включение пароля прошивки на компьютере Mac.
Безопасная загрузка (только модели Mac с процессором Apple T2). Используйте эту функцию, чтобы быть уверенным в том, что Mac запускается только с подтвержденной безопасной операционной системой.
Загрузка с внешнего носителя (только модели Mac с процессором Apple T2). Используйте эту функцию для управления запуском Mac с внешних загрузочных дисков, флеш-карт памяти или других внешних носителей.
Подробная информация о выборе уровня защиты при безопасной загрузке и при загрузке с внешнего носителя приведена в статье службы поддержки Apple Утилита безопасной загрузки.
Важно! Для предоставления повышенного уровня безопасности все данные на диске Mac с процессором Apple T2, используемом в качестве хранилища, шифруются с помощью ключей, привязанных к аппаратному обеспечению. Поскольку функции шифрования усложняют восстановление файлов, крайне важно установить Time Machine или другое приложение для резервного копирования, чтобы регулярно создавать резервные копии данных Вашего компьютера на внешнем диске. См. раздел Резервное копирование файлов с помощью Time Machine и статью на сайте поддержки Apple Резервное копирование содержимого компьютера Mac с помощью Time Machine.
Источник
Использование режима восстановления macOS на компьютере Mac с процессором Intel
Режим восстановления macOS — это встроенная система восстановления Mac.
С помощью приложений режима восстановления macOS на компьютере Mac с процессором Intel можно исправить внутренний диск, переустановить macOS, восстановить файлы из резервной копии Time Machine, настроить параметры безопасности и выполнить другие действия.
Для переустановки macOS требуется подключение к интернету. Для подключения к интернету можно использовать беспроводное или проводное сетевое соединение. Подключение к интернету с помощью Wi-Fi.
Примечание. В режиме восстановления macOS доступ в интернет может быть невозможен, если Вы пытаетесь подключиться к порталу авторизации (например, в кафе, библиотеке или отеле) или корпоративной сети.
Приложения, доступные в режиме восстановления macOS на компьютере Mac с процессором Intel
Следующие приложения доступны в режиме восстановления macOS на компьютере Mac с процессором Intel.
Восстановление. Приложение «Восстановление» открывается при загрузке компьютера в режиме восстановления macOS. См. разделы Загрузка компьютера Mac с процессором Intel в режиме восстановления macOS и Выход из режима восстановления macOS.
Восстановление системы из Time Machine. Восстановление данных из резервной копии Time Machine. В приложении «Восстановление» выберите «Восстановление из Time Machine», затем нажмите «Продолжить». Чтобы вернуться в приложение «Восстановление», выберите «Восстановление системы из Time Machine» > «Завершить Восстановление системы из Time Machine». Использование Time Machine для восстановления системы.
Установка macOS. Переустановка macOS на компьютере. В приложении «Восстановление» выберите «Переустановить macOS», затем нажмите «Продолжить». Чтобы вернуться в приложение «Восстановление», выберите «Установка macOS Big Sur» > «Завершить Установку macOS». Переустановка macOS.
Safari. В приложении «Восстановление» выберите «Safari», затем нажмите «Продолжить». Чтобы вернуться в приложение «Восстановление», выберите «Safari» > «Завершить Safari». Если Вы подключены к интернету, Вы можете использовать Safari для поиска дополнительной информации на веб-сайте поддержки Apple. Учтите, что плагины и расширения браузера Safari в режиме восстановления macOS будут отключены.
Дисковая утилита. Исправление или стирание диска. В приложении «Восстановление» выберите «Дисковая утилита», затем нажмите «Продолжить». Чтобы вернуться в приложение «Восстановление», выберите «Дисковая утилита» > «Завершить Дисковую утилиту». Стирание и переустановка macOS.
Утилита безопасной загрузки. Настройка политик безопасности для Mac. В приложении «Восстановление» выберите «Утилиты» > «Утилита безопасной загрузки». Чтобы вернуться в приложение «Восстановление», выберите «Утилита безопасной загрузки» > «Завершить Утилиту безопасной загрузки». См. разделы Использование Утилиты безопасной загрузки для установки пароля прошивки и Использование Утилиты безопасной загрузки для настройки параметров безопасной загрузки.
Параметры, доступные в Утилите безопасной загрузки, зависят от модели Mac. См. статьи службы поддержки Apple Утилита безопасной загрузки и Процессор Apple T2 Security Chip.
Загрузочный диск. Настройка загрузочного диска Mac. Выберите меню Apple
> «Загрузочный диск». Чтобы вернуться в приложение «Восстановление», выберите «Загрузочный диск» > «Завершить Загрузочный диск».
Терминал. В приложении «Восстановление» выберите «Утилиты» > «Терминал». Чтобы вернуться в приложение «Восстановление», выберите «Терминал» > «Завершить Терминал».
В режиме восстановления macOS также можно выполнять следующие задачи:
Загрузка компьютера Mac с процессором Intel в режиме восстановления macOS
Перезагрузите компьютер Mac.
Сразу после начала перезагрузки нажмите и удерживайте одно из следующих сочетаний клавиш, пока не увидите экран загрузки.
Command-R. Загрузка из встроенной системы восстановления macOS. Используйте это сочетание клавиш для переустановки новейшей macOS, которая была установлена в Вашей системе, или для использования других приложений в режиме восстановления macOS.
Option-Command-R. Загрузка из раздела восстановления macOS через интернет. Используйте это сочетание клавиш для переустановки macOS и обновления macOS до новейшей версии, которая совместима с Вашим компьютером Mac.
Option-Shift-Command-R. Загрузка из раздела восстановления macOS через интернет. Используйте это сочетание клавиш для переустановки версии macOS, которая была установлена на Вашем Mac, или ближайшей доступной версии.
Если Вы видите замок, введите пароль от компьютера Mac.
Если на диске имеется несколько томов, выберите том, который хотите восстановить, затем нажмите «Далее».
Если появится запрос, выберите учетную запись администратора, нажмите «Далее», введите пароль учетной записи, затем нажмите «Продолжить».
Подключение к интернету с помощью Wi-Fi
Если значок меню Wi-Fi (в правом верхнем углу экрана) содержит одну или несколько полосок 


На Mac можно сделать следующее.
Включение Wi-Fi. Нажмите значок меню Wi-Fi, затем выберите «Включить Wi-Fi».
Выключение Wi-Fi. Нажмите значок меню Wi-Fi, затем выберите «Выключить Wi-Fi».
Подключение к сети. Нажмите значок меню Wi-Fi, затем выберите сеть. Если появится запрос, введите пароль сети.
Подключение к скрытой сети. Нажмите значок меню Wi-Fi, затем выберите «Подключиться к другой сети». Введите имя сети и, если появится запрос, введите пароль сети.
Восстановление внутреннего накопителя
Если возникли проблемы с компьютером или после загрузки компьютера появилось окно «Восстановление macOS», это может означать, что необходимо исправить ошибки в работе внутреннего накопителя (например, это может быть SSD-накопитель).
В приложении «Восстановление» выберите «Дисковая утилита», затем нажмите «Продолжить».
В Дисковой утилите выберите «Вид» > «Показать все устройства».
В боковом меню выберите том, затем нажмите кнопку «Первая помощь» 
В диалоговом окне «Первая помощь» нажмите «Запустить», затем следуйте инструкциям на экране.
Когда процесс Первой помощи будет завершен, нажмите «Готово».
Повторите шаги со 3 по 5 для каждого тома на устройстве хранения.
В боковом меню выберите контейнер, затем нажмите кнопку «Первая помощь» 
В диалоговом окне «Первая помощь» нажмите «Запустить», затем следуйте инструкциям на экране.
Когда процесс Первой помощи будет завершен, нажмите «Готово».
Повторите шаги с 7 по 9 для каждого контейнера на устройстве хранения.
В боковом меню выберите устройство хранения, затем нажмите кнопку «Первая помощь» 
В диалоговом окне «Первая помощь» нажмите «Запустить», затем следуйте инструкциям на экране.
Когда процесс Первой помощи будет завершен, нажмите «Готово».
Если Дисковой утилите не удалось исправить диск, создайте резервные копии всей возможной информации, затем выполните инструкции из раздела Стирание и переустановка macOS.
Чтобы вернуться в приложение «Восстановление macOS», выберите «Дисковая утилита» > «Завершить Дисковую утилиту».
Использование Time Machine для восстановления системы
Если ранее Вы создали резервную копию Time Machine, Вы можете восстановить сохраненное состояние компьютера с помощью команды «Восстановить из резервной копии Time Machine».
Важно! Резервную копию Time Machine можно использовать для восстановления информации только на том компьютере, с которого была сделана копия. Если Вы хотите перенести информацию с этого компьютера Mac на новый компьютер, выйдите из режима восстановления macOS, перезагрузите Mac, затем используйте приложение «Ассистент миграции» в macOS.
Если резервная копия находится на устройстве Time Capsule, проверьте подключение к интернету.
В окне «Восстановление» выберите «Восстановить из резервной копии Time Machine», затем нажмите «Продолжить».
Следуйте инструкциям на экране в приложении «Восстановление системы из Time Machine».
Использование Утилиты безопасной загрузки для установки пароля прошивки
Установка пароля прошивки предотвращает запуск компьютера Mac с любого другого внутреннего или внешнего накопителя, кроме указанного Вами загрузочного диска, если не введен пароль прошивки. Для включения, выключения и изменения пароля прошивки используется Утилита безопасной загрузки.
Если включен пароль прошивки, при каждой загрузке из раздела восстановления macOS или с любого другого устройства хранения, кроме выбранного в разделе настроек «Загрузочный диск», необходимо вводить пароль прошивки.
Изменения пароля прошивки вступают в силу после перезагрузки Mac.
В приложении «Восстановление» выберите «Утилиты» > «Утилита безопасной загрузки».
Если появится запрос, введите имя и пароль администратора.
Выполните одно из следующих действий.
Включение пароля прошивки. Нажмите «Включить пароль прошивки», введите новый пароль, еще раз введите его для подтверждения, затем нажмите «Задать пароль».
Выключение пароля прошивки. Нажмите «Выключить пароль прошивки», введите пароль, затем нажмите «Выключить пароль».
Изменение пароля прошивки. Нажмите «Изменить пароль», введите старый пароль, введите новый пароль и подтвердите его, затем нажмите «Изменить пароль».
Нажмите «Завершить Утилиту безопасной загрузки».
Использование Утилиты безопасной загрузки для настройки параметров безопасной загрузки
Параметр безопасной загрузки доступен только на компьютерах Mac с чипом Apple T2 Security Chip.
Изменения параметров безопасной загрузки вступают в силу после перезагрузки Mac.
В приложении «Восстановление» выберите «Утилиты» > «Утилита безопасной загрузки».
Введите имя и пароль администратора.
В панели «Безопасная загрузка» выберите один из следующих вариантов безопасной загрузки.
Высший уровень безопасности. Разрешен запуск только текущей ОС или подписанного программного обеспечения ОС, признанного Apple надежным. Во время установки ПО требуется подключение к интернету.
Средний уровень безопасности. Разрешен запуск любой версии подписанного программного обеспечения ОС, ранее признанного Apple надежным.
Функции безопасности отключены. Требования к загружаемой операционной системе отсутствуют.
В панели «Разрешенный носитель для загрузки» выберите один из следующих вариантов загрузки.
Запретить загрузку с внешних или съемных носителей. Данный параметр не допускает загрузку с любых устройств, не защищенных T2, таких как диски, подключаемые через USB и Thunderbolt, или внутренние диски, подключаемые через PCIe и SATA.
Разрешить загрузку с внешних или съемных носителей. Допускается загрузка с любых устройств.
Выберите «Утилита безопасной загрузки» > «Завершить Утилиту безопасной загрузки».
Переустановка macOS
В некоторых случаях может потребоваться переустановка macOS. Вы можете переустановить macOS, сохранив все файлы и настройки пользователя.
Убедитесь, что компьютер подключен к интернету.
В приложении «Восстановление» выберите «Переустановить macOS Big Sur», затем нажмите «Продолжить».
Важно! В панели выбора диска выберите используемый диск macOS (в большинстве случаев он будет единственным доступным диском).
Следуйте инструкциям на экране.
Стирание и переустановка macOS
Стирание и переустановка macOS приводит к удалению учетных записей пользователя, настроек сети, а также всех файлов и папок на Mac. Прежде чем стирать macOS, попытайтесь снова войти в систему и создать резервную копию всех файлов, которые Вы хотите сохранить, скопировав их на другое устройство хранения. Также перепишите настройки сети из раздела настроек «Сеть», чтобы было проще восстановить подключение после переустановки macOS.
Убедитесь, что компьютер подключен к интернету.
В окне приложения «Восстановление» нажмите «Дисковая утилита», затем нажмите «Продолжить».
В боковом меню Дисковой утилиты выберите том, который нужно стереть, и нажмите кнопку «Стереть» на панели инструментов.
Введите название тома в поле «Имя».
Откройте всплывающее меню «Формат», выберите формат APFS и нажмите «Стереть группу томов».
Когда операция будет выполнена, нажмите «Готово», затем выберите «Дисковая утилита» > «Завершить Дисковую утилиту».
В приложении «Восстановление» выберите «Переустановить macOS Big Sur», нажмите «Продолжить», затем следуйте инструкциям на экране.
Просмотр журнала восстановления
В журнал восстановления заносятся все сообщения, созданные во время восстановления macOS. Вы можете отфильтровать записи по типу, выполнить поиск в тексте записей и сохранить журнал в файл.
В приложении «Восстановление» выберите «Окно» > «Журнал Восстановления».
Откройте всплывающее меню «Уровень детализации» и выберите тип сообщений:
Показать только ошибки. Если выбрать этот вариант, то в журнале будут отображаться только сообщения об ошибках.
Показать ошибки и выполнение. Будут отображаться сообщения об ошибках и о ходе выполнения операций.
Показать все сообщения. Будут видны все сообщения.
Чтобы отобрать сообщения, содержащий какой-то определенный текст, введите его в поле «Фильтровать».
Чтобы сохранить журнал, нажимите «Сохранить», выберите папку и нажмите «Сохранить» еще раз.
Закончив читать записи в журнале восстановления, нажмите кнопку «Закрыть» 
Создание диагностического файла при восстановлении
Когда Вы составляете отчет о проблеме в Ассистенте обратной связи, Вас иногда просят приложить файл с данными диагностики. Этот файл можно создать самостоятельно и сохранить на внешнем накопителе.
Подключите внешнее устройство хранения к компьютеру Mac.
Нажмите сочетание клавиш Control-Option-Shift-Command-точка.
Экран моргнет, и через несколько секунд появится диалоговое окно.
В нем выберите папку на внешнем накопителе и сохраните диагностический файл.
Выход из режима восстановления macOS
При восстановлении системы из Time Machine или переустановки macOS компьютер Mac автоматически перезагружается. В других случаях Вам необходимо вручную выйти из режима восстановления macOS (например, если Вы хотите сохранить резервную копию файлов перед переустановкой macOS или просто изменили настройку с помощью Утилиты безопасной загрузки).
На компьютере Mac выполните одно из следующих действий.
Перезагрузите компьютер Mac. Выберите меню Apple
Выберите другой загрузочный диск перед перезагрузкой Mac. Выберите меню Apple
> «Загрузочный диск», выберите загрузочный диск, затем нажмите «Перезагрузить».
Выключение компьютера Mac. Выберите меню «Apple»
Источник