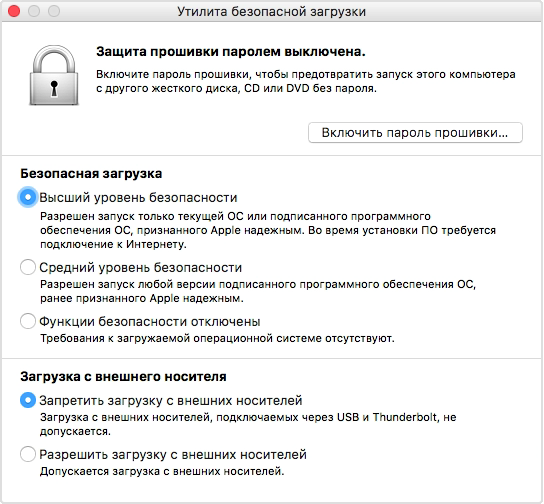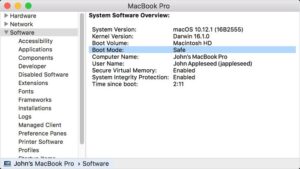- Утилита безопасной загрузки
- Откройте утилиту безопасной загрузки
- Настройка пароля прошивки
- Изменение параметров безопасной загрузки
- Высший уровень безопасности
- Средний уровень безопасности
- Функции безопасности отключены
- Как загрузить macOS в безопасном режиме
- Лонгриды для вас
- 🛒 Как загрузиться в безопасном режиме в macOS
- Как запустить свой Mac в безопасном режиме
- Как понять, что вы в безопасном режиме
- Как выйти из безопасного режима
- Что нельзя делать в безопасном режиме
- Если на вашем Mac нет клавиатуры для загрузки в безопасном режиме или вы не можете использовать клавишу Shift
- Что делать, если Mac постоянно загружается в безопасном режиме?
- 1: Проверьте клавишу Shift и клавиатуру
- 2: Сбросьте NVRAM на Mac
- Другие варианты
Утилита безопасной загрузки
При использовании утилиты безопасной загрузки компьютер Mac всегда запускается с назначенного загрузочного диска и всегда загружает разрешенную и надежную операционную систему.
Для компьютеров Mac с чипом Apple T2 Security Chip утилита безопасной загрузки предоставляет три функции для защиты от несанкционированного доступа: «Защита прошивки паролем», «Безопасная загрузка» и «Загрузка с внешнего носителя».
Откройте утилиту безопасной загрузки
- Включите компьютер Mac, затем нажмите и удерживайте клавиши Command (⌘)-R после появления логотипа Apple. Компьютер Mac будет запущен в режиме восстановления macOS.
- Когда вам будет предложено выбрать пользователя, пароль которого вы знаете, выберите такого пользователя, нажмите «Далее» и введите пароль администратора.
- Когда появится окно «Утилиты macOS», выберите в меню «Утилиты» > «Утилита безопасной загрузки».
- При запросе пройти аутентификацию нажмите «Ввести пароль для macOS», выберите учетную запись администратора и введите пароль к ней.
Настройка пароля прошивки
Использование пароля прошивки не позволяет пользователям, не знающим этот пароль, запускать компьютер с носителей, отличных от назначенного вами загрузочного диска. Чтобы установить пароль прошивки, в меню «Утилита безопасной загрузки» нажмите кнопку «Включить пароль прошивки» и следуйте инструкциям на экране. Узнайте больше о паролях прошивки.
Вы можете также изменить параметры загрузки с внешнего диска, чтобы запретить запускать компьютер с внешних носителей даже пользователям, знающим пароль прошивки.
Изменение параметров безопасной загрузки
Эти настройки обеспечивают запуск компьютера Mac только с использованием разрешенных и надежных операционных систем.
Высший уровень безопасности
«Высший уровень безопасности» — это параметр по умолчанию, обеспечивающий максимальную защиту. Такой уровень защиты ранее поддерживался только для устройств iOS.
Во время загрузки компьютер Mac проверяет целостность операционной системы на загрузочном диске и определяет, разрешена ли она. Если операционная система неизвестна или невозможно убедиться, что она разрешена, компьютер Mac подключается к серверам Apple для загрузки обновленных сведений о целостности, необходимых для проверки операционной системы. Эти сведения уникальны для каждого компьютера Mac и гарантируют загрузку операционной системы, которую Apple считает надежной.
Если на компьютере Mac включена функция FileVault, перед загрузкой обновленных сведений о целостности запрашивается ввод пароля для разблокировки диска. Чтобы завершить загрузку, введите пароль администратора и нажмите кнопку «Снять защиту».
Если операционная система не проходит проверку:
- macOS выводит сообщение о необходимости обновить программное обеспечение для использования выбранного загрузочного диска. Щелкните «Обновить», чтобы открыть программу установки macOS, с помощью которой можно переустановить macOS на загрузочном диске. Также можно щелкнуть значок «Загрузочный диск» и выбрать другой загрузочный диск, который компьютер Mac также попытается проверить.
- Windows выводит сообщение о необходимости установить Windows с помощью приложения «Ассистент Boot Camp».
Если компьютеру Mac не удается подключиться к Интернету, выводится уведомление о том, что требуется подключение к Интернету.
- Проверьте интернет-соединение, например выбрав активную сеть в меню состояния Wi-Fi в строке меню. Затем нажмите кнопку «Повторить».
- Также можно щелкнуть значок «Загрузочный диск» и выбрать другой загрузочный диск.
- Или понизьте уровень безопасности в утилите безопасной загрузки
Средний уровень безопасности
При запуске с включенным параметром «Средний уровень безопасности» компьютер Mac проверяет, подписана ли операционная система на загрузочном диске компанией Apple (для macOS) или Microsoft (для Windows). Для этого не требуется подключение к Интернету или обновление сведений о целостности с серверов Apple, что позволяет использовать на компьютере Mac операционную систему, которую Apple больше не считает надежной.
Если операционная система не проходит проверку:
- macOS выводит сообщение о необходимости обновить программное обеспечение для использования выбранного загрузочного диска. Щелкните «Обновить», чтобы открыть программу установки macOS, с помощью которой можно переустановить macOS на загрузочном диске. Для этого требуется подключение к Интернету. Также можно щелкнуть значок «Загрузочный диск» и выбрать другой загрузочный диск, который компьютер Mac также попытается проверить.
- Windows выводит сообщение о необходимости установить Windows с помощью приложения «Ассистент Boot Camp».
Функции безопасности отключены
Если выбран параметр «Функции безопасности отключены», загрузочный диск не проверяется на соответствие указанным выше требованиям безопасности.
Источник
Как загрузить macOS в безопасном режиме
Несмотря на устоявшееся мнение о высокой надежности Mac, ничего идеального не бывает — компьютеры Apple также подвержены различным поломкам. Иногда проблема бывает серьезная и требует вмешательства специалистов, а иногда неисправности можно устранить собственными силами. К последним можно отнести проблемы с загрузкой и операционной системой. Решить эти неполадки просто — необходимо лишь загрузиться в безопасном режиме. И сегодня мы расскажем, как это сделать.
Безопасный режим может помочь в тех случаях, когда неполадка программная, и не связана с аппаратной частью компьютера. После активации данного режима, Mac сможет провести диагностику macOS и самостоятельно устранить возникшие ошибки. Вот полный перечень проводимых действий:
- Проверяется загрузочный диск на наличие возможных ошибок в файловой системе;
- Загружаются исключительно необходимые расширения ОС (драйвера);
- Безопасный режим предполагает полное отключение сторонних программ и расширений;
- Операционная система загружается лишь с системными шрифтами;
- Производится полная очистка всех временных файлов, включая кэш ядра.
Таким образом, если проблему с загрузкой macOS вызвало стороннее приложение, можно без труда загрузиться в безопасном режиме и удалить программу или расширение с компьютера.
Как войти в безопасный режим?
Сразу же после кнопки включения, необходимо зажать клавишу Shift. Отпустить кнопку можно после появления фирменного логотипа. Чтобы убедиться, что компьютер действительно работает в безопасном режиме, необходимо перейти «Об этом Mac» -> «Информация о системе» -> ПО.
Что еще нужно знать?
В безопасном режиме часть функций Mac может работать некорректно:
- Отключается ускорение графики;
- Некоторые устройства ввода и вывода звука могут не работать;
- Некоторые подключенные устройства USB, FireWire и Thunderbolt могут перестать работать;
- Функции универсального доступа могут работать не так, как это было задумано;
- Сетевой доступ к файлам отключен.
Обсудить эту статью можно в комментариях или в нашем Telegram-чате.
Новости, статьи и анонсы публикаций
Свободное общение и обсуждение материалов
Лонгриды для вас
AirPods завоевали огромную репутацию еще с самого начала продаж. Некоторые используют их, потому что нравится форм-фактор , другие используют нашуники в час…
Завалялась резервная копия iPhone в компьютере и хочется узнать, что в ней? Есть отличный способ извлечь фотографии и чаты, перенести файлы с компьютера на iPhone и в обратном направлении
Собрались покупать AirTag? Для начала прочтите эту статью. Рассказываем, как менять батарейку в AirTag, как узнать, что маячок разрядился, и работает ли он полноценно в России.
posledny-geroy, Давай вещай
Я не знал
Спасибо автору 👍👍
Про Джеил я писал пол года назад писать не имело смысла, тогда и заострять на этом внимание тоже
Источник
🛒 Как загрузиться в безопасном режиме в macOS
Безопасный режим – это режим диагностики в компьютерных операционных системах, таких как Mac и Windows, предназначенный для устранения неполадок.
Загрузившись в безопасном режиме, вы можете запустить Mac для выполнения определенных проверок, не допуская автоматической загрузки или открытия какого-либо программного обеспечения.
Это также помогает изолировать программные проблемы и / или аппаратные сбои.
Это рекомендуемый способ диагностики проблем, если вы сталкиваетесь с проблемами, которые нельзя исправить иными методами в обычном режиме загрузки.
Когда вы запускаете свой Mac в безопасном режиме, он делает несколько вещей, включая:
- Проверяет ваш загрузочный диск и пытается решить проблемы с каталогом восстановления
- Загружает необходимые расширения ядра
- Предотвращает автоматическое открытие элементов автозагрузки и входа
- Отключает установленные пользователем шрифты
- Удаляет шрифт, ядро и другие файлы системного кэша.
Безопасный режим помогает решить любые проблемы, которые могут помешать вашему Mac полностью загрузиться, или изолирует проблемы, связанные с загрузочным диском.
Как запустить свой Mac в безопасном режиме
1. Запустите свой Mac. Если он был включен, перезапустите его.
2. Нажмите и удерживайте клавишу Shift.
3. Вы увидите логотип Apple, появившийся на дисплее.
Примечание. Если логотип не появляется, нажмите кнопку питания и проверьте наличие признаков питания, таких как звуки с жесткого диска, вентиляторов и т. д. Проверьте также наличие любых индикаторов, таких как клавиша Caps Lock, клавиатура с подсветкой или индикатор режима ожидания. , В противном случае убедитесь, что кабель питания надежно подключен и что вы используете правильный кабель и адаптер. Также проверьте, чтобы яркость была увеличена с помощью клавиши «Яркость вверх» на встроенной клавиатуре.
4. Отпустите Shift, когда появится окно входа.
Как понять, что вы в безопасном режиме
Не уверены, что находитесь в безопасном режиме?
Используйте Системную информацию для подтверждения.
Чтобы открыть Системную информацию напрямую, удерживайте клавишу «Option» и выберите “Apple menu -> System Information.”
В разделе « Software» в «System Information » указано «Safe», когда вы находитесь в безопасном режиме, вместо «Normal».
В правом верхнем углу экрана вы увидите слова «Safe Boot», отображаемые в окне входа в систему, когда ваш Mac находится в безопасном режиме.
Как выйти из безопасного режима
Чтобы выйти из безопасного режима, сделайте следующее:
1. Перезагрузите Mac, не нажимая клавиши при запуске.
2. Выберите “Apple menu > Shut Down.”
Примечание. Выход из безопасного режима может занять больше времени, чем загрузка в обычном режиме. Будьте терпеливы и не прерывайте процесс и не выключайте ваш mac “с кнопки”.
Что нельзя делать в безопасном режиме
Некоторые приложения или функции вашего Mac могут быть недоступны для использования в безопасном режиме:
- Воспроизведение фильмов на DVD-плеере
- Захват видео в iMovie и других видео приложениях
- Аудио вход / выход
- Наличие некоторых USB, Thunderbolt и FireWire устройств
- Сеть Wi-Fi недоступна или ограничена в зависимости от версии Mac и MacOS
- Обмен файлами отключен
- Специальные возможности
- Ускоренная графика в macOS Leopard v10.5 или новее отключена
Если на вашем Mac нет клавиатуры для загрузки в безопасном режиме или вы не можете использовать клавишу Shift
Если у вас нет клавиатуры для загрузки в безопасном режиме, но вы можете получить удаленный доступ к своему Mac, настройте ее для запуска в безопасном режиме из командной строки.
1. Откройте Терминал удаленно или войдите в свой Mac, используя SSH для доступа к командной строке.
2. Используйте эту команду терминала:
3. После использования безопасного режима вернитесь к обычному запуску с помощью этой команды терминала:
Удалось ли вам загрузить Mac в безопасном режиме, используя эти решения?
Источник
Что делать, если Mac постоянно загружается в безопасном режиме?
Безопасный режим на Mac активируется при загрузке зажатием клавиши Shift. Следующая загрузка автоматически происходит в обычном режиме. Но иногда Mac может застревать в безопасном режиме, который ограничивает возможности компьютера. Безопасный режим предназначен для решения системных проблем, а постоянно его использовать попросту неудобно. Именно поэтому проблему нужно решать.
В данной статье мы расскажем, что делать, если ваш Mac постоянно загружается в безопасном режиме. Это может происходить по разным причинам, и мы рассмотрим их все.
1: Проверьте клавишу Shift и клавиатуру
Причина может быть в залипшей клавише Shift. Именно поэтому первым делом нужно проверить и почистить клавиатуру и в особенности клавишу Shift. Можно использовать сжатый воздух на случай, если мусор попал под клавиши.
Залипание клавиш особенно актуально для линеек MacBook Pro 2016-2018 и MacBook 2015-2017, клавиатуру которых очень легко забить мусором. Apple рекомендует держать ноутбук под разными углами во время чистки сжатым воздухом. Вероятнее всего, проблема не в этом, но проверить клавиатуру всё равно не помешает.
Если вкратце: проверьте клавишу Shift и почистьте клавиатуру. Это можно сделать специальным устройством или обычной салфеткой и воздухом.
2: Сбросьте NVRAM на Mac
Следующим решением может быть сброс NVRAM/PRAM на Mac. Он делается во время загрузки Mac и должен помочь решить проблему.
- Перезагрузите Mac и сразу же зажмите клавиши Command+Option+P+R одновременно.
- Продолжайте держать клавиши Command + Option + P + R, пока второй раз не услышите звук загрузки и не увидите на экране логотип Apple. Обычно это занимает около 20 секунд.
После этого Mac должен загрузиться как обычно. Данный процесс может решить множество других проблем, включая эту.
Другие варианты
В большинстве случаев два предыдущих способа решают проблему, но, если вам они не помогли, вы можете попробовать следующие решения:
- Сбросьте SMC на Mac.
- Отключите внешнюю клавиатуру и используйте другую.
- Убедитесь, что Mac или его клавиатура не повреждены жидкостью.
- Убедитесь, что на Mac или его клавиатуре нет других повреждений.
- Переустановите MacOS.
Источник