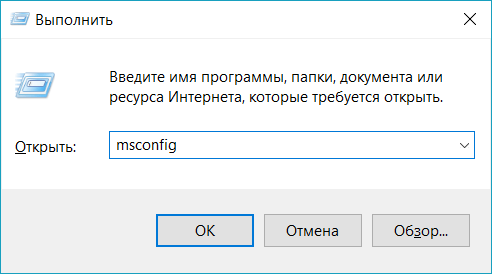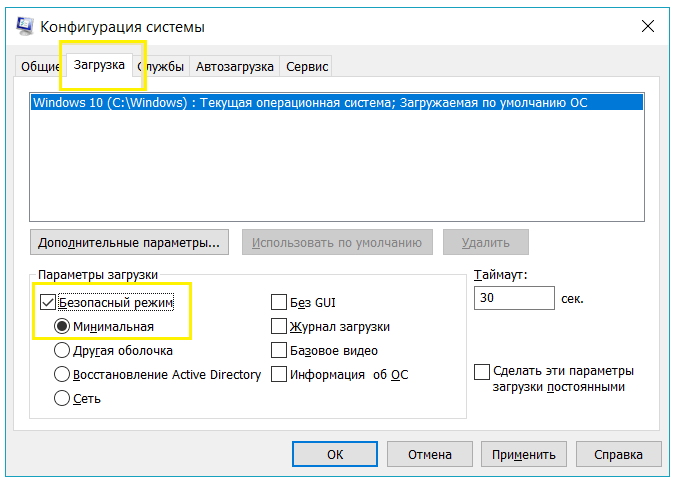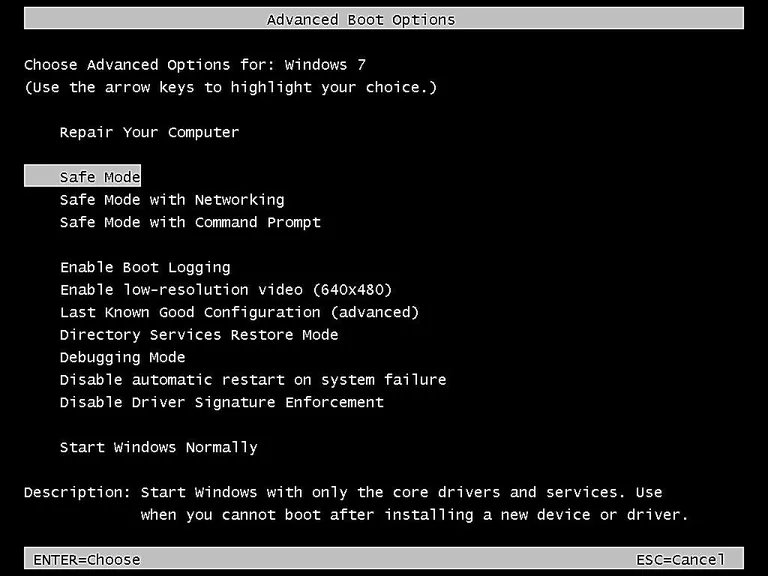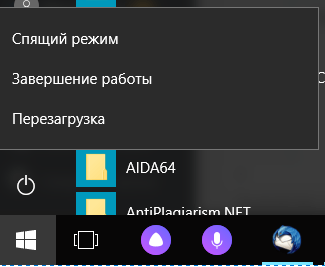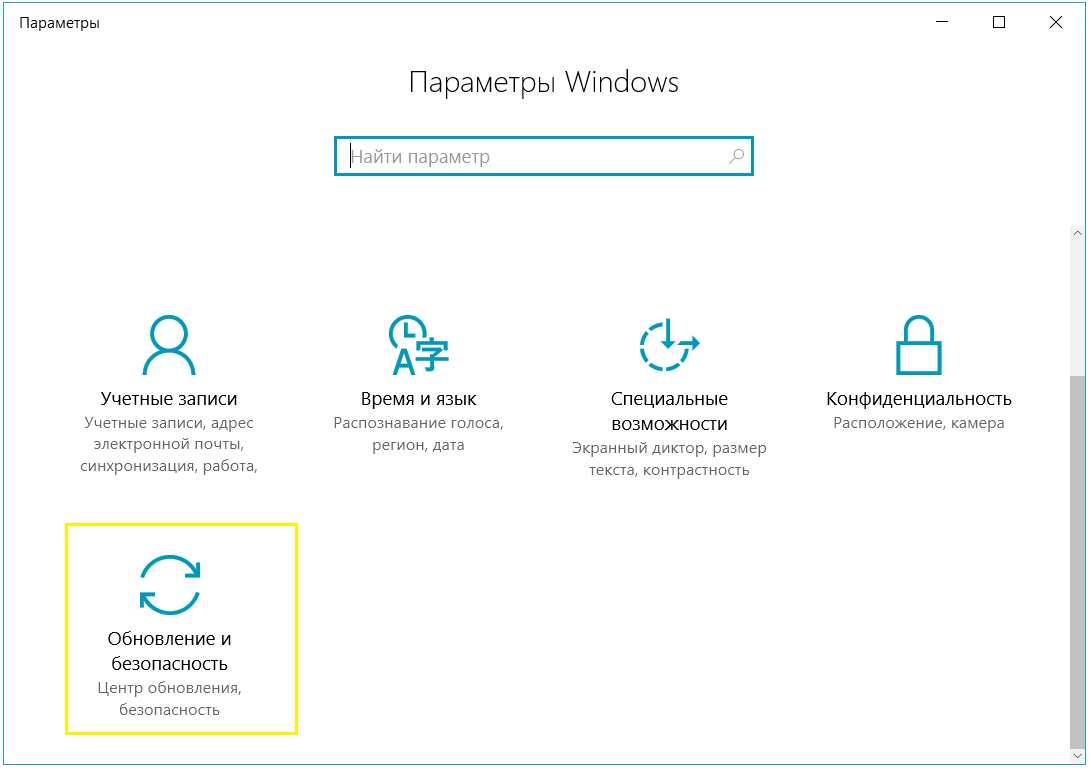- Дополнительные параметры загрузки (включая безопасный режим)
- Восстановление системы
- Безопасный режим
- Как зайти в безопасный режим в Windows 7÷10
- —> Безопасный режим
- В Windows 10 (8, 8.1)
- Если Windows загружается
- Если Windows не загружается
- В Windows 7
- На ноутбуках (Asus, Acer, Lenovo, HP)
- Как запустить безопасный режим windows за 5 минут
- Как запустить безопасный режим
- Запуск безопасного режима в windows 7
- Запуск безопасного режима в Windows 10
- Способ 1
- Способ 2
- Запуск безопасного режима в предыдущих версиях Windows
- Ограничения безопасного режима
Дополнительные параметры загрузки (включая безопасный режим)
На экране Дополнительные варианты загрузки вы можете запустить Windows в расширенном режиме устранения неполадок. Вы можете открыть меню, включив компьютер и нажав клавишу F8 перед запуском Windows.
Некоторые параметры, такие как безопасный режим, запускают Windows в ограниченном состоянии, когда запускаются только основные компоненты. Если при запуске в безопасном режиме проблема не возникает, то из списка возможных причин неполадки можно исключить параметры, используемые по умолчанию, основные драйверы устройств и службы. Другие варианты позволяют запустить Windows с дополнительными функциями, предназначенными для системных администраторов и ИТ-специалистов. Дополнительные сведения можно найти на веб-сайте Майкрософт для специалистов по ИТ.
Восстановление системы
Отображает список средств восстановления системы, которые можно использовать для устранения проблем, возникающих при запуске Windows, а также для запуска средств диагностики или восстановления системы. Этот вариант доступен, только если эти средства установлены на жесткий диск компьютера. Если у вас есть установочный диск Windows, то средства восстановления системы находятся на нем.
Безопасный режим
Запуск Windows с минимальным набором драйверов и служб.
Чтобы запустить Windows в безопасном режиме, выполните указанные ниже действия.
Удалите все гибкие диски, компакт-диски и DVD-диски с компьютера, а затем перезагрузите компьютер. Нажмите кнопку «Пуск» , щелкните стрелку рядом с кнопкой Завершение работы (или стрелку рядом с кнопкой Блокировать), а затем выберите Перезагрузка.
Выполните одно из следующих действий:
Если на компьютере установлена одна операционная система, во время перезапуска компьютера нажмите и удерживайте клавишу F8. Необходимо нажать клавишу F8 до появления логотипа Windows. Если отобразился логотип Windows, необходимо повторить попытку; для этого дождитесь появления экрана входа в систему Windows, а затем завершите работу компьютера и перезапустите его.
Если на компьютере установлено несколько операционных систем, с помощью клавиш со стрелками выберите операционную систему, которую вы хотите запустить в безопасном режиме, а затем нажмите клавишу F8.
На экране Дополнительные варианты загрузки с помощью клавиш со стрелками выберите необходимый вариант безопасного режима, а затем нажмите клавишу ВВОД.
Войдите в систему, используя учетную запись пользователя с правами администратора.
Безопасный режим с загрузкой сетевых драйверов. Запуск Windows в безопасном режиме, а также загрузка сетевых драйверов и служб, необходимых для доступа к Интернету или другим компьютерам в локальной сети.
Безопасный режим с поддержкой командной строки. Запуск Windows в безопасном режиме с окном командной строки вместо обычного интерфейса Windows. Этот вариант предназначен для ИТ-специалистов и администраторов.
Вести журнал загрузки. Создает файл ntbtlog.txt, в который заносятся все драйверы, установленные во время запуска. Эта информация может оказаться полезной для расширенной диагностики.
Включение видеорежима с низким разрешением (640 × 480). Запуск Windows с использованием текущего видеодрайвера и низкими значениями разрешения и частоты обновления изображения. Этот режим можно использовать для сброса параметров дисплея. Дополнительные сведения см. в статье «Изменение разрешения экрана».
Последняя удачная конфигурация (дополнительно). Запуск Windows с использованием последней успешно работавшей конфигурации реестра и драйверов.
Режим восстановления служб каталогов. Запуск контроллера домена Windows, на котором выполняется Active Directory, для восстановления службы каталогов. Этот вариант предназначен для ИТ-специалистов и администраторов.
Режим отладки. Запуск Windows в режиме расширенной диагностики, предназначенном для ИТ-специалистов и системных администраторов.
Отключить автоматическую перезагрузку при отказе системы. Запрет автоматического перезапуска Windows в случае сбоя в работе системы. Этот вариант следует выбирать только в том случае, если Windows вошла в цикл, когда сбой в работе системы вызывает перезапуск, и система продолжает перезапускаться снова и снова.
Отключить обязательную проверку подписи драйверов. Позволяет устанавливать драйверы, содержащие неправильные подписи.
Обычная загрузка Windows. Запуск Windows в обычном режиме.
Как зайти в безопасный режим в Windows 7÷10
Подскажите, никак не могу зайти в безопасный режим на моем ноутбуке HP.
Установлена ОС Windows 10. Пробовал кнопку F8 — не работает, пробовал создать загрузочную флешку, но с нее не стартует ноутбук. Может быть укажите, есть ли рабочий 100% способ?
Доброго времени суток!
Вообще, при различных проблемах с Windows — нередко её необходимо загрузить в безопасном режиме . К примеру, ваша ОС перестала нормально работать, перед вами периодически появляется черный экран, вылезла какая-то критическая ошибка, конфликт драйверов и т.д.
Но далеко не всегда удается в него войти (как у пользователя, задавшего вопрос) — часто компьютер/ноутбук просто не реагирует на ваши нажатия кнопки F8 (раньше это была базовая кнопка для вызова меню выбора загрузки).
В этой статье рассмотрю несколько способов, которые могут вам зайти в безопасный режим в различных версиях Windows.
—> Безопасный режим
В Windows 10 (8, 8.1)
Если Windows загружается
👉 Способ №1: с помощью msconfig
Для того, чтобы изменить тип загрузки — откройте конфигурацию системы : для этого нажмите сочетание кнопок Win+R, затем в строку «Открыть» введите команду msconfig и нажмите Enter.
msconfig — открываем конфигурацию ОС
Далее нужно перейти во вкладку «Загрузка» , и поставить галочку напротив пункта «Безопасный режим» . Кстати, обратите внимание, что есть несколько вариантов загрузки: минимальная, другая оболочка, с поддержкой сети и пр.
Параметры загрузки — безопасный режим
Сохраните настройки и перезагрузите ваш ПК, ноутбук. Windows должна запуститься в безопасном режиме.
Чтобы Windows снова начала загружаться в обычном режиме — используйте обратную процедуру (снимите галочку во вкладке «Загрузка» в конфигурации системы) .
👉 Способ №2: перезагрузка с зажатой клавишей Shift
Способ работает и в Windows 8, и в Windows 10. Просто зажмите клавишу Shift и перезагрузите компьютер при помощи кнопки в меню ПУСК (в Windows 8 — на раб. столе).
Перезагрузка с зажатой клавише Shift
Далее компьютер начнет перезагружаться и перед вами должно появиться окно с предложением выбрать один из вариантов действия: в нашем случае выбираем «Поиск и устранение неисправностей» , затем в «Диагностике» выбираем «Доп. параметры» (см. фото ниже).
Выбор действия — диагностика
После, нужно открыть раздел «Параметры загрузки» .
И перезагрузить компьютер.
Собственно, после перезагрузки на ваш выбор будет предложено несколько вариантов безопасного режима: с загрузкой сетевых драйверов, с поддержкой командной строки. Кнопки для выбора: F4, F5, F6.
На ноутбуках функциональные клавиши (F1, F2, и др.) часто нужно нажимать совместно с Fn!
F4, F5, F6 для загрузки ПК в без. режиме
👉 Способ №3: с помощью F8 (для Windows 8)
Вообще, по заявлениям разработчиков в ОС Windows 8 в безопасный режим можно войти с помощью всё той же «старой» клавиши F8 (на части ПК/ноутбуков — Sfift+F8 ) .
Но проблема в том, что ОС Windows 8 грузится быстрее, чем более старые ОС. Из-за чего у пользователя просто не остается время на то, чтобы вовремя успеть нажать клавишу.
Перед включением ПК/ноутбука — зажмите клавишу F8 (в ряде случаев так удается 100% запустить безопасный режим).
Тем более, если у вас современный ПК с SSD-диском и UEFI вместо BIOS. На более старых ПК с HDD и классическим BIOS — клавишу F8 можно успеть нажать, и способ этот вполне рабочий!
Если Windows не загружается
Если вместо привычного рабочего стола вы наблюдаете черный экран или появление каких-то критических ошибок, или ПК сразу же зависает и становится «мертвым» (как только появляется рабочий стол, и вы не ничего успеваете) — то необходимо иметь либо загрузочный CD/DVD диск, либо USB-флешку.
Если у вас нет установочной флешки, чуть ниже привожу ссылку на актуальную статью. Если у вас флешка не была записана загодя, и у вас нет второго рабочего ПК, то придется обратиться за помощью к соседу/другу 👌.
1) Создание загрузочной USB-флешки Windows 10 — инструкция для новичка
После, нужно загрузиться с этого носителя. Чтобы это сделать, вам нужно зайти и настроить соответствующим образом BIOS, либо вызвать BOOT-меню ( прим.: загрузочное меню с выбором носителя) .
Темы эти обширные и в этой статье на них не останавливаюсь, ниже приведу ссылки на свои инструкции.
1) Как настроить BIOS для загрузки с флешки или диска (CD/DVD/USB).
Далее, когда появится первое окно установки Windows — нажмите ссылку «Восстановление системы» (слева в нижнем углу).
Восстановление системы (при установке ОС)
Затем проследуйте по следующему пути:
Выбор действия/Диагностика/Дополнительные параметры/Командная строка
Доп. параметры — командная строка
После чего нужно ввести нижеприведенную команду (👇) и нажать Enter.
Далее закрыть командную строку и нажать по кнопке «Продолжить» . Компьютер должен загрузиться в безопасном режиме — миссия выполнена! 👌
Примечание!
Если нужно загрузить Windows в безопасном режиме с поддержкой сети (Safe Mode with Networking) — используйте команду:
bcdedit /set
В Windows 7
В Windows 7 чтобы открыть меню с вариантами загрузки — достаточно после включения компьютера/ноутбука нажимать последовательно несколько раз клавишу F8 (пока не увидите экран дополнительных вариантов загрузки Windows, пример ниже 👇) .
Выбор варианта загрузки // Windows 7
Если у вас не работает клавиша F8, или по «неизведанным» причинам войти всё же не получается — можно прибегнуть к одному способу.
Дождитесь, пока Windows начнет грузиться и в этот момент нажмите на кнопку перезагрузки на системном блоке — RESET (на ноутбуках нужно зажать кнопку включения на 5-10 сек.) .
В результате ПК будет перезагружен, а вы увидите меню безопасного режима (появляется оно автоматически).
Но вообще, использовать такой метод для входа в безопасный режим — не рекомендуется (во избежание появления доп. проблем 👀).
На ноутбуках (Asus, Acer, Lenovo, HP)
Вообще, на ноутбуке выполняется вход в безопасный режим аналогично тому, что описано выше (используйте способ, в зависимости от вашей ОС Windows) .
Ноутбуки Asus : актуально рекомендации выше (F8 или Shift+F8).
Ноутбуки Acer : актуально всё, что выше. Правда, есть некоторые модели (старые), где был довольно необычен способ: Ctrl+F9.
Ноутбуки Lenovo : как правило при загрузке достаточно нажать кнопку F8 (для Windows 7). Если у вас Windows 8, 10 — используйте вариант с командой msconfig .
Ноутбуки HP (вход в безопасный режим не из среды Windows)
Если не получились варианты, предложенные выше, попробуйте следующее:
- включите ноутбук;
- сразу же нажимайте кнопку Esc, пока не откроется меню запуска;
- нажмите клавишу F11 (должно начаться восстановление системы) ;
- далее запустите Windows в безопасном режиме (аналогично второму способу в начале этой статьи).
👉 Важно!
Обратите внимание на то, что на ноутбуках функциональные клавиши F1-F12 могут быть отключены в BIOS (либо их можно использовать при одновременном нажатии на клавишу Fn (F-key)) .
Речь идет о режиме HotKey Mode (и ему подобных). Именно поэтому, иногда на ноутбуках невозможно войти в безопасный режим в Windows 7, нажимая на кнопку F8.
Как запустить безопасный режим windows за 5 минут
Запуск Windows в безопасном режиме — отличный вариант, когда запуск Windows обычном режиме невозможен.
Безопасный режим запускает самые важные процессы Windows , поэтому в зависимости от проблемы, с которой вы столкнулись, вы можете устранить ошибки или даже устранить проблему.
Как запустить безопасный режим
- Нажимаем сочетаний клавиш Windows + R
- Вводим msconfig и нажимаем Ok
Что отключить безопасный режим, просто снимите галочку.
Если компьютер не включается, есть другой способ.
Запуск безопасного режима в windows 7
- Нажимайте F8 после нажатия кнопки включения компьютера до тех пор пока не появиться Вариант загрузки
- Выберите вариант Безопасный режим
Теперь вы должны увидеть экран «Дополнительные параметры загрузки». Если нет, возможно, вы пропустили короткое окно возможности нажать F8 на предыдущем шаге, и Windows вероятно, теперь продолжает нормально загружаться , полагая, что это возможно. Если это так, просто перезагрузите компьютер и снова нажмите F8 .
Здесь вам представлены три варианта безопасного режима Windows, которые вы можете ввести:Безопасный режим — это вариант по умолчанию и, как правило, лучший выбор. Этот режим будет загружать только абсолютные минимальные процессы, необходимые для запуска Windows.Безопасный режим с использованием сети. Эта опция загружает те же процессы, что и безопасный режим, но также включает те, которые позволяют работать в сетевых функциях в Windows . Вы должны выбрать этот вариант, если считаете, что вам может потребоваться доступ в Интернет или локальную сеть при устранении неполадок в безопасном режиме.
Безопасный режим с командной строкой — эта версия безопасного режима также загружает минимальный набор процессов, но запускает командную строку вместо проводника Windows, обычного пользовательского интерфейса. Это ценный вариант, если опция безопасного режима не работает.
Используя клавиши со стрелками на клавиатуре , выделите опцию Безопасный режим, Безопасный режим с использованием сети или Безопасный режим с командной строкой и нажмите Enter .
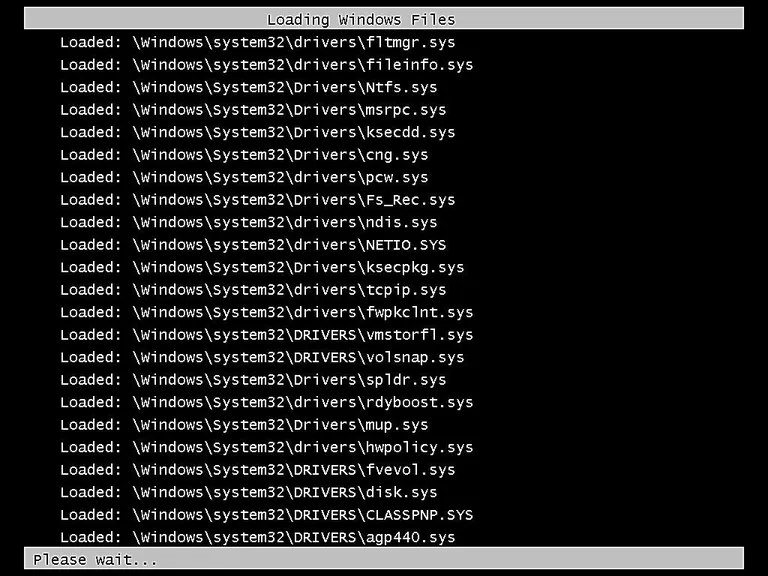
Теперь загрузятся минимальные системные файлы, необходимые для запуска Windows. Каждый загружаемый файл будет отображаться на экране.Примечание. Здесь вам ничего не нужно делать, но этот экран может обеспечить хорошее место для поиска неисправностей, если на вашем компьютере возникают очень серьезные проблемы, и безопасный режим не будет полностью загружен.Если безопасный режим замерзает здесь, запишите последний загружаемый файл Windows , а затем найдите Lifewire или остальную часть Интернета для получения консультаций по устранению неполадок. Просмотрите страницу справки « Получить больше» для получения дополнительных идей.
Чтобы запустить Windows 7 в безопасном режиме, вы должны войти в систему с учетной записью с правами администратора.Примечание. Если вы не уверены, имеете ли какие-либо из ваших личных учетных записей права администратора, войдите в систему, используя свою собственную учетную запись и посмотрите, работает ли она.
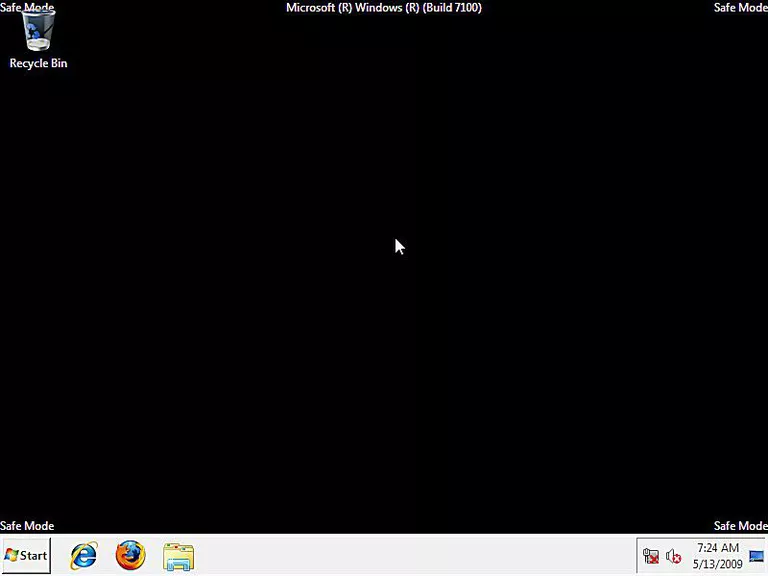 Примечание . Как вы можете видеть на скриншоте выше, очень легко определить, находится ли компьютер Windows в безопасном режиме. Текст «Безопасный режим» всегда будет отображаться в каждом углу экрана в этом специальном диагностическом режиме Windows .
Примечание . Как вы можете видеть на скриншоте выше, очень легко определить, находится ли компьютер Windows в безопасном режиме. Текст «Безопасный режим» всегда будет отображаться в каждом углу экрана в этом специальном диагностическом режиме Windows .Запуск безопасного режима в Windows 10
Способ 1
Удерживайте клавишу shift, нажимая кнопку перезагрузки через пуск. При перезапуске вы будете перенаправлены на «Выбрать параметры загрузки».
Способ 2
- Чтобы запустить безопасный режим в Windows 10, откройте окно «Параметры», нажав клавишу «Win + I»
Запуск безопасного режима в предыдущих версиях Windows
Запуск Windows в безопасном режиме на старых ПК довольно прост, но точный метод немного отличается в зависимости от возраста вашей операционной системы- используете ли вы Windows 8 или Windows 7 . Вам нужно будет проверить, какая версия Windows у вас есть, если вы не знаете, какая из этих версий Windows установлена на вашем компьютере.
Ограничения безопасного режима
Запуск Windows в безопасном режиме сам по себе не решает, не предотвращает и не вызывает каких-либо проблем с Windows. Безопасный режим — это просто способ запуска Windows с минимальным набором драйверов и услуг в теории, что операционная система будет работать достаточно правильно, чтобы вы могли решить проблему с каким-либо драйвером или сервисом, препятствующим нормальному запуску.
Если вы можете нормально обращаться к Windows, у вас также есть возможность настроить Windows на автоматический запуск в безопасном режиме при следующем запуске компьютера с помощью утилиты System Configuration .
Не удается запустить Windows в безопасном режиме, используя один из типичных методов выше? Попробуйте другие параметры, чтобы принудительно перезагрузить Windows в безопасном режиме .