- Безопасный режим Windows. Safe mode
- Содержание статьи:
- Безопасный режим Windows
- Запуск Windows в Безопасном режиме
- Ⅰ Войти в Безопасный режим при помощи горячих клавиш
- Ⅱ Войти в Безопасный режим через Конфигурацию системы
- Ⅲ Войти в Безопасный режим через параметры восстановления
- Ⅳ Войти в Безопасный режим из командной строки
- Ⅴ Войти в Безопасный режим с установочного диска Windows
- Ⅵ Войти в Безопасный режим через некорректное завершение системы
- Работа в Безопасном режиме Windows
- Как запустить безопасный режим Windows 7
- Варианты безопасного режима
- Как запустить безопасный режим
- 1. Через меню дополнительных вариантов загрузки
- 2. Через настройки Windows (Конфигурация системы)
- 3. Через командную строку (cmd)
Безопасный режим Windows. Safe mode
Операционная система Windows для персональных компьютеров на сегодняшний день безусловный лидер на мировом рынке. Одной из главных причин такой популярности этой ОС часто называется удобство работы с ней для простых пользователей.
Однако, кроме того, в систему Windows встроены ещё и неплохие административные диагностические возможности, а также средства, позволяющие проводить элементарные действия по восстановлению работы компьютера. Об одной из таких «тайных комнат» в системе Windows и пойдёт речь дальше.
Содержание статьи:
Безопасный режим Windows

Для решения многих проблем и устранения сбоев в работе системы опытные пользователи используют Безопасный режим Windows.
Для начала обозначим, что же такое Безопасный режим.
Простыми словами, Безопасный режим — это загрузка компьютера с минимальным набором программ.
Запуск системы в безопасном режиме может быть полезен в случае нестабильной работы системы в штатном режиме по различным причинам. Причём, зачастую, если компьютер не включается обычным способом, то есть вероятность, что в безопасном режиме его всё равно удастся запустить. К тому же, этот вариант работы ОС отлично подходит для выведения с компьютера некоторых вирусов и следов их существования.
Но, по тем же причинам, по которым работа в безопасном режиме может быть весьма полезной, этот способ включения компьютера не подходит для повседневного использования. Слишком уж урезанным получается функционал Windows на выходе. Хотя, безусловно, в экстренной ситуации для нетребовательных операций можно сделать исключение.
Запуск Windows в Безопасном режиме
Теперь полезно бы узнать, как войти в безопасный режим Windows.
Варианты и пути попадания в безопасный режим могут отличаться в зависимости от версии вашей операционной системы. Рассмотрим основные способы входа в Безопасный режим Windows.
Ⅰ Войти в Безопасный режим при помощи горячих клавиш
Данный способ подойдёт только для старых версий системы Windows (в случае с Windows 8/8.1 и Windows 10 способ сработает только если система установлена на Legacy BIOS , а не на новый UEFI BIOS ). Им можно воспользоваться, если вам надо попасть в Безопасный режим Windows XP, Windows Vista или Windows 7, либо Windows 8/8.1 и Windows 10 с Legacy BIOS.
Выключаем компьютер. Нажимаем кнопку включения и после этого несколько раз стучим по клавише F8 (или F4, реже — другие варианты, в зависимости от производителя материнской платы/ноутбука) на клавиатуре. В случае с Windows 8/8.1 и Windows 10 на UEFI BIOS можно попытаться использовать клавишу F8 (F10, F4 или другие), но об этом поговорим ниже.
Перед нами появится меню с дополнительными вариантами загрузки
Нажимая кнопки со стрелками вверх/вниз на клавиатуре, добираемся до пункта Безопасный режим и нажимаем клавишу Enter
Ⅱ Войти в Безопасный режим через Конфигурацию системы
Этот вариант подходит для входа в Безопасный режим всех существующих операционных систем Windows.
На компьютере запускаем утилиту Выполнить перейдя в Пуск — Все программы — Стандартные (в Windows 10 утилита Выполнить находится в каталоге Служебные), либо зажав на клавиатуре клавиши Пуск (на некоторых клавиатурах она отмечается как Win) и R. В открывшемся окне вбиваем команду
и жмём на клавишу Enter.
На Windows XP в новом окошке переходим на вкладку BOOT.INI и в поле Параметры загрузки ставим галочку напротив пункта /SAFEBOOT . Жмём кнопку ОК .
На новых версиях операционной системы, Windows Vista, Windows 7, Windows 8/8.1 и Windows 10 окно Конфигурации системы будет выглядеть немного иначе
Теперь перезагружаем компьютер. Система запустится в Безопасном режиме.
Только нужно иметь ввиду, что после этого с каждой перезагрузкой Windows будет стартовать в безопасном режиме. Чтобы этого избежать, нужно вновь зайти в Настройки системы и убрать галочку с пункта Безопасный режим
Ⅲ Войти в Безопасный режим через параметры восстановления
Данный путь подходит для того, чтобы произвести запуск в безопасном режиме Windows 8/8.1 и Windows 10.
Итак, сперва нам нужно включить режим восстановления системы. Сделать это можно как из параметров Windows, так и из меню завершения работы:
- Чтобы включить режим восстановления в Windows 8/8.1 и в Windows 10 из параметров системы, нажимаем кнопку Пуск и переходим к меню Параметры Windows
Открываем пункт Обновление и безопасность
Далее, в левом меню выбираем секцию Восстановление , а в правой части окна, в поле Особые варианты загрузки , нажимаем на кнопку Перезагрузить сейчас
- Можно просто нажать Пуск , выбрать там пункт Выключение
А затем с зажатой кнопкой Shift на клавиатуре кликнуть мышью на Перезагрузку
- Также можно попробовать использовать уязвимость системы Windows 10 , которую она унаследовала ещё от Windows 8: для этого при загрузке системы одновременно нажмите на клавиатуре клавиши Shift + F8 (можно экспериментировать с другими клавишами F10, F4 и другими — в зависимости от модели материнской платы вашего компьютера)
После этого вы увидите окно выбора действия, где вам надо будет перейти в Поиск и исправление неисправностей
Далее — Дополнительные параметры
И жмём кнопочку Перезагрузить
Дожидаемся перезагрузки компьютера и видим окно с вариантами запуска
Здесь вы видите схему соответствия кнопок линии F1-F12 на клавиатуре и вариантов запуска Windows. Чтобы попасть в Безопасный режим нам надо нажать клавишу F4
Ⅳ Войти в Безопасный режим из командной строки
Следующий способ подходит для юзеров, которые не боятся пользоваться командной строкой Windows . Он тоже работает на всех версиях операционной системы, вплоть до новейшей на сегодняшний день — Windows 10.
Запускаем командную строку от имени Администратора
- На системах Windows XP, Windows Vista и Windows 7 это можно сделать из меню Пуск — Все программы — Стандартные. Для Windows Vista и Windows 7 нужно нажать правой кнопкой мыши по приложению Командная строка и выбрать вариант Запуск от имени Администратора
- На системах Windows 8, Windows 8.1 и Windows 10 можно нажать правой кнопкой мыши по значку Пуск на экране монитора и выбрать пункт Командная строка (администратор)
В открывшейся консоли вводим команду
И нажимаем клавишу Enter
Эту команду можно выполнять и не в ручную, а из созданного заранее bat-файла. Уже готовый батник с данной командой можете скачать из прикреплённого файла в *.zip архиве: safemode_on.Как создать подобные исполнительные файлы подробно описывалось в статье: Пакетные файлы (bat, батники) Windows
Длаее перезагружаем машину, дожидаемся включения и видим уже знакомое нам из предыдущего способа окно с вариантами запуска
Здесь вы видите схему соответствия кнопок линии F1-F12 на клавиатуре и вариантов запуска Windows. Чтобы попасть в Безопасный режим нам надо нажать клавишу F4
Чтобы отключить появление Параметров загрузки при каждом запуске системы нужно в командной строке от имени Администратора выполнить команду
Архив, содержащий батник с этой командой можно взять здесь: safemode_off
Ⅴ Войти в Безопасный режим с установочного диска Windows
Этот способ тоже может быть реализован на любой версии ОС от Microsoft. Но, в отличии от всех описанных выше, нам понадобится не только уже установленная копия системы, а ещё и установочный диск Windows той же версии, которая инсталирована на ПК, или Диск восстановления Windows
Вставляем в привод компьютера/ноутбука имеющийся диск и загружаемся с него (можно использовать и USB-носитель с загрузочной копией Windows). В первом окне выбираем язык и ваш регион и жмём Далее . В следующем окне вы не жмёте на кнопку Установить , а кликаете на Восстановление системы
Дальше открываем меню Диагностика , затем Дополнительные параметры и нажимаем на пункт Командная строка
В командной строке выполняем известную нам теперь команду
И жмём кнопочку Продолжить . Система перезагрузится с выбором режима запуска.
Чтобы отключить эту опцию, в командной строке от имени Администратора выполняем
Ⅵ Войти в Безопасный режим через некорректное завершение системы
Этот способ тоже может позволить вам войти в Безопасный режим на любой версии и редакции операционной системы Windows, но мы не советуем прибегать к нему , пока у вас есть другие варианты. Его можно назвать нежелательным или крайним.
Суть заключается в том, что вам необходимо экстренно завершить работу компьютера :
- либо долгим нажатием кнопки питания на корпусе ПК или ноутбука;
- либо обесточить компьютер , выдернув провод питания ПК или, отсоединив ноутбук от зарядного устройства, отключить от него аккумуляторную батарею.
Следующий запуск системы после подобного нештатного выключения должен начаться с предложения вариантов загрузки компьютера.
Прибегать к столь радикальным мерам имеет смысл только в том случае, если в обычном режиме работы Windows у вас нет возможности воспользоваться одним из описанных выше способов
Работа в Безопасном режиме Windows
Мы рассмотрели основные способы, которые могут помочь вам открыть Windows в безопасном режиме. Далее уже нужно действовать в зависимости от причин, вынудивших вас на запуск системы подобным образом.
Если у вас возникли проблемы включения компьютера после установки какой-то программы или драйвера устройства, то нужно убрать проблемный софт из автозагрузки Windows, как это сделать подробно описывается в записи: Автозагрузка. Добавление приложений в автозагрузку Windows. Возможно, придётся вовсе удалить нестабильную программу с компьютера по инструкции, изложенной в записи Удаление программ в безопасном режиме Windows
Если сбои системы вызваны вирусной атакой, то необходимо просканировать компьютер антивирусной утилитой и избавиться от найденных вредоносных программ.
Всем стабильных систем и удачи в освоении тонкостей Windows
Как запустить безопасный режим Windows 7
Безопасный режим (Safe Mode) является диагностическим, отладочным вариантом запуска операционной системы. Им пользуются в случае возникновения сбоев в работе, зависаний или невозможности загрузки Windows. Поскольку подобные проблемы возникают в основном из-за некорректной работы установленных приложений и драйверов или же попадания на компьютер вредоносных программ, то безопасный режим в таких ситуациях может оказаться очень кстати. В этом режиме операционная система запускается с минимумом базовых компонентов, при этом остальные системные службы, а также установленные программы и драйверы остаются неактивны. Это может помочь обнаружить методом исключения причину сбоя и удалить из системы конфликтующее или вредоносное ПО, находящееся в неактивном состоянии. Также Безопасный режим используют для корректного отката операционной системы к контрольной точке восстановления, сброса пароля администратора (если это невозможно в основном режиме), доступа к заблокированным в обычном режиме файлам и папкам и решения многих других проблем.
Варианты безопасного режима
Безопасный режим (наиболее часто используемый вариант, запускает систему с минимальным набором активных компонентов и поддержкой графического интерфейса);
Безопасный режим с загрузкой сетевых драйверов (аналогичный вариант с дополнительной поддержкой работы по локальной сети и доступом в Интернет);
Безопасный режим с поддержкой командной строки (запускает систему без графического интерфейса, все операции выполняются через ввод команд в cmd, для возврата к режиму с графической оболочкой используется команда explorer.exe).
Как запустить безопасный режим
Для того, чтобы войти в Безопасный режим (Safe Mode) можно воспользоваться одним из нижеперечисленных способов.
1. Через меню дополнительных вариантов загрузки
Перезагрузите компьютер, кликнув на значок меню Пуск → Завершение работы → Перезагрузка. В случае, если компьютер завис, нажмите кнопку Reset для принудительной перезагрузки или удерживайте кнопку питания Power чтобы выключить ПК, а затем повторно включите.
Во время рестарта (сразу после инициализации БИОС) несколько раз нажмите клавишу F8 чтобы войти в меню Дополнительные варианты загрузки.
Внимание! На разных материнских платах для входа в меню загрузки могут использоваться различные клавиши F1 — F12 , DEL и другие. Также могут быть назначены сочетания клавиш, например, Shift + F. . Ctrl + F . Fn + F .
После входа в меню Дополнительные варианты загрузки выберите подходящий вариант безопасного режима, используя стрелки ↑ и ↓ на клавиатуре и нажмите Enter.
После этого, Windows загрузится в безопасном режиме. Чтобы выйти из него, необходимо еще раз перезагрузить ПК.
2. Через настройки Windows (Конфигурация системы)
Кликните на значок меню Пуск (так же можно использовать сочетание клавиш Win+R), в появившейся строке наберите команду msconfig и нажмите Enter.
В открывшемся окне Конфигурация системы на вкладке Общие отметьте опцию Диагностический запуск.
Затем перейдите на вкладку Загрузка и поставьте галочку напротив опции Безопасный режим (также выберите вариант загрузки: Минимальный, Сеть и т.д.). Нажмите ОК и подтвердите перезагрузку.
Чтобы выйти из безопасного режима, повторите вышеописанные действия, выбрав вариант Обычный запуск и сняв галочку с опции Безопасный режим. Подтвердите операцию, нажав ОК и Перезагрузка иначе компьютер продолжит загружаться в безопасном режиме!
3. Через командную строку (cmd)
Кликните на меню Пуск и в появившейся строке введите команду: cmd. Запустите командную строку с правами администратора , кликнув правой клавишей мыши на cmd.exe и выбрав опцию Запуск от имени администратора.
В окне командной строки введите команду: BCDedit и нажмите Enter. После того, как система выдаст информацию о конфигурации ПК, обратите внимание на раздел Загрузка Windows. В этом разделе необходимо запомнить идентификатор, поскольку он будет использоваться при составлении команд для запуска безопасного режима.
Далее, введите в командной строке одну из нижеприведенных конструкций, подставив идентификатор в нужное место и нажмите Enter:
bcdedit /set <ИДЕНТИФИКАТОР>safeboot minimal — команда для запуска безопасного режима;
bcdedit /set <ИДЕНТИФИКАТОР>safeboot network — команда для запуска безопасного режима с поддержкой сети;
bcdedit /set <ИДЕНТИФИКАТОР>safebootalternateshell yes — команда для запуска безопасного режима с командной строкой.
Например, команда для запуска простого безопасного режима в нашем примере будет выглядеть так: bcdedit /set
После выполнения операции закройте окно командной строки и перезагрузите компьютер. Для выхода из безопасного режима еще раз откройте командную строку с администраторскими правами , введите команду: bcdedit /deletevalue <ИДЕНТИФИКАТОР>safeboot и перезагрузите систему, иначе Windows продолжит загружаться в безопасном режиме!



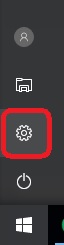 Открываем пункт Обновление и безопасность
Открываем пункт Обновление и безопасность  Далее, в левом меню выбираем секцию Восстановление , а в правой части окна, в поле Особые варианты загрузки , нажимаем на кнопку Перезагрузить сейчас
Далее, в левом меню выбираем секцию Восстановление , а в правой части окна, в поле Особые варианты загрузки , нажимаем на кнопку Перезагрузить сейчас 
 А затем с зажатой кнопкой Shift на клавиатуре кликнуть мышью на Перезагрузку
А затем с зажатой кнопкой Shift на клавиатуре кликнуть мышью на Перезагрузку 





















