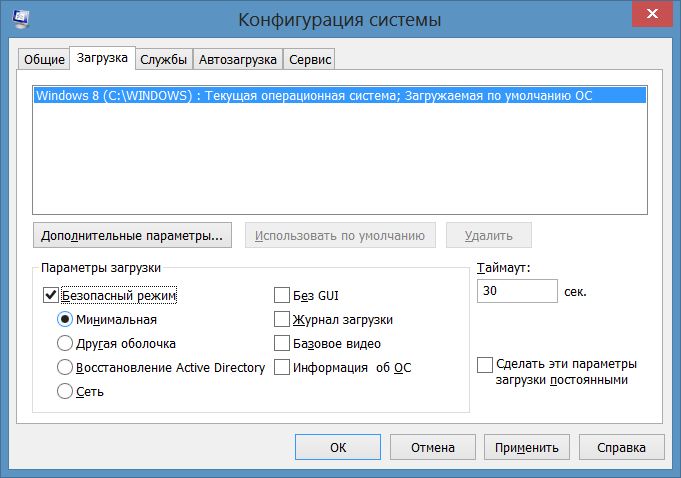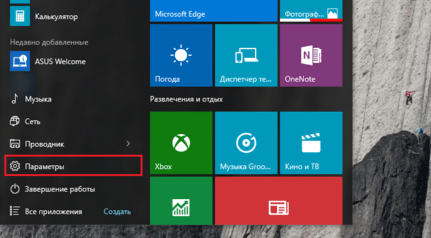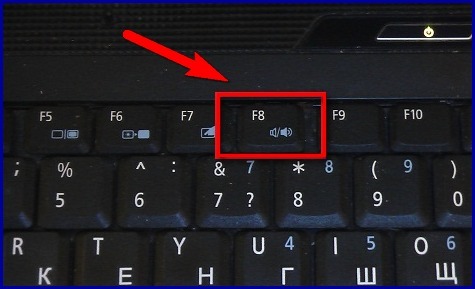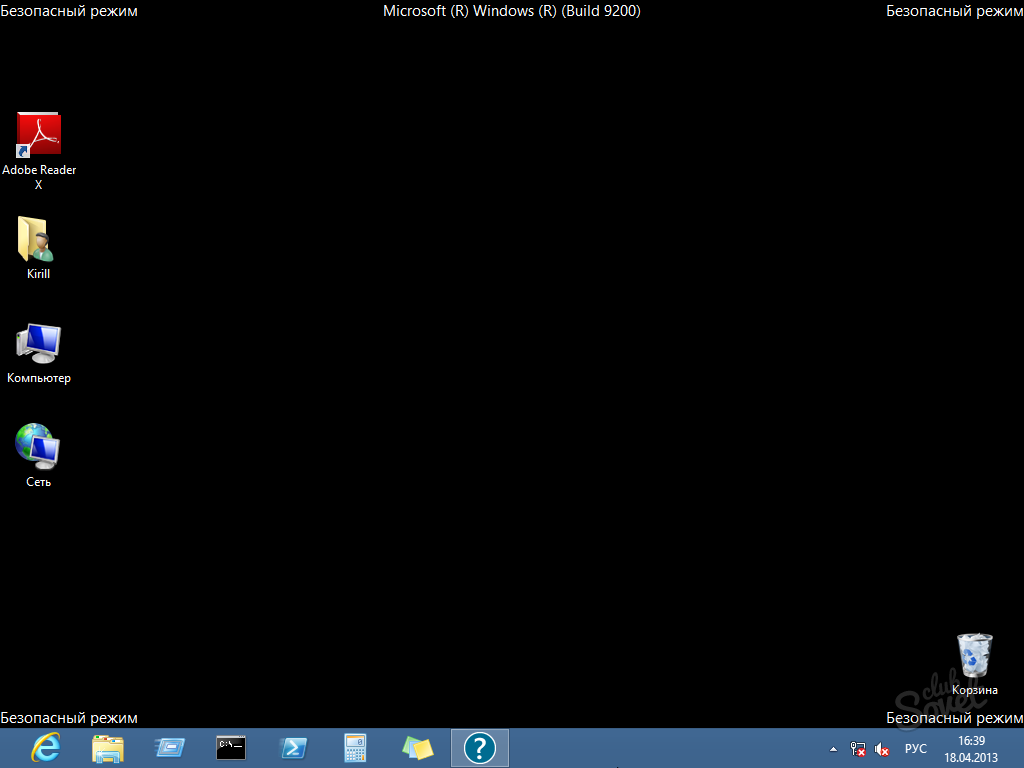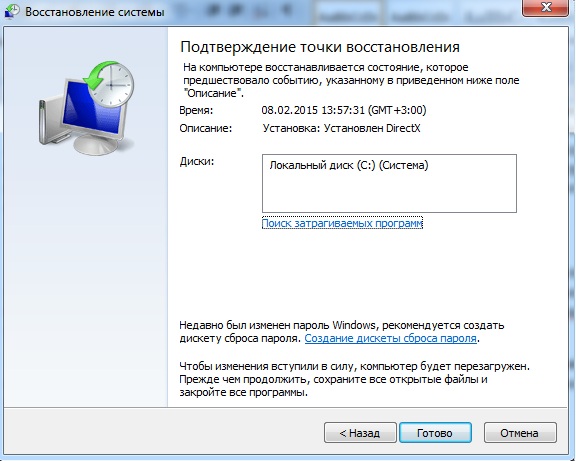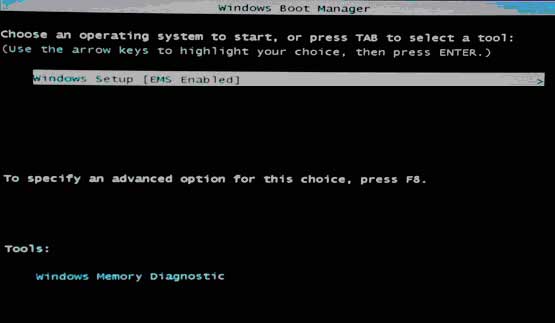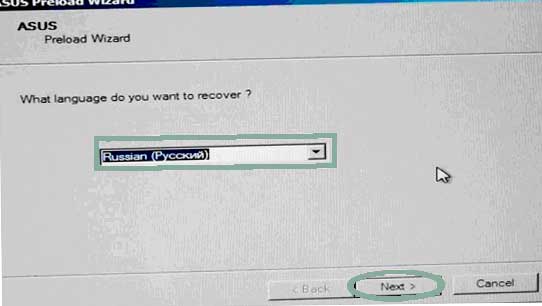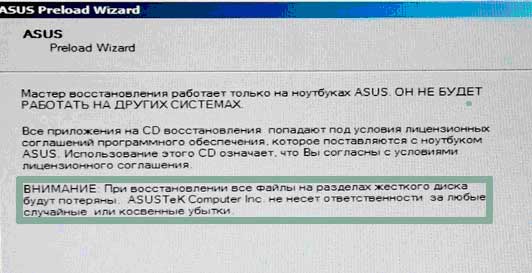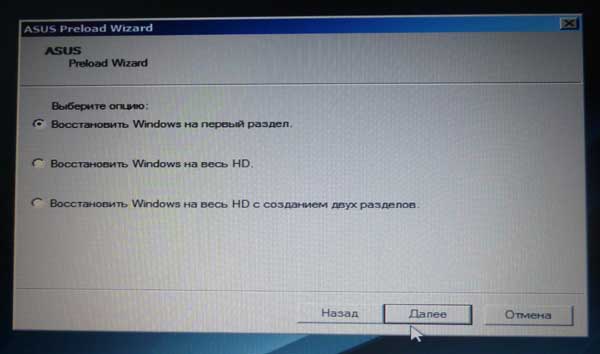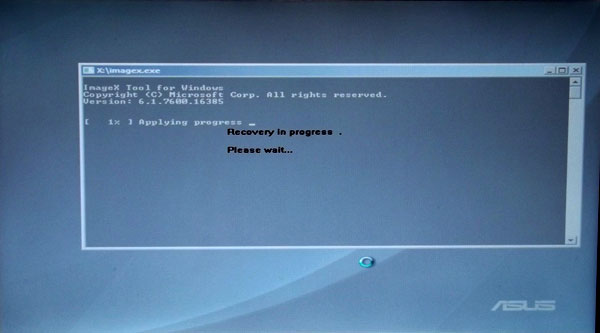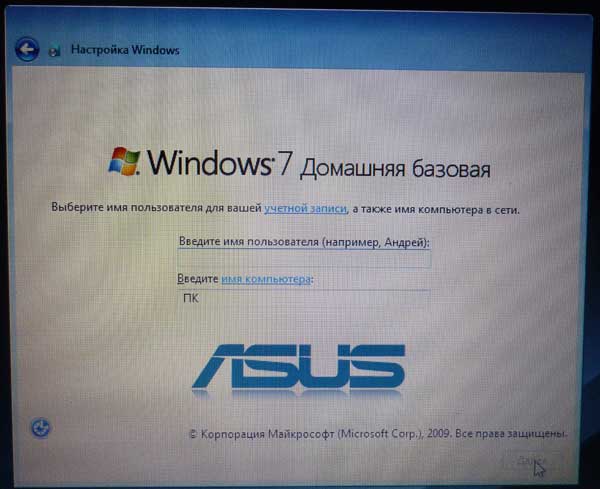- Hp pavilion безопасный режим как зайти
- В Windows 10 (8, 8.1)
- Если Windows загружается
- Если Windows не загружается
- В Windows 7
- На ноутбуке
- Как включить безопасный режим?
- Для чего это нужно?
- Войти в безопасные режим, если вы являетесь пользователем Windows 7
- Войти в безопасный режим, если вы являетесь пользователем Windows 8
- Войти в безопасный режим, если вы являетесь пользователем Windows 10
- Войти в безопасный режим, если вы являетесь пользователем Windows XP
- Использование клавиши F8
- Безопасный режим на Windows 8.1 и Windows 10
- Изменение конфигурации системы
Hp pavilion безопасный режим как зайти
Подскажите, никак не могу зайти в безопасный режим на моем ноутбуке HP.
Установлена ОС Windows 10. Пробовал кнопку F8 — не работает, пробовал создать загрузочную флешку — но с нее не стартует ноутбук. Подскажите, есть ли рабочий 100% способ?
Доброго времени суток!
Вообще, при различных проблемах с Windows — частенько её необходимо загрузить в безопасном режиме . К примеру, ваша ОС перестала загружаться, пред вами предстает черный экран, вылезла критическая ошибка, конфликт драйверов и т.д.
Но далеко не всегда удается в него войти (как у пользователя, задавшего вопрос) — часто компьютер/ноутбук просто не реагирует на ваши нажатия кнопки F8 (раньше это была базовая кнопка для вызова меню выбора загрузки).
В этой статье рассмотрю несколько способов, которые могут вам зайти в безопасный режим в различных версиях Windows.
В Windows 10 (8, 8.1)
Если Windows загружается
Способ №1 — с помощью msconfig
Для того, чтобы изменить тип загрузки — откройте конфигурацию системы : для этого нажмите сочетание кнопок Win+R , затем в строку «Открыть» введите команду msconfig и нажмите Enter.
msconfig — конфигурация системы
Далее откройте вкладку «Загрузка» , и поставьте галочку напротив пункта «Безопасный режим» . Кстати, обратите внимание, что есть несколько вариантов загрузки: минимальная, другая оболочка, с поддержкой сети и пр.
Параметры загрузки — безопасный режим
Сохраните настройки и перезагрузите ваш ПК, ноутбук. Windows должна запуститься в безопасном режиме. Чтобы Windows снова начала загружаться в обычном режиме — используйте обратную процедуру (снимите галочку во вкладке «Загрузка» в конфигурации системы).
Способ №2 — перезагрузка с Shift
Способ также работает и в Windows 8, и в Windows 10. Просто зажмите клавишу Shift и перезагрузите компьютер при помощи кнопки в меню ПУСК (в Windows 8 — на раб. столе).
Перезагрузка с зажатой клавише Shift
Далее компьютер начнет перезагружаться и перед вами должно появиться окно с предложением выбрать один из вариантов действия: в нашем случае выбираем «Поиск и устранение неисправностей» , затем в «Диагностике» выбираем «Доп. параметры» (см. фото ниже).
Выбор действия — диагностика
Затем нужно открыть раздел «Параметры загрузки» .
И перезагрузить компьютер.
Собственно, после перезагрузки на ваш выбор будет предложено несколько вариантов безопасного режима: с загрузкой сетевых драйверов, с поддержкой командной строки. Кнопки для выбора: F4, F5, F6.
F4-F5-F6 для загрузки ПК в без. режиме
Способ №3 — с помощью F8 (для Windows 8)
Вообще, по заявлениям разработчиков ОС Windows 8 — в безопасный режим можно войти с помощью всё той же «старой» клавиши F8 ( на части ПК/ноутбуков — Sfift+F8 ). Но проблема в том, что ОС Windows 8 грузится быстрее, чем более старые ОС. Из-за чего у пользователя просто не остается время на то, чтобы вовремя успеть нажать клавишу.
Тем более, если у вас современный ПК с SSD-диском и UEFI вместо BIOS. На более старых ПК с HDD и классическим BIOS — клавишу F8 можно успеть нажать, и способ этот вполне рабочий!
Если Windows не загружается
Если вместо привычного рабочего стола вы наблюдаете черный экран или появление каких-то критических ошибок, или ПК сразу же зависает и становится «мертвым», как только появляется рабочий стол и вы не успеваете активировать другой тип загрузки — то необходимо иметь загрузочный CD|DVD диск, либо USB-флешку.
Если у вас нет флешки, чуть ниже привожу ссылку на актуальную статью. Если у вас флешка не была записана загодя, и у вас нет второго рабочего ПК, то придется обратиться за помощью к соседу/другу ☻.
Большая инструкция по созданию загрузочных флешек для установки Windows XP, 7, 8, 10 (UEFI and Legacy) — https://ocomp.info/cozdanie-zagruzochnoy-fleshki.html
Далее нужно загрузиться с этого носителя. Чтобы это сделать, вам нужно зайти и настроить соответствующим образом BIOS, либо вызвать BOOT-меню ( прим.: загрузочное меню с выбором носителя) . Темы эти обширные и в этой статье на них не останавливаюсь, ниже приведу ссылки на свои инструкции.
Горячие клавиши для входа в меню BIOS, Boot Menu, восстановления из скрытого раздела — https://ocomp.info/goryachie-klavishi-dlya-vh-bios-boot-menu.html
Далее, когда появится первое окно установки Windows — нажмите ссылку «Восстановление системы» (слева в нижнем углу).
Восстановление системы (при установке ОС)
Затем проследуйте по следующему пути: Выбор действия/Диагностика/Дополнительные параметры/Командная строка .
Доп. параметры — командная строка
После чего нужно ввести команду: bcdedit /set safeboot minimal и нажать Enter . Далее закрываете командную строку и жмете «Продолжить» . Компьютер должен загрузиться в безопасном режиме — миссия выполнена.
Примечание! Если нужно загрузить Windows в безопасном режиме с поддержкой сети (Safe Mode with Networking) — используйте команду:
bcdedit /set safeboot network
В Windows 7
Актуально также для Windows XP
В Windows 7 чтобы открыть меню с вариантами загрузки — достаточно после включения компьютера/ноутбука нажимать последовательно несколько раз клавишу F8 — пока не увидите экран дополнительных вариантов загрузки Windows (пример ниже).
Выбор варианта загрузки // Windows 7
Если у вас не работает клавиша F8, или по «неизведанным» причинам войти всё же не получается — можно прибегнуть к одному способу. Дождитесь, пока Windows начнет грузиться и в этот момент нажмите на кнопку перезагрузки на системном блоке — RESET (на ноутбуках нужно зажать кнопку включения на 5-10 сек.).
В результате ПК будет перезагружен, а вы увидите меню безопасного режима (появляется оно автоматически). Но вообще, использовать такой метод для входа в без. режим — не рекомендуется (во избежание появления доп. проблем ☻).
На ноутбуке
Вообще, на ноутбуке выполняется вход в безопасный режим аналогично тому, что описано выше (используйте способ, в зависимости от вашей ОС Windows).
Ноутбуки Asus : актуально рекомендации выше (F8 или Shift+F8).
Ноутбуки Acer : актуально все что выше. Правда, есть некоторые модели (старые), где был довольно необычен способ: Ctrl+F9.
Ноутбуки Lenovo : как правило при загрузке достаточно нажать кнопку F8 (для Windows 7). Если у вас Windows 8, 10 — используйте вариант с командой msconfig .
Ноутбуки HP (вход в без. режим не из среды Windows)
Если не получились варианты, предложенные выше, попробуйте следующее:
- Включите ноутбук;
- Сразу же нажимайте кнопку Esc, пока не откроется меню запуска;
- Нажмите клавишу F11 (начинается восстановление системы);
- Далее запустите Windows в безопасном режиме (аналогично 2-му способу в начале этой статьи).
Важно!
Обратите внимание на то, что на ноутбуках функциональные клавиши F1-F12 могут быть отключены в BIOS (либо их можно использовать при одновременном нажатии на клавишу Fn (F-key)) . Речь идет о режиме HotKey Mode (и ему подобных). Именно поэтому, иногда на ноутбуках невозможно войти в безопасный режим в Windows 7, нажимая кнопку F8.
За дополнения — заранее благодарен.
Загрузки устройств, нажимаем клавишу F8. На некоторых компьютера х не всегда удается точно подгадать момент нажатия клавиши. Поэтому, как и в ситуации включения BIOSа, при загрузке компьютера нажимаем клавишу F8 до появления меню выбора.
В появившемся меню можно выбрать несколько вариантов. Нас интересует загрузка безопасного режима. Также существует безопасный режим с загрузкой сетевых драйверов . При таком режиме будут активны многие службы, но тогда тяжелее определить источник неполадки. Выбираем загрузку безопасного режима. После этого появляется строка, которая подгружает устройства и драйверы, необходимые для работы системы.
Спустя некоторое время загружается рабочий стол. Обычно на нем стоит черный фон и необходимые для работы ярлыки. Расширение экрана сбрасывается по умолчанию. В связи с тем, что многие ресурсы отключены, можно приступать к работе над ними. Например, отключить автозагрузку вируса , который вам мешает.
Проблема, когда не загружается Windows на ноутбуке, знакома многим. Обычно проблема решается с помощью переустановки проблемной операционной системы. Хотя в этой ситуации можно найти и более гуманное решение. Можно просто загрузить Windows в безопасном режиме и устранить проблему. К тому же это поможет избежать потери информации.
- Ноутбук под управлением операционной системы Windows
Включите ноутбук и дождитесь полной загрузки операционной системы. Выключите все активные работающие программы, которые загрузились вместе с включением ноутбука. Это, к примеру, антивирусы или программы, которые ведут мониторинг работы операционной системы. Уведомление о запущенных в данный момент программах отображается в правом нижнем углу монитора в виде значков. Щелкните правой клавишей мыши по значку работающей программы и из появившегося контекстного меню выберите команду «выйти». Таким способом закройте все активные работающие программы. Не следует опасаться, что выключите приложение, которое необходимо для правильной работы Windows. Среди работающих программ, которые запускаются вместе с ноутбуком, вы можете выключить только те, что расширяют возможности операционной системы Windows.
В процессе использования ноутбуков от разных производителей пользователи часто сталкиваются с различными проблемами и ошибками. Безопасный режим позволяет загружать только необходимые компоненты или восстановить предыдущее состояние системы. В статье пойдет речь о том, как запустить ноутбук от Lenovo в безопасном режиме.
Как включить безопасный режим?
На разных операционных систем процесс входа в меню выбора режима загрузки отличается, поэтому будет уместно перечислить все способы.
В момент включения системы ноутбука Леново нужно нажать клавишу «F8». Далее на экране должно появиться специальное меню. Вы можете выбрать любой из предложенных режимов и запустить загрузку.
В момент включения системы необходимо нажать кнопку «F8» или использовать сочетание «Shift + F8». На экране появится меню с выбором вариантов загрузки. Этот вариант стоит использовать только если возникли неполадки в работе компьютера и не удается попасть на рабочий стол ноутбука Леново.
Еще один способ – использование утилиты msconfig. Необходимо зайти в ее интерфейс и выбрать вкладку «Загрузка». Далее в поле «Параметры загрузки» нужно отметить пункты «Безопасная загрузка» и «Минимальная». После сохранения изменений в настройках появится окно с предложением перезагрузки ноутбука Lenovo. Стоит отметить, что система всегда будет запускаться в безопасном режиме, поэтому после исправления неполадок в работе системы необходимо отключить опцию в msconfig.
На Windows 10 способ с клавишей F8 не работает. Нужно использовать утилиту msconfig.
Включить безопасный режим на ноутбуке нетрудно, поэтому можно будет в любой момент запустить его и попробовать устранить ошибки в работе устройства.
Довольно часто люди сталкиваются разными проблемами , которые связаны с их компьютером. В зависимости от того, какие именно это проблемы, владелец компьютера имеет право загружать свой компьютер в безопасном режиме.
Для чего это нужно?
В данном режиме можно избавиться от различных неправильных настроек компьютера, а также избежать последующих сбоев в системе. Хочется подметить, что во время безопасного режима система Windows пользуется настройками, которые выставлены по умолчанию. Благодаря этому диагностику компьютера проводить намного безопаснее.
Независимо от того, какая система Windows у вас стоит, вы с легкостью можете войти в неё, воспользовавшись безопасным режимом. Обратите внимание на следующие инструкции, с помощью которых вы сможете войти в безопасный режим, будь у вас Windows 7, 8, 10 или XP.
Войти в безопасные режим, если вы являетесь пользователем Windows 7
Бывают случаи, когда не получается войти в это самое меню через клавишу F8. В таком случае воспользуйтесь этой небольшой инструкцией для того, чтобы данная клавиша начала действовать, и вы могли попасть в безопасный режим.
- Зайти в «Пуск».
- В нем нас интересует «Поиск».
- Здесь обязательно вписываем слово «msconfig» без ошибок.
- В подзаголовке «Загрузка» ставим галочку напротив «Безопасный режим».
Войти в безопасный режим, если вы являетесь пользователем Windows 8
Многие и по сегодняшний день могут пользоваться комбинацией клавиш «Shift+F8», однако на сегодняшний период времени такие комбинации клавиш могут ни к чему не привести. Мы рассмотрим вариант входа в безопасный режим, который является самым простым и быстрым. Скорее всего, вы также не будете против того, если мы начнем с этого варианта. Итак, обратите внимание на следующую инструкцию:
Войти в безопасный режим, если вы являетесь пользователем Windows 10
Учитывая, что данная система совсем недавно попала под пользование миллионам людей, многие уже могли столкнуться с различными сбоями и ошибками. Сейчас мы рассмотрим, как можно легко зайти в безопасный режим Windows 10.
Войти в безопасный режим, если вы являетесь пользователем Windows XP
Процесс входа в данный режим аналогичный предыдущим, но немного проще.
Иногда возникает необходимость загрузки ноутбука в безопасном режиме, к примеру, при проблематичной работе Windows. И сделать это довольно не сложно, хотя некоторые модели ноутов требуют особого подхода. Учитывая это, предлагаем вам несколько способов запуска ноутбука в безопасном режиме.
Включите или перезагрузите устройство и сразу нажмите кнопку F8 (на некоторых моделях – F5, F12 или комбинация «Shift» и «F8»). В результате на экране вы увидите все режимы, которые предлагает компьютер для загрузки операционной системы. Соответственно, выбираем кнопками «вверх-вниз» нужный нам безопасный режим, подтверждаем свой выбор нажатием «Enter» и ждем, пока ноутбук загрузится.
В это время выскочит окошко с предупреждением того, что Windows загружается именно в безопасном режиме, с чем мы должны согласиться, нажав «Да». То, что вы увидите на экране ноута после такой загрузки, не должно смущать – такой режим запускает только базовые драйвера видеоадаптера, поэтому рабочий стол тоже базовый, без спецэффектов. А вернуть их можно простой перезагрузкой через «Пуск». Только перед этим не забудьте продиагностировать и «пролечить» операционную систему.
На загруженном ноутбуке закройте все активные программы, которые обычно отображаются значками справа внизу. Для этого кликните по выбранному значку правой кнопкой мыши и выберите «выйти». И не переживайте, что это серьезно нарушит работу устройства. Теперь нажмите и удерживайте «выкл», после чего (примерно через минуту) снова включите ноутбук. На экране появится меню с режимами, как и в предыдущем пункте. И дальше идем по уже описанной схеме.
Учтите, что процесс загрузки ноутбука в безопасном режиме может несколько затянуться (от 1 до 5 минут). Поэтому данный период нужно терпеливо выждать, даже если кажется, что устройство зависло.
Приветствую владельцев ноутбуков ASUS!
«Асус восстановление системы» — типичный вопрос поисковому роботу, поступающий от тех, у кого на коленях находится ноутбук от ASUS. Как запустить восстановление системы ASUS, если машина не загружается? Это более сложный вопрос, чем классическая процедура реабилитации, но все же, мы рассмотрим оба варианта. Если вы забыли, то сей процедура необходима для выполнения отката, то есть, ПК возвращается к рабочему состоянию, в котором он находился совсем недавно.
Классическая функция в Windows
Запуск восстановления системы ASUS можно осуществить посредством стандартной утилиты в ядре Windows. Откат внесенных изменений выполняется автоматически во время перезагрузки компьютера. Такой метод можно использовать, как во время работы в операционке, так и через безопасный режим. Начнем, пожалуй, с самого простого.
Переходим по команде Пуск – Все программы – Стандартные – Служебные – Восстановление системы. Появится первое окно программы, где нам предлагается выбрать точку восстановления автоматически или же поискать другие варианты.
Для примера выберем автоматический вариант, как показано на следующем скриншоте.
Запуск восстановления системы асус выглядит точно так же, как и на любых других компьютерах. Это касается процедуры, запускаемой через операционную систему. Как только вы нажмете на «Готово», ПК выключится и этот процесс будет запущен. Окончательный откат реестра к нормальному состоянию будет завершен после перезагрузки. Обращаю ваше внимание, что ноутбук будет включаться медленней, чем обычно, так можно объяснить тот факт, что Windows возвращается в то состояние, в котором находился ПК во время создания контрольной точки.
Перед тем, как запустить восстановление ASUS описанным выше способом, следует помнить, что бывают случаи, когда виндоус совсем не загружается. Вы включаете ПК, а вместо экрана с приветствием, перед глазами маячит потухший дисплей. Как же нам воспользоваться быстрым восстановлением, как это описано в предыдущей главе? Очень просто, именно для этого и создан безопасный режим.
Безопасный режим запускается в первые же секунды работы компьютера. Как только появится логотип асус, начинаем усердно клацать F6 или F8. Как только появится меню, как на верхнем скрине, выбираем опцию «Безопасного режима», после чего ждем, пока загрузится операционка. Кстати, этот режим нужен специально для того, чтобы запустить Windows в паре с базовыми службами. Таким образом, мы получим более менее рабочую винду, откуда потом можно запустить «возвращение» системы, как в предыдущей главе. Запускаем «процесс отката» смело и снова ждем перезагрузку компьютера и получаем стабильно работающую систему.
Наверняка, вы уже в курсе, что с ноутбуками бывает больше проблем, чем со стационарными компами. Существует еще один метод восстановления системы на ноутбуках ASUS, возвращающий операционку к заводскими настройкам. Соответственно, вам не придется устанавливать драйвера для подключенного железа. В данном случае, речь пойдет именно о ноутбуках с логотипами ASUS.
Асус восстановление системы (recovery) запускается точно так же, как и безопасный режим, но только мы будем клацать по клавише F9. На HDD ноутбуков ASUS блокируется небольшие объемы памяти (до 30 Гб), используемые системой в качестве «спасительного плотика». Этот раздел нельзя ни удалить, ни отформатировать. Избавиться от него можно только после замены жесткого диска на ноуте, хотя я не уверен, что это именно то, что нужно нам сейчас.
Итак, мы запустили «откат» системы, используя клавишу F9. Увидим следующее меню.
Выбираем Windows Setup, затем нажимаем «Ввод».
С выбором языка все понятно, поэтому идем дальше.
Выскочит несколько предупреждающих сообщений, о том, что используемо ПО можно использовать только для ноутбуков ASUS. Кстати, все данные, находящиеся на винте пропадут на всегда, поэтому не забудьте их скопировать на запасной раздел. (Если система у вас не в рабочем состоянии, то вы все равно сможете восстановить свои данные. Как это сделать описано ) Выбираем «Восстановление Windows на первый раздел», как на моем примере.
Основной процесс будет представлен следующим образом.
Винда будет несколько раз перезагружаться и запрашивать некоторые данные. Спокойно вводим нужную инфу, затем продолжаем наблюдать за автоматической работой компьютера!
В итоге, мы окажемся в знакомой точке, как в случае с
Собственно, вот и все!
Выключить Boot Booster!
Напоследок расскажу о Boot Booster. Это специальная функция, которая ускоряет загрузку операционки. Если все описанные выше процедуры не принесли положительного результата, тогда придется выключить Boot Booster. Заходим в БИОС (клавиша F2 или Del, зависит от модели устройства и версии BIOS), затем переходим в раздел BOOT и ищем функцию Boot Booster. Меняем положение с Enabled на Disabled. Сохраняем изменения и перезагружаемся. Теперь все будет работать, как надо!
Запуск восстановления системы ASUS проводится быстро и для этого не требуется прибегать к помощи профессионалов. Удачной работы!
Безопасный режим нужен для диагностики состояния системы, исправления ошибок, удаления вирусов и других полезных действий. Однако чтобы воспользоваться возможностями Safe Mode на лэптопе, нужно знать, как в него зайти. Принципиальных различий между запуском режима Safe Mode на стационарном компьютере и ноутбуке нет, но несколько особенностей выделить можно, чем мы и займемся.
Использование клавиши F8
Если у вас установлена ОС Windows XP или Windows 7, то для входа в безопасный режим на ноутбуке выполните следующие действия:
- Перезапустите лэптоп.
- При появлении первого экрана запуска начните нажимать клавишу F8, вызывая меню выбора вариантов загрузки.
- Выберите среди представленных вариантов безопасный режим.
Появится уведомление, что вы работаете безопасном режиме. Интерфейс будет чуть изменен, все графические эффекты выключены, некоторые драйверы перестают действовать, но в остальном система должна работать корректно.
Безопасный режим на Windows 8.1 и Windows 10
К сожалению, удобный способ с использованием клавиши F8 перестал действовать с выходом Windows 8 и последующих версий ОС от Microsoft. Теперь вместо одной клавиши F8 приходится нажимать сочетание Shift+F8:
- Перезагрузите ноутбук.
- Зажмите Shift и жмите F8, пока не отобразится меню «Выбор действия».
- Перейдите в раздел «Диагностика».
- Откройте «Параметры загрузки» и щелкните «Перезагрузить».
- После очередного перезапуска клавишами F4-F6 выберите нужный режим загрузки.
Если этот способ не работает, то можно воспользоваться установочным носителем с дистрибутивом Windows. Откройте раздел «Восстановление системы», запустите командную строку и пропишите запрос «bcdedit /set safeboot minimal ». После перезапуска загрузится безопасный режим.
На Windows 10 есть еще одна возможность запустить безопасный режим:
- Нужно открыть «Параметры»
- Перейти в раздел «Обновление и безопасность» и открыть подраздел «Восстановление»
- В правом окне есть поле «Особые варианты», где необходимо нажать «Перезагрузить»
- после чего снова появится экран «Параметры загрузки», где управление производится клавишами F1-F9.
Изменение конфигурации системы
Чтобы не запутаться в альтернативных способах запуска безопасного режима, рекомендуем воспользоваться универсальным методом, подразумевающим внесение изменений в загрузку через меню «Конфигурация системы».
- Вызовите меню «Выполнить», нажав Win+R.
- Введите «msconfig».
- Перейдите на вкладку «Загрузка» и в поле «Параметры загрузки» выберите «Безопасный режим».
- Нажмите «Ок», чтобы сохранить изменения, и перезагрузите ноутбук.
Главный недостаток этого способа – вам придется снова открывать «Конфигурацию системы» и менять режим загрузки. Кроме того, Windows должна быть работоспособной, чтобы вы могли нормально загрузиться и внести нужные изменения. В остальном никаких проблем не возникает – после перезагрузки запустится диагностический режим Safe Mode, где вы сможете выполнить поставленные задачи.