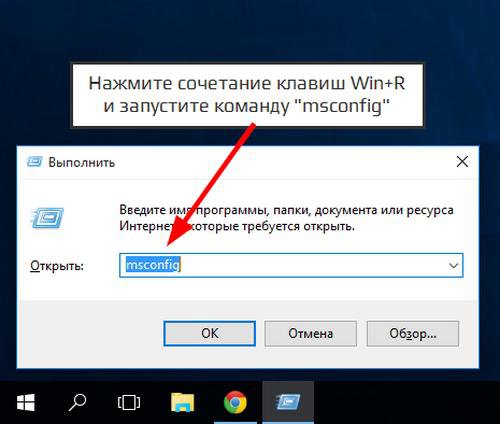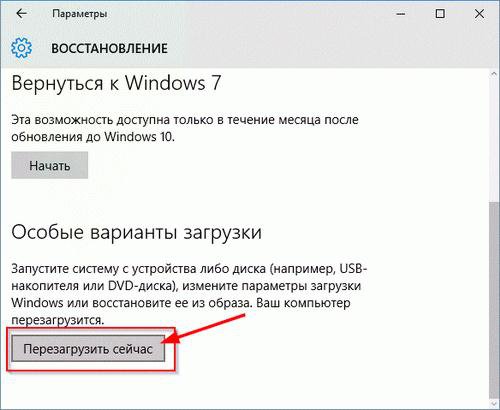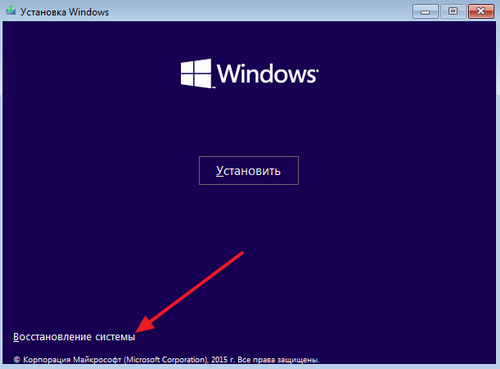Как войти в безопасный режим Windows 10 с флешки
Можно произвести запуск Windows 10 в безопасном режиме с помощью диска или флешки на которые записана операционная система Windows 10. Сначала нажав на системном блоке кнопку Power сразу нажимаете клавишу F11 или входите в биос нажимая на клавиатуре клавишу F2.

В биосе на вкладке Boot с помощью стрелок на клавиатуре выбираете первым пунктом флешку или CD/DVD диск. Затем нажимаете на клавиатуре клавишу F10 и загрузка компьютера начнётся заново. Однако вместо системы будет загружаться флешка или диск то есть запустится установка Windows 10.

Сначала запустится окно установки в котором нужно нажать Далее.

В следующем окне установки нужно нажать на Восстановление системы.

В следующем окне под названием Выбор действия нужно нажать на Поиск и устранение неисправностей.

В следующем окне под названием Дополнительные параметры нужно нажать на Командная строка.
После этого запустится командная строка. В неё нужно вписать команду bcdedit /set

В этом окне нажимаете на Продолжить. Компьютер перезагрузится и откроется окно с Параметрами загрузки.

В этих параметрах нужно будет выбрать режим загрузки и нажать клавишу Enter. Дальше пойдёт загрузка системы в выбранном вами режиме.

Чтобы при загрузки системы больше не появлялось окно в параметрами загрузки нужно открыть командную строку от имени администратора. Вписываете в неё команду: bcdedit /deletevalue
Загрузка компьютера в безопасном режиме в Windows 10
В безопасном режиме запуск Windows выполняется с использованием ограниченного набора файлов и драйверов. Если проблема не возникает в безопасном режиме, это означает, что эти параметры по умолчанию и основные драйверы устройств не приводят к возникновению проблемы. Наблюдение за Windows в безопасном режиме позволяет сузить источник проблемы и устранить неполадки на компьютере.
Существует две версии безопасного режима: Безопасный режим и Безопасный режим с загрузкой сетевых драйверов. В безопасном режиме с поддержкой сети добавляются сетевые драйверы и службы, необходимые для доступа к Интернету и другим компьютерам в сети.
Изучите следующие разделы, чтобы узнать, как запустить компьютер в безопасном режиме в разделе «Параметры», на экране входа в систему, на черном или пустом экране.
Нажмите клавишу с логотипом Windows + I на клавиатуре, чтобы открыть раздел «Параметры». Если это не поможет, нажмите Start кнопку «Пуск» и выберите » Параметры «.
В разделе Особые варианты загрузки выберите элемент Перезагрузить сейчас.
После перезагрузки компьютера на экране Выберите параметр выберите элементы Диагностика > Дополнительные параметры > Параметры загрузки > Перезапуск. Возможно, вам будет предложено ввести ключ восстановления BitLocker.
После перезагрузки компьютера вы увидите список параметров. Нажмите клавиши 4 или F4, чтобы запустить компьютер в безопасном режиме. Если вам будет нужен Интернет, выберите клавиши 5 или F5, чтобы войти в безопасный режим с загрузкой сетевых драйверов.
Если вам не удается открыть «Параметры» для перехода в безопасный режим, перезагрузите устройство на экране входа в Windows.
На экране входа в Windows удерживайте клавишу SHIFT и выберите в это время Выключение > Перезапуск .
После перезагрузки компьютера на экране Выберите параметр выберите элементы Диагностика > Дополнительные параметры > Параметры загрузки > Перезапуск. Возможно, вам будет предложено ввести ключ восстановления BitLocker.
После перезагрузки компьютера вы увидите список параметров. Нажмите клавиши 4 или F4, чтобы запустить компьютер в безопасном режиме. Или, если вам нужно использовать Интернет, выберите 5 или F5 для безопасного режима с помощью сети.
Примечание: Если вы зашифровали свое устройство, для запуска в безопасном режиме вам потребуется ключ BitLocker.
Перед входом в безопасный режим необходимо войти в среду восстановления Windows (winRE). Для этого вы будете периодически включать свое устройство, а затем:
Нажмите кнопку питания на устройстве и удерживайте ее нажатой в течение 10 секунд, чтобы выключить устройство.
Снова нажмите кнопку питания, чтобы включить устройство.
После появления первого признака запуска Windows (например, на некоторых устройствах отображается логотип производителя при перезапуске) удерживайте нажатой кнопку питания в течение 10 секунд, чтобы отключить устройство.
Снова нажмите кнопку питания, чтобы включить устройство.
После перезагрузки Windows удерживайте кнопку питания на устройстве нажатой в течение 10 секунд, чтобы выключить устройство.
Снова нажмите кнопку питания, чтобы включить устройство.
Разрешите полностью перезапустить устройство. Будет активирована среда восстановления Windows.
В среде winRE выполните следующие действия, чтобы перейти в безопасный режим.
На экране Выбор действия выберите Диагностика > Дополнительные параметры > Параметры загрузки > Перезагрузить.
После перезагрузки устройства вы увидите список параметров. Выберите параметр 5 в списке или нажмите клавишу F5, чтобы запустить безопасный режим с подключением к сети.
Если вам нужны дополнительные сведения о черном или пустом экране, изучите раздел Устранение ошибок типа «черный» или «пустой» экран.
Примечания: Если вам необходимо выйти из безопасного режима, просто перезагрузите устройство или выполните следующие действия.
Нажмите клавишу с логотипом Windows+ R.
Введите msconfig в поле Открыть, а затем нажмите кнопку ОК.
Откройте вкладку Загрузка.
В разделе Параметры загрузки снимите флажок Безопасный режим.
Запуск Windows 10 в безопасном режиме
Использование Windws 10 (читайте тут, как установить образ правильно) в безопасном режиме — это возможность удалить вирусы на компьютере, исправить баги, подчистить ошибки на драйверах. В том числе, попытаться избавиться от синего экрана. Это далеко не весь перечень возможностей безопасного режима, но как именно войти в виндовс в таком режиме? Узнаем далее.
Использование конфигурации msconfig
Еще совсем недавно пользователи с опытом делились — вход в безопасный режим возможен с помощью F8. Ничего сложного. Но теперь такая функция отсутствует и нужны другие способы запуска.
Использование «msconfig» для безопасного режима — один из таких. Он наиболее очевидный и удобен для тех, кто это делает впервые. Кстати, применение конфигурации msconfig работает и в предыдущих версия виндовса.
- При включенном компьютере нажимаем на клавиши Windows+R;
- В появившемся окошке вбиваем msconfig;
- Перед вами появится «Конфигурация системы». Здесь нужно перейти на «Загрузку» — специальную вкладку;
- Отметьте «безопасный режим».
На данном этапе можно выбрать безопасный режим в нескольких вариантах:
- минимальный запуск, при котором запускается рабочий стол и ограниченный перечень служб с драйверами;
- запуск, при котором поддерживается командная строка;
- запуск, при котором поддерживается сеть.
Выбрав нужный режим, нажимаете на Ок и отправляете свою операционку на перезагрузку. Когда компьютер включится, вы сможете попасть в безопасный режим. Чтобы вернуться в обычную оболочку системы, запустите снова msconfig и отмечайте нужные галочки.
Особые варианты для загрузки
Такой способ представлен в двух вариантах. Осуществление входа возможно только в том случае, если ваш виндовс запускается. Если нет, то не получится. Сделайте следующее:
- Перейдите во вкладку «Все параметры», нажав на значок уведомлений;
- Там найдите пункт с названием «Обновление и безопасность»;
- Дальше вам нужно выбрать параметр восстановления;
- Обратите внимание на пункт «Особые варианты загрузки». Здесь вам нужно кликнуть «Перезагрузить сейчас».
Бывает, что иногда пункт перезагрузки отсутствует. Если у вас еще осуществляется вход в систему, то попробуйте следующий вариант:
- В окошке «Особых вариантов…» нажмите на «Диагностику».
- Оттуда вы попадете на «Дополнительные параметры», а из этой вкладки на «Параметры загрузки»;
- Теперь вам нужно нажать на перезагрузку;
- В параметрах нажмите одну из клавиш — F4, F5 или F Каждый из вариантов отвечает за свой способ безопасного режима. Выбрав соответствующий, вы попадаете в нужный вам режим.
«Особые варианты…» можно запустить и без входа в виндовс. Когда вы запускаете компьютер, то натыкаетесь на ввод пароля. В этом окне тоже можно запустить «Особые варианты…». В нижней панели справа будет изображение иконки питания. Кликните на нее, потом на Shift, удерживанием ее и нажимаем на «Перезагрузку».
Вход через загрузочную флешку
Попасть в операционку в безопасном режиме можно с помощью загрузочного носителя или с помощью диска по восстановлению виндовса (как сделать мультизагрузочную флешку).
Этот вариант подходит в том случае, когда не работают предыдущие. То есть, вы не можете войти в систему, более того, вы не можете даже попасть на первый экран входа. Но в данном случае у вас должна быть флешка или диск, на которых находится виндовс 10.
Если у вас есть любой из носителей, загрузите его и нажмите пару Shift + F10. Так вы сможете открыть командную строку.
Можно попробовать второй вариант — когда выбирается язык, после этого нажимаете «Восстановление системы». Эта функция будет доступна в окошке «Установить». Здесь вы заходите в диагностику, дополнительные параметры и попадаете на командную строку.
Когда вы попали на строку с командами, то безопасный режим должен примениться к вашей операционке по умолчанию. Но бывает и так, что безопасный режим не запускается. В этом случае введите в командную строку:
bcdedit /set
Это позволит в следующий раз попасть в нужный вам режим.
Если вам нужно войти в режим с версией поддержки сети, то примените:
bcdedit /set
Выполнение любой из команд должно заканчиваться закрыванием командной строки. После этого сделайте перезагрузку, и вы увидите нужный вам вариант режима.
Использование Safe Mode
Еще один немного топорный вариант, но все же и он уместен, когда нужно добиться перехода в безопасный режим.
Чтобы включить любые параметры для восстановления операционки или тот же безопасный режим, нужно 3 раза прерывать загрузку, когда система начинает запускаться. Это делается с помощью кнопки отключения питания.
Следующий, четвертый раз, среда запустится в режиме восстановления, а отсюда уже можно будет выбрать безопасный режим.
Видео-инструкция по запуску безопасного режима
Посмотрите обучающий ролик, чтобы понять пошагово процедуру включения безопасного режима:
Если у вас Windows 7, то воспользуйтесь инструкцией: «Как войти в безопасный режим в Windows 7».
Таким образом, виндовс 10 включается в безопасном режиме несколькими способами. Лучше всего начинать с тех вариантов, которые кажутся легче конкретно для вас. Если не срабатывает, выбирайте следующий вариант. Но в любом случае всегда под рукой лучше иметь загрузочный диск или флешку. Так вы будете иметь «пути отхода» и сможете провести отладочные работы.