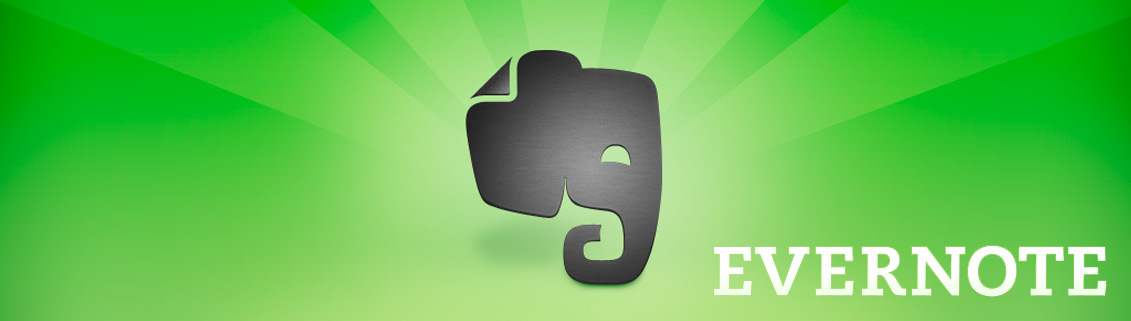- Блокноты скачать бесплатно
- Скачать блокноты для Windows бесплатно
- Блокнот для Windows 10
- Простой текстовый редактор для Windows 10
- Как используют Блокнот для Windows 10
- Скачать безымянный блокнот. Где находится Блокнот? Где найти блокнот
- Найти текст во всех файлах папки
- Где Блокнот в Windows 8
- Как открыть файл hosts блокнотом
- Определение
- Функционал
- Создание первого приложения
- Где найти и как открыть
- Вариант 1
- Шаг первый: выберите редактор текстовых заметок
- Вариант 2
- Шаг второй: убедитесь, что новый текстовый редактор будет работать как замена
- Примечание
- Ключевые особенности и функции
- Аналоги
- NFOPad
- Создание ярлыка программы
- Шаг четвертый: взять на себя ответственность и удалить блокнот
- AkelPad
Блокноты скачать бесплатно
Скачать блокноты для Windows бесплатно
Все мы с детства привыкли пользоваться блокнотами, а с появлением компьютера нам на помощь приходят электронные блокноты. Они идут вместе с операционной системой, но бывают ситуации, когда появляется необходимость скачать блокнот бесплатно. Блокноты являются достаточно популярными среди пользователей компьютером и распространяются бесплатно. Чаще всего, стандартным форматом блокнота является «.TXT» — текстовый файл. Однако этот факт вовсе не значит, что программа блокнот является лишь текстовым редактором. Скачать блокнот пользователь решает по тем или иным причинам, но все без исключения хотят бесплатно скачать максимально функциональный блокнот
Блокноты от разных разработчиков и производителей вполне могут функционально отличаться друг от друга, хотя практически все вы можете скачать бесплатно или с нашего сайта или с сайта разработчика. Например, если в сравнение к обычному Блокноту, который является одним из основных элементов операционной системы Windows, поставить другие аналогичные приложения от других производителей, то всем станет очевидно, что по возможностям он стоит на последнем месте. Этот факт никаким образом не характеризует компанию Microsoft. Это просто ставит под вопрос цели создания и распространения этого блокнота. Поэтому, если Вы пользуетесь блокнотом, но его возможностей Вам катастрофически не хватает – попробуйте бесплатно скачать блокнот на компьютер с нашего сайта. подробнее
По своим возможностям, интерфейсу и набору функций, блокноты могут разниться достаточно сильно, в зависимости от того, какой именно софт вы решите скачать у нас бесплатно. Если речь идет о блокнотах для личных заметок и записей, то здесь можно заметить большую схожесть с органайзерами, однако возможностей у таких блокнотов гораздо меньше. Грубо говоря, такой блокнот это простой «электронный» лист бумаги, где Вы можете сделать какие-либо заметки или напоминания. Одними из таких блокнотов является «AkelPad» и «Notepad2», которые Вы можете бесплатно скачать прямо с этого сайта.
Совсем другое дело – профессиональные утиллиты, которые обладают достаточно весомым функционалом. На первый взгляд разницу можно не заметить, однако есть такие блокноты, которые используют собственные методы выделения, форматирования, поиск и исправление орфографии в тексте т.д. Однако наиболее важным и весомым преимуществом профессиональных блокнотов, которые Вы можете скачать на нашем сайте бесплатно, является возможность работы с большим количеством языков программирования, без использования специфической среды обработки. Также, если Вы решите бесплатно скачать профессиональный блокнот, у Вас появится возможность работать с не компилируемыми языками, например, HTML, XML, PHP и другими. Более того, профессиональный текстовый блокнот, скачать который можно бесплатно без регистрации, способен сходу определять тот или иной язык программирования.
Среди всех нестандартных функций подобных приложений, скачать которые Вы можете бесплатно, стоит отметить то, что некоторые из них обладают даже записными книжками, в которые можно заносить и хранить персональные данные или необходимые скрипты. Также, друг от друга они отличаются множеством различных настроек и производимыми операциями. Абсолютно все блокноты могут выполнять простейшие операции, типа вырезания, копирования и вставки текста, однако некоторые разработчики этим не ограничиваются. Например, «TigerPad» — блокнот, скачать который Вы сможете бесплатно на этой странице, имеет достаточно интересные и необычные опции, типа возможности вставки смешных выражений и т.д.
Вообще, все эти приложения созданы для одних и тех же целей, однако каждое из них по-своему хорошо. Поэтому Вам обязательно стоит выбрать для себя один, наиболее подходящий блокнот, скачать бесплатно, и наслаждаться его возможностями.
На нашем сайте Вы сможете бесплатно скачать блокнот для Windows, который заменит Вам аналогичное базовое приложение, что значительно облегчит Вашу работу, за счет своей многофункциональности и удобства интуитивно понятного интерфейса. Каждая прога, хранящаяся на нашем сайте, имеет подробное описание, благодаря которому Вам будет легче определиться с выбором и бесплатно скачать наиболее подходящее для Вас приложение. Любой файл, который Вы решили скачать у нас бесплатно, тщательно проверен на наличие вирусов, так что решив что-то скачать у нас, можете быть спокойны за безопасность своего компьютера.
Блокнот для Windows 10
|
Не стоит недооценивать Блокнот для Windows 10. Пусть это и очень простой текстовый редактор, но он открывает почти все документы, прост в использовании и при этом бесплатен.
Операционная система Windows 10 предлагает своим пользователям массу преимуществ. В том числе множество прекрасного бесплатного софта, который практически всегда устанавливается вместе с системой по умолчанию. Однако бывает так, что какие-то стандартные утилиты «слетают» или просто удаляются по ошибке. Если вам требуется простой текстовый редактор, которого по каким-то причинам нет в системе, то вы можете скачать Блокнот с нашего портала и установить его обратно для своего ПК или ноутбука.
Интересен тот факт, что по умолчанию в «десятке» присутствует сразу две подобных программы. И второй из них является WordPad, который также является простейшим, но бесплатным продуктом. Если вы считаете возможности обеих утилит недостаточными для ваших потребностей, то вам потребуется более мощное ПО, за которое, скорее всего, придётся немного заплатить. Либо искать взломанные версии таких продуктов.
Простой текстовый редактор для Windows 10
Как используют Блокнот для Windows 10
Эта утилита как нельзя лучше может подойти в случае необходимости открытия небольших текстовых файлов при отсутствии других более мощных текстовых редакторов. Либо, когда скачать их оказывается слишком долго. Например тот же Word весит более 2 Гб, и у него так много версий, что очень легко запутаться в них. А в конечном итоге вы получаете лишь красивую оболочку.
Тем, кто помнит продукт еще со временем XP, сразу обрадуем, что в 2018-ом году он стал проще, у него появился визуальный редактор и он практически приблизился к Ворду и другим бесплатным текстовым редакторам, но при этом все также является бесплатным и простым. Да, он не настолько профессиональный и функциональный как Microsoft Word, но у данного продукта есть свои преимущества.
Тем не менее такой софт прекрасно подойдёт для быстрого просмотра некоторых документов. Его используют для создания файлов, описывающих работу каких-то программ, создания инструкций по их установке и т. д. Поэтому скачать Блокнот для Windows 10 стоит даже тем, у кого есть на компьютере полноценный редактор. Они будут дополнять друг друга. Например, в простом редакторе вы будете делать простые вещи и открыть сложные и редкие форматы, а в профессиональном – оформлять красиво ваши документы.
Скачать безымянный блокнот. Где находится Блокнот? Где найти блокнот
Программа “Блокнот” (Notepad) – это простой текстовый редактор, который предназначен для создания и редактирования текстовых файлов (Text Files). Существует много текстовых редакторов. Блокнот отличается от них тем, что у него нет панели инструментов, линейки форматирования и полноценной строки состояния.
Поэтому форматирование текста в Блокноте практически отсутствует, также нет возможности вставлять рисунки и таблицы. Зато программа Блокнот быстро осваивается. Начнем с вопроса, где находится блокнот.
Найти текст во всех файлах папки
Идея заключалась в том, чтобы искать все файлы плагинов и возвращать любые строки кода, которые либо изменяли бы куки, либо искали определенные переменные. Запустите Блокнот в вашей системе, чтобы начать работу. Вам не нужно открывать текстовый файл в программе при запуске, так как это не имеет значения для операции поиска, которую вы собираетесь запустить.
Окно поиска в файлах довольно прост в использовании, так как вы можете игнорировать большинство параметров, если не требуете их. Для настройки необходимо указать следующие поля.
- Каталог: это корневая папка, содержащая все файлы, которые вы хотите найти.
- Блокнот выполняет поиск по всем подпапкам по умолчанию.
Все остальные поля являются необязательными.
Блокнот можно найти
- 1-ый способ: в разделе Программы (Приложения) – Стандартные – Блокнот,
- 2-ой способ: через Поиск.
Посмотрим, где находится Блокнот, конкретно для операционных систем Windows 8, Windows 7, Windows XP.
Где Блокнот в Windows 8
1-ый способ через Программы
P.P.S. Чтобы подписаться на получение новых статей , которых еще нет на блоге:
1) Введите Ваш e-mail адрес в эту форму.
Необязательные параметры могут быть полезны, однако. Вы также можете включить варианты соответствия целому слову или варианту соответствия или переключиться из обычного режима поиска в расширенный режим поиска или в режим регулярного выражения. И последнее, но не менее важное: вы можете использовать опцию замены, чтобы заменить текст, введенный другим текстом.
Как открыть файл hosts блокнотом
Время поиска зависит в значительной степени от вашего выбора, но не должно занять много времени. Блокнот возвращает все обращения, отсортированные по файлу и строке после этого. Осталось только просмотреть результаты, чтобы найти то, что вы ищете. Используйте Блокнот для поиска текста во всех файлах папки.
Прекрасная операционная система Windows предусмотрела всё для работы пользователя. В ней есть всё необходимое. Давайте познакомимся поближе с одной из встроенных программ, с незначительной, но очень интересной и полезной, именуемой «Текстовый блокнот». Казалось бы, для чего такая, с виду бесполезная, программа? «Текстовый блокнот» на компьютере — как раз то, что надо для того, чтобы записывать свои мысли или небольшие тезисы и истории, а также блокнот может служить для копирования ссылок или изменения кода различных программ. Он просто незаменим, чтобы записать, к примеру, номер телефона или заметку, особенно когда под рукой нет ни ручки, ни бумаги, а дело имеет срочность.
Этот аудиоредактор с открытым исходным кодом позволяет записывать в стерео, снимать шум, применять различные эффекты, редактировать каналы по отдельности, вырезать и комбинировать файлы, удалять вокалы из песен и многое другое.
Если вы раньше не экспериментировали со многими другими браузерами, это отличное место для начала.
Определение
Что такое «Текстовый блокнот»? «Блокнот», или «Notepad» (его официальное название) — самый обычный текстовый редактор, который входит в пакет операционных систем Windows (от самой первой Windows 1.0 и NT до Windows 8). В более ранних операционных системах писать (работать) в этой программе можно было только до 64 килобайт, в связи с чем постоянно разрабатывались более совершенные программы, чьи возможности были менее ограничены. Ныне эти ограничения сняты, и данный редактор стал более удобным и практичным в использовании. Также в данной программе можно постичь код языка HTML, что позволяет создавать сайты для интернета и многое другое.
У него также есть огромная команда преданных добровольцев, которые постоянно обновляют его новыми функциями и скрюченными ошибками, как только они будут идентифицированы.
Вы можете настроить себя для написания целей и настроить оповещения в течение определенного времени, чтобы держать вас в курсе.
Функционал
Из чего же состоит программа? Что она может? Строка меню включает в себя пять основных пунктов: «Файл», «Правка», «Формат», «Вид», «Справка». Каждый пункт выполняет свою функцию.
- Пункт «Файл» включает в себя несколько подразделов:
- «Создать» (CTRL+Z) — данная функция открывает абсолютно новый пустой файл. Функция эта очень важна, особенно если предыдущий файл испорчен или хочется начать работу в редакторе заново.
- «Открыть» (CTRL+O) — самый естественный способ открыть нужный файл на компьютере. Нажав на этот подпункт, выбираем местонахождение файла и жмём «Открыть».
- «Сохранить» (CTRL+S) — здесь всё понятно. При нажатии кнопка сохранит результат работы в текстовом редакторе.
- «Сохранить как» — здесь можно выбрать наименование файла, путь для сохранения, выбрав папку и нажав пункт «Сохранить». Также при сохранении можно изменить кодировку файла ANSI и Unicode.
- «Параметры страницы» — в данном подпункте находятся параметры для печати — размеры бумаги, полей и прочее.
- «Печать» (CTRL+P) — при нажатии этой кнопки откроется окно, в котором будут указаны различные опции — количество копий, диапазон страниц. После нажатия «Печать» документ будет напечатан на принтере.
- «Выход» — закрытие программы. Также осуществляется с помощью крестика в правом верхнем углу. Не стоит переживать из-за случайного нажатия кнопки «Выход», написав огромное количество информации, программа автоматически запросит, сохранить ли данный файл, если ранее это было не сделано.
2. «Правка» содержит следующее:
Он не может напрямую связываться с вашим онлайн-банковским сервисом, но это может быть хорошо, насколько безопасность и ввод цифр вручную не слишком трудоемки.
Оно не загромождено рекламой, имеет четкий интерфейс и с ним легко справиться.
Просто убедитесь, что вы внимательно прочитали описание каждого элемента, прежде чем стирать его, поэтому вы случайно не очищаете что-либо полезное.
- «Отменить» (CTRL+Z) — данная функция отменяет последнее действие и возвращает документ в состояние до совершения данного действия.
- «Вырезать» (CTRL+X) — пункт вырезает фрагмент текста, помещая его в
- «Копировать» (CTRL+C) — а этот пункт копирует выделенную часть текста, которая также помещается в буфер обмена.
- «Вставить» (CTRL+V) — функция предназначена для помещения фрагмента текста из буфера обмена в ту часть, где находится курсор.
- «Удалить» (Del) — удаление выделенной части текста. Если хочется вернуть фрагмент, достаточно нажать «Отменить», при условии, что в редакторе не совершались другие действия, помимо удаления текста.
- «Найти» (CTRL+F) — с помощью этой функции можно отыскать необходимое место в тексте по словосочетанию или слову, а также выбрать направление поиска (от курсора в верхнюю или нижнюю часть текста). Нажатием кнопки «Найти» искомый текст будет выделен.
- «Заменить» (CTRL+H) — эта функция заменяет слова, искомые в тексте. При нажатии открывается окно. Вписав в пункт «Что:» нужное слово, в пункт «Чем:» пишем, на какое слово заменить. Если слово повторяется в тексте постоянно, достаточно нажать кнопку «Заменить все».
- «Перейти» (CTRL+G) — данный подраздел переносит курсор на необходимую строку документа.
- «Выделить всё» (CTRL+A) — эта комбинация даёт возможность выделить текст во всем документе.
- «Время и дата» (F5) — вставка даты настоящего времени на место нахождения курсора.
3. «Формат» включает всего две функции:
Когда дело доходит до игр, «Сапер и пасьянс» просто не победили.
Если вы не заинтересованы в игре, вам может быть интереснее — инструмент для загрузки и конвертирования видео, который может захватывать клипы со всех крупнейших сайтов и сохранять их в любом формате, который вам нравится. Вы даже можете копировать аудио из видео и сохранять его для прослушивания позже.
Продолжая тему развлечений, давайте перейдем к книгам.
Теперь, что, если вы предпочитаете использовать быстрые клавиши для быстрого доступа почти к чему-либо на вашем компьютере? Собственно говоря, это можно сделать самым простым способом. Просто прочитайте остальную часть этого сообщения, чтобы узнать, как это сделать.
- «Перенос по словам» — данная операция позволяет переносить слова со строк автоматически, длина строки становится ограниченной видимой частью экрана. Эта функция сделана для удобства — теперь не нужно постоянно прокручивать рабочий лист по горизонтали, пытаясь читать текст.
- «Шрифт» — выбрав этот подпункт, можно установить его начертание и вид. Если вас не устраивают предлагаемые шрифты, то можно выбрать раздел «Показать дополнительные шрифты» и найти новый, более интересный и привлекательный. С нажатием кнопки «Ок» шрифт будет сменён на тот, что выбрали.
4. «Вид» включает всего одну функцию — «Строка состояния».
Новый пустой и безымянный блокнот будет автоматически запущен на вашем компьютере. Это все. . Чтобы написать свою первую программу, вам понадобится. Вы можете легко адаптировать эти инструкции, если используете другой текстовый редактор. Эти два элемента — все, что вам нужно, чтобы написать свое первое приложение.
Создание первого приложения
Чтобы создать эту программу, вы. Вы можете использовать любой текстовый редактор для создания и редактирования исходных файлов. Инструкции, содержащиеся в этом файле, известны как байт-коды. . Чтобы создать исходный файл, у вас есть два варианта. В новом документе введите следующий код.
5. Меню «Справка» покажет вам версию редактора, а также ответит на часто задаваемые вопросы.
Где найти и как открыть
Как открыть «Текстовый блокнот»? На самом деле ничего сложного в этом нет, но есть два варианта. Какой проще — решайте сами, на вкус и цвет, как говорится, фломастеры разные. Задача эта не сложная, и справиться с ней под силу даже тем, кто только начанает знакомиться с компьютером и еще не постиг всех азов в этом деле.
Примечание. Введите весь код, команды и имена файлов точно так, как показано. И компилятор, и пусковая установка чувствительны к регистру, поэтому вы должны капитализировать последовательно. Затем в диалоговом окне «Сохранить как». Используя поле «Сопоставление», укажите папку, в которой вы сохраните файл. . Когда вы закончите, диалоговое окно должно выглядеть так.
Поднимите окно оболочки или «команда». Окно оболочки должно выглядеть так, как показано на следующем рисунке.
В подсказке отображается текущий каталог. Чтобы скомпилировать исходный файл, измените текущий каталог на каталог, в котором находится ваш файл.
Вариант 1
Для первого варианта вам нужно знать, где находится «Текстовый блокнот». Нажмите кнопку «Пуск», которая находится в левом нижнем углу, далее выбирайте пункт «Все программы», после чего развернется список разных папок и часто используемых программ компьютера. В данном списке нужно найти папку «Стандартные». Именно в ней и находится «Блокнот» — текстовый редактор.
Чтобы перейти в каталог на другом диске, вы должны ввести дополнительную команду: имя диска. Если вы столкнулись с проблемами с инструкциями на этом шаге, обратитесь к общим проблемам. В том же каталоге введите в командной строке следующую команду. На экране вы должны увидеть следующее.
Шаг первый: выберите редактор текстовых заметок
Это прекрасно, как основной текстовый редактор, но если вы хотите заменить его чем-то более мощным, тогда читайте дальше. Программисты и разработчики используют их в качестве одного из своих основных инструментов редактирования. Существует множество альтернатив, которые добавляют такие вещи, как вкладки, выделенный синтаксис, автозаполнение, закладки и настраиваемые интерфейсы. И большинство из них так же быстро и легко использовать в качестве «Блокнота». Там есть тонна замечательных заметок «Блокнот».
Вариант 2
Есть ещё проще способ, совершенно не похожий на первый. Для начала кликните по пустому месту на рабочем столе правой кнопкой мыши, после чего откроется небольшое меню, из списка выбираем пункт «Создать», и откроется еще один небольшой список, в нем выбираем строку «Текстовый документ» и задаем имя новому документу. Всё, можно работать в блокноте. Теперь вы, наверно, спросите: «Как открыть через текстовый блокнот этот файл?» Да проще простого! Просто кликните по нему правой клавишей мыши и в появившемся списке найдите строку «Открыть с помощью Notepad (или блокнота)».
Шаг второй: убедитесь, что новый текстовый редактор будет работать как замена
Лучший редактор для вас будет зависеть от того, что вам нужен текстовый редактор, поэтому мы рекомендуем вам попробовать их и посмотреть, что поражает ваше воображение, прежде чем приступать к замене. После того, как вы зайдете на замену, вы готовы перейти к остальной части этих инструкций. Благодаря относительно минималистскому интерфейсу, номерам строк и выделенному синтаксису, он уже давно стал фаворитом. По этой причине выбранная вами замена текстового редактора будет работать только в том случае, если исполняемый файл может работать за пределами его собственной папки.
Примечание
Главным отличием первого варианта от второго является то, что в первом случае мы сначала записываем всю необходимую информацию, а потом создаем файл и сохраняем его там, а во втором случае наоборот, сначала создается пустой документ, который потом пополняется нашими записями.
Если вы используете другое приложение, достаточно проверить, будет ли он работать. Начните с загрузки приложения, которое вы хотите протестировать, и установите его, если это устанавливаемое приложение. Затем вам нужно найти папку приложения. Если это портативное приложение, это только папка, которую вы извлекли. Идея здесь состоит в том, чтобы получить исполняемый файл где-то отдельно, без другого материала в его папке.
Ключевые особенности и функции
Если это произойдет, вам хорошо идти. Если это не так, то это не будет работать с методами этой статьи. Хотя он использовался для работы с методами, которые мы обсуждаем в этой статье, он получил достаточно сложное приложение, которое даже переносная версия больше не может запускаться за пределами своей собственной папки.
Аналоги
Notepad++ — очень интересная программа, но её истинное предназначение — работа с кодом языка HTML. В отличие от классического редактора Windows, Notepad++ может иметь дело сразу с несколькими файлами, причем одновременно. Не имеет конфликта с кодировкой файла, и в случае какой-либо ошибки подсвечивает её красным цветом.
NFOPad
NFOPad — ещё одна отличная программа. Она самостоятельно определяет интернет-ссылки и адреса электронных почт, чего стандартный встроенный в операционную систему «Текстовый блокнот» не умеет. Также эта программа поддерживает формат NFO.
Создание ярлыка программы
Вероятно, вы не захотите переключиться на «Блокнот» после привыкания к замене, но вы никогда не знаете. Вы можете найти исполняемые файлы в следующих местах. Используйте Проводник для перемещения по всем этим местам. Вероятно, вас попросят предоставить административное разрешение, чтобы записать копию файла в любой системный каталог, в котором вы находитесь. Когда вы закончите, вы увидите оригинал и копию, которую вы сделали.
Шаг четвертый: взять на себя ответственность и удалить блокнот
Вы можете оставить имя так, как оно есть, или переименовать его, как вам нравится. Когда вы сделали копию «Блокнота» во всех трех местах, вы готовы перейти к следующему шагу. К сожалению, это не так просто, как просто нажать клавишу «Удалить». Вероятно, вы также заметили, что эти пять букв также использовались для обозначения вашей папки пользователя.
AkelPad
На первый взгляд этот редактор ничем не отличается от стандартного, но это не так, он имеет функцию предпросмотра открываемого файла. А самое главное преимущество данной программы в том, что при отсутствии нужной функции её просто можно написать самому и вставить в редактор, чего обычный «Текстовый блокнот», естественно, не умеет. Эта функция очень полезна для тех, кто хорошо знаком с основами программирования