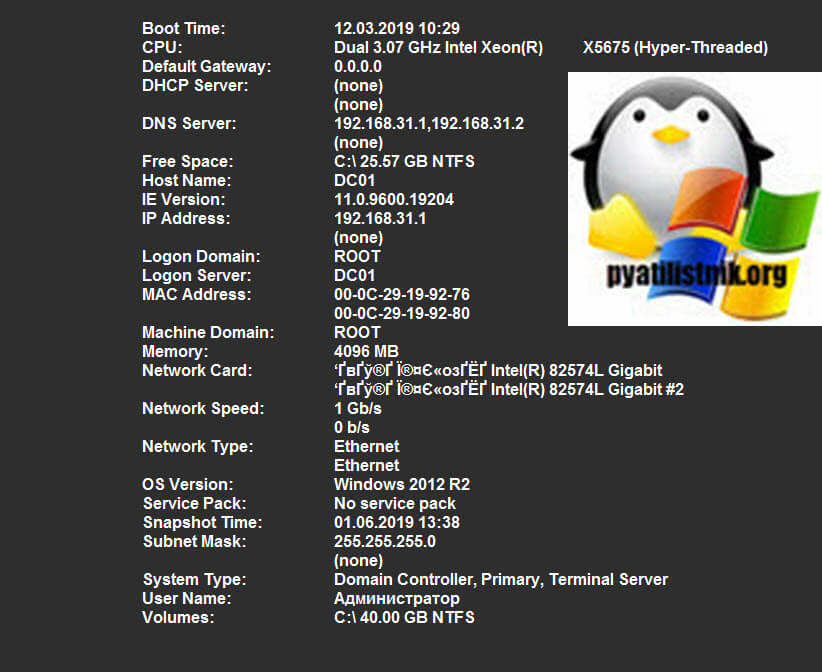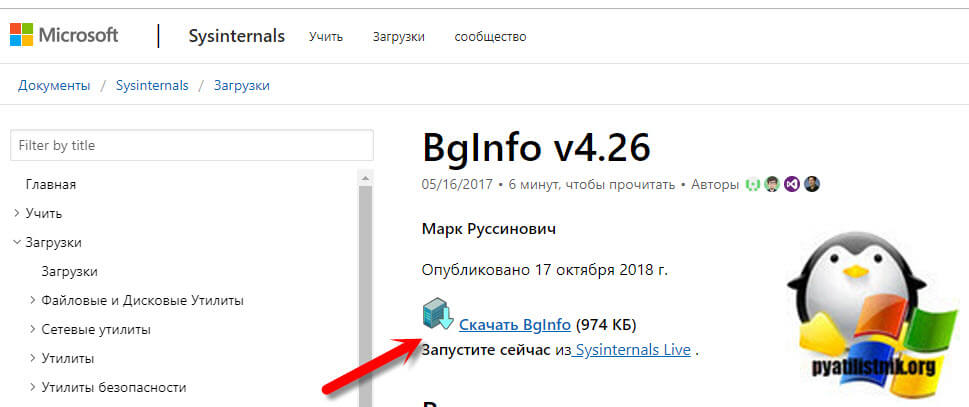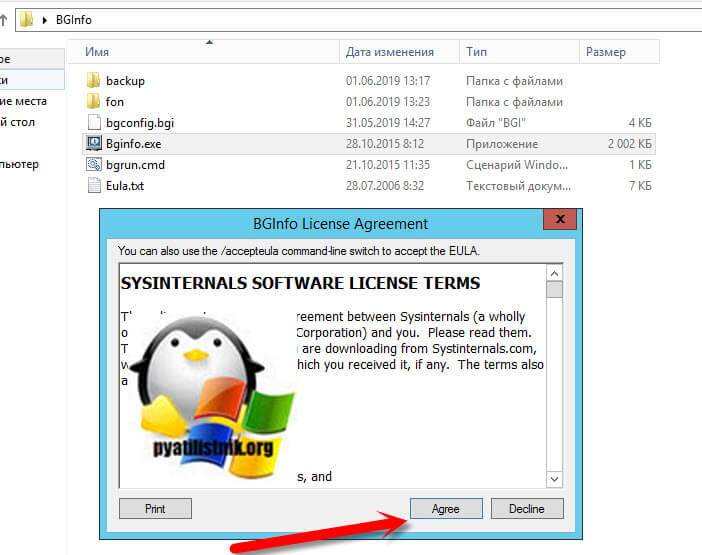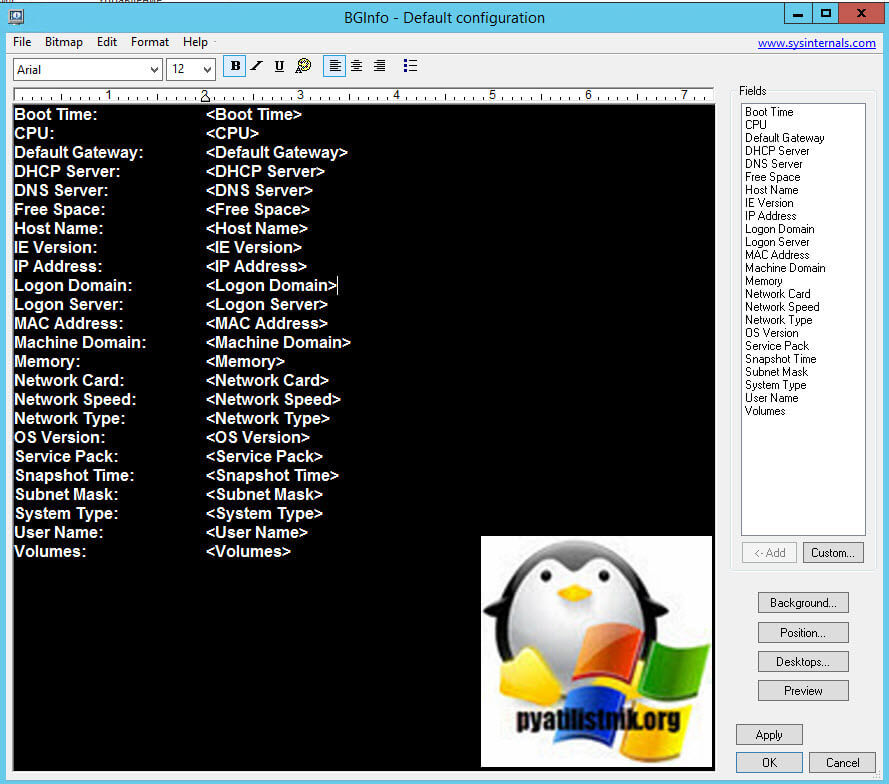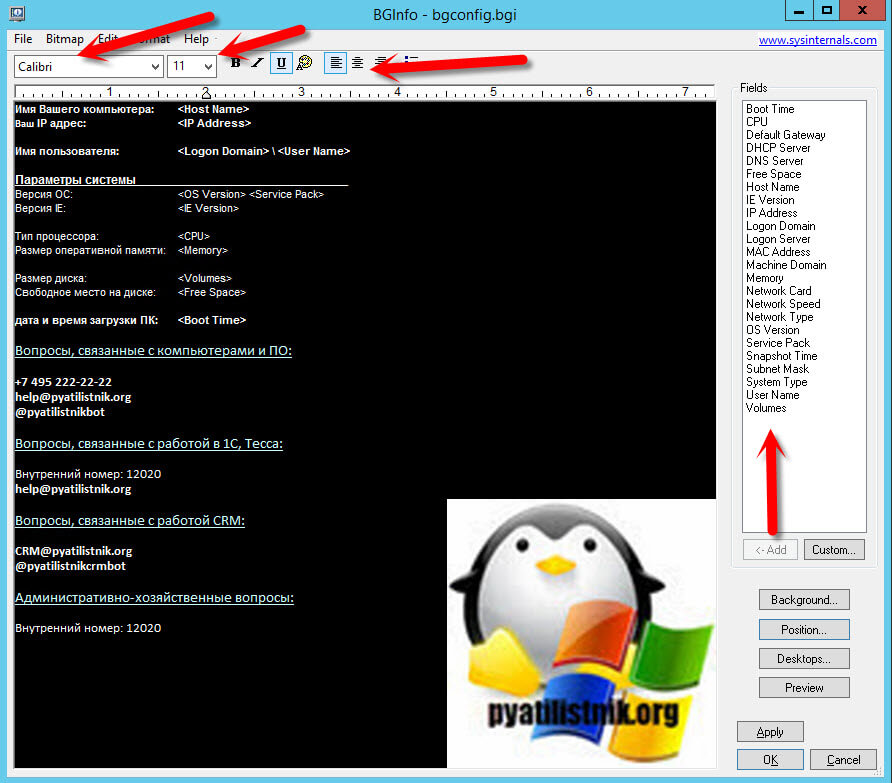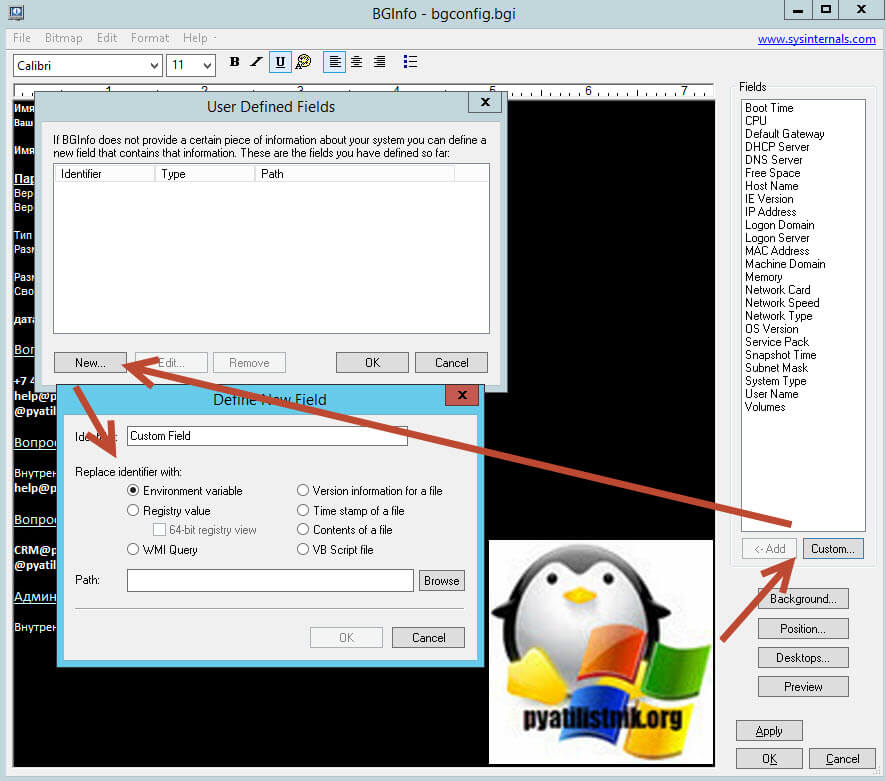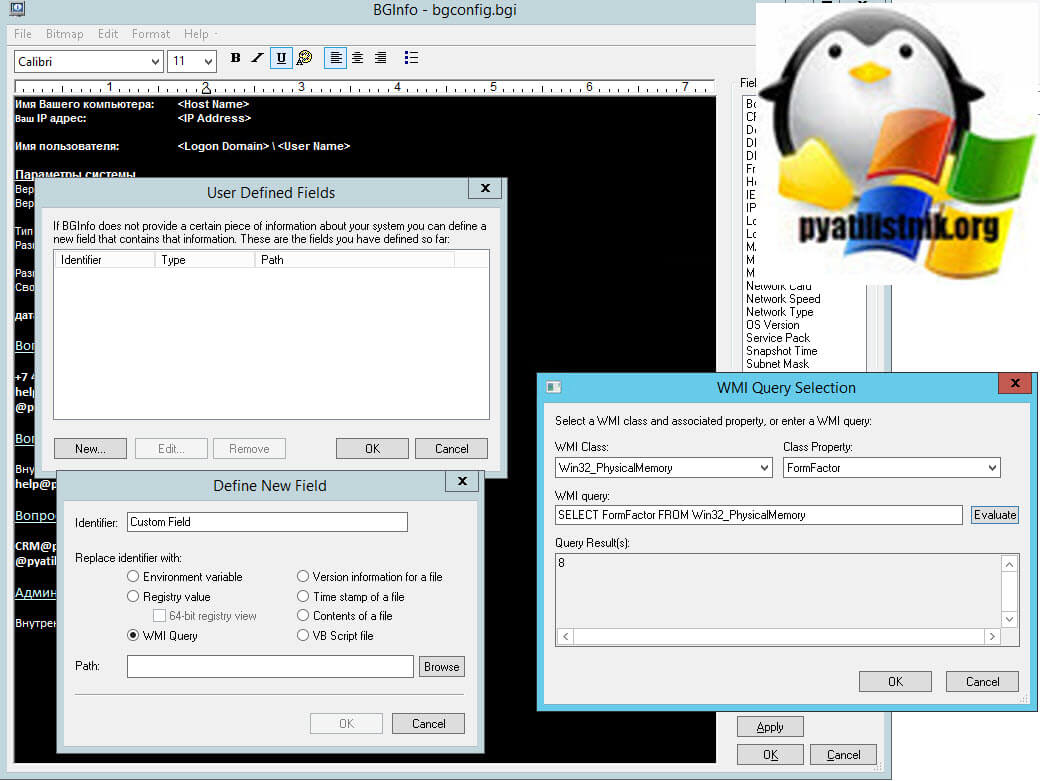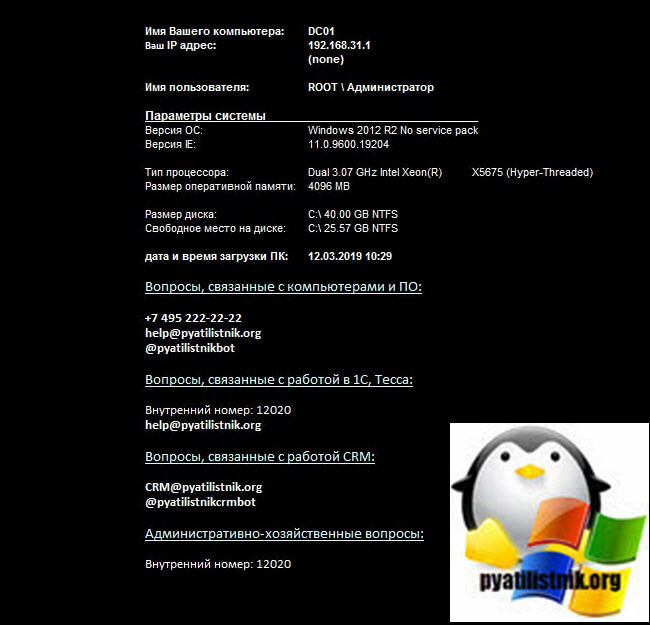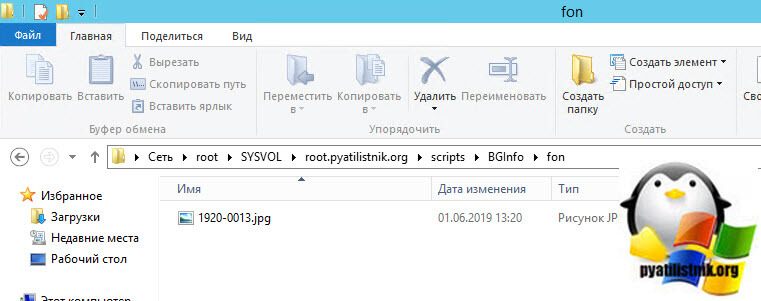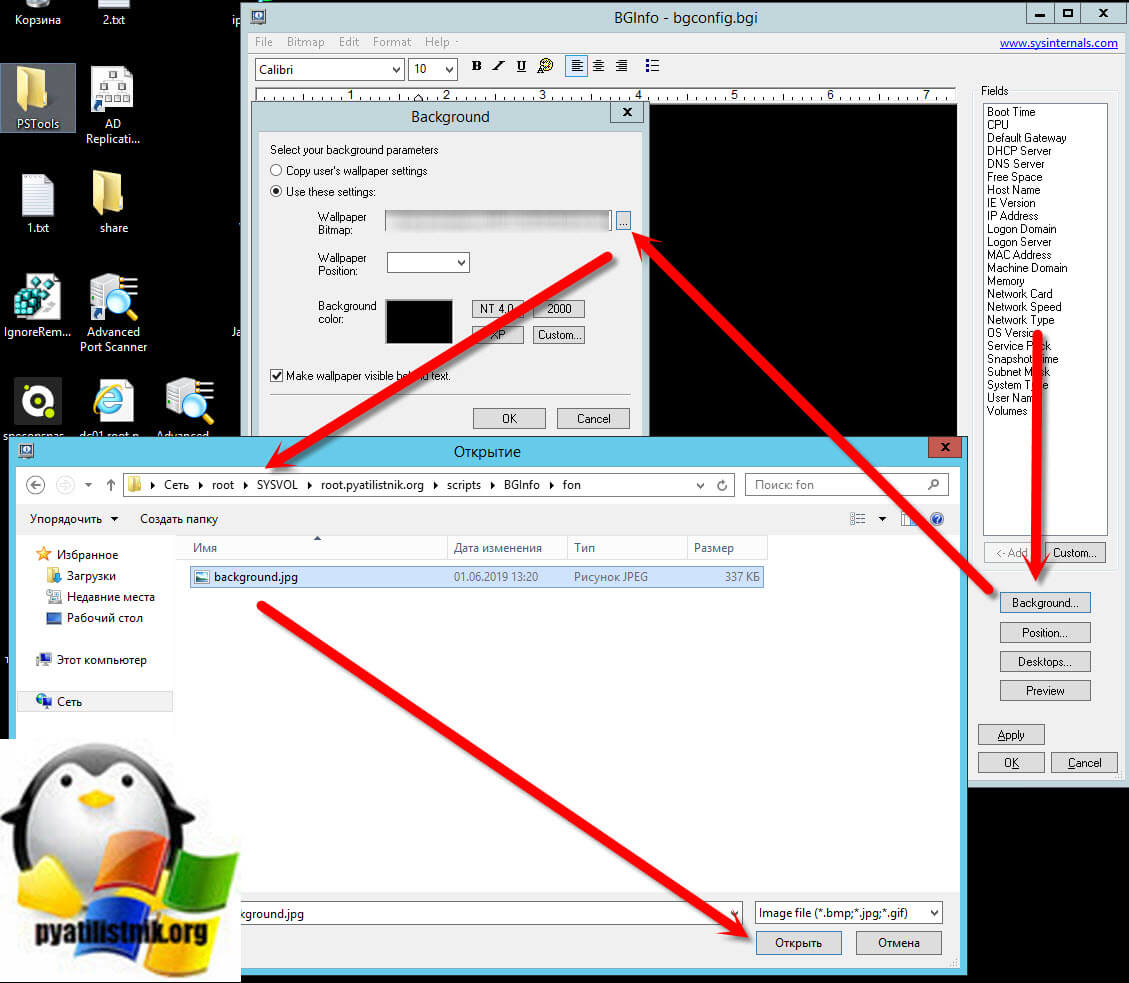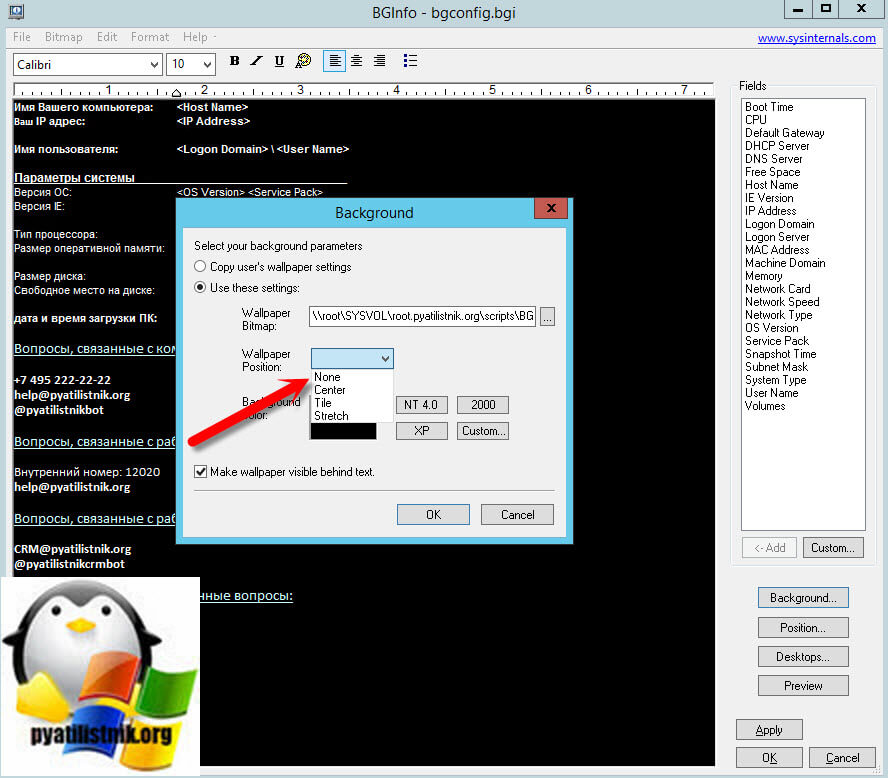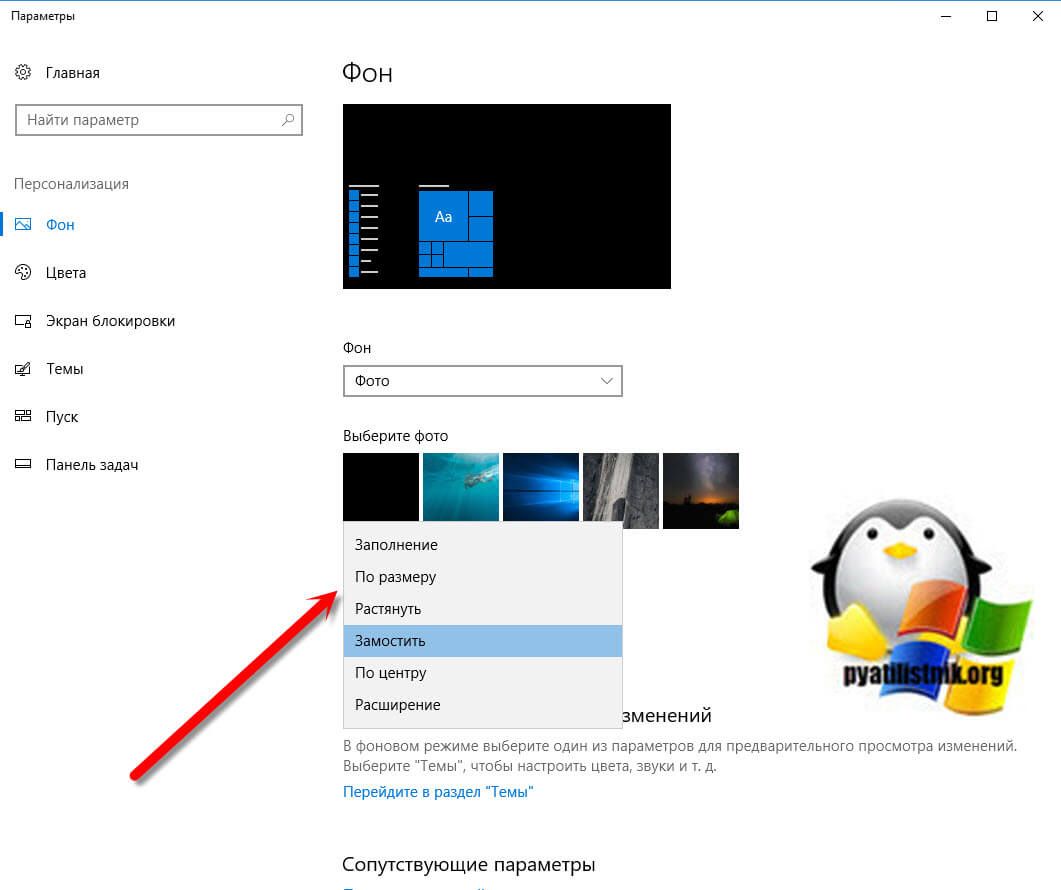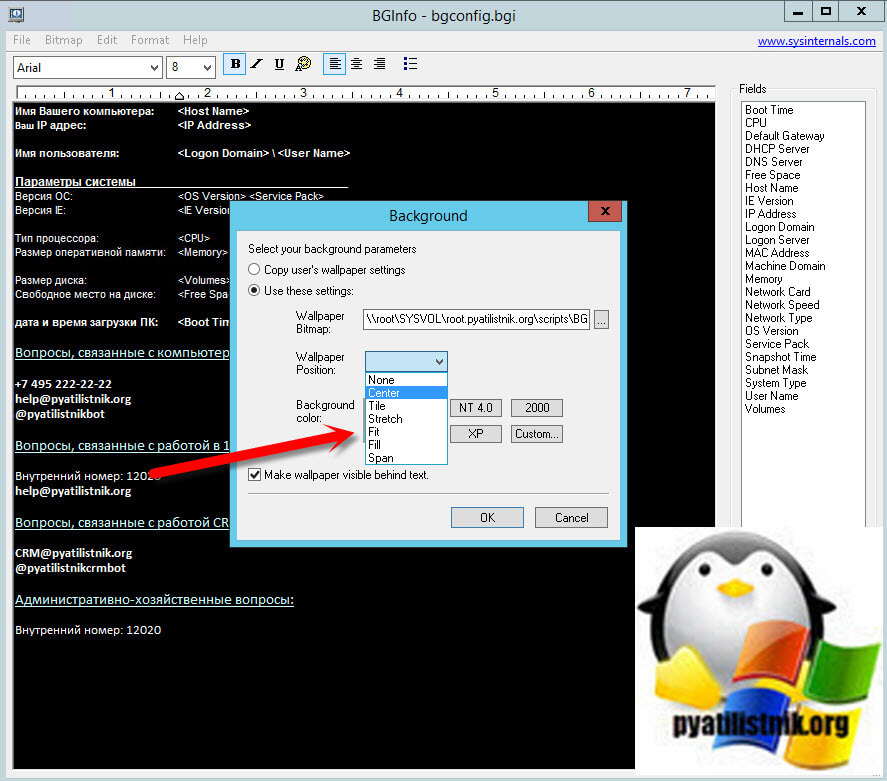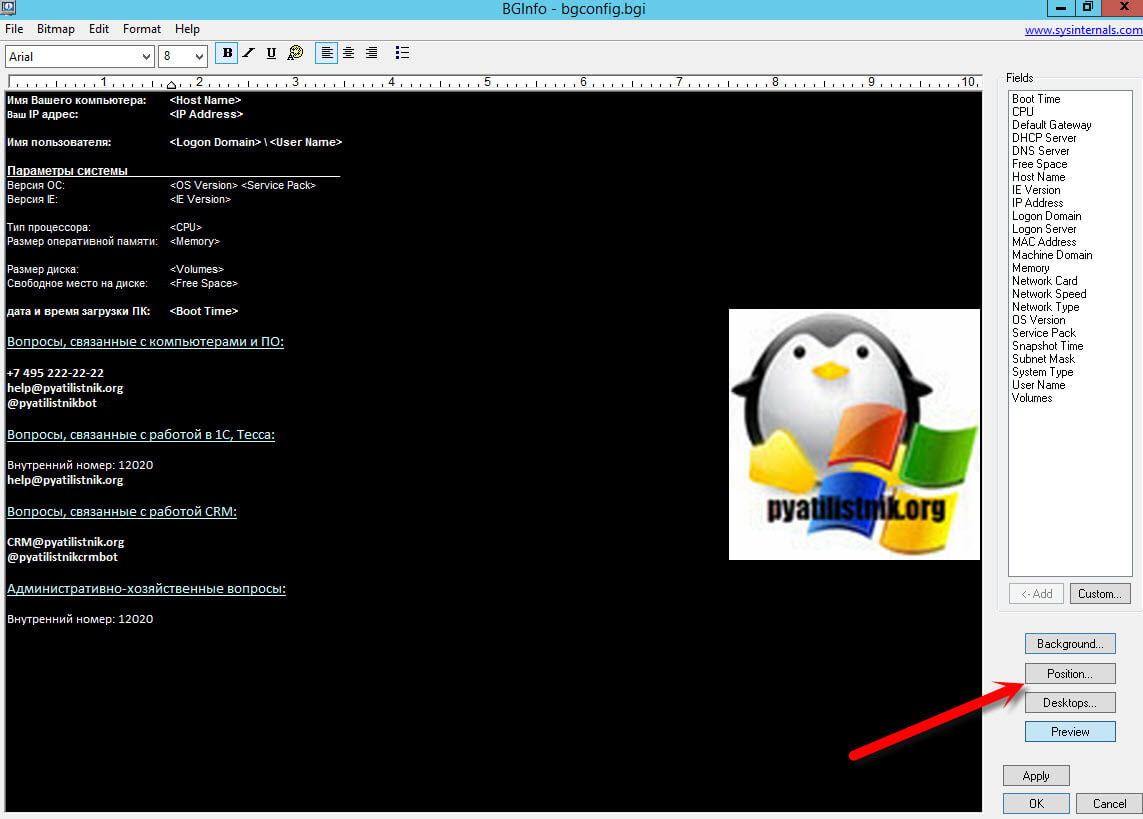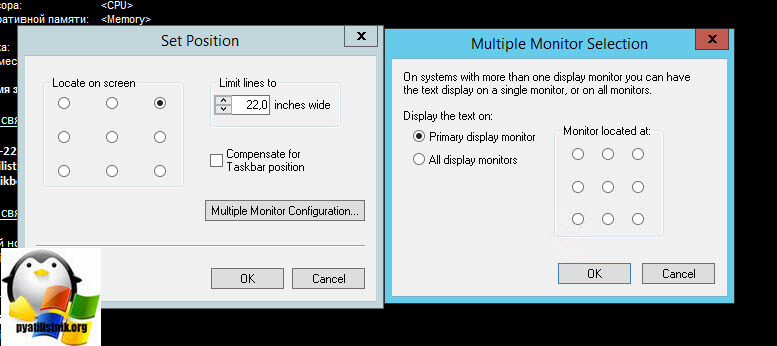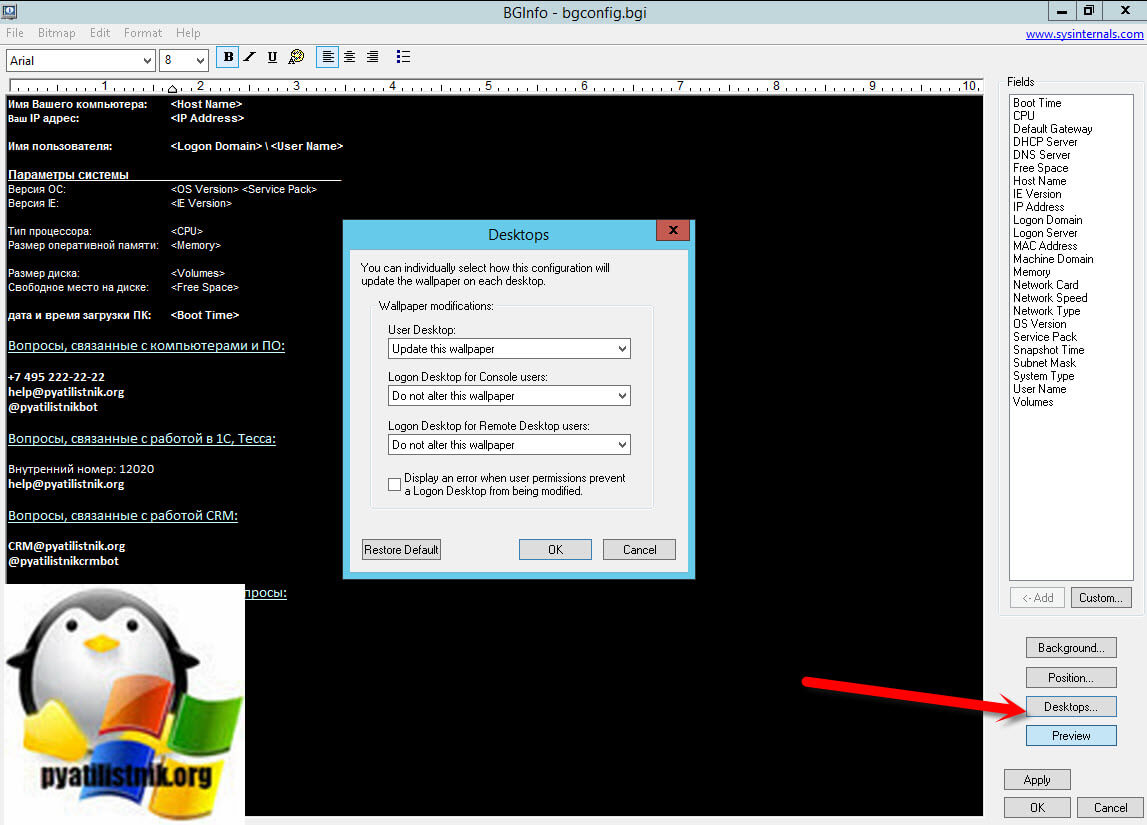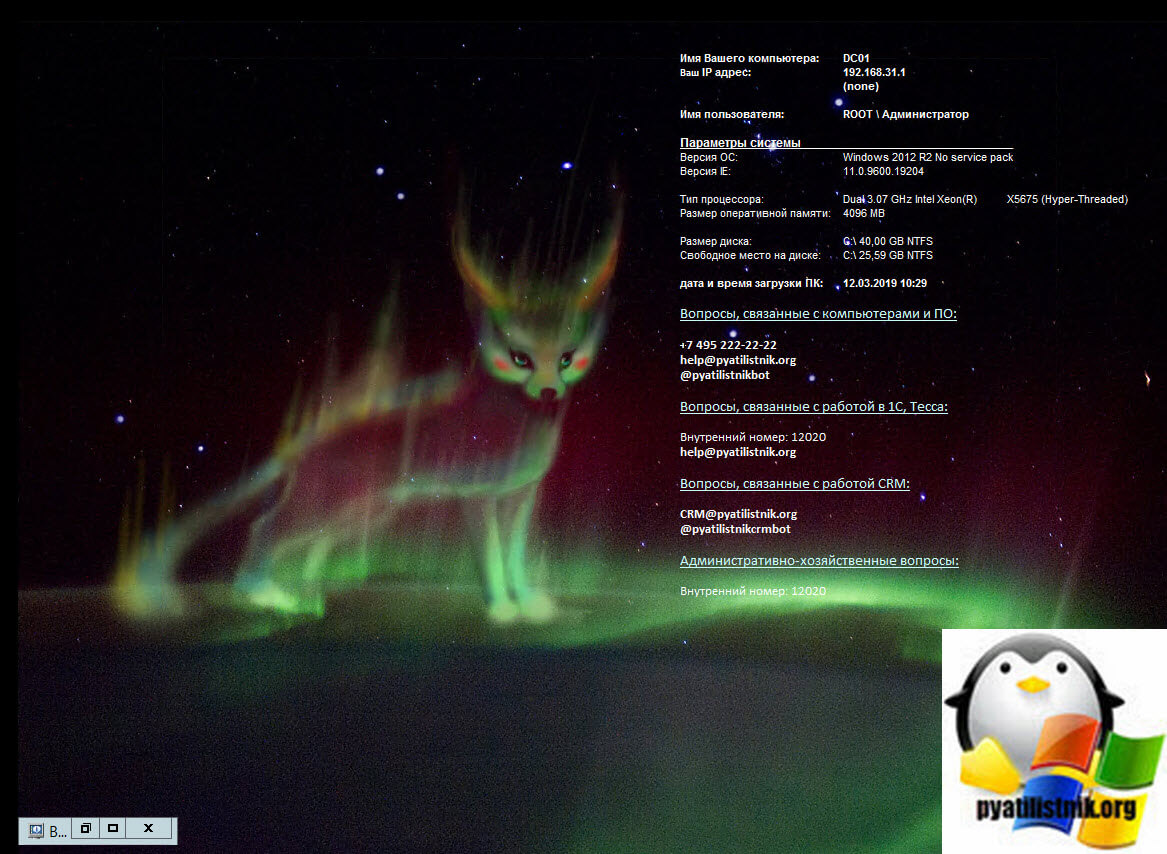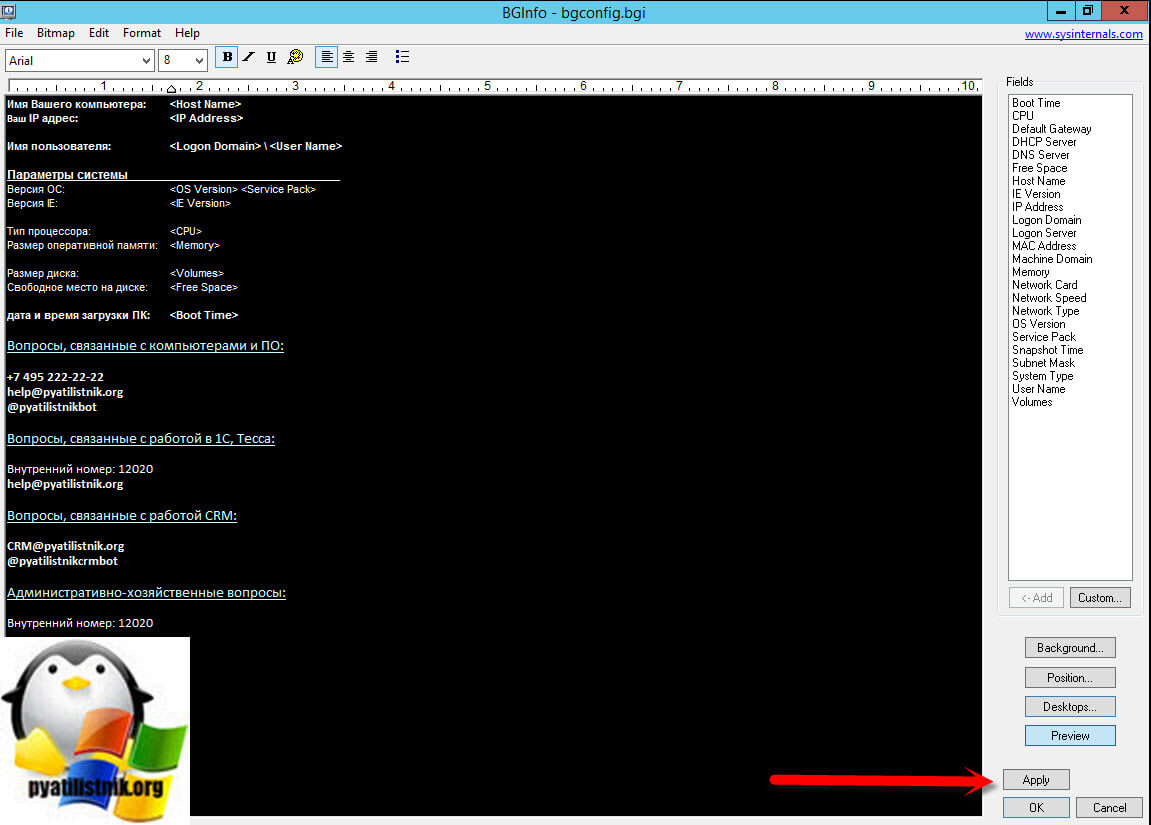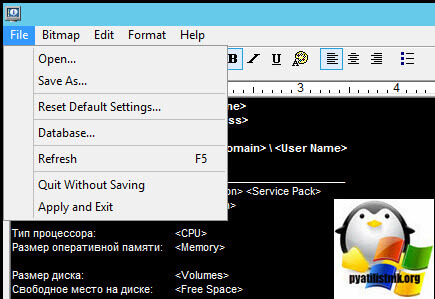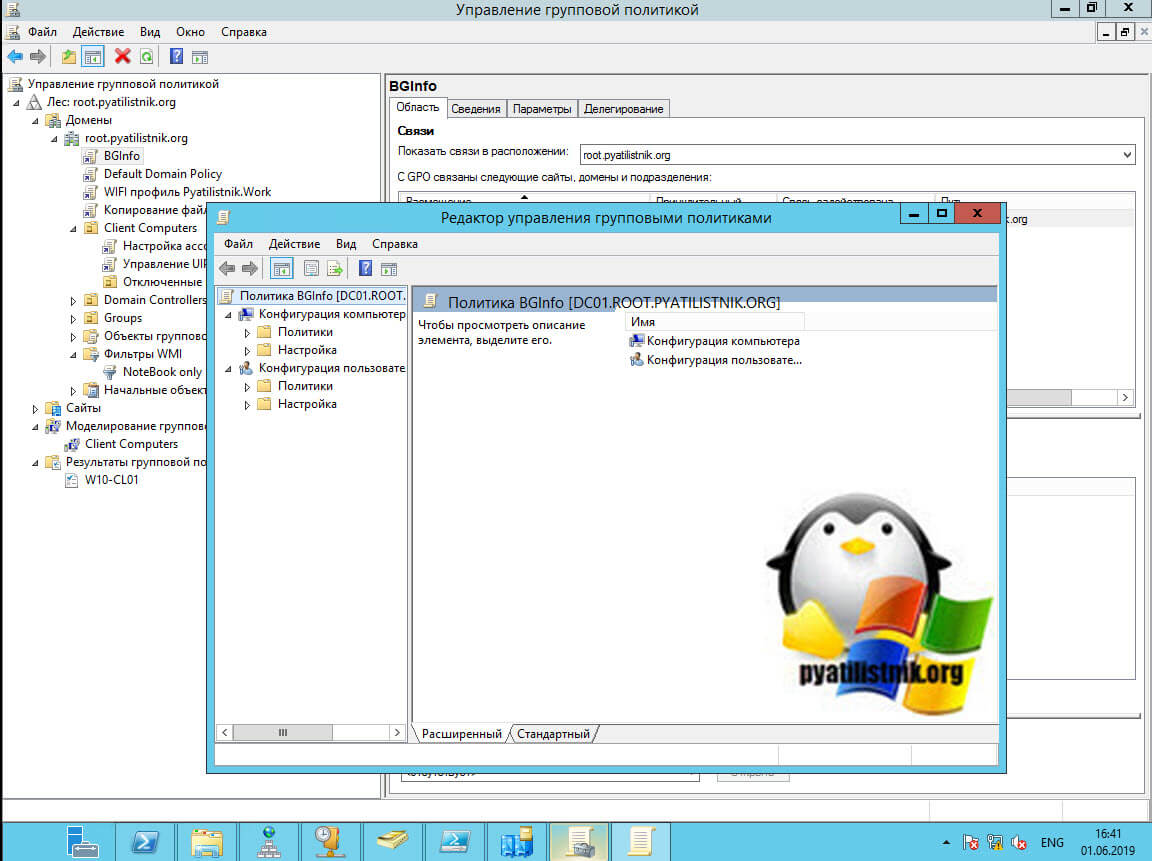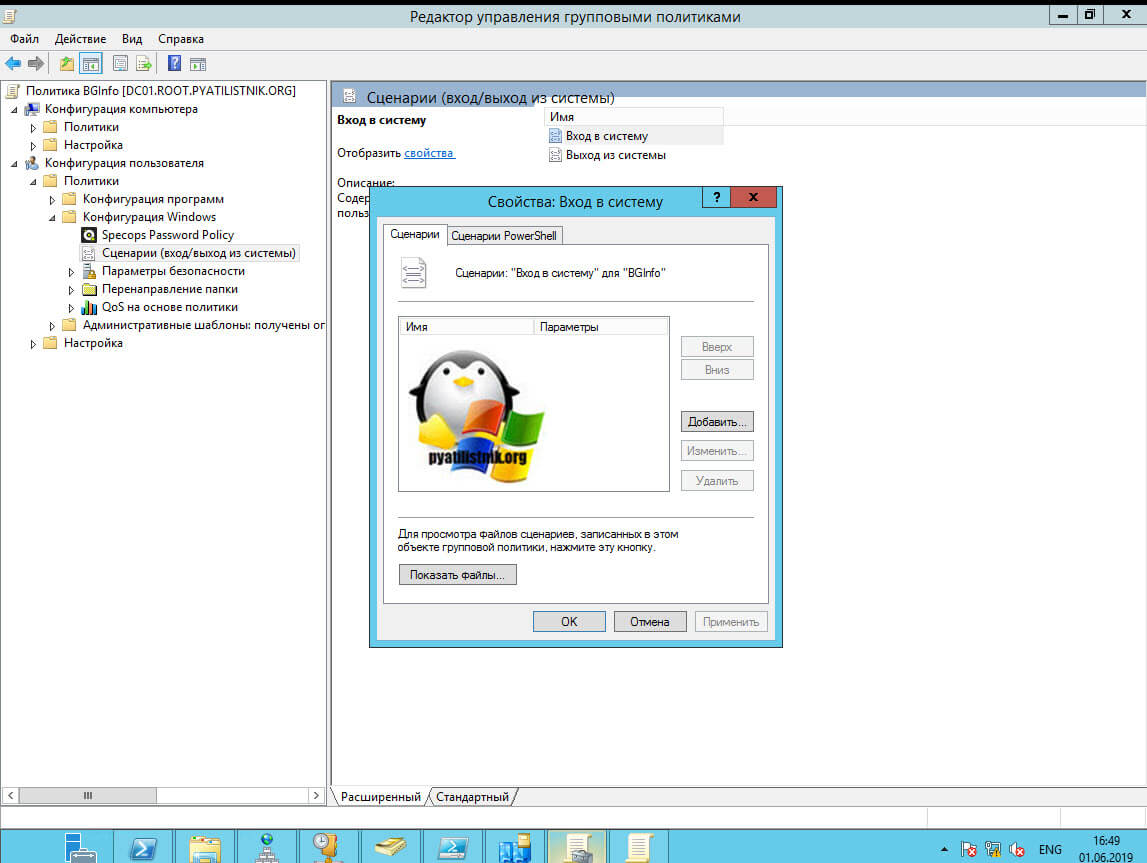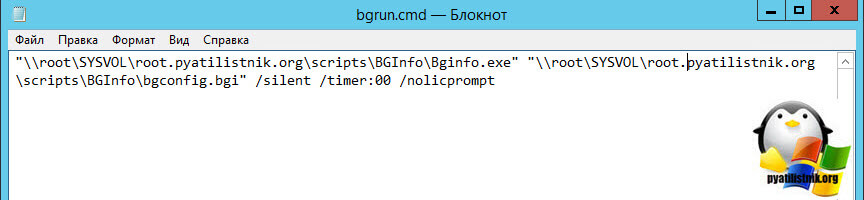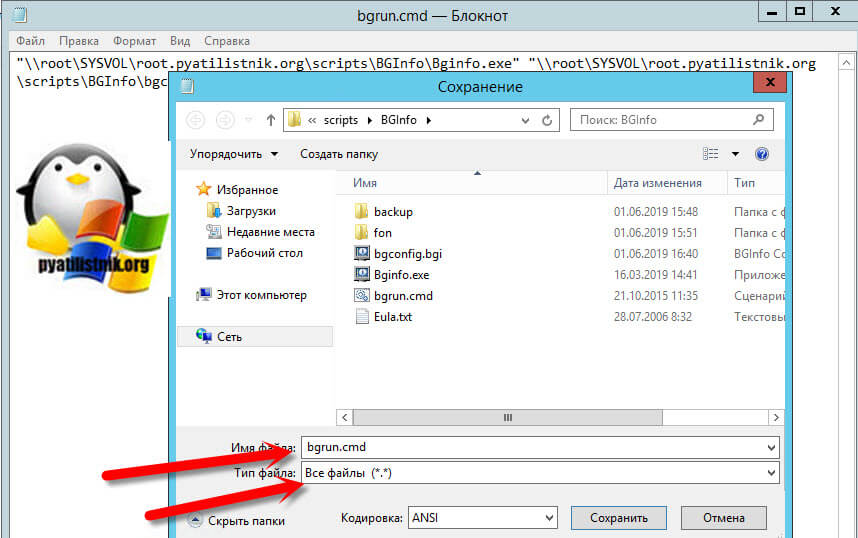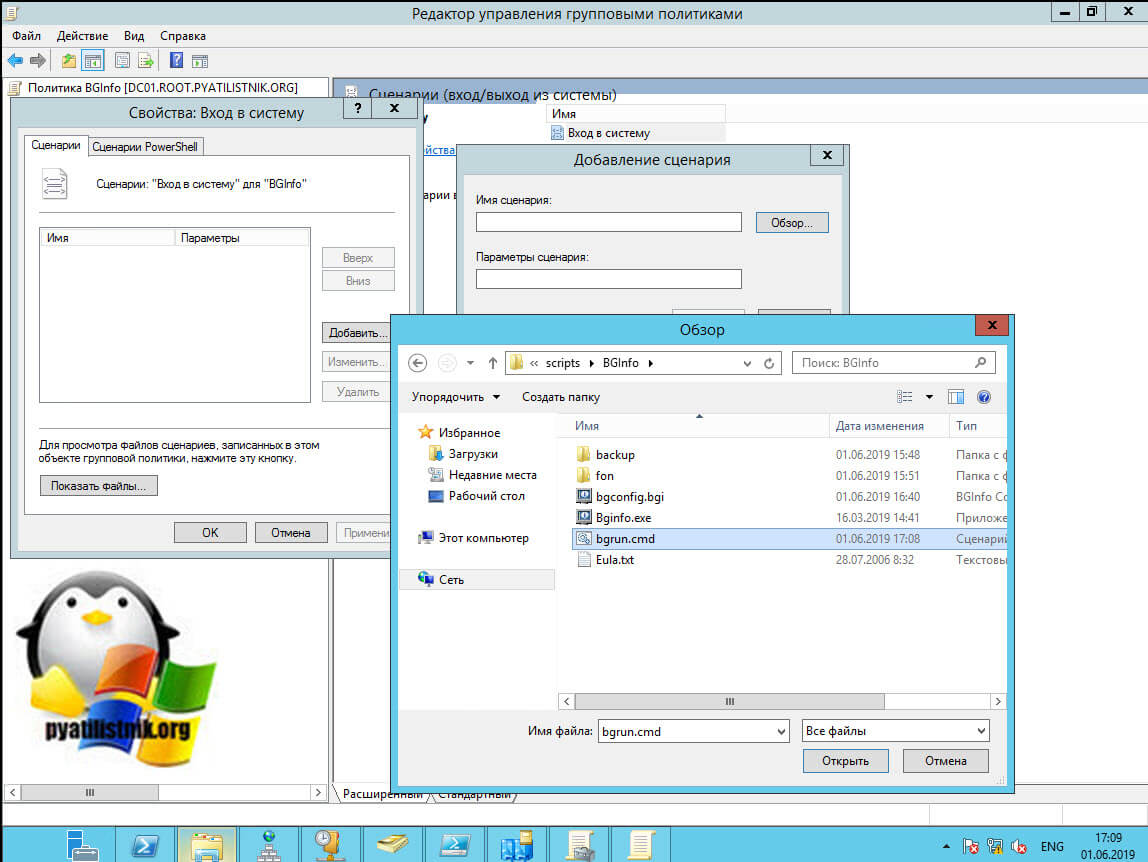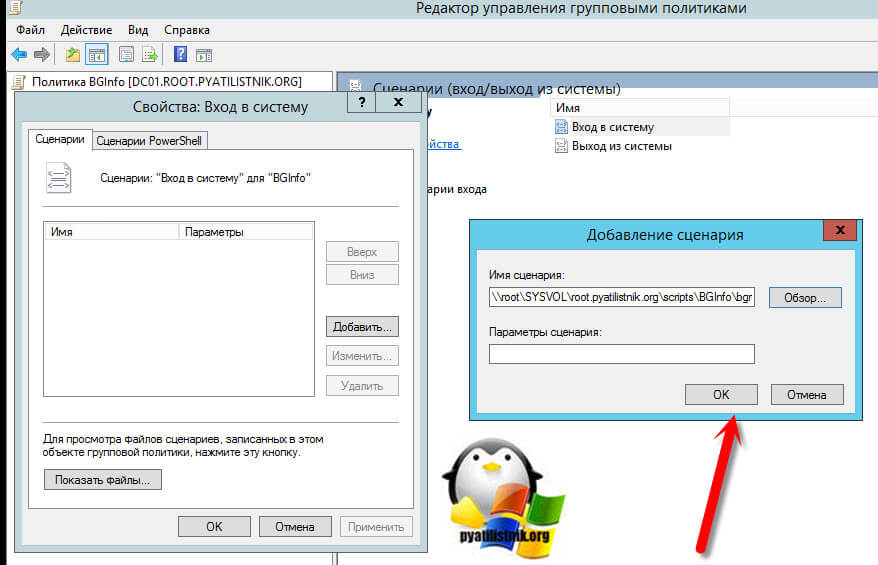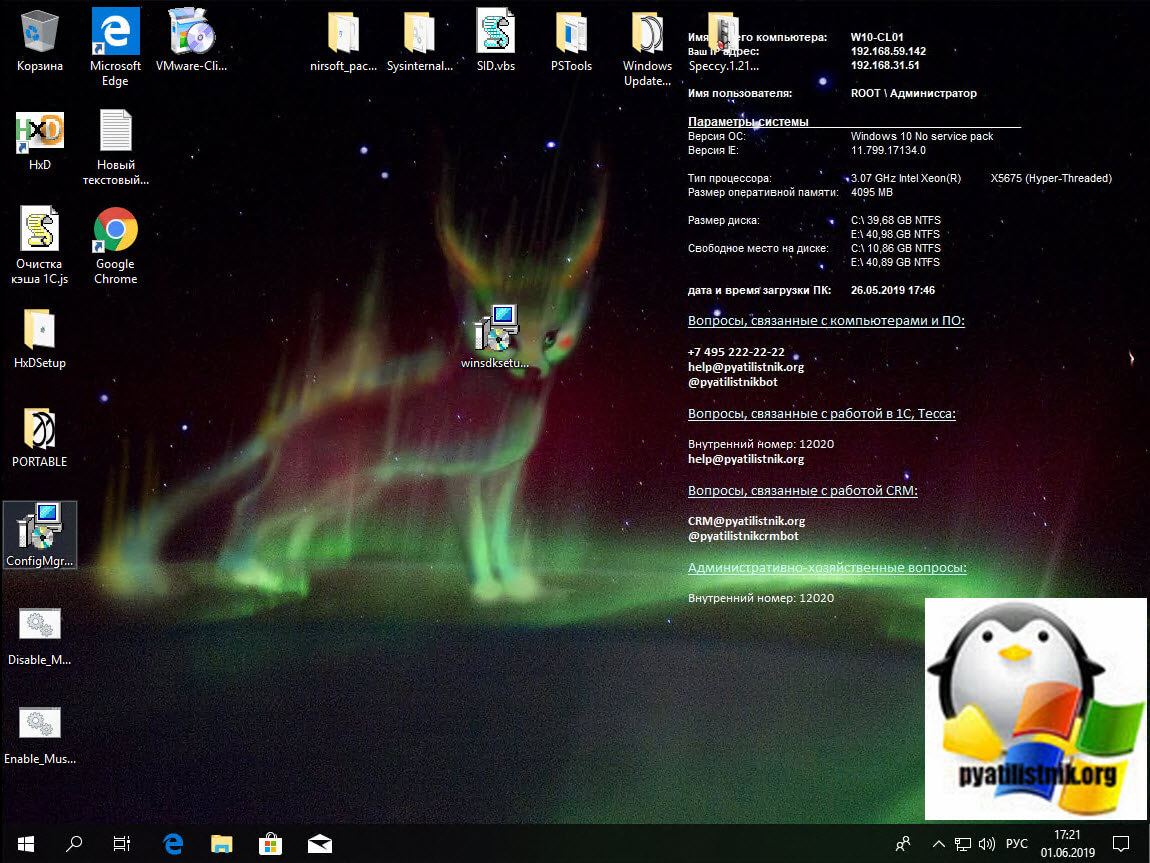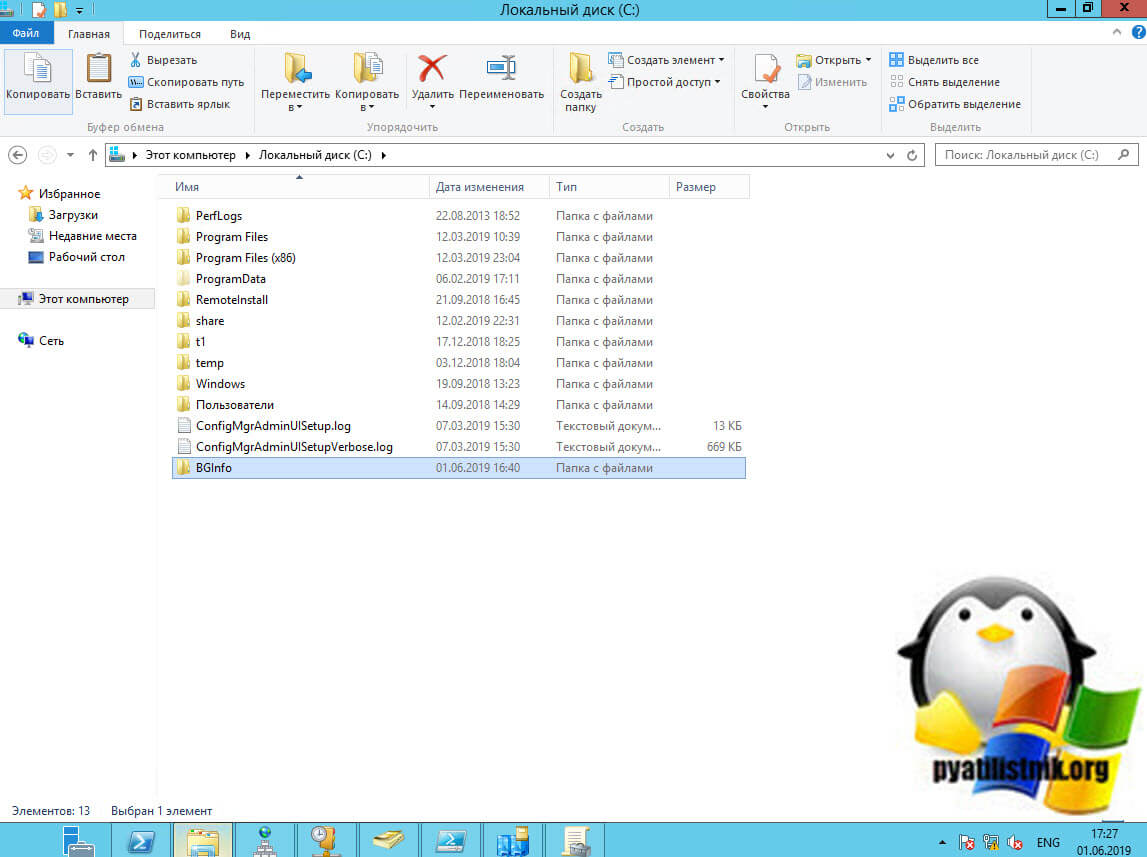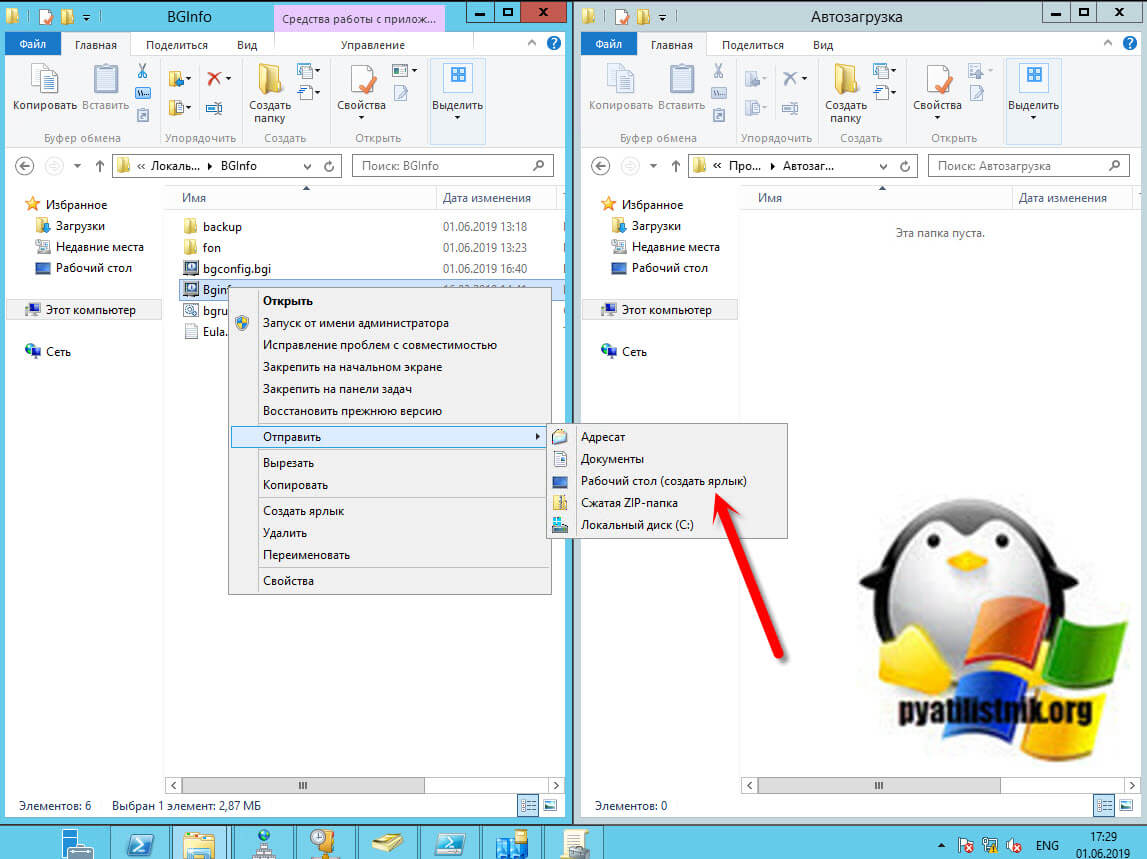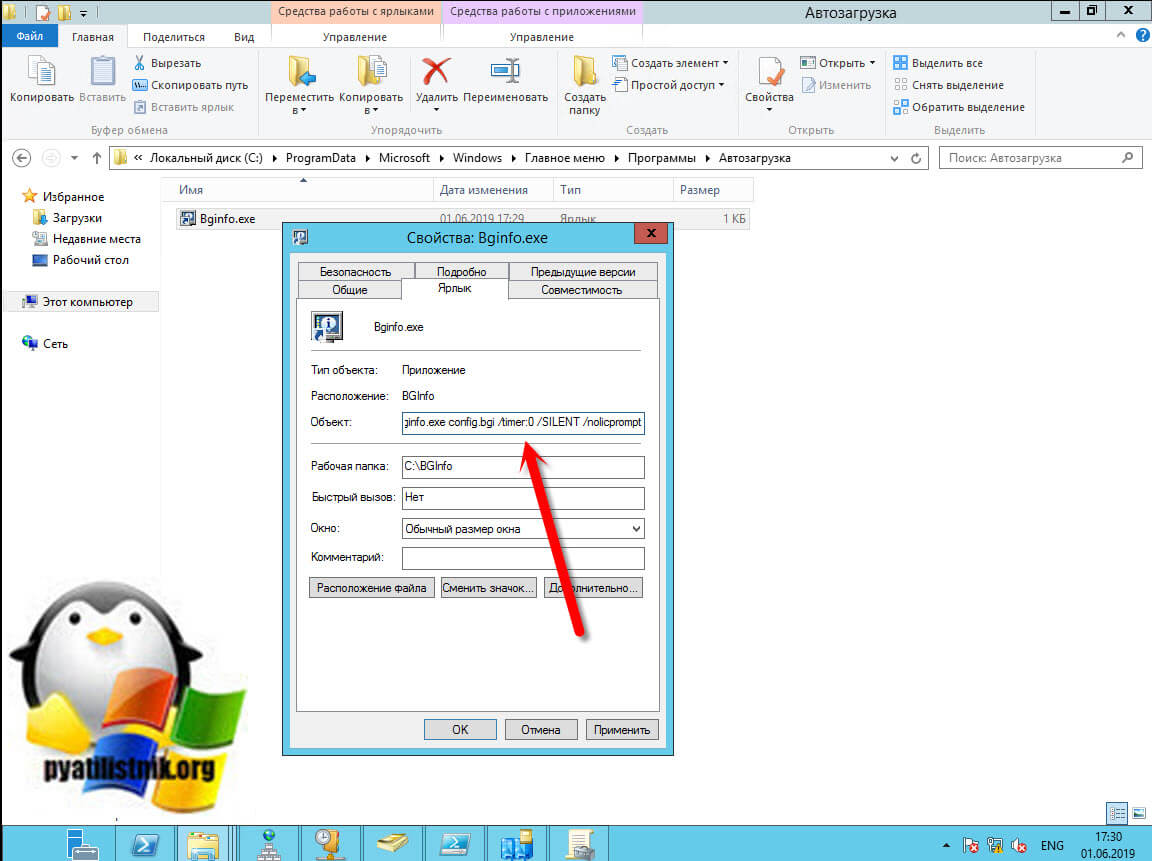- Bginfo через gpo windows 10
- Что такое BGinfo?
- Практические применения BGInfo
- Где скачать BGinfo
- Установка и настройка BGInfo через GPO и Автозагрузку
- Подготовка конфигурации BGInfo
- Настройка фонового изображения в BGinfo
- Настройка позиции в BGinfo
- Сохранение конфигурационного файла в BGinfo
- Как настроить Bginfo в домене через GPO
- Параметры командной строки BGinfo
- Как настроить Bginfo через Автозагрузку
Bginfo через gpo windows 10
Добрый день! Уважаемые читатели и гости одного из крупнейших IT блогов России Pyatilistnik.org. В прошлый раз мы с вами разобрали, как делать резервное копирование через Robocopy, судя по комментариям, статья оказалась полезной. Сегодня мы с вами научимся улучшать взаимодействие между пользователем и представителем технической поддержки или системным администратором. А именно мы научимся внедрять такую утилиту, как BGinfo, рассмотрим все ее плюсы, рассмотрим моменты ее кастомизации и многое другое. На все манипуляции у нас уйдет не более 5 минут, при условии что у вас уже освоены данные знания.
Что такое BGinfo?
Сколько раз вы заходя в систему на своем рабочем компьютере получали ситуацию, что вам нужно было щелкнуть несколько диагностических окон, чтобы напомнить себе о важных аспектах его конфигурации, таких как DNS имя, IP-адрес или версия операционной системы? Если вы управляете несколькими компьютерами, вам, вероятно, нужен BGInfo. Он автоматически отображает соответствующую информацию о компьютере Windows на фоне рабочего стола, такую как имя компьютера, IP-адрес, версия пакета обновления, размер дисков, любые другие WMI данные и т. д. Вы можете редактировать любое поле, шрифт и цвета фона, можете поместить его в папку автозагрузки, чтобы он запускал каждую загрузку, или даже настроить его для отображения в качестве фона для экрана входа в систему. Поскольку BGInfo просто записывает новое настольное растровое изображение и завершает работу, вам не нужно беспокоиться о том, что он потребляет системные ресурсы или мешает другим приложениям.
BGInfo — это маленькая утилита входящая в состав всем известного пакета Sysinternals от Марка Русиновича. Как вы поняли в ее задачи входит отображение на рабочем столе, некой полезной системной информации, вот в таком виде.
В крупных компаниях, где сотни и тысячи компьютеров и пользователей, данное средство просто не заменимо. Оно призвано сокращать временные издержки между пользователем и службой технической поддержки.
Практические применения BGInfo
- Как я оговорился уже выше в компаниях, где пользователей более 50, уже необходимо иметь не только системного администратора, а и техническую поддержку, которая решает самые рядовые просьбы и проблемы людей. Подавляющее количество времени уходит на то, что пользователь толком не может объяснить, что у него не работает. Технари просят назвать имя компьютера за которым работает человек или терминального сервера, чтобы удаленно к нему подключиться через теневые подключения или Dameware и его аналоги. И тут во многих ситуациях у пользователя начинается ступор, он не может просто сказать эту информацию, по ряду причин, не всегда из-за своей глупости, не все такие. Взять хотя бы пример с Windows 10, она уже имеет 9 выпусков и в каждом из них всегда меняется интерфейс, так запомним, где находится пункт меню в одной версии не факт, что вы найдете его в другой, так и с другими вещами. Но когда вы говорите пользователю, просто скажи, что написано у тебя в поле имени на рабочем столе, тут все смогут выдать эту информацию, чтобы дальше технический специалист мог помочь. (Еще советую, самим настроить автоматическое записывание имени компьютера в поле комментария у пользователя Active Directory, так же сможете контролировать, где он работает и куда подключаться)
- Время самое ценное, что есть в принципе у людей, я не перестаю это повторять, это особенно ощущается в ситуациях трабшутинга, когда в аварийной обстановке нужно максимально быстро восстановить работу сервиса, так как у бизнеса простой и он не может зарабатывать деньги. Поэтому, зайдя на тот или иной сервис системный администратор не должен тратить время на поиски информации, об IP и всему такому, а просто увидеть это на экране рабочего стола. Например недавней случай в моей практике, когда сервис со сметой не работал, лишь потому, что был изменен IP адрес с DHCP сервера.
Где скачать BGinfo
BGinfo бесплатная утилита, скачать ее можно в виде отдельного пакета с сайта Microsoft или же скачать полным паком Sysinternals. На момент написания статьи BGinfo имела версию 4.26 от 17 октября 2018 года.
Установка и настройка BGInfo через GPO и Автозагрузку
Существует два подхода к настройке утилиты BGInfo:
- Первый способ, это использование автозагрузки Windows, где помещается специальный ярлык с настройками
- Второй метод запуск BGInfo, это использование групповых политик в Active Directory
Подготовка конфигурации BGInfo
Распакуйте архив с утилитой и запустите файл Bginfo.exe. Подтвердите запуск нажатием кнопки «Agree»
У вас откроется окно редактора BGInfo. По умолчанию в файле конфигурации будут прописаны все доступные параметры:
- Boot Time: — Время загрузки системы
CPU: — Информация, о процессоре, ядрах, частоте
Default Gateway: — Шлюз по умолчанию
DHCP Server: — Адрес DHCP сервера
DNS Server: — Адреса DNS серверов
Free Space: — Информация, о свободном пространстве на дисках
Host Name: — Имя компьютера или сервера
IE Version: — Версия Internet Explorer
IP Address: — IP-адрес
Logon Domain: — Имя домена
Logon Server: — Имя контроллера домена, кто авторизовал
MAC Address: — MAC адрес в системе
Machine Domain: — Имя домена Active Directory
Memory: — Информация об ОЗУ
Network Card: — Сетевые карты
Network Speed: — Скорость сетевых карт
Network Type: — Тип сетевого адаптера (Удобно видеть например, типы сетевых карт у виртуальных машин ESXI, чтобы вычислять устарелые E1000)
OS Version: — Версия операционной системы
Service Pack: — Версия сервис пака
Snapshot Time: — Время входа
Subnet Mask: — Маска сети
System Type: — Тип системы, тут будут перечислены роли
User Name: — Имя пользователя
Volumes: — Дисковые разделы
Далее вы сами определяете, что за информация у вас должна быть в данной форме. Обращаю ваше внимание, что вы можете:
- Удалять любые записи
- Менять шрифт, его размер
- Производить форматирование текста
- Повторно добавлять нужные поля из правого столбца
Используйте кнопку Custom, чтобы добавить специальную информацию, которую вы определяете сами. Вы сможете создавать пользовательские поля, которые отображают специальные данные, которые обычно недоступны, включая извлечение данных из реестра, переменных сред, WMI, файлов или даже сценария VB сценариев. Расширяя BGInfo таким образом, вы можете заставить его отображать абсолютно все, что вы хотели бы видеть на рабочем столе.
Например, если вы хотите получить номер сборки Windows для использования в качестве точки данных на рабочем столе, щелкните значение «Реестр», а затем вставьте полный путь к разделу реестра в поле «Путь». (Если вы работаете в 64-битной Windows, вам нужно установить флажок в представлении 64-битного реестра, или ваш поиск будет перенаправлен в 32-битный раздел совместимости реестра.) Затем идентификатор появится в списке полей, и вы сможете выбрать его для вставки в редактор форматированного текста.
Для WMI вы можете просмотреть все миллионы фрагментов данных и выбрать один для отображения. Это будет работать так же, как значение реестра — вы дадите ему имя, а затем добавите это имя в редактор форматированного текста из списка полей. Например, я хочу, чтобы выводилась информация из WMI, о типе памяти (Формфакторе). Для этого выберите «WMI Query» и нажмите «Browse», после чего в новом окне составьте нужный вам запрос, у меня это SELECT FormFactor FROM Win32_PhysicalMemory, видим сразу результат 8, это означает, что у меня тип памяти стационарного компьютера или сервера, но ни как не ноутбука, у которого значение 12.
Также в Custom полях вы можете запускать VBS скрипты и извлекать информацию из текстовых файлов. В итоге моя конфигурация выглядит вот так:
Параметры системы
Версия ОС:
Версия IE:
Тип процессора:
Размер оперативной памяти:
Размер диска:
Свободное меcто на диске:
дата и время загрузки ПК:
Вопросы, связанные с компьютерами и ПО:
+7 495 222-22-22
help@pyatilistnik.org
@pyatilistnikbot
Вопросы, связанные с работой в 1С, Тесса:
Внутренний номер: 12020
help@pyatilistnik.org
Вопросы, связанные с работой CRM:
Внутренний номер: 12020
Настройка фонового изображения в BGinfo
Благодаря BGinfo у вас есть возможность установить нужные вам обои рабочего стола. Если мы планируем, это делать на терминальных фермах или в принципе для всех рабочих станций в домене Active Directory, то я советую вам положить файл с BGinfo и обоями на сетевую шару, где у всех будет доступ на чтение этих файлов, но можно положить и локально, тут как вам угодно. Лично я положил файлы в папку SYSVOL, так как у всех пользователей домена есть к ней доступ на чтение.
Как видите в папке fon у меня лежит нужный мне файл с обоями рабочего стола для всех.
нажмите кнопку «Background», после чего в поле «Use these settings» укажите путь до вашего файла.
Далее вам нужно настроить позицию обоев рабочего стола «Wallpaper Position», это то как будет себя вести картинка на разных платформах, имеется ввиду, персональные компьютеры, с одним или двумя мониторами и ноутбуки. Я толкнулся с таким глюком, что у меня была старая версия BGinfo 4.21 и в ней было только три пункта:
- Center — По центру
- Tile- замостить
- Stretch — растянуть
После применения растягивания картинки, на ноутбуках вышла ситуация, что на рабочем толе картинка размножилась и стала по центру, было очень не красиво и такое было только на ноутбуках, на компьютерах и терминалах все было хорошо. Например в Windows 10 параметров персонализации куда больше:
- По размеру
- Растянуть
- По центру
- Расширение
- Заполнение
В домене было запрещено менять картинку рабочего стола через групповую политику, и по умолчанию везде стоял пункт «Замостить», на компьютерах все было хорошо, а вот на ноутбуках с замостить было все не очень, смена на пункт «По размеру» или «Заполнение» решало политику. Но загвоздка в том, что через GPO нельзя просто включить политику меняющую данный параметр, поэтому я попробовал через правку реестра через GPO.
Я точно помнил, что за смену настроек персонализации отвечает ветка реестра:
За выбор положения отвечал ключ WallpaperStyle, чтобы сделать
- По центру нужно выставить значение 0
- Заполнение 10
- Расширение 22
- Растянуть 2
Я через новую политику GPO сделал, так чтобы этот ключ добавлялся при входе пользователя, и чтобы вы думали, оно не работало. Всему этому причина, что BGinfo выполняется позже и пере затирает настройки расположения картинки. Но все решилось, тем что я скачал новую версию BGinfo, где эти пункты уже были, я выбрал Fill. Так же убедитесь, что установлена галка «Make wallpaper visible behind text». включает видимость рисунка за текстом. Если отключить его, то текст будет показан на фоне указанного цвета в Background color. Сохраняем настройки.
Настройка позиции в BGinfo
Очень важно указать, где будут располагаться данные полученные из BGinfo на экране пользователя, чтобы не мешать ему, так как он же на рабочем столе, хранит значки программ, документы, ему должно быть удобно. Нажмите кнопку «Position»
В «locate on screen» вам покажу, где вы можете отображать информацию, я выбрал правый, верхний угол. так же есть настройка, для нескольких мониторов «Multiple Monitor Configuration», вы можете задать будет ли выводится текст на всех мониторах или только на основном.
Если нажать кнопку «Desktop’, то вы можете выбирать, какие рабочие столы обновляются при применении конфигурации. По умолчанию изменяются только обои рабочего стола пользователя (Update this wallpaper). Включение параметра «Logon Desktop for Console user» указывает на то, что обои должны отображаться на рабочем столе входа, который представлен до того, как кто-либо вошел в систему. В системах Windows 95/98 / ME один и тот же рабочий стол используется для пользователей и экрана входа в систему, поэтому этот параметр не действует. Включение параметра «Logon Desctop for Remote Desktop users» означает, что обои должны отображаться на экране входа в систему служб терминалов. Эта опция полезна только на серверах, на которых запущены службы терминалов.
Нажав кнопку «Preview» вы сможете посмотреть, как это будет выглядеть, выход из режима так же нужно нажать эту же кнопку.
Если вы нажмете кнопку «Apply», то немедленно примените настройки к данному компьютеру.
Сохранение конфигурационного файла в BGinfo
Теперь, когда вы произвели все настройки BGinfo, вам необходимо сохранить конфигурационный файл, чтобы го можно было использовать в групповой политике или автозагрузке. В левом углу нажмите «File — Save As»
Задайте имя файла, обратите внимание, что у него будет формат .bgi
Как настроить Bginfo в домене через GPO
Как я и писал выше, что одним из методов применения BGinfo является групповая политика. Откройте оснастку «Управление групповой политикой (gpmc.msc)», создайте новую GPO. У меня уже такая есть с именем BGinfo, перехожу к ее редактированию.
Переходим в ветку:
Тут нам нужно подложить сценарий входа в виде bat файла, который мы сделаем ниже.
Открываем текстовый редактор (Блокнот) и пишем вот такие параметры:
- \\root\SYSVOL\root.pyatilistnik.org\scripts\BGInfo\Bginfo.exe — сетевой путь, где лежит файл запуска
- \\root\SYSVOL\root.pyatilistnik.org\scripts\BGInfo\bgconfig.bgi — расположение конфигурационного файла
- /silent — не отображать сообщение об ошибке
- /timer:00 — Задает значение времени ожидания для таймера обратного отсчета в секундах
- /nolicprompt — Пропуск окна с лицензионным соглашением
Сохраняем наш файл в формате cmd или bat
Параметры командной строки BGinfo
— Указывает имя файла конфигурации для использования в текущем сеансе. Изменения в конфигурации автоматически сохраняются обратно в файл при нажатии OK или Применить. Если этот параметр отсутствует, BGInfo использует информацию о конфигурации по умолчанию, которая хранится в реестре под текущим пользователем (HKEY_CURRENT_USER\Software\Winternals\BGInfo) .
Копируем данный файл в месторасположение папки с BGinfo, где лежит исполняемый файл и его конфиг. Далее в окне «Сценарии входа», указываем путь до файла bgrun.cmd.
Сохраняем наши настройки.
Проверяем применение политики на нужном вам пользователе.
Как настроить Bginfo через Автозагрузку
Такой вариант я часто встречал на загруженных терминальных фермах, данный подход применяется, чтобы снизить на пользователя при входе на RDS стол, количество применяемых групповых политики, коих может быть очень много. Как настраивается автозагрузка в Windows Server я вам рассказывал, и подробно описал куда нужно класть ярлык с нужной программой.
Откройте проводник Windows по пути:
Сюда нам нужно будет положить ярлык ссылающийся на исполняемый файл BGinfo.exe. Саму папку с конфигом и исполняемым файлом, а так же обоями, я советую положить по путь C:|BGinfo. Так вы не будите создавать дополнительной политики и не будите создавать дополнительную нагрузку на сеть.
Создаем ярлык для BGinfo и копируем его по пути, где лежит папка с автозагрузочными файлами.
Открываем его свойства и в поле «Объект» после bginfo.exe через пробел добавляем ключи, которые мы использовали ранее config.bgi /timer:0 /SILENT /nolicprompt
Все теперь в результате автозапуска компьютера и входа пользователя у него будет запущен и применен BGinfo. Как видим, все успешно применилось, через автозагрузку Windows.