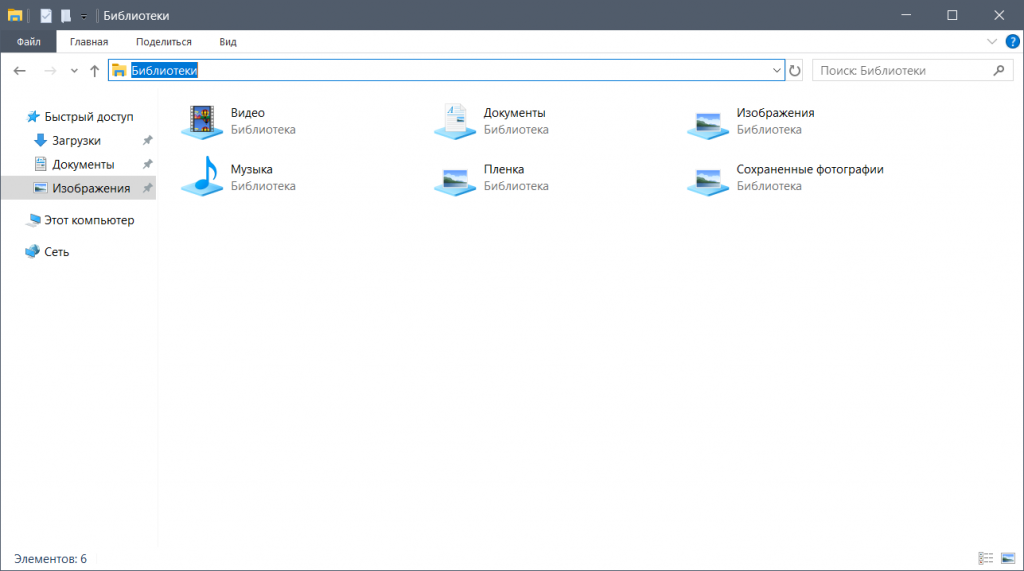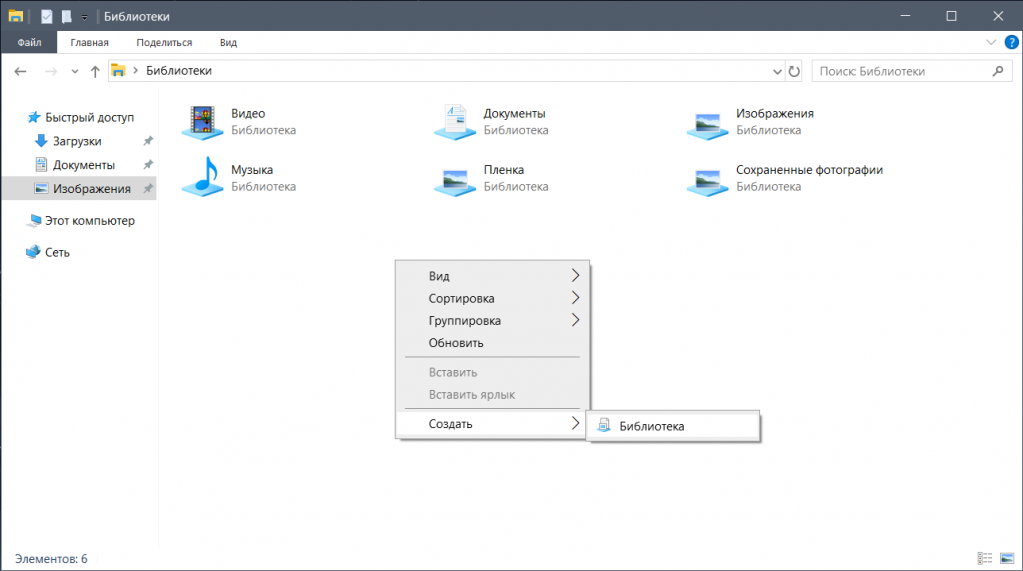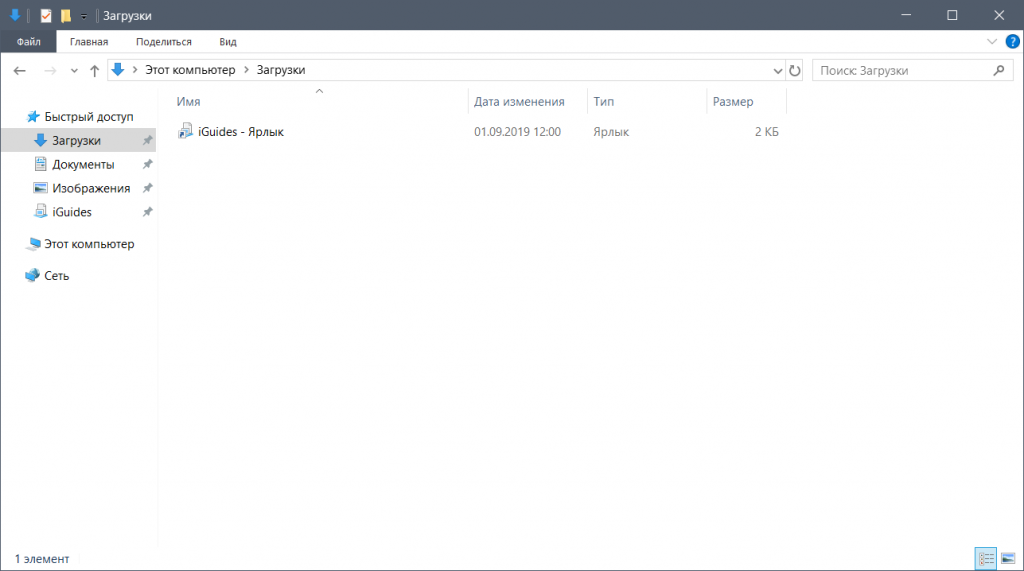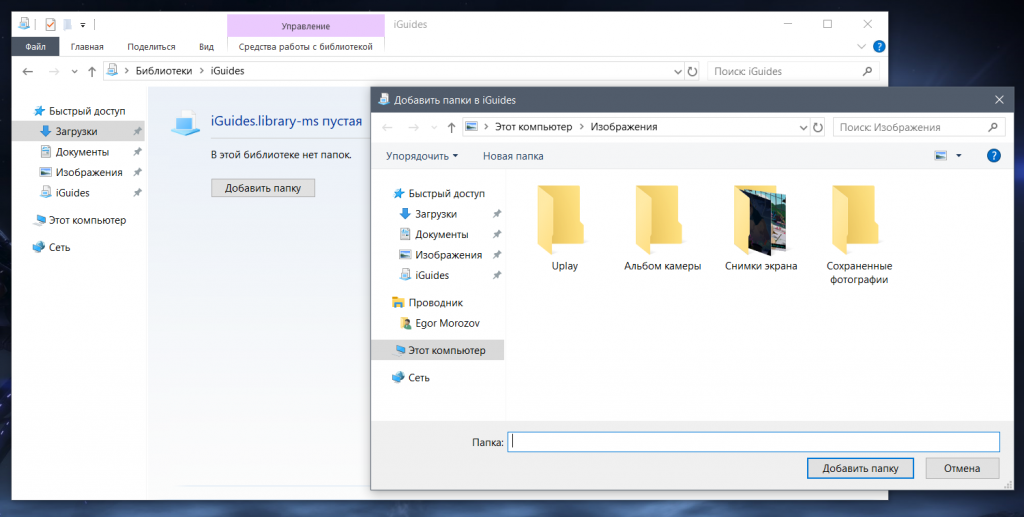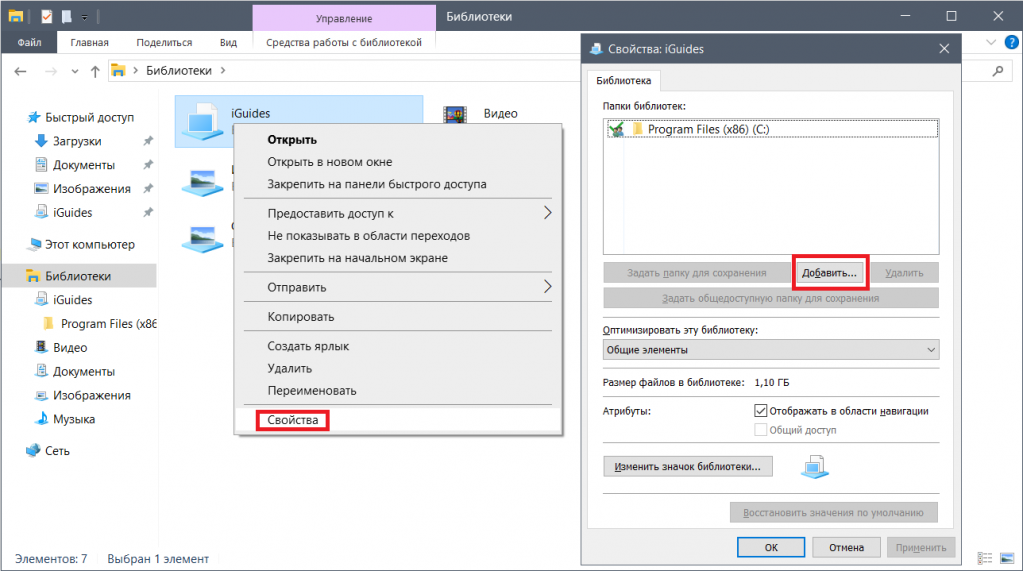- Библиотеки в Windows 7 — наводим порядок на компьютере
- Введение
- Для чего нужны библиотеки
- Как работают библиотеки
- Структура
- Отображение информации в библиотеках
- Привязка папок к библиотеке
- Библиотеки и поиск
- Заключение
- Библиотеки в Windows 7 — наводим порядок на компьютере
- Введение
- Для чего нужны библиотеки
- Как работают библиотеки
- Структура
- Отображение информации в библиотеках
- Привязка папок к библиотеке
- Библиотеки и поиск
- Заключение
- Как работать с библиотеками в Windows и зачем они нужны
Библиотеки в Windows 7 — наводим порядок на компьютере





Введение
В Windows 7 библиотеки – одно из основных принципиальных нововведений по сравнению с предыдущими ОС, т.е. такого раньше не было ни в каком виде. Зачастую именно это является сдерживающим фактором для пользователей на пути активного использования библиотек: «Зачем это надо? У меня и так есть папки Музыка, Изображения и Мои документы». Прочитав данную статью, Ваша работа в Windows 7 с папками, документами и файлами может перейти на качественно новый уровень.
По своей сути библиотеки в Windows 7 – это те же папки, но имеющие ряд отличных свойств и которые предназначены для других целей.
Для чего нужны библиотеки
Не смотря на то, что в системе остались старые-добрые папки Музыка, Видео, Изображения и Мои документы, многие ли пользователи хранят документы указанных типов именно в этих папках? Думаю, что нет. По разным причинам – от привычки хранить все там, где хочется; держать все самое нужное и важное на другом диске; просто не было времени что-то раскладывать, поэтому создавались папки temp и new1, new2 и т.д. Впоследствии находить документы и файлы становится все сложнее и сложнее, потому что растет структура хранения. Положение усугублялось тем, что эта структура к тому же была не индексируемой по умолчанию. Библиотеки снимают эту проблему.
Главная возможность, которую предоставляют библиотеки пользователям, заключается в централизованном, быстром и удобном способе получения информации. Огромный плюс заключается еще и в том, что в библиотеку можно включать папки с удаленных устройств (при условии, что папки могут быть индексируемыми).
Как работают библиотеки
В данном разделе описано, как «строятся» библиотеки, как добавлять в них новые источники данных, как работает поиск в библиотеках и как в них происходит отображение документов. Библиотеки обладают следующими свойствами:
- Библиотека физически не содержит практически никакой информации – она, как правило, только отображает файлы и папки
- Библиотека может отображать содержимое множества папок
- Содержимое библиотек автоматически индексируется
Давайте рассмотрим их подробнее.
Структура
Открыв проводник Windows 7, можно увидеть новую структуру – Библиотеки, в которую включены библиотеки Видео, Музыка, Документы, Изображения и т.д.
Например, если открыть библиотеку Изображения, то в ней уже находится всем известная по прошлым ОС папка Изображения. Также видна информация сколько на данный момент библиотека содержит различных мест на компьютере — 3 места:
Нажав на 3 места, появляется окно настройки, в котором можно подключить папки с фотографиями или изображениями, которые вы привыкли хранить в других местах на компьютере.
Добавляем папку к библиотеке Изображения: щелкаем на 3 места, открывается окно со списком папок в библиотеке, нажимаем Добавить
Выбираем нужную папку на диске D:\, нажимаем добавить папку
Отображение информации в библиотеках
Благодаря встроенным в библиотеки средствам сортировки и группировки по различным категориям – по папке, по дате, по тэгам, восприятие информации становится значительно удобнее и эффективнее.
Особенно удобно смотреть фотографии, отсортировав их по дате или тегам, если таковые задавались. Сортировку и группировку можно настроить очень гибко. Делается это из контекстного меню представления библиотеки — Сортировка (Группировка) — Подробнее:
Привязка папок к библиотеке
Теперь «потерять и долго искать» папки и их содержимое невозможно. Попробуйте переместить только что добавленную папку в другое место, например на С:\ . Открываем библиотеку Изображения и видим, что папка на месте, а путь, естественно, изменился.
Библиотеки и поиск
Перед добавлением новой папки можно провести эксперимент с поисковыми возможностями из меню Пуск, как самом быстром (с точки зрения количества необходимых действий от пользователя) способе поиска. Объясню на своем примере.
Я знаю, что где-то на диске D:\ есть папка с картинками Сибири, хочется их быстро найти. Нажимаю Пуск, ввожу Сибирь – нет результатов, т.к. папка не проиндексирована.
Добавляю папку Рабочие карты (см. выше)
Ввожу Пуск – Сибирь и сразу же получаю результат.
Как я писал выше, содержимое библиотек автоматически индексируется. Поиск – это один из способов получения информации, используя библиотеки.
Заключение
Теперь можно все типы документов объединить в библиотеки, сделав своеобразную общую точку входа для получения нужной информации. Можно создавать свои библиотеки для объединения и контролирования разрозненной информации в одном месте.
В данной статье я рассмотрел общие сведения о нововведении Windows 7 – библиотеках, о том чем они отличаются от обычных папок, для чего нужны и какие возможности предоставляют в «наведении порядка» на компьютере и в доступе к нужной информации.
Статья опубликована в рамках конкурса «Наш выбор — Windows 7!». Оригинальный стиль автора сохранен.
Библиотеки в Windows 7 — наводим порядок на компьютере





Введение
В Windows 7 библиотеки – одно из основных принципиальных нововведений по сравнению с предыдущими ОС, т.е. такого раньше не было ни в каком виде. Зачастую именно это является сдерживающим фактором для пользователей на пути активного использования библиотек: «Зачем это надо? У меня и так есть папки Музыка, Изображения и Мои документы». Прочитав данную статью, Ваша работа в Windows 7 с папками, документами и файлами может перейти на качественно новый уровень.
По своей сути библиотеки в Windows 7 – это те же папки, но имеющие ряд отличных свойств и которые предназначены для других целей.
Для чего нужны библиотеки
Не смотря на то, что в системе остались старые-добрые папки Музыка, Видео, Изображения и Мои документы, многие ли пользователи хранят документы указанных типов именно в этих папках? Думаю, что нет. По разным причинам – от привычки хранить все там, где хочется; держать все самое нужное и важное на другом диске; просто не было времени что-то раскладывать, поэтому создавались папки temp и new1, new2 и т.д. Впоследствии находить документы и файлы становится все сложнее и сложнее, потому что растет структура хранения. Положение усугублялось тем, что эта структура к тому же была не индексируемой по умолчанию. Библиотеки снимают эту проблему.
Главная возможность, которую предоставляют библиотеки пользователям, заключается в централизованном, быстром и удобном способе получения информации. Огромный плюс заключается еще и в том, что в библиотеку можно включать папки с удаленных устройств (при условии, что папки могут быть индексируемыми).
Как работают библиотеки
В данном разделе описано, как «строятся» библиотеки, как добавлять в них новые источники данных, как работает поиск в библиотеках и как в них происходит отображение документов. Библиотеки обладают следующими свойствами:
- Библиотека физически не содержит практически никакой информации – она, как правило, только отображает файлы и папки
- Библиотека может отображать содержимое множества папок
- Содержимое библиотек автоматически индексируется
Давайте рассмотрим их подробнее.
Структура
Открыв проводник Windows 7, можно увидеть новую структуру – Библиотеки, в которую включены библиотеки Видео, Музыка, Документы, Изображения и т.д.
Например, если открыть библиотеку Изображения, то в ней уже находится всем известная по прошлым ОС папка Изображения. Также видна информация сколько на данный момент библиотека содержит различных мест на компьютере — 3 места:
Нажав на 3 места, появляется окно настройки, в котором можно подключить папки с фотографиями или изображениями, которые вы привыкли хранить в других местах на компьютере.
Добавляем папку к библиотеке Изображения: щелкаем на 3 места, открывается окно со списком папок в библиотеке, нажимаем Добавить
Выбираем нужную папку на диске D:\, нажимаем добавить папку
Отображение информации в библиотеках
Благодаря встроенным в библиотеки средствам сортировки и группировки по различным категориям – по папке, по дате, по тэгам, восприятие информации становится значительно удобнее и эффективнее.
Особенно удобно смотреть фотографии, отсортировав их по дате или тегам, если таковые задавались. Сортировку и группировку можно настроить очень гибко. Делается это из контекстного меню представления библиотеки — Сортировка (Группировка) — Подробнее:
Привязка папок к библиотеке
Теперь «потерять и долго искать» папки и их содержимое невозможно. Попробуйте переместить только что добавленную папку в другое место, например на С:\ . Открываем библиотеку Изображения и видим, что папка на месте, а путь, естественно, изменился.
Библиотеки и поиск
Перед добавлением новой папки можно провести эксперимент с поисковыми возможностями из меню Пуск, как самом быстром (с точки зрения количества необходимых действий от пользователя) способе поиска. Объясню на своем примере.
Я знаю, что где-то на диске D:\ есть папка с картинками Сибири, хочется их быстро найти. Нажимаю Пуск, ввожу Сибирь – нет результатов, т.к. папка не проиндексирована.
Добавляю папку Рабочие карты (см. выше)
Ввожу Пуск – Сибирь и сразу же получаю результат.
Как я писал выше, содержимое библиотек автоматически индексируется. Поиск – это один из способов получения информации, используя библиотеки.
Заключение
Теперь можно все типы документов объединить в библиотеки, сделав своеобразную общую точку входа для получения нужной информации. Можно создавать свои библиотеки для объединения и контролирования разрозненной информации в одном месте.
В данной статье я рассмотрел общие сведения о нововведении Windows 7 – библиотеках, о том чем они отличаются от обычных папок, для чего нужны и какие возможности предоставляют в «наведении порядка» на компьютере и в доступе к нужной информации.
Статья опубликована в рамках конкурса «Наш выбор — Windows 7!». Оригинальный стиль автора сохранен.
Как работать с библиотеками в Windows и зачем они нужны
Как это обычно бывает, многие нововведения зачастую забываются и обнаруживаются абсолютно случайно спустя много лет. Так случилось и с библиотеками, которые появились еще в Windows 7, и с тех пор есть во всех выходящих ОС от Microsoft.
Что это и зачем нужно? Ну, что такое папка знают, думаю, все пользователи ПК. Но часто бывает, что нужная информация хранится сразу в нескольких папках, а объединить их в одну по каким-то причинам не удобно. В таком случае на помощь и приходят библиотеки — по сути это виртуальное объединение нескольких папок в одну, причем пути до них при этом не меняются.
Создать библиотеку несложно — нужно открыть проводник и в его адресной строке написать слово «Библиотеки», после чего нажать Enter:
Теперь нажмите на пустом месте правой кнопкой мыши > Создать > Библиотека:
Назовите ее и перенесите в любое удобное место: например, можно сделать ярлык на нее в любой папке, или закрепить на панели быстрого доступа:
Для того, чтобы добавить в нее папку, откройте ее двойным щелком мыши и нажмите на кнопку «Добавить папку»:
Для того, чтобы добавить еще несколько папок в библиотеку, нажмите на нее правой кнопкой мыши > Свойства, и в открывшемся окне нажмите на кнопку «Добавить»:
В итоге библиотека будет выглядеть как-то так: