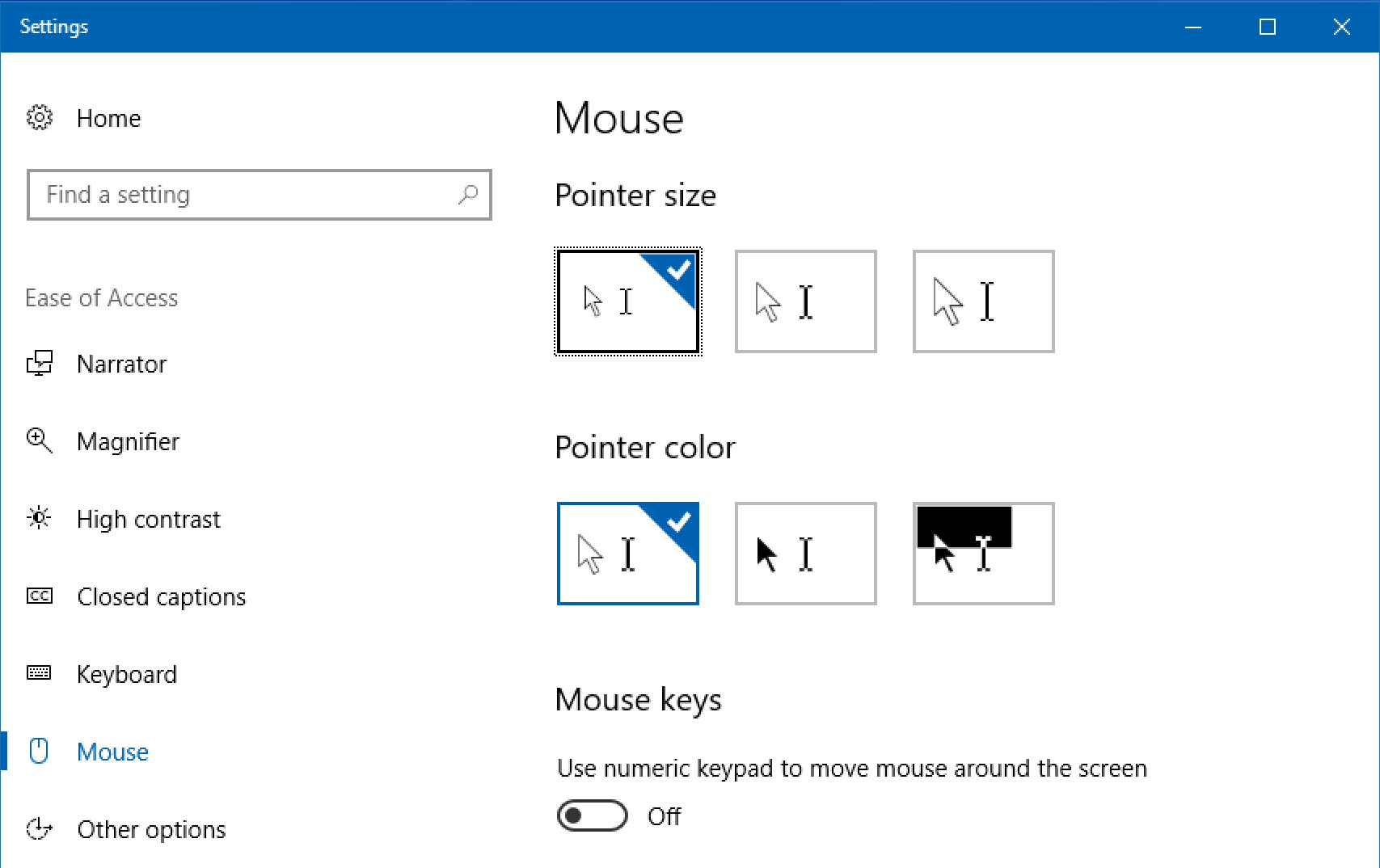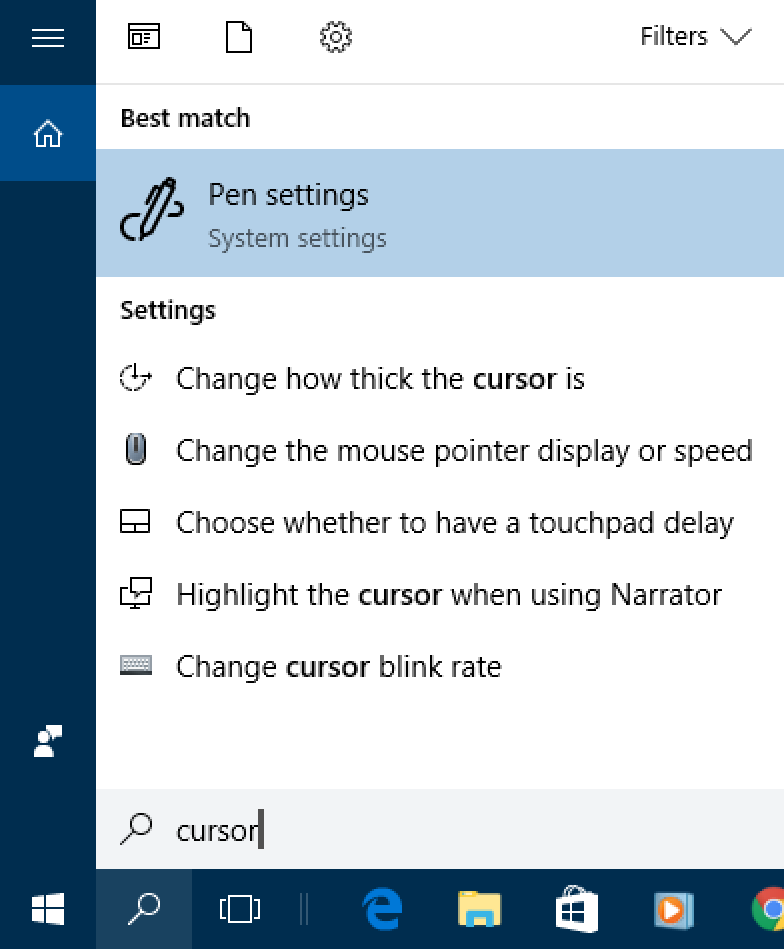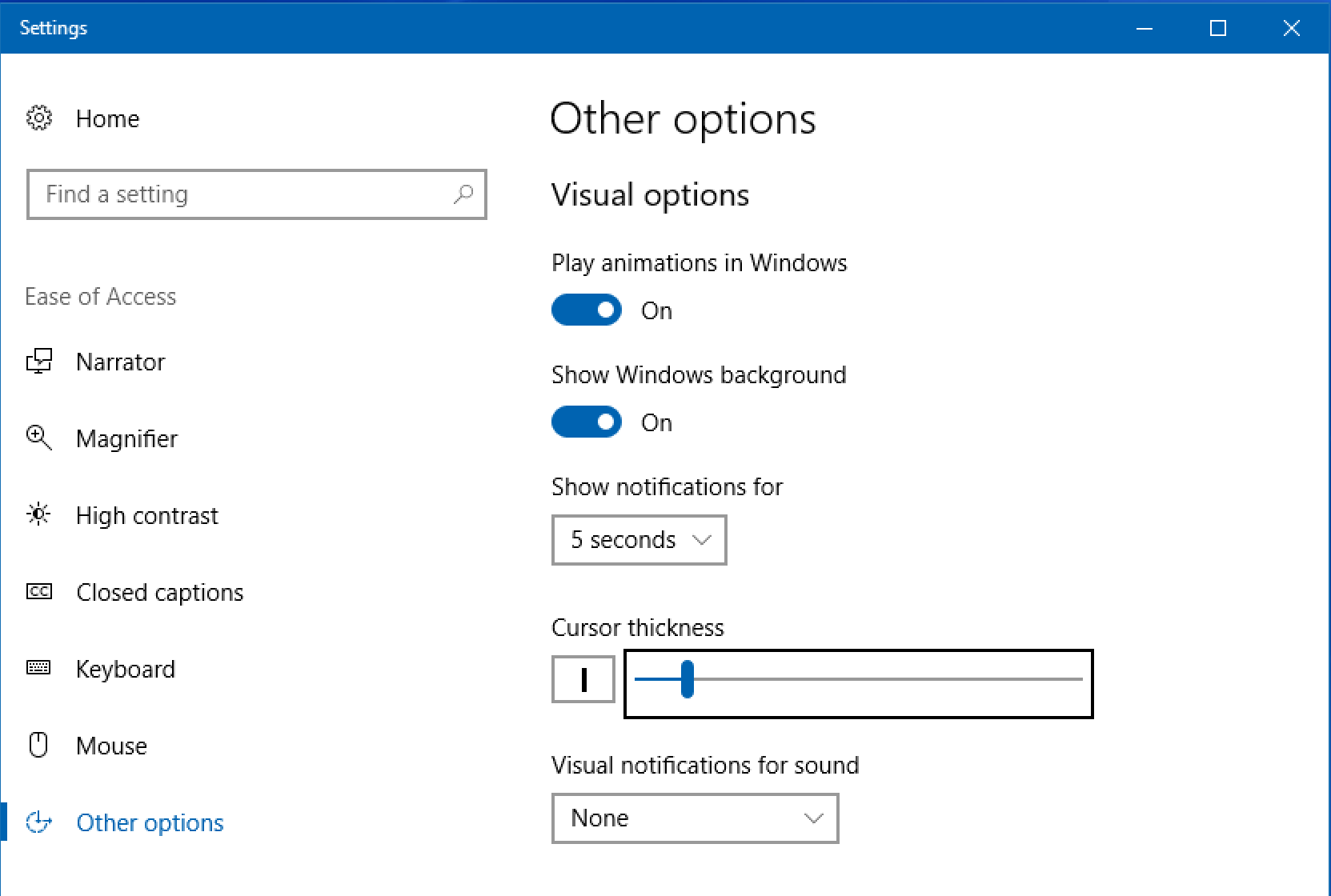How do I make my Windows 10 cursor bigger?
I have a new Windows 10 computer and it’s great, fast and has a nice big screen. But I can’t find the cursor! How can I make the cursor / pointer easier to find on screen?
One of the unheralded consequences of better computers with bigger screens and higher screen resolution is that everything on the screen actually gets smaller in response. Imagine: If you had a really old Win 95 computer running at 800 x 600, that cursor was going to be big and easy to read, as was the text. It couldn’t really get small because there wasn’t enough ‘density’ on screen to keep it all readable!
Nowadays we can get computers with screen resolution that competes with budget printers and can run them at HD resolution (1800 x 1280) or much higher. Get a 20″ screen or bigger and it can be crazy high resolution, up to 4K or more. Which leaves your little cursor and mouse pointer kinda shrinking over time. Not really, but it sure seems like it, particularly as you set a higher resolution for your display!
There are two ways you can tweak things to save your sanity in Microsoft Windows 10, but before we go there, let me warn you don’t download or install a “cursor utility” or any other program from the Web that promises to fix the problem or install a new, bigger cursor graphic for you! Why? Because that’s a classic vector for infecting your computer with malware. Turns out that a cursor extension is always running and can therefore capture and surreptitiously send any and all information you type in. Bad news. Just don’t get any of these sort of “system” utilities.
The good news is that Microsoft lets you tweak things to make it easier on your eyes anyway. To start, use Win10 search (aka Cortana) to search for “pointer”:
It’s the first match: Change the mouse pointer size. Don’t have a mouse because you’re using a trackpad or trackball? It’s the same thing, proceed and you’ll see it’ll just do what you want!
A click on the matching “change the mouse pointer size” and you’ll get to the main Win10 controls:
Change the size of your pointer by choosing one of the boxes on the row: The white check on the top right indicates the current choice. When you change it, the result is shown immediately. Better? Good!
You can also change the color of the pointer too, as long as you think of black and white as colors, that is!
But there’s another change you can make, so don’t stop here. Go back to the search and look for “cursor”:
Not sure why Windows 10 believes that Pen settings is the best match, but look below that for the entry that specifies “Change how thick the cursor is“. That’s the one. Click on it.
See the section near the bottom labeled “Cursor thickness”? Change it to make the cursor a bit thicker and when you’re next editing text you’ll find it’s easier to see where the cursor is too. Handy, really!
That’s it. Hope that helps you enjoy your Win10 system more. While you’re here, I also invite you to check out all the Windows 10 help we have published. There’s a lot of it!