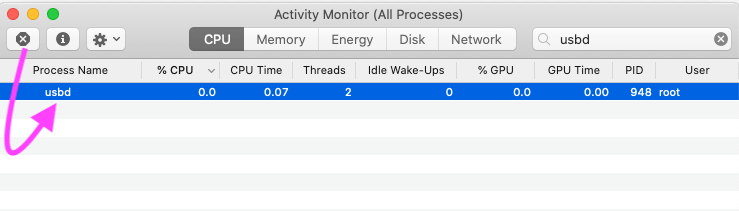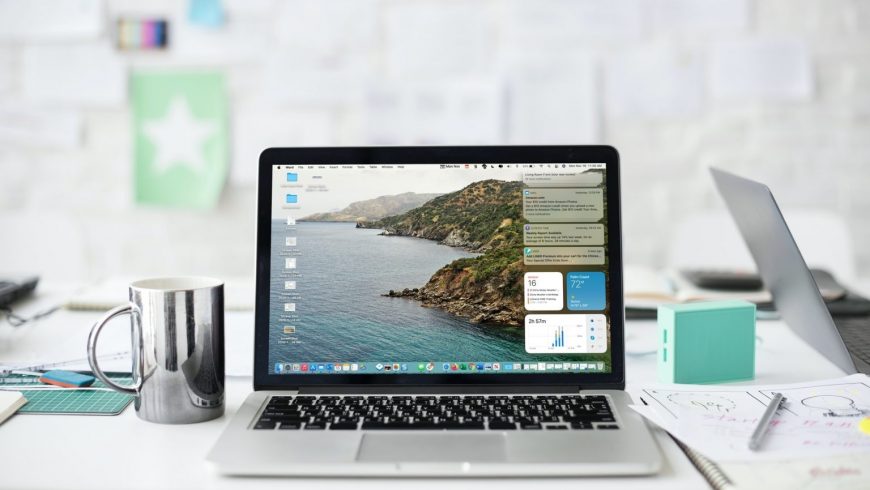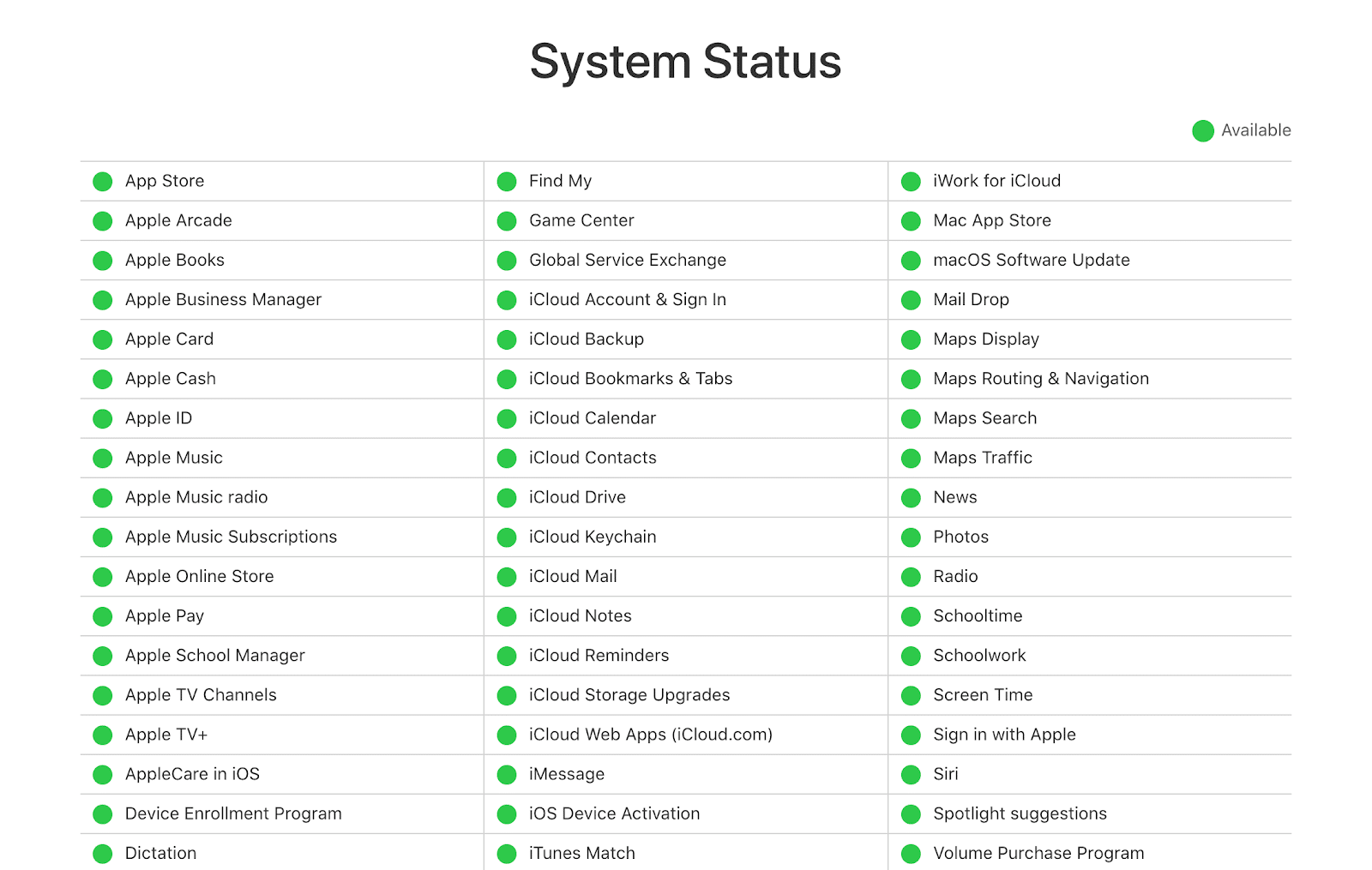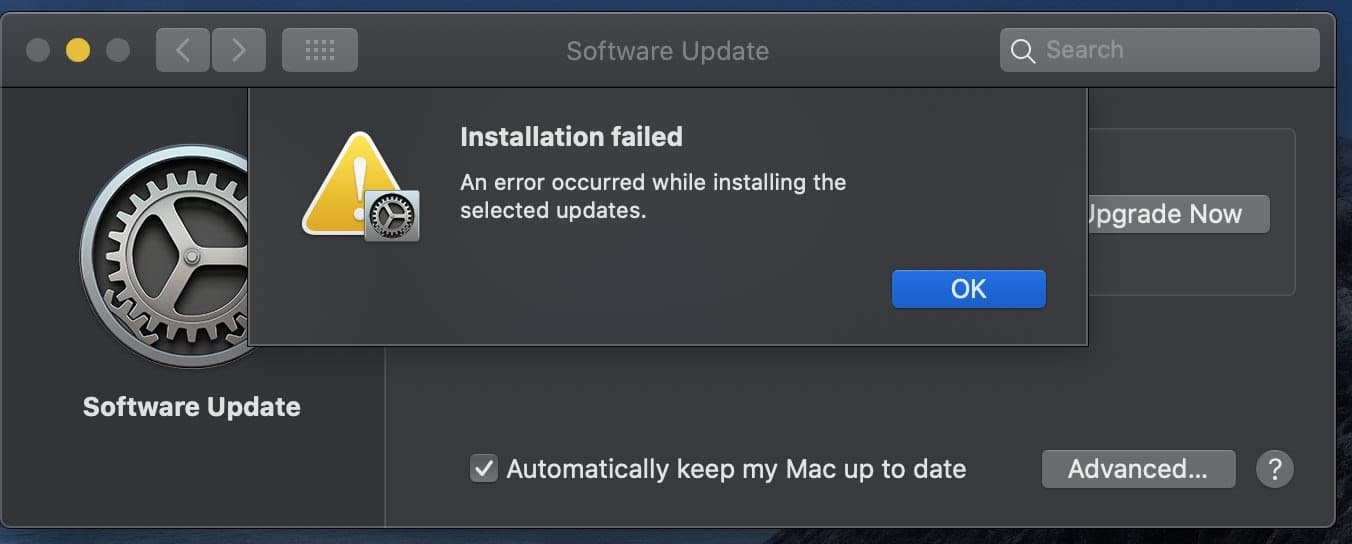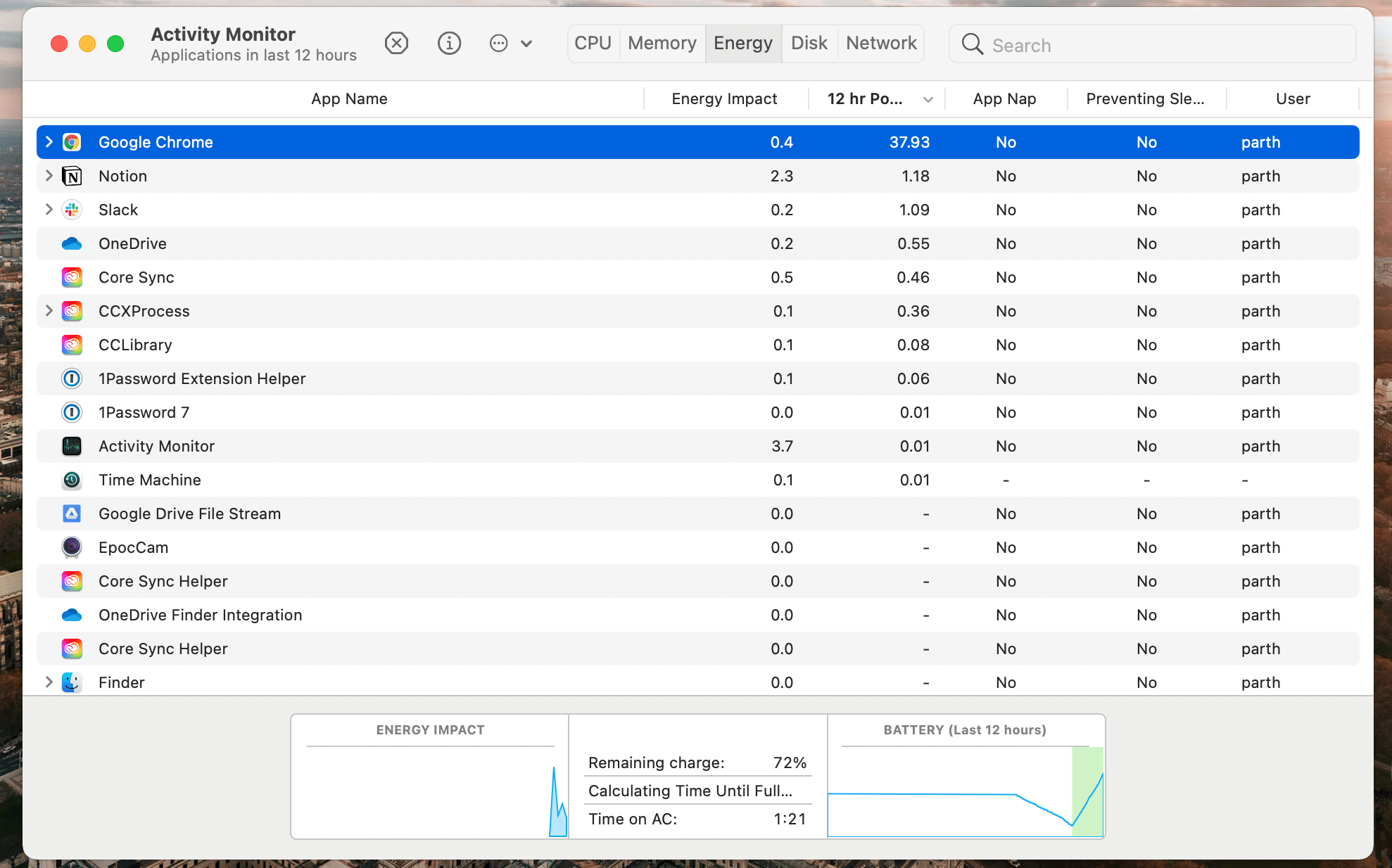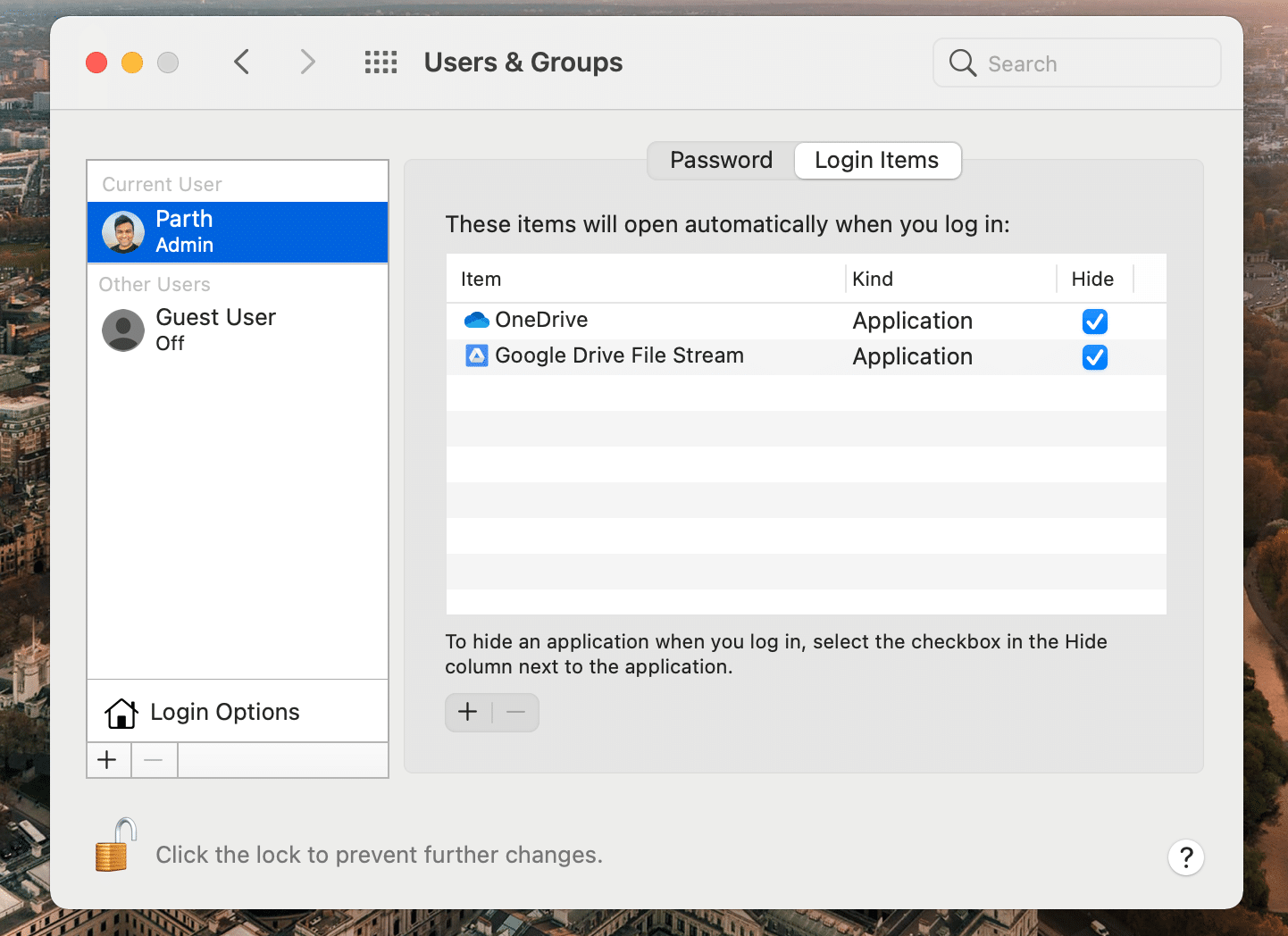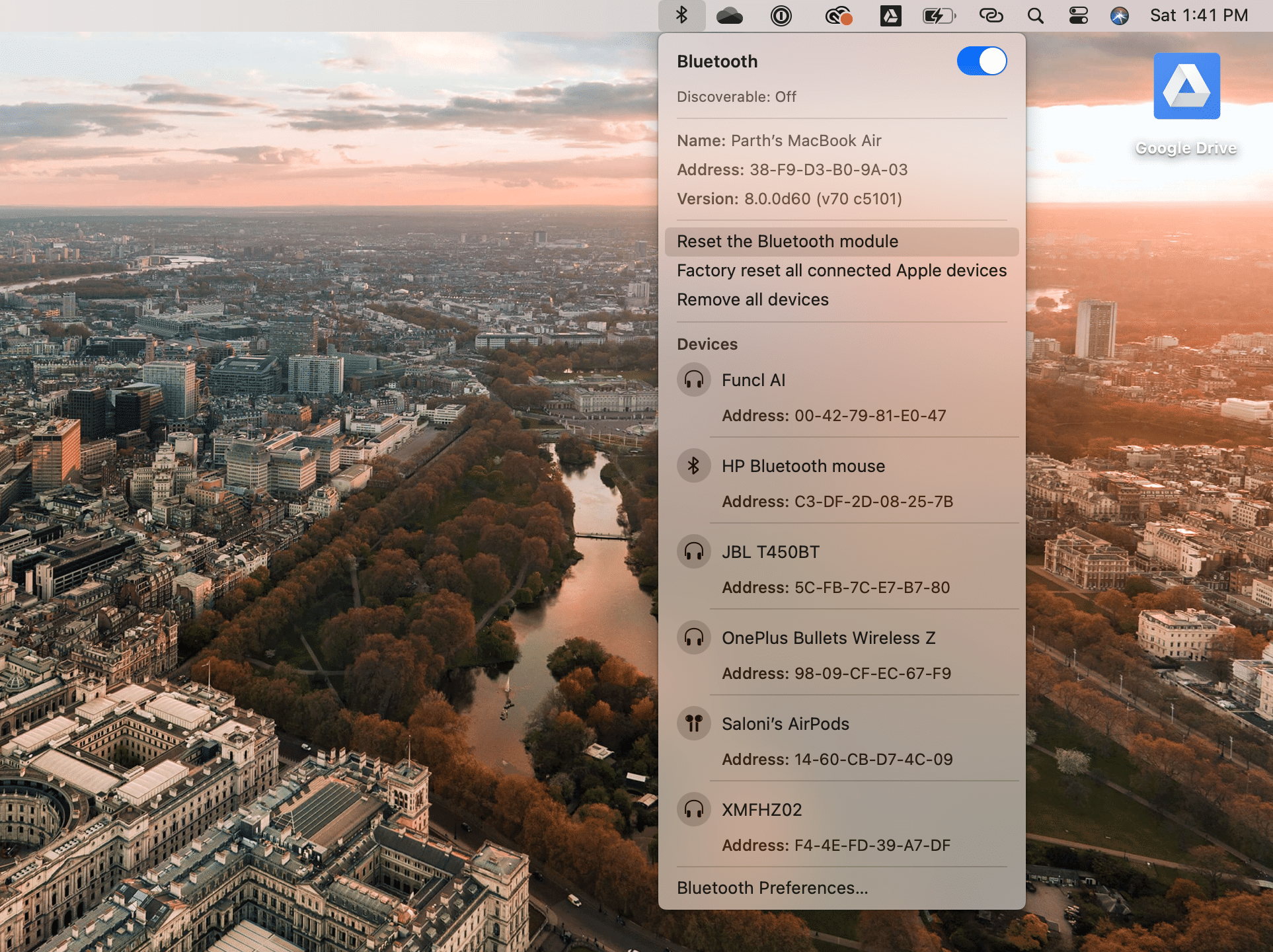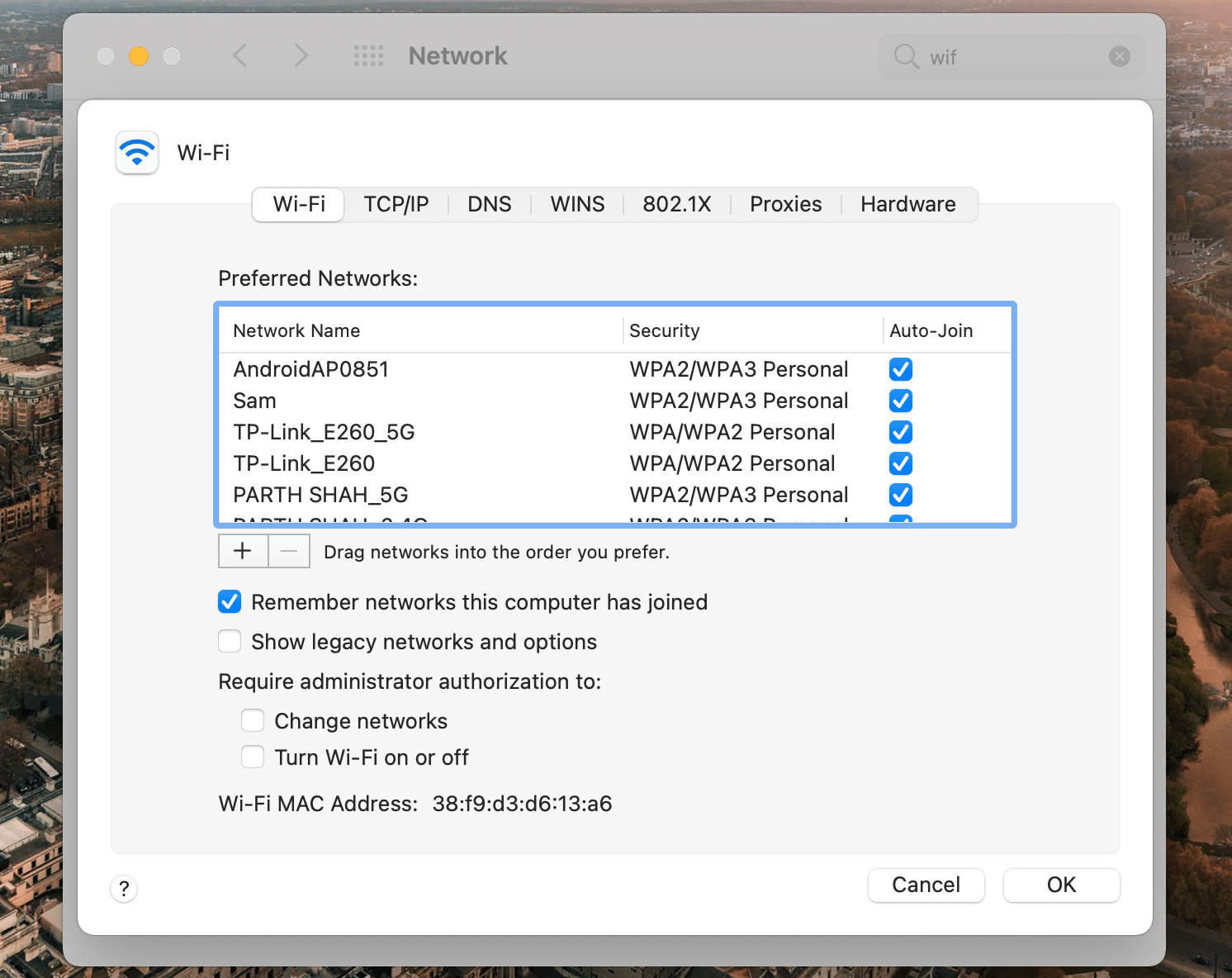- Исправить перегрев MacBook macOS Big Sur / Catalina после обновления: Pro / Air
- Руководство по оборудованию: почему MacBook перегревается при использовании резервного копирования, Safari, Play Game, iMovie и др.
- Исправление 1: сброс SMC на Mac
- Исправление 2: запустите тест оборудования MacBook
- Исправление 4: удалите большие приложения, потребляющие много ресурсов
- Исправление 5: принудительное использование приложений
- Исправление 6: Используйте настройки энергосбережения
- Исправление 7: Очистите вентилятор
- Исправление 8: приобретите подставку или охлаждающую подставку для MacBook Pro / Air
- Исправление 9: удаление вредоносного ПО
- Проблемы macOS Big Sur и их решения
- 1. Ошибка «Превышено время ожидания»
- 2. macOS Big Sur не скачивается
- 3. Не завершается установка
- 4. Не получается установить macOS Big Sur
- 5. Big Sur не запускается
- 6. Не запускаются программы
- 7. macOS Big Sur сильно расходует зарядку
- 8. Проблемы с Bluetooth
- 9. Проблемы с Wi-Fi
- 10. macOS Big Sur работает медленно
- 11. Шумит кулер после установки macOS Big Sur
- 12. Mac не включается
Исправить перегрев MacBook macOS Big Sur / Catalina после обновления: Pro / Air
У нас есть решение для вас! Прочтите полное руководство до конца. Не только MacBook сталкиваются с проблемами перегрева, но и другие ноутбуки в настоящее время сталкиваются с этой дилеммой.
Для вас: существует множество ситуаций, в которых MacBook перегревается, например «MacBook перегревается во время зарядки», Mac от перегрева при игре в игры, «MacBook в закрытом состоянии», «MacBook перегревается после обновления» до macOS Big Sur, mac Mojave и т. д.
По всем этим различным причинам есть несколько решений, которые перечислены ниже. Если вы избежите этой проблемы, то есть огромные возможности, например, что некоторые части MacBook Air будут повреждены или это может привести к неисправности микросхем.
Так что, если вы тот, у кого проблемы с перегревом в MacBook, предпочтите следующее устранение неполадок и исправление «MacBook Overheating macOS 11».
Руководство по оборудованию: почему MacBook перегревается при использовании резервного копирования, Safari, Play Game, iMovie и др.
Совет: обновляли ли вы Mac недавно? Примерно день назад? Вы постоянно используете MacBook, Mac после обновления? Честно говоря, новым обновлениям требуется некоторое время, чтобы адаптироваться к оборудованию, и пока этот процесс выполняется, MacBook, Mac в некоторой степени перегревается.
Все эти процессы выполняются в фоновом режиме, чтобы вы могли продолжить работу на машине. Я говорю, что оставьте Mac и MacBook вошли в систему и включите питание в течение дня, не выключая его, и вы увидите значительное улучшение, и, скорее всего, проблема перегрева будет автоматически решена. В противном случае начните с Исправления 1.
Исправление 1: сброс SMC на Mac
В основном эта проблема возникает со старыми моделями MacBook, MacBook Air Mid 2011, Mid 2013, Early 2015, Mid 2017 и MacBook Pro Later 2016 — 13 дюймов с сенсорной панелью, MacBook Pro Mid 2017, MacBook Pro Mid 2017.
Контроллер управления системой (SMC) играет важную роль в управлении MacBook. Как-то возможно, что после сброса SMC перегрев MacBook будет исправлен.
- №1: Из меню «Apple» выключите MacBook Pro.
- # 2: Как только MacBook выключится, нажмите одновременно кнопку питания и клавиши Shift + Option (Alt) + Control в течение 5 секунд, пока индикатор питания не изменится на красный с зеленого. При этом вы также услышите звуковой сигнал запуска.
- # 3: Теперь включите MacBook и посмотрите, перегревается он или нет.
Получите больше тестов с этим: Видеоурок.
Исправление 2: запустите тест оборудования MacBook
Эта функция расскажет вам, как работает оборудование MacBook. Если какое-либо оборудование работает неправильно, вы увидите ошибку. Так что если вентиляторы MacBook Air перестали работать или работают медленно, вы узнаете об этом, запустив аппаратный тест на MacBook.
- Шаг № 1: отключите все периферийные устройства и выключите MacBook.
- Шаг № 2: Затем включите MacBook и нажмите клавишу «D» на клавиатуре.
- Шаг № 3: Вы увидите на экране «Инструмент диагностики Apple» или «Инструмент Apple Hardware».
- Шаг № 4: Теперь ваш MacBook недооценен, и вы скоро увидите результаты на том же экране.
- Шаг № 5: Там вы получите код ошибки, который поможет вам исправить перегрев MacBook после обновления до macOS.
Исправление 4: удалите большие приложения, потребляющие много ресурсов
Принудительно закрыть приложение на Mac
Если ваш MacBook перегревается без причины, возможно, большие приложения создают нагрузку на процессоры, и поэтому MacBook перегревается в macOS. Итак, мы увидим приложения и, проанализировав, также удалим эти приложения. Это основная причина, по которой Apple недавно выпустила новый MacBook Pro 2018 с 32 ГБ ОЗУ и процессором высокой конфигурации.
- Шаг №1: Запустите «Finder» и откройте папку «Приложения».
- Шаг № 2: Теперь откройте папку «Утилиты».
- Шаг № 3: Найдите и кликните «Монитор активности» и начните наблюдать за приложениями.
Когда вы принудительно останавливаете приложения из Activity Monitor, есть вероятность, что через некоторое время это вызовет те же проблемы с перегревом в MacBook Pro. Поэтому рекомендуется удалить приложения, которые больше не нужны, или переустановить их.
Нет, проблем не обнаружено. Также выполните чистую установку на Mac.
Исправление 5: принудительное использование приложений
Некоторые программы устанавливаются на автоматический запуск все время при включении Mac OS. Удалите программы запуска и предоставьте важные аппаратные ресурсы для быстрого запуска и наслаждайтесь своим MacBook в новом настроении.
- Перейдите к логотипу Apple> Системные настройки в правом верхнем углу экрана.
- Найдите «Пользователи и группа», затем выберите пользователя, если на вашем Mac несколько учетных записей.
- Затем проверьте раздел «Элементы входа в систему», если какая-либо программа в списке является запускаемой. Пожалуйста, удалите с помощью кнопки (-).
Исправление 6: Используйте настройки энергосбережения
Режим энергосбережения остановит ненужные приложения. Таким образом, приложения не будут работать в фоновом режиме, если вы не откроете их, и при этом будет сохранено много памяти и процессора. Следовательно, перегрев и зависание MacBook будут исправлены.
- Кликните меню «Apple» и откройте «Системные настройки».
- Затем нажмите «Энергосбережение».
- Установите флажок «Автоматическое переключение графики».
Исправление 7: Очистите вентилятор
Ваш MacBook старый? Еще не почистил? Теперь пора его очистить. Когда вы откроете заднюю часть MacBook и увидите, как пыль окружает детали MacBook, вы будете шокированы. Так что это может быть причиной того, что ваш MacBook без причины перегревается после обновления.
Вентиляторы работают медленно из-за пыли, и этому есть много других причин. Очистите вентиляторы как можно скорее.
Вы хорошо знаете внутреннюю аппаратную часть; тогда я напоминаю вам убрать всю пыль изнутри. Или вы можете спросить своих друзей, может быть, кто-нибудь может вам помочь.
Исправление 8: приобретите подставку или охлаждающую подставку для MacBook Pro / Air
При установке MacBook на подставку между поверхностью и MacBook образуется огромный зазор. Таким образом, циркуляция воздуха будет правильной, и проблема с перегревом может быть легко решена. На рынке доступны десятки подставок для каждой модели, такой как MacBook Pro, MacBook Air и других.
Здесь вы можете найти разновидности лучших охлаждающих подставок для MacBook Pro и (Macbook Air) MBA. и проверьте наш список: Лучшие подставки для MacBook.
Исправление 9: удаление вредоносного ПО
Мы не узнаем, атакуют ли вредоносные программы или вирусы наш MacBook, потому что эти вредоносные элементы внедряются во время серфинга или загрузки какого-либо файла из Интернета.
Они повреждают нашу систему, прячась в каком-то углу. Чтобы это исправить, приобретите надежный антивирус для MacBook и немедленно очистите MacBook.
Источник
Проблемы macOS Big Sur и их решения
macOS Big Sur – очень крупное обновление. Apple полностью изменила дизайн нескольких элементов операционной системы и добавила много новых функций. Среди них поддержка виджетов, Пункт управления, новые иконки и др. Однако даже это обновление содержит свои баши и проблемы. Проблемы с macOS Big Sur могут возникать самые разные.
Обычно мы советуем не торопиться и ждать хотя бы месяц перед тем, как устанавливать крупные обновления на свой компьютер. Если же вы уже установили macOS Big Sur, то мы поможем вам решить вашу проблему.
1. Ошибка «Превышено время ожидания»
Многие жалуются на то, что скачивание macOS Big Sur останавливается на полпути, и появляется ошибка «Превышено время ожидания шлюза» или «Сбой шлюза».
Если и у вас возникла эта проблема, запустите свой Mac в режиме «Safe Mode» (зажмите Shift на клавиатуре во время запуска). После этого попробуйте скачать и установить macOS Big Sur ещё раз. Чаще всего эта ошибка возникает из-за плохого интернет-подключения или проблем с серверами Apple. Также может помочь ожидание, ведь за пару часов нагрузка на серверы может ослабнуть.
2. macOS Big Sur не скачивается
В мире есть миллионы компьютеров Mac, на которые можно установить macOS Big Sur. Из-за огромной нагрузки на серверы Apple процесс скачивания обновления может срываться. Вы можете зайти на этот сайт и проверить статус сервисов перед тем, как приступать к скачиванию обновления. Такие проблемы возникают редко, но не исключены.
3. Не завершается установка
Одной конкретной причины для этой проблемы нет. Просто иногда так случается. Если вы смогли скачать macOS Big Sur, но вот установка обновления не завершается, проблема актуальна и для вас. Чаще всего она возникает на старых Mac. Вы можете попробовать загрузить компьютер в режиме «Safe Mode»: зажмите клавишу Shift во время запуска. Если это не поможет, сбросьте настройки NVRAM.
Шаг 1: Выключите свой Mac.
Шаг 2: Зажмите клавиши Option + Command + P + R примерно на 20 секунд.
Шаг 3: Подождите, пока Mac перезагрузится, и попробуйте установить macOS Big Sur ещё раз.
4. Не получается установить macOS Big Sur
В некоторых случаях MacBook может не включаться после установки macOS Big Sur. Иногда обновление вообще не устанавливается.
Если у вас не получается установить macOS Big Sur на свой MacBook, делайте следующее:
Шаг 1: Зажмите кнопку включения Mac минимум на 10 секунд, затем отпустите её. Если ваш Mac включен, он выключится.
Шаг 2: Отключите все аксессуары от своего Mac, включая внешние дисплеи и USB-устройства. Выньте карту из слота SDXC. После этого включите Mac.
5. Big Sur не запускается
Некоторые не могут запустить Mac после установки macOS Big Sur. Если запуск завис, или вы не можете зайти на свою учётную запись, есть несколько решений.
- Сделайте принудительный перезапуск Mac.
- Подключите компьютер к источнику питания.
- Используйте другую учётную запись.
- Запустите компьютер в режиме восстановления и используйте Дисковую утилиту для решения проблемы.
- Если ничего не поможет, загрузите режим «Safe Mode» и переустановите macOS Big Sur.
6. Не запускаются программы
У многих пользователей Mac не запускались или медленно работали программы сразу после установки. Что интересно, даже пользователи без Big Sur жаловались на замедление сторонних программ.
Эта проблема тоже связана с серверами Apple. На данный момент её уже исправили.
7. macOS Big Sur сильно расходует зарядку
Одна из самых распространённых проблем macOS Big Sur – сильный расход заряда батареи. Эту проблему можно решить с помощью Мониторинга системы.
Убедитесь, что все ваши программы обновлены. С помощью значка аккумулятора на панели меню вы можете узнать, какие программы и процессу расходуют больше всего энергии. Закройте их и посмотрите, изменился ли расход зарядки.
i. Найдите энергозатратные программы
Если вы заметили, что программа ведёт себя странно, можете проверить её в Мониторинге системы. С помощью сочетания клавиш Command + Пробел активируйте Поиск Spotlight. С его помощью откройте Мониторинг системы. Здесь вы увидите список открытых программ на MacBook. Рядом с ними будет указано, сколько ресурсов расходуют программы. Если вы заметили необоснованную вспышку затрат, закройте программу.
ii. Отключите фоновый запуск программ
Программы, вроде Slack, Spotify, OneDrive, Dropbox и др., автоматически запускаются и работают в фоновом режиме после запуска Mac. Это имеет смысл для синхронизации файлов в облачных хранилищах. Однако другим программам это не нужно. К счастью, вы можете отключить автоматический запуск.
Зайдите в Системные настройки > Пользователи и группы > Объекты входа. Здесь вы увидите список программ, которые запускаются автоматически, и сможете удалить ненужные.
8. Проблемы с Bluetooth
Проблемы с Bluetooth могут сильно помешать вашей работе. Если у вас возникают какие-то проблемы с Bluetooth, попробуйте следующее:
Шаг 1: Зажмите клавиши Shift + Option.
Шаг 2: Нажмите значок Bluetooth на панели меню.
Шаг 3: Выберите Сбросить модуль Bluetooth > OK.
Шаг 4: Перезагрузите свой Mac.
9. Проблемы с Wi-Fi
Это ещё одна распространённая проблема Big Sur. Решить проблемы с интернетом поможет следующее:
Шаг 1: Open Системные настройки > Сеть > Wi—Fi.
Шаг 2: В нижнем правом углу выберите «Дополнительно».
Шаг 3: Отключите Wi-Fi, убрав галочки.
Шаг 4: Сохраните изменения и перезагрузите Mac.
10. macOS Big Sur работает медленно
После успешной установки macOS Big Sur вы могли заметить, что ваш Mac или MacBook работает медленнее, чем раньше.
Если у вас появлялось предупреждение об «Оптимизации Mac», то это нормально. Со временем проблема исчезнет сама. Примерно через день ваш Mac должен начать работать как обычно, если не лучше. Если даже спустя время проблема не исчезнет, перезагрузите компьютер.
Если у вас новый MacBook Air или MacBook Pro M1, медленнее могут работать программы, которые пока не оптимизировали под новый процессор. Первое время придётся довольствоваться стандартными программами, пока не обновят сторонние.
11. Шумит кулер после установки macOS Big Sur
У многих после обновления стал громче работать кулер. Это связано с тем, что в фоновом режиме ваш MacBook выполняет много важных задач. Ноутбук перегревается от нагрузки, и кулер начинает работать интенсивнее. Спустя пару часов проблема исчезнет сама.
12. Mac не включается
В редких случаях после обновления Mac может не включаться вообще. Это связано с повреждённой версией macOS. В таких случаях не поможет ничего, кроме обращения к специалисту.
Источник