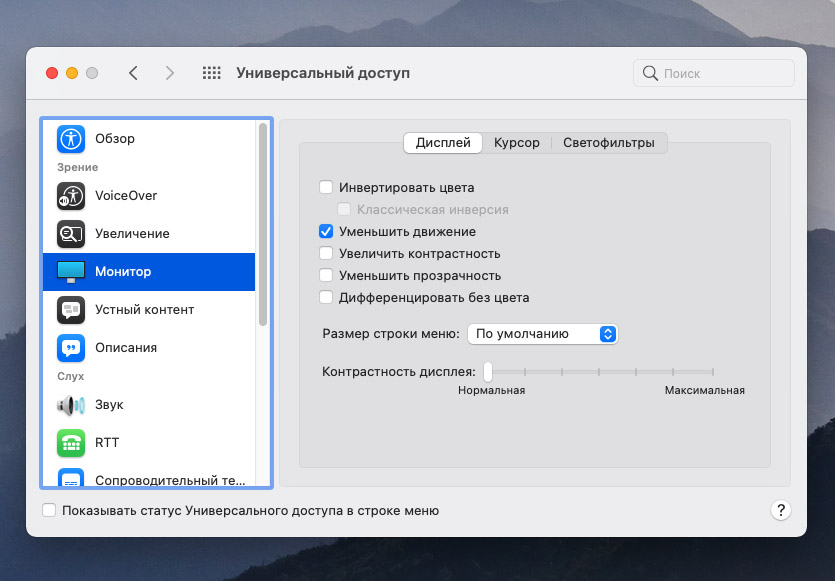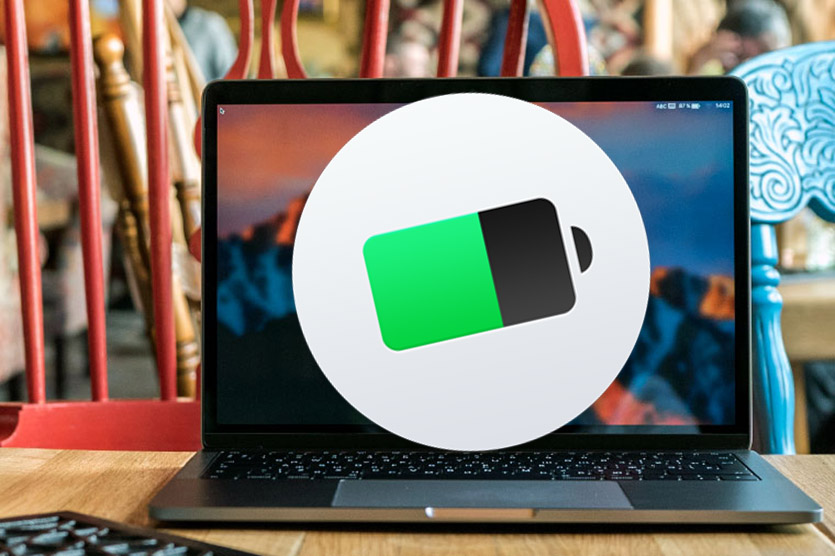- Маковод — маководу #14: избавляем macOS Big Sur от лагов
- Как ускорить любой Mac в ДВА раза за 30 секунд. Понравится не всем
- 1. Выключаем анимации открытия окон
- 2. Выключаем анимации диалоговых окон сохранения файлов
- 3. Выключаем анимации предпросмотра файлов через Quicklook (по нажатию пробела)
- 4. Выключаем анимации открытия приложения в Док-панели (Dock)
- 5. Выключаем задержку отображения и скрытия Док-панели (Dock)
- Бонус: ускоряем почти всё вышеперечисленное, но без Terminal
- Бонус 2: выключаем анимации в Системных настройках
- Готово, ваш Mac теперь работает визуально быстрее
- Что не так с macOS Big Sur. Обновился, теперь страдаю
- Apple меня предала?
- Может быть, дело в самом ноутбуке? Вряд ли
- Какие есть варианты решения моей проблемы
Маковод — маководу #14: избавляем macOS Big Sur от лагов
Задача, обозначенная в названии статьи, встала передо мной вскоре после официального релиза macOS Big Sur в середине ноября 2020-го года. Почему? Да просто мой не самый стремный MacBook Pro 2015 года превратился в натуральный лагодром после обычного обновления с Catalina. Пользоваться было практически невозможно — анимации тормозили на ровном месте, ноутбук грелся до 85-90 просто при старте Safari. Не за такой ноут я отдавал ворох заработанных мною денег.
Но юзать новую ОС очень хотелось, так как мелких удобностей и полезностей в ней появилось просто уйма. Статистика расхода аккумулятора, общая «шторка» аля iPhone для всех коммуникаций, возможнось вывода в статус-бар почти всего, что только захочется. да и просто свежий дизайн всей системы. Всё это очень привлекало. Но тормоза.
Откатившись обратно на Catalina (кстати, пошаговая инструкция по откату есть здесь) , я решил подъехать на другой козе. Алгоритм описываю ниже. Он пригодится обладателям MacBook 2013-2015 модельных годов, включая Pro, Air, и даже 12-дюймовые. Метод подразумевает чистую установку системы и настройку ее почти с нуля, с максимально возможным сохранением личных данных. Установив Big Sur таким образом, я увидел совсем иную работу macOS — более легкую и быструю. Разница действительно заметна.
Это необходимо для того, чтобы перенести свои данные в новую ОС. Если важных данных у тебя нет, или они легко помещаются на флешку — этот пункт можно пропустить. Еще один вариант не создавать копию — установить Big Sur прямо рядом с основной системой. Я сделал именно так.
Кстати, обязательно заскринь или сфотографируй список своих программ — понадобится.
Чтобы установить Big Sur рядом с основной системой:
- открой Дисковую утилиту;
- выбери строку «Контейнер №. » (если в левом списке есть только две строчки «Macintosh HD» и «Macintosh HD — данные», то над этими строчками находим менюшку «Вид» и выбираем там «Показать все устройства»);
- в верхней части окна нажми на значок «+» — это кнопка добавляет новый том для нашего «бигсура»; для простоты лучше назвать его аналогично названию новой macOS;
- теперь открывай загруженный образ Big Sur двойным тапом;
- жми «Продолжить» и «Принять» и обязательно выбери наш новый созданный том в качестве диска для установки системы;
- далее следуй подсказкам программы установки;
- после завершения установки пройди шаги активации, в том числе введи свой Apple ID.
В результате ты получишь на своем SSD сразу две macOS — свою прежнюю систему, и новую Big Sur, установленную начисто. Любая из этих систем остается полнофункциональной, в любую из них можно загрузиться и воспользоваться.
Если же свободного места (минимум 40Гб) на внутреннем SSD у тебя нет — нужно записать загрузочную флешку с macOS Big Sur, чтобы установить систему начисто с флешки.
Запись загрузочной флешки:
- вставь в Mac флеш-накопитель минимум на 16Гб;
- переименуй флешку в «BigSur» (тап на флешку на рабочем столе → Enter);
- перемести загруженный файл macOS Big Sur в папку «Программы»;
- открой Терминал;
- введи (или copy-paste) вот эту строку:
sudo /Applications/Install\ macOS\ Big\ Sur.app/Contents/Resources/createinstallmedia —volume /Volumes/BigSur
- нажми Enter, введи пароль администратора и подтверди действие буквой «y», если потребуется;
- подожди около 20 минут (зависит от скорости флеш-накопителя);
Готово. Загрузочная флешка записана и можно приступать к установке.
Здесь две дорожки.
- Если ты не создавал копию старой системы и установил новую ОС начисто с форматированием SSD — просто загружай и устанавливайнужные программы, настраивай окна, шрифты, иконки по своему вкусу.
- Если ты создавал полную копию системы, либо выборочную копию своих файлов на флешку, либо ставил систему рядом с основной — алгоритм ниже для тебя.
Восстанавливаем свои данные из копии/флешки:
- открой резервную копию в Finder, как обычный жесткий диск/флешку;
- двумя пальцами нажми на значок Finder в док-панели и выбери «Новое окно»;
- размести два окна рядом;
- перемести папки с Загрузками, Документами и прочими своими файлами в соответствующие каталоги новой ОС;
- не нужно перемещать папку пользователя целиком, папки с установленными программами, системные папки;
- загрузи, установи и настрой необходимые приложения и программы вручную.
Восстанавливаем данные из старой системы:
- открой раздел со старой системой в Finder (в большинстве случаев это Macintosh HD);
- двумя пальцами нажми на значок Finder в док-панели и выбери «Новое окно»;
- размести два окна рядом;
- пройди по пути «Пользователи → имя пользователя»;
- перемести папки с Загрузками, Документами и прочими своими файлами в соответствующие каталоги новой ОС;
- не нужно перемещать папку пользователя целиком, папки с установленными программами, системные папки;
- загрузи, установи и настрой необходимые приложения и программы вручную.
Готово.
В результате мы получили начисто установленную macOS Big Sur с нашими файлами, данными и настроенными для работы программами. Кроме того, в определенном случае у нас на SSD сохранилась наша старая macOS в замороженном виде. Если ты уверен, что не будешь ее использовать — можно удалить ее, удалив том в Дисковой утилите. Но я рекомендую оставить ее на пару недель, чтобы можно было без проблем вернуться, если Big Sur даже при таком сценарии настройки тебя не устроит.
Стоит заметить, что через определенное время система может начать работать медленнее — это объясняется тем, что она постепенно «утяжеляется» кэш-файлами и различными подкапотными связками между элементами ОС. Спустя две недели, моя Big Sur немножко замедлилась, но разница между просто обновленной и установленной заново системой всё еще остается ощутимой.
Источник
Как ускорить любой Mac в ДВА раза за 30 секунд. Понравится не всем
Я люблю, когда рабочий компьютер работает быстро. Нажал, открылось сразу. Поэтому я не люблю анимации.
Первое, что я делаю, когда открываю новый Mac – захожу в Системные настройки -> Строка меню и Dock и меняю эффект уменьшения окна на самый скучный. Потому что он быстрый. А не вот эти все сплющивания и стягивания…
Недавно я отказался от пятилетней резервной копии Mac, в которой были выключены вообще все анимации, и переустановил систему с нуля. Сколько же разной мишуры оказалось в macOS! Просто А-А-А-А! Тут раскрывается, здесь раздвигается.
И в итоге подумал. Я однозначно не один такой.
Может, вы тоже хотите ускорить свой Mac, убрав анимации интерфейса? Это несложно. И безопасно.
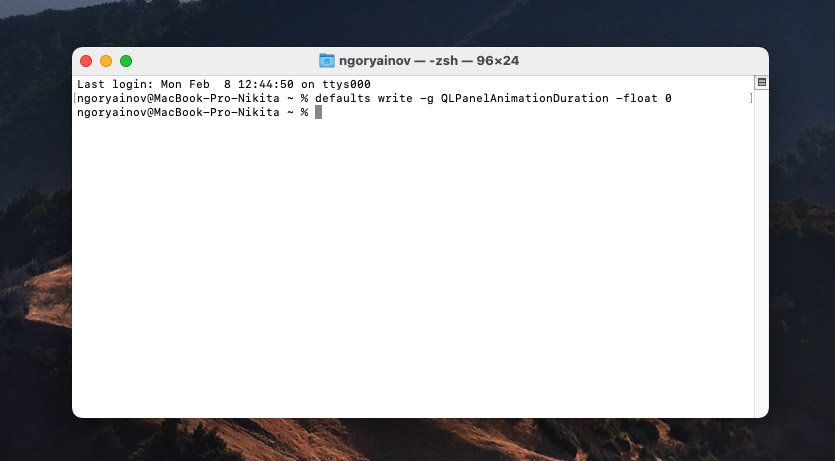
Terminal в macOS. Если забыли, как он выглядит.
Для всего нижеперечисленного вам понадобится приложение Terminal (Терминал), встроенное в macOS.
На всякий случай оставляю предупреждение: всё, что будет дальше, вы выполняете на свой страх и риск. У меня проблем нет, но гарантировать их полное отсутствие не могу, ибо не знаю ваших сценариев использования.
Для активации изменений ниже рекомендую перезагрузить Mac. Перезапуск Finder (для опытных), равно как и завершение сеанса, не всегда срабатывают.
1. Выключаем анимации открытия окон
Эта команда также ликвидирует некоторые другие анимации системы, так что её стоит вводить первой.
Если передумаете позже, введите такую команду:
defaults write NSGlobalDomain NSAutomaticWindowAnimationsEnabled -bool true
2. Выключаем анимации диалоговых окон сохранения файлов
Эта команда также влияет на плавность анимаций растягивания границ экрана. Но лично меня больше всего напрягают вальяжно открывающиеся диалоговые окна сохранения, и ради их значительного ускорения я готов мириться со всем остальным.
defaults write NSGlobalDomain NSWindowResizeTime -float 0.001
Чтобы вернуть всё как было, используйте такую команду:
defaults write NSGlobalDomain NSWindowResizeTime -float 0.2
3. Выключаем анимации предпросмотра файлов через Quicklook (по нажатию пробела)
У этой команды есть побочный эффект: иногда вместо контента по Пробелу открывается пустое белое окно. Чтобы исправить, можно стукнуть по стрелкам клавиатуры вниз-вверх или влево-вправо.
defaults write -g QLPanelAnimationDuration -float 0
Если надо вернуть, как было:
defaults delete -g QLPanelAnimationDuration
4. Выключаем анимации открытия приложения в Док-панели (Dock)
Иконки должны перестать прыгать.
defaults write com.apple.dock launchanim -bool false
Если захочется вернуть, то используем команду:
defaults write com.apple.dock launchanim -bool true
5. Выключаем задержку отображения и скрытия Док-панели (Dock)
Я поставил Док в левый угол экрана и держу его скрытым. Для такого сценария в macOS предусмотрена задержка его отображения, а также анимация «выплывания» панели. Мне это не подходит, я хочу, чтобы док выстреливал на экран моментально.
Используем две команды:
defaults write com.apple.dock autohide-time-modifier -float 0
defaults write com.apple.dock autohide-delay -float 0
Бонус: ускоряем почти всё вышеперечисленное, но без Terminal
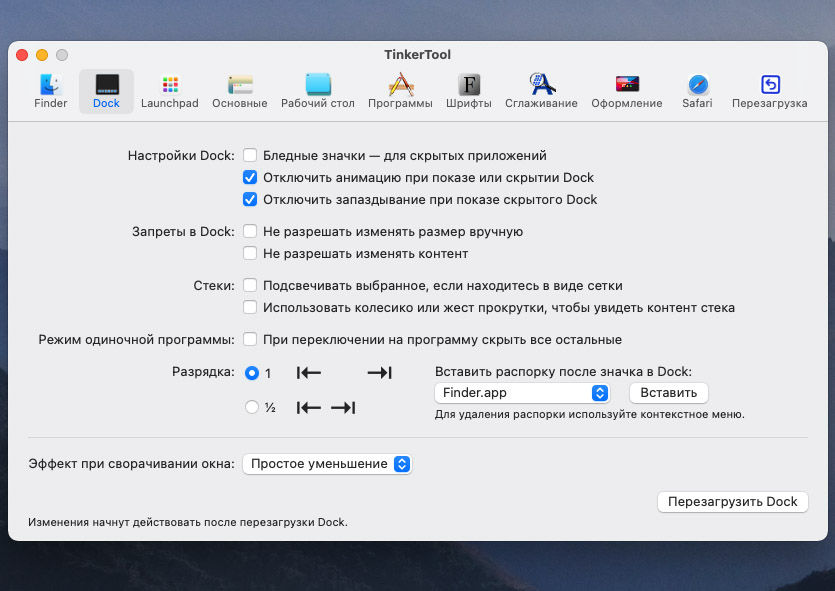
Приложение TinkerTool
Для этого советую скачать бесплатную и безопасную программу TinkerTool. Ей уже лет 15, она работает хорошо, так что волноваться не стоит.
Когда скачаете и откроете TinkerTool, то:
▸ в разделе Finder снимите галки напротив Анимации при открывании информационных панелей и Анимация выбора категорий информационных панелей
▸ в разделе Dock поставьте галки Отключить анимацию при показе или скрытии Dock и Отключить запаздывание при показе скрытого Dock
▸ в разделе Launchpad поставьте все три галки напротив пункта Эффекты анимации
▸ в разделе Основные, подменю Окна, уберите галку Анимировать открывающиеся окна
Когда всё сделаете, перейдите на раздел Finder и нажмите на Перезапустить Finder в правом нижнем углу окна. Затем перезагрузите Mac.
Если какой-то эффект не понравится, сможете его вернуть в TinkerTool.
Бонус 2: выключаем анимации в Системных настройках
Выполнив все команды выше, вы всё равно можете заметить остатки анимаций в системе. Раз уж мы пошли в поход в режиме «выжженной земли», то выключим и низкоуровневые визуальные «мелочи» системы.
▪ открываем Системные Настройки -> Универсальный доступ
▪ в левом списке выбираем пункт Монитор
▪ в правом окне ставим галочку напротив Уменьшить движение
Всё. Теперь точно достаточно.
Готово, ваш Mac теперь работает визуально быстрее
Все манипуляции выше минимально (для большинства современных Mac – вообще микроскопически) повлияли на реальную производительность компьютера. Мы лишь убрали визуальные навороты системы, не имеющие существенной полезной нагрузки.
Благодаря этому, каждодневные операции теперь выполняются быстро и максимально предсказуемо, не нагружая мозг лишними движениями. Всё стало до грубости резким, но моментальным.
Результат понравится не всем, знаю. Но лично я работаю в macOS 10 лет подряд, и мне уже не интересны все её симпатичные анимации. Нужна скорость. И теперь я её добился, чего и вам желаю.
Источник
Что не так с macOS Big Sur. Обновился, теперь страдаю
В 2016 году я приобрёл MacBook Pro, который до сегодняшнего дня является моим главным рабочим инструментом и надёжным спутником в поездках и дома.
За годы использования он пережил много всего – от починки сломанной кнопки на клавиатуре, до полной замены экрана, топкейса и аккумулятора. Аккумулятор заменили в официальном сервисном центре в качестве бесплатного бонуса вдогонку к исправлению косяка со стёртым олеофобным покрытием на экране.
Скажу сразу: нет ни одной достаточно веской причины, чтобы немедленно избавляться от моей «прошки» и бежать за более новой моделью макбука. Меня полностью устраивают быстродействие, яркость экрана и время автономной работы.
Особенно время автономной работы. Ни один лэптоп на Windows и рядом не стоит с моим выносливым ноутбуком, который может проработать без розетки целый рабочий день.
Но недавно случилась беда под названием macOS Big Sur. Из-за этой новой операционки мой MacBook превращается в тыкву в 3 раза быстрее.
Apple меня предала?

macOS Big Sur красивая. Но я от неё откажусь.
Что объединяет El Capitan, Sierra, High Sierra, Mojave и Catalina? Я отвечу – на всех этих версиях macOS, с 2016 и до 2020 годов, мой макбук показывал чудеса по продолжительности автономной работы.
Я настолько привык к возможности своей «прошки» проработать 6-7 часов вдали от розетки, что перестал носить с собой в офис зарядку. Зачем, если ноутбука хватит на весь рабочий день?
Мой сценарий использования MacBook Pro включает в себя постоянно запущенный браузер Chrome с кучей вкладок, проигрывание музыки в Apple Music, иногда просмотр роликов в YouTube и конечно, постоянно открытые мессенджеры Telegram, Skype и веб-версия WhatsApp.
Ещё периодически я нарезаю видеоролики в том же iMovie. Это занимает не слишком много времени, но такой процесс съедает сразу несколько процентов аккумулятора. Да и это было не страшно.
А потом я установил себе macOS Big Sur. Там же столько всего нового – виджеты, быстродействие, новые обои, уииии.…
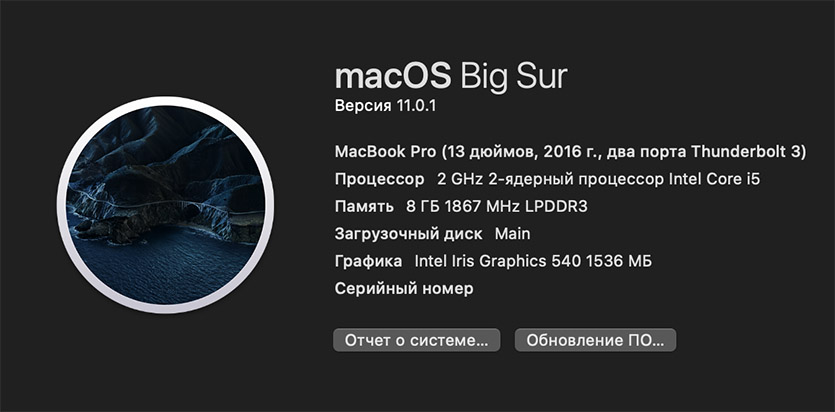
На моём MacBook Pro стоит официальная макось, не бета.
Официальный релиз macOS Big Sur состоялся 12 ноября 2020 года. Операционку можно установить на следующие модели «яблочных» гаджетов:
▪️ MacBook 2015 и новее
▪️ MacBook Air 2013 и новее
▪️ MacBook Pro 2013 и новее
▪️ Mac mini 2014 и новее
▪️ iMac 2014 и новее
▪️ iMac Pro 2017 и новее
▪️ Mac Pro 2013 и новее
У меня ещё не самый старый макбук, так что надо ставить!
Я доверяю Apple. Новая операционка – это хорошо, к тому же мой гаджет имеет возможность её установить. Всегда всё работало как надо, никаких подвохов я не чувствовал с 2016 года.
Поставил. И мой лэптоп резко «сдулся» в плане возможности работы от аккумулятора с 7 до 3-5 часов.
Что? Мы так не договаривались, Эппл!
Может быть, дело в самом ноутбуке? Вряд ли

Мой MacBook Pro 2016.
Пытливый читатель может подумать, что уменьшение времени автономной работы от аккумулятора – логичный результат износа этого элемента, который вообще считается расходником и имеет свой запас работы.
Да, если бы аккумулятор стоял в моём MacBook Pro с завода и работал все эти годы с 2016, я бы согласился и не обвинял в ухудшении автономной работы macOS Big Sur.
Но в середине 2018 года мне заменили аккумулятор на новый. Так что на данный момент ресурс у этой запчасти ещё ого-го!
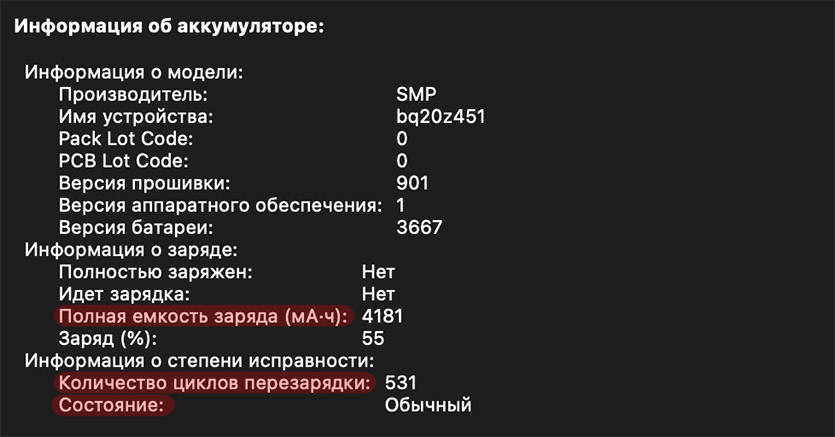
Параметры моего аккумулятора. Всё ещё свежий, согласно таблице от Apple.
На сайте техподдержки Apple есть таблица с максимальными количествами циклов перезарядки для разных моделей MacBook. Согласно ей, мой аккумулятор ровно посередине своего жизненного пути.
Устанавливал macOS Big Sur я «с нуля». То есть отформатировал ноутбук, чтобы никаких «хвостов» не было. Разумеется, на всякий случай, сбросил память NVRAM и параметры SMC.
Приложения, которыми я пользуюсь, все официальные: офисный пакет от Microsoft и Photoshop. Постоянно обновляются и всегда имеют актуальную версию.
Так что у меня нет других версий, кроме одной: macOS Big Sur виновата в том, что теперь я всё чаще стал носить с собой блок питания, потому что ноутбук может разрядиться в самый неподходящий момент.
Какие есть варианты решения моей проблемы

Время откатываться на macOS Catalina.
На самом деле, я вижу только один способ всё исправить. Сейчас допишу этот текст, перезагружу свой ноутбук, зайду в сервисное меню, отформатирую SSD и буду устанавливать с флешки предыдущую macOS 10.15 Catalina, с которой моя «прошка» уверенно работала по 7 часов без подзарядки.
А Big Sur оставлю в покое до лучших времён. До тех самых, когда в моей жизни появится новый макбук с процессором M1.
Каждый год, с выходом новой операционки от Apple, я был в числе самых первых энтузиастов, кто устанавливал, тестировал и радовался свежей macOS. Ни разу у меня не было никаких претензий к автономной работе ноутбука, до сегодняшнего дня.
Поэтому хочу предупредить всех владельцев MacBook, начиная с 2013 и до 2016 года: подумайте, нужно ли вам обновляться на самую последнюю macOS? Готовы ли вы смириться с уменьшением времени автономной работы своего рабочего инструмента?
Конечно, я могу ошибаться, и это исключительно единичный случай, просто мне не повезло и что-то пошло не так, криво установилось и так далее. Если среди вас есть владельцы старых MacBook, поделитесь своими наблюдениями насчёт автономной работы после апгрейда операционки до Big Sur.
Источник