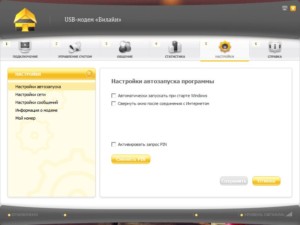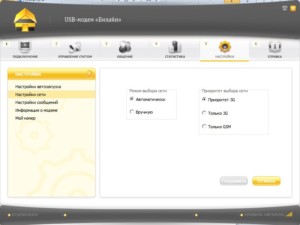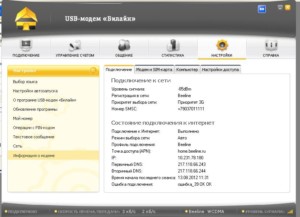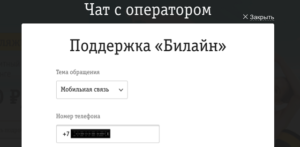- Настройка модема Билайн: тонкости и трудности процедуры
- Как активировать доступ к интернету
- Инструкция по установке
- Обновление
- Основные трудности
- Как подключить модем Билайн: к ноутбуку, компьютеру
- Подготовка к работе
- Как подключить модем Билайн: настройка
- Через программу
- Через веб-интерфейс
- Как подключиться по Вай-Фай
- Что делать, если не удается подключить устройство
- Итоги
- Как настроить USB-модем Beeline: на ноутбуке, вход в настройки
- Подготовка устройства к работе
- Первое подключение модема «Билайн»
- Устройство 4G
- Устройство 3G
- Как активировать доступ к интернету
- Установка софта и драйверов
- Настройка софта
- Как зайти в настройки
- Настраиваемся на максимальную скорость
- Ручная настройка мобильного 3G-интернета «Билайн»
- Дополнительная настройка USB-модема «Билайн»
- Особенности подключения и настройки в «Виндовс 10»
- Можно ли использовать USB-модем от «Билайн» за пределами дома
- Обновление
- Внешняя антенна
- С какими проблемами может столкнуться пользователь
Настройка модема Билайн: тонкости и трудности процедуры
Существует достаточно много способов выхода в интернет без подключения к провайдеру. В этой статье мы разберем, как настроить модем Билайн на компьютере или ноутбуке, подробно рассмотрим возникающие затруднения и особенности данной процедуры.
Как активировать доступ к интернету
Для того, чтобы подключить интернет, нужно разобраться, как вставить симку Билайн в модем. Да-да, это первое, что придется сделать. Для начала:
- Снимите колпачок с носителя;
- Найдите лоток для карточки, переверните его и вставьте туда симкарту микросхемой вниз;
- Теперь верните лоток на место.
- Необходимо подключить в ноутбук USB-устройство;
- Запустится установщик программы, далее следуйте инструкциям на экране;
- После инсталляции кликните на значок на рабочем столе;
- Далее активируйте стартовый баланс. Об этом подробно написано чуть ниже.
Инструкция по установке
Озадачившись вопросом, как настроить модем Билайн на компьютере, необходимо для начала определиться с моделью.
Также вы можете посмотреть отзывы о домашнем интернете Билайн и сделать выбор.
Разберем пошаговую установку интерфейса MF667 .
С помощью веб-интерфейса.

- Подключить в ноутбук или компьютер девайс с сим-картой;
- Выбрать кнопку «Активировать» в появившемся диалоговом окне;
- Войти в меню, выберите раздел «Услуги» ;
- Перевести курсор в верхний левый угол экрана и нажать на пункт «Основное меню»;
- В верхней части страницы найти блок «Подключение» и кликнуть по нему.
Появившееся окно «Успешно» означает, что вы смогли настроить Wi-Fi модем Билайн и можете начинать пользоваться интернетом.
С помощью установки дополнительного интерфейса.
- Подключите в ноутбук или ПК девайс;
- Автоматически откроется окно установки программы – выберите пункт «Установить»;
- Прочтите лицензионное соглашение, выберите язык и папку для установки и нажимайте «Далее»;
- После инсталляции на рабочем столе появится ярлык программы, который запустится автоматически;
- Выберите кнопку «Активировать баланс» на главной странице приложения;
- Перейдите в раздел «Подключение» в правом верхнем углу и выберите пункт «Подключить».
Эта инструкция также подходит для настройки USB модема Beeline E3131 . Может вас будет полезно посмотреть — настройки мобильного интернета.
Обновление
Хотите разобраться, как обновить модем Билайн? Проделайте следующее:
- Пройдите по ссылки на сайт оператора;
- Выберите из предложенных типов устройств свой и нажмите на файл обновления ПО;
- Сохраните его себе на компьютер и разархивируйте любым удобным для вас способом;
- Осталось подключить устройство к компьютеру, запустить файл из папки обновления программного обеспечения и следовать инструкции;
- Дождитесь окончания загрузки.
Готово! Главное — разобраться, какая у вас модель модем, и дело останется за малым 🙂
Основные трудности
Существуют несколько распространенных сложностей, возникающих у пользователей при настройке ADSL устройства. Рассмотрим пути решения проблем.
Система не определяет подключенный девайс.
Чтобы устранить ошибку, попробуйте:
- Поменять разъем;
- Проверить работу девайса на другом ПК;
- Отключите антивирус;
- Для настройки устройства на Windows 7, попробуйте войти в раздел «Контроллеры USB» и убрать пункт «Составное устройство» ;
- Перезагрузите ПК.
Не загружается на ПК.
Если модем Билайн не устанавливается на компьютер, тогда:
- Пройдите в диспетчер устройств и удалите все безызвестные или помеченные желтым знаком опции;
- Присоедините девайс к компьютеру;
- Если в диспетчере вновь появятся неизвестные устройства, удалите их;
- Нажмите «Обновить конфигурацию оборудования».
Если вдруг совсем модем Билайн не работает, то переходите по ссылке.
Чтобы понять, как разблокировать Билайн модем, нужно:
- Проверить баланс на счете и пополнить его в случае необходимости;
- Если с балансом все нормально, он положительный, то попробуйте обновить ПО вашего девайса;
- Если ничего не помогло — обратитесь в ближайший офис связи оператора Билайн, разблокировка модема будет осуществлена сотрудниками компании.
Программа не запускается автоматически.
- Выключите работающий антивирус;
- Войдите в папку «Мой компьютер»;
- Щелкните правой кнопкой мыши по съемному диску с названием оператора;
- Нажмите «Открыть»;
- Запустите документ Setup.exe /Autorun.exe .
Кнопка «Подключить» не кликабельна.
Тогда попробуйте переустановить устройство в другое гнездо подключения.
Происходит сбой работы интернета после подключения устройства.
- Войдите в раздел «Настройки»;
- Смените режим сети.
Теперь вы знаете, как настроить ЮСБ модем Билайн на ноутбуке или ПК и устранить возникшие неполадки при установке, если Билайн модем перестал работать. Читайте далее — плохо ловит инет от Beeline.
Посмотрите видео «Настройка модема Билайн»:

Как подключить модем Билайн: к ноутбуку, компьютеру
Давайте разберемся, как подключить модем Билайн к ноутбуку или компьютеру, чтобы использовать его в дороге или дома для скачивания и передачи информации. В статье приведем пошаговую инструкцию для соединения устройства с ПК и ноутбуком с помощью специальной программы или через веб-интерфейс, разберем основные ошибки и пути их решения.
Подготовка к работе
До начала возьмите упаковку, откройте ее и достаньте ее содержимое. В коробке будет СИМ-карта для работы с устройством, инструкция по подключению и сам модем. Сделайте следующие шаги:
- Достаньте СИМ-карту из специальной картонки.
- Переверните модем Билайн и снимите наклейку с задней стороны.
- Демонтируйте заднюю крышку и установите SIM в модем. Для этого предусмотрен специальный слот. Обратите внимание, чтобы СИМ-карта полностью заняла свое место.

Теперь можно подключить модем Билайн к компьютеру или ноутбуку, а после приступить к его настройке. Указанный выше алгоритм актуален для всех моделей USB-модемов, к примеру, MF667, E3131 и других.
Как подключить модем Билайн: настройка
Для начала работы можно использовать один из двух путей — подключение модема Билайн с помощью специальной программы или через веб-интерфейс. Рассмотрим каждый из вариантов подробно.
Через программу
После установки в компьютер или ноутбук модем автоматических запускается. На следующем этапе алгоритм действий немного отличается в зависимости от операционной системы.
Для Apple Mac OS:
- Дождитесь появления установочного файла USB-модем Билайн.
- Запустите его и нажмите Продолжить.
- Изучите лицензионное соглашение и жмите Продолжить, Подтверждаю и Установить.
- Дождитесь завершения установки и жмите на кнопку Закрыть.
В дальнейшем появляется иконка программы, через которую можно подключить модем 4G к ноутбуку Билайн или компьютеру.
- Жмите на кнопку выбора языка (русский).
- Кликните на кнопку Далее.
- Изучите лицензионное соглашение.
- Выберите папку для установки и следуйте инструкции.
Чтобы подключить Интернет с помощью ЮСБ модема Билайн, необходимо активировать баланс. Для этого жмите одноименную кнопку в открывшемся окне программы или войдите в раздел Управление счетом. После нажатия кнопки Активировать система должна прислать ответ об успешной активации и суммой на счету.

- Войдите в раздел Подключение и жмите Подключить.
- Выждите несколько секунд, пока компьютер или ноутбук соединиться с сетью Билайн.
- Если появилась стартовая страница Билайн, работа выполнена успешно.

На следующем шаге зарегистрируйте устройство. Для этого:
- войдите на сайт internet.beeline.ru;
- кликните на кнопку Регистрация и жмите Зарегистрироваться;
- ответьте на приведенные вопросы;
- введите серийный номер устройства, который указан на коробке USB-модема Билайн;
- жмите Получить пароль;
- перейдите в приложение модема и откройте в нем сообщение;
- скопируйте полученный пароль, вставьте его в предложенную графу и жмите Далее;
- заполните все пункты договора, выберите тариф и завершите регистрацию.
Отправленные данные принимаются и обрабатываются в течение 30 минут. После этого можно пользоваться Интернетом.

Через веб-интерфейс
Существует еще один способ, как подключить модем Билайн к ноутбуку — через веб-интерфейс приложения в браузере.
- Установите устройство компьютера, войдите в веб-интерфейс.
- Войдите в любой веб-браузер и наберите в строке URL 192.168.0.1 или m.home.
- Введите в секции логин и пароль два раза admin.
- Дождитесь появления диалогового окна с предложением активации стартового пакета.
- Перейдите из раздела Услуги (в него пользователь попадает автоматически) в Основное меню путем нажатия кнопки Назад.
- Кликните на блок Подключение и дождитесь появления надписи Успешно.
Теперь вы знаете, как пошагово подключить модем к ноутбуку Билайн. Но учтите, что интерфейс управления может отличаться в зависимости от модели применяемого устройства.
Как подключиться по Вай-Фай
При желании модем Билайн можно использовать для соединения с другой точкой доступа. Чтобы подключить устройство к сети WiFi, сделайте следующее:
- Войдите в веб-интерфейс по принципу, который рассмотрен выше.
- Перейдите в раздел Настройки.
- Включите опцию Wi-Fi Интернет с левой стороны. Для этого жмите на кнопку Применить.
- Выберите из перечня точку доступа Вай Фай и кликните Подключиться.
- Введите пароль, который можно получить у администратора WiFi-сети.
После этого можно пользоваться роутером Билайн по Вай-Фай.
Что делать, если не удается подключить устройство
Бывают ситуации, когда подключить USB модем Билайн к ноутбуку не удается из-за того, что устройство не определяется при подключении. Признаками проблемы может быть отсутствие свечения индикатора или сообщения о добавлении оборудования. Кроме того, в папке Мой компьютер не появляется съемный носитель.
- слабое питание на USB-модеме;
- неисправность устройства;
- сбой ОС.
- переставьте девайс Билайн в другой разъем;
- проверьте факт подачи питания;
- временно выключите антивирусную программу;
- проверьте работу USB-модема на другом ПК;
- войдите в диспетчер устройств, а после в Контроллеры USB, где удалите пункт Составное USB-устройство;
- перезапустите ПК. https://moskva.beeline.ru/customers/pomosh/mobile/mobilnyj-internet/usb-tehnicheskie-voprosi/

Бывают ситуации, когда не удается подключить USB-модем для работы в 3G, Для решения проблемы войдите в приложение, а дальше перейдите в Настройки и Настройки сети. Найдите там пункт Режим выбора сети и установите Автоматически. В приоритете поставьте только 3G. После этого сохраните настройки.
Итоги
Зная, как подключить модем Билайн, вы в любой момент сможете воспользоваться Интернетом в дороге или дома. При этом будьте внимательны при заполнении данных, ведь вероятность одобрения подключения зависит от правильности ввода информации и настроек.
Как настроить USB-модем Beeline: на ноутбуке, вход в настройки
Все преимущества беспроводной сотовой связи можно ощутить не только на мобильных телефонах, но и на ноутбуках или портативных компьютерах. Возможно это благодаря модемам, которые способны предоставить доступ в глобальную сеть по дороге на работу, в метро и даже на природе. Необходимо лишь правильно настроить сетевое устройство и подготовить его к работе. В этом материале будет рассказано, что собой представляет настройка USB-модема в Windows 10, как заставить работать 4G-модем и многое другое.
Подготовка устройства к работе
Настройка 3G-модема «Билайн» невозможна без предварительных мер по подготовке девайса к работе. В первую очередь нужно открыть заднюю крышку и установить сим-карту соответствующей компании в специальный картридер. Далее следует надежно закрыть ее с характерным звуком щелчка. Для вставки снимают защитный колпачок и вставляют устройство USB-портом в разъем на портативном компьютере.
Первое подключение модема «Билайн»
Общая инструкция такова:
- Включить компьютер.
- Подключить девайс к разъему «ЮСБ».
- Дождаться распознавания устройства.
- Начать установку компонентов автоматически или выбрать исполняемый файл из папки модема.
- Следовать инструкции установщика на экране.
- После окончания процедуры выйти из программы и войти в приложение через ярлык.
Устройство 4G
Конфигурирование устройства LTE должно производиться только в соответствии с инструкцией, которая приведена выше. Если человеку нужно перейти в данные установки, то следует:
- Запустить свой профиль подключения.
- Выбрать значок «Настройки».
- Ввести логин и пароль для входа.
- Изменить любые доступные параметры.
Важно! Работа с сетями LTE, к сожалению, не всегда характеризуется высокоскоростным доступом. Объясняют это тем, что в регионе плохое покрытие или слишком загруженная сеть.
Устройство 3G
Для конфигурирования устройства, работающего на стандарте 3G, следует придерживаться такой поэтапной инструкции:
- Запустить приложение.
- Перейти в его параметры и выбрать раздел «Настройки сети».
- Найти параметр «Выбор режима сети» и установить его как «Автоматический».
- Изменить также конфигурацию «Приоритет выбора» на «3G».
Как активировать доступ к интернету
Для активации доступа к глобальной сети в общем случае нужно:
- Вынуть модем из коробки.
- Снять с него защитный колпачок и вставить в слот сим-карту.
- Закрепить держатель.
- Подключить девайс в USB-порт ноутбука или смартфона.
- Дождаться определения устройства и запуска его установщика.
- Установить ПО на компьютер и войти в него через ярлык на рабочем столе.
- Активировать стартовый баланс и начать пользоваться сетью.
Установка софта и драйверов
Если модем или роутер приобретается в официальном центре оператора «Билайн», то нужно сразу же попросить консультанта подключить сим-карту к одной из опций, предоставляющих интернет. После того, как договора подписаны, а все платежи внесены, нужно идти домой для настройки на своем ноутбуке.
Для настройки необходимо включить ПК, дать ему время для вхождения в рабочий режим, вставить симку в девайс и подсоединить устройство к одному из свободных и рабочих портов USB. Далее просто нужно ожидать завершения установки.
Важно! Если автоматический запуск установки не стартует, то следует перейти в папку модема и найти там установочный файл или документ AutoRun и дважды кликнуть по нему. Кроме этих файлов, никаких драйверов не требуется.
Настройка софта
В процессе того, как программа будет устанавливать свои данные, будут созданы базовые профили «Билайн» и настройки для доступа к ним. Если перейти в конфигурации, то можно обнаружить такие пункты:
- Имя профиля – Beeline Internet;
- Точка доступа – internet.beeline.ru;
- Номер дозвона — *99#;
- Логин и пароль – beeline.
Важно! Если есть желание, то можно создать профили под использование других сим-карт. Возможно это только в том случае, если маршрутизатор был разлочен, или его прошивка была изменена на другую.
Как зайти в настройки
Перейти в параметры модема от «Билайн» очень просто:
- Запускают программу через ее ярлычок.
- Выбирают свой профиль подключения.
- Нажимают на иконку параметров.
- Находят раздел с теми настройками, которые нужно изменить.
Настраиваемся на максимальную скорость
Бывает так, что даже 4G-интернет работает медленно. Часто это связано с настройками модема. Не все знают, что сотовые телефоны и модемы настраиваются на поиск наиболее сильных частот (2G GSM и 3G). Это и вызывает значительное понижение скорости, увеличивая стабильность соединения.
Важно! Чтобы исправить эту ситуацию, нужно отключиться от сети, перейти в настройки программы и установить галочку напротив параметра «Только WCDMA». Далее просто подключаются к сети LTE, а модем не переходит с нее на другие стандарты.
Ручная настройка мобильного 3G-интернета «Билайн»
Если по каким-то причинам автоматические настройки при регистрации в сети не были получены, то их нужно внести самостоятельно. Для этого переходят в раздел параметров и выбирают подраздел «Информация о модеме». Далее нужно просто выбрать текущий профиль и отредактировать его, вписав такие значения:
- Имя пользователя: beeline
- Пароль: beeline
- APN: internet.beeline.ru
- Адрес сервера DNS – получать автоматически.
Дополнительная настройка USB-модема «Билайн»
Дополнительные конфигурации позволяют значительно облегчить себе жизнь. Для этого снова переходят в раздел конфигураций, в подраздел «Информация». В этот раз изменять нужно «Настройки доступа». Сперва нужно выбрать свой профиль, а затем выбрать «Настройки автозапуска». Здесь можно разрешить автозапуск программы с ОС и сконфигурировать сворачивание окна при подключении к интернету.
Важно! Далее есть раздел «Настройка сети», в котором также можно указать, какая сеть будет в приоритете на запуск и использование. Это полезно, если интернет часто «прыгает».
Особенности подключения и настройки в «Виндовс 10»
Многие являются обладателями ПК под управлением новых ОС и интересуются, как установить модем на «Виндовс 10». Стоит сказать, что подключение и настройка модемов не зависят от типа операционной системы персонального компьютера. На этапе подготовки устройства человек вообще не взаимодействует с ПК, а потом лишь выполняет пошаговые инструкции по установке всех необходимых компонентов. То есть с Windows 10 проблем не должно возникнуть никаких, как и с «семеркой». Некоторые ошибки могут проявляться на старых ОС по типу Windows XP или 95.
Можно ли использовать USB-модем от «Билайн» за пределами дома
Модемы любого оператора, включая «Билайн», можно использовать в значительном отдалении от дома, как и мобильный телефон. Устройства подобного плана специально придуманы, чтобы давать возможность людям выходить в сеть не только дома, но и на работе или даже на природе. Все ограничения здесь ложатся на зону покрытия, подключенный тариф или характеристики прибора.
Обновление
Для обновления модема от «Билайна» необходимо найти его производителя и модель. После того, как это стало известно, следует найти последние версии прошивки на официальном сайте или на специализированных форумах. Никаких файлов переносить в процессе не придется.
Важно! Для установки нужно лишь запустить установочный пакет из скачанного архива и следовать инструкциям. Модем обязательно должен быть подключен к компьютеру во время проведения обновления.
Внешняя антенна
Часто современные модели поддерживают подключение дополнительных антенн. Они позволяют повысить скорость интернета, качество подключения и стабильность сети. Устройства от Билайна не исключение. Достаточно подыскать подходящий прибор и установить его на соответствующее место на корпусе.
С какими проблемами может столкнуться пользователь
Не все бывает так гладко при настройке модема «Билайн». Пользователям приходится сталкиваться с рядом трудностей, которые достаточно просто решить:
- Уведомление с текстом «Ошибка при подключении ( решение ).
- Компьютер не будет определять устройство.
- Антивирус будет блокировать содержимое установщика.
- Операционная система даст сбой, и ее необходимо будет перезагрузить.
Таким образом, здесь было достаточно подробно рассказано, как настраивать модемы «Билайна», выполнять их обновление и сброс. Иногда приложение для управления модемом может не запускаться и открытие его затруднительно. Чтобы это исправить, следует обратиться в центр поддержки или обновить прошивку устройства.