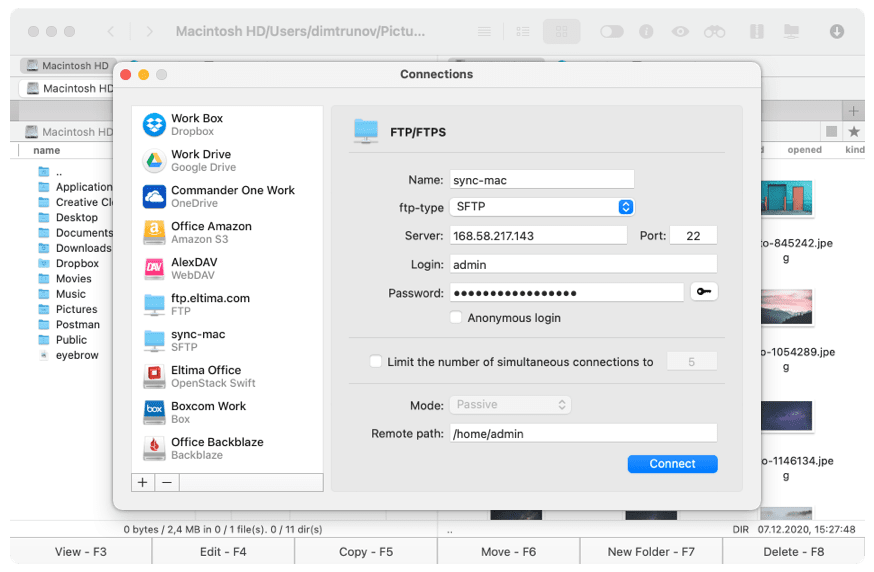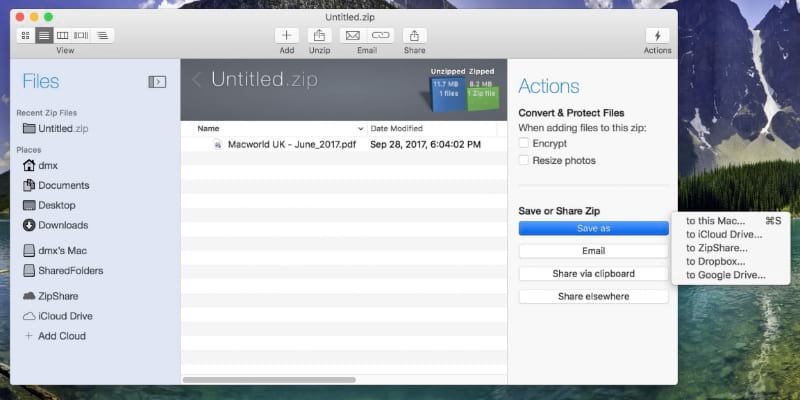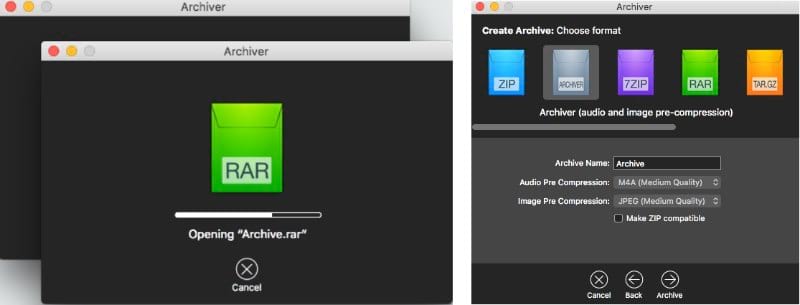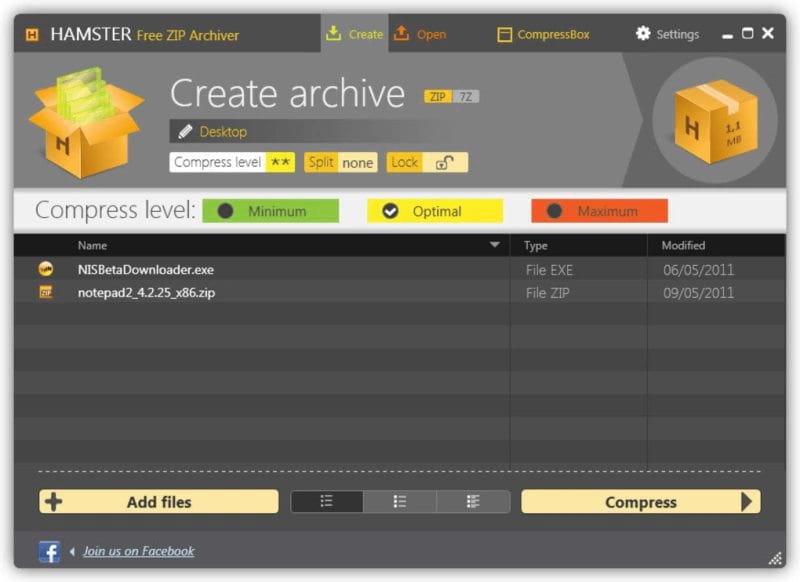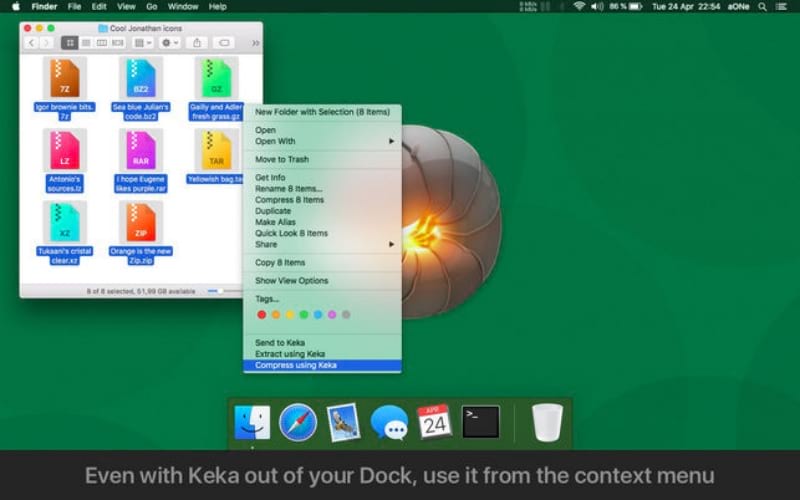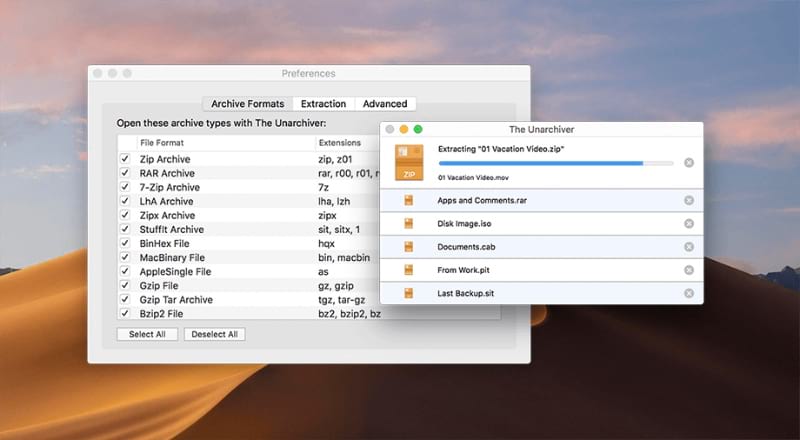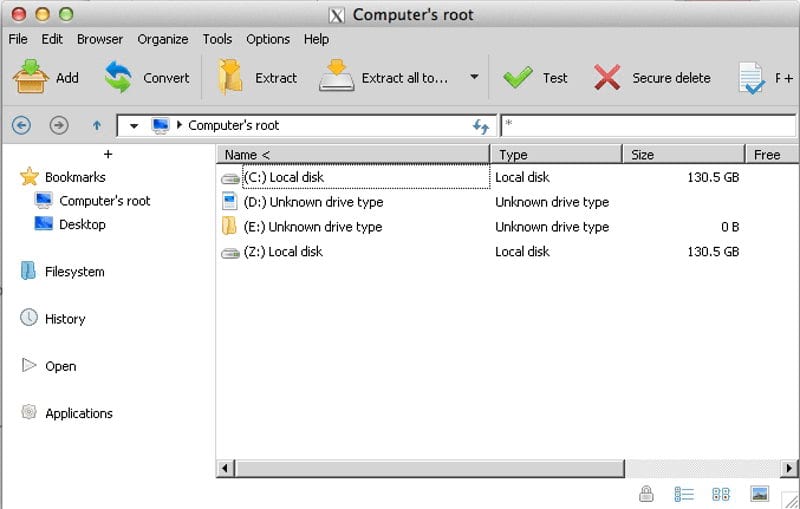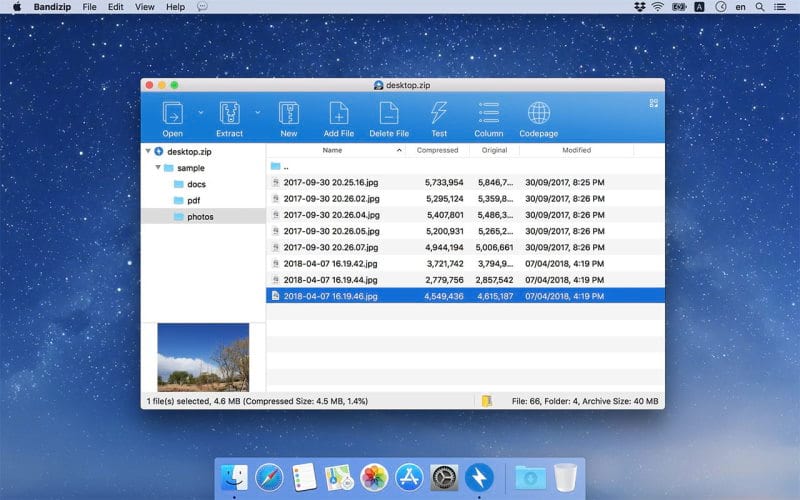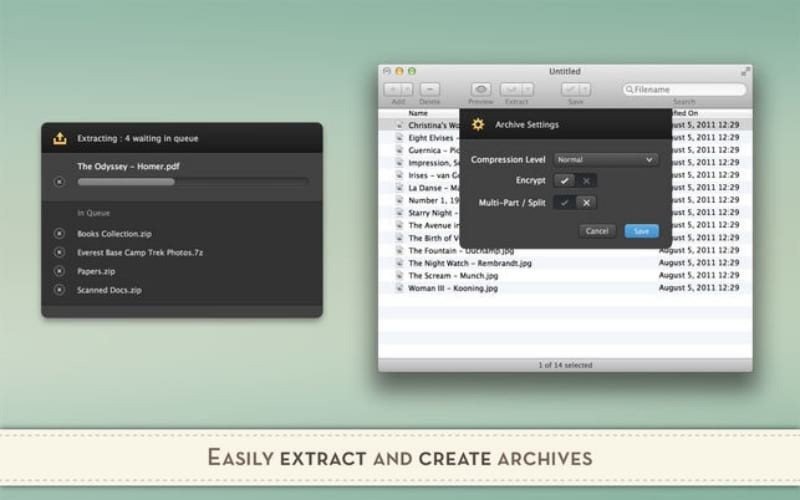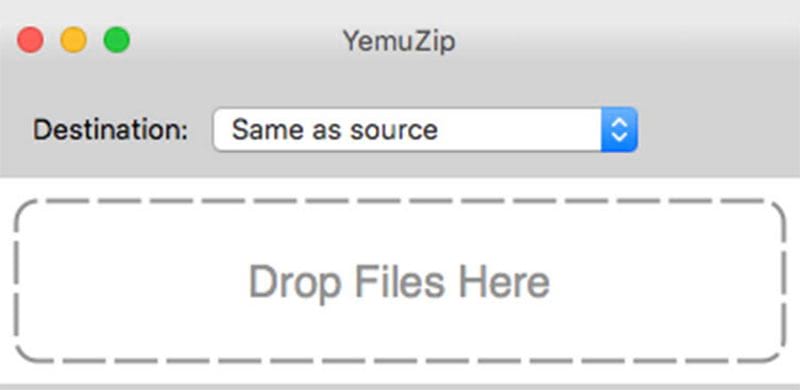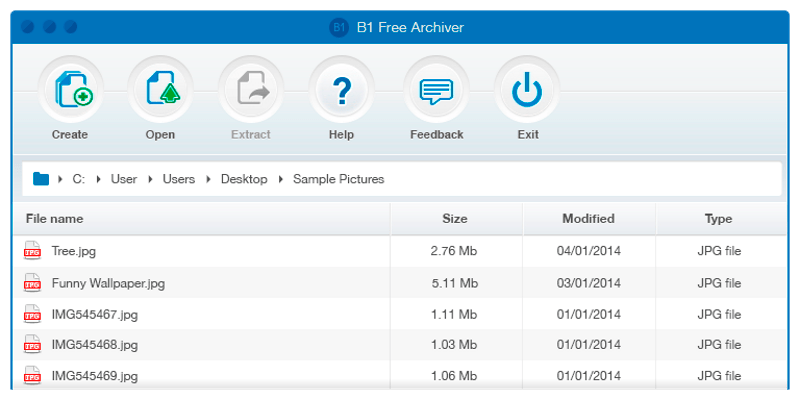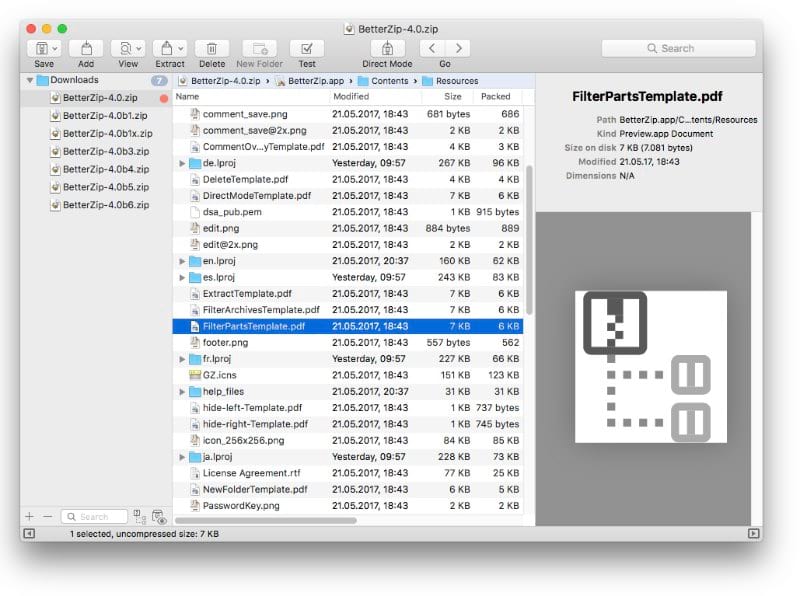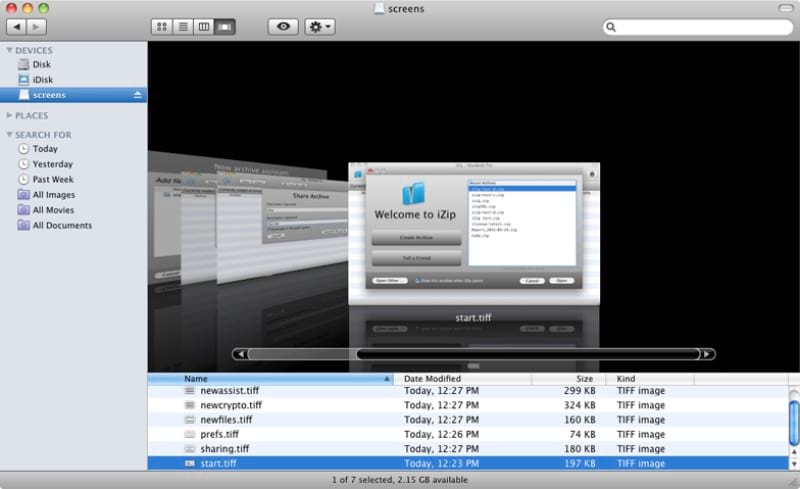- WinRAR для Mac OS
- Особенность WinRAR для Mac OS
- Преимущества и недостатки WinRAR
- Archiver
- Информация
- Описание
- Apri i файл Zip, RAR, Tar, BIN и EXE на Mac
- Файлы ZIP, RAR, TAR, BIN и EXE на Mac с Unarchiver
- Открыть ZIP на Mac без приложения
- Откройте RAR на Mac двумя способами
- Откройте TAR на Mac только с помощью терминала
- Архиваторы Mac: лучшие решения для сжатия файлов
- Краткое описание лучших архиваторов для Mac
- Commander One
- WinZip
- Archiver
- Hamster Free Archiver
- The Unarchiver
- PeaZip
- Bandizip
- Entropy
- YemuZip
- B1 Free Archiver
- BetterZip
- Что означает слово архиватор?
- Обзор популярных форматов архивов
- 5 причин для сжатия файлов на Mac
- Подойдут ли встроенные инструменты архивирования Mac для работы?
WinRAR для Mac OS
WinRAR — это универсальный архиватор, который работает на большинстве операционных систем, и на Mac OS в том числе. Вы можете установить его на MacBook, iMac, Mac Pro или даже Хакинтош — никаких ограничений на тип устройства нет. Ссылки на загрузку и инструкция по установке расположены ниже на странице.
В отличии от стандартной утилиты архивирования, WinRAR поддерживает большее число форматов. Он умеет открывать любые архивы, скачанные из интернета, даже если они были повреждены. В этом случае поможет встроенная утилита восстановления и частичная распаковка уцелевших файлов вместе с поврежденными.
Все возможности WinRAR перечислены на главной странице winrar-club.com, перечислять их здесь повторно не будем, лучше расскажем об одной интересной особенности программы.
Особенность WinRAR для Mac OS
У WinRAR на Mac OS X есть одна не очень приятная особенность — полное отсутствие графического интерфейса и какого-либо внятного способа управления программой. Это ограничивает ее распространение на этой операционной системе. Используют программу либо продвинутые пользователи, либо другие разработчики в качестве RAR модуля в своих архиваторах.
Один из таких архиваторов — BetterZip. Вы можете установить его вместе с WinRAR, тогда на компьютере у вас будет архиватор с нормальным графическим интерфейсом плюс полная поддержка RAR формата одновременно. Все ссылки ниже.
Преимущества и недостатки WinRAR
- маленький размер, высокая скорость архивации, нет рекламы; можно отдельно установить только модуль архивации (RAR) или только модуль разархивации (UNRAR); если решите купить лицензию, она будет действовать вечно — и для текущей и для всех последующих версий WinRAR.
- нет графического интерфейса — программа управляется из терминала; неудобный и нетипичный для Mac-приложений процесс установки.
По ссылке ниже вы можете скачать WinRAR для Mac OS X бесплатно, а также его аналог, под названием BetterZip. Как уже было сказано выше, этот архиватор использует модуль RAR для создания архивов в одноименном формате.
Источник
Archiver
Информация
Описание
Благодаря целому перечню типов файлов для архивирования и обширным опциям Archiver — то, что вам потребуется, когда дело дойдет до сжатия и распаковки файлов. Пакуйте, распаковывайте и дешифруйте архивы, разделяйте большие файлы. Вам понравятся плавный интерфейс, привлекательные функции и быстрая работа приложения. Это определенно одна из самых многофункциональных программ для компрессии и экстракции. И вот почему!
Распаковывайте папки и файлы в один клик
Извлекайте любые архивы за считанные секунды. Открывайте RAR архивы и другие сжатые файлы и мгновенно получайте элементы, содержащиеся внутри. Эта удобная программа для разархивирования файлов достает содержимое из основных форматов сжатия. Да, это не только ZIP-архиватор — он может без усилий открывать RAR, StuffIt, 7z и другие форматы.
Запаковывайте файлы, чтобы освободить место
Хотели бы иметь больше места? Сжимайте файлы этим архиватором за пару щелчков. Выберите желаемый формат из широкого списка поддерживаемых или попробуйте уникальный упаковщик файлов. Наслаждайтесь сжатием изображений и аудио файлов без усилий.
Предварительно просматривайте файлы в архиве, не открывая их
Перед распаковкой взгляните на свой файл, чтобы проверить, что там внутри. Экономьте время путем предпросмотра файлов с QuickLook. Не извлекайте ненужные файлы — выбирайте только те, что требуются. Выделяйте необходимые вам файлы, и Archiver молниеносно их распакует.
Настраивайте сжатие файлов согласно предпочтениям
Адаптируйте Archiver согласно своим основным требованиям. Обозначьте желаемый уровень сжатия, выберите стандартную папку для сохранения результатов. Настройте автоматическое удаление архивов после распаковки. В Archiver спрятаны эти и многие другие опции, они ждут, пока вы настроите их под свои нужды.
Расшифровывайте и защищайте архивы паролями
Защищайте важные данные, зашифровывая их во время сжатия. Применяйте пароли для еще более надежной защиты. Процесс шифрования происходит просто и быстро, вы получите удовольствие при мысли о том, что ваши файлы в безопасности.
Делите и объединяйте большие файлы
У вас есть несколько больших файлов, которыми хотите поделиться? Неплохо бы отправить email с большим вложением? Archiver — технология выбора. Разделение и объединение файлов происходит согласованно и легко. Это хорошее решение, если вы хотите разделить архивы быстро и просто.
Источник
Apri i файл Zip, RAR, Tar, BIN и EXE на Mac
Большинство файлов, загружаемых из Интернета, обычно загружаются в формате архива, который является одним из форматов, используемых для архивных и сжатых файлов. Открытие этих файлов ZIP, RAR, TAR, BIN и EXE на Mac может показаться невозможным с первой попытки, поскольку машина по умолчанию несовместима с этими форматами. Попытка открыть эти несовместимые форматы файлов приведет только к появлению ошибок на экране, чтобы вы знали, что файл, который вы пытаетесь открыть, не может быть открыт.
Поскольку эти форматы файлов являются одними из самых популярных и вы, вероятно, время от времени сталкиваетесь с ними, мы рекомендуем вам сделать что-то, чтобы ваш Mac был совместим с этими форматами. К счастью, есть несколько способов добавить поддержку вышеупомянутых форматов файлов на ваш Mac.
Файлы ZIP, RAR, TAR, BIN и EXE на Mac с Unarchiver
Если вы ищете одно приложение или утилиту, которая может обрабатывать все форматы файлов, упомянутые выше, Unarchiver тот, кто может все это сделать. Это фантастическое бесплатное программное обеспечение, которое добавляет поддержку практически всех доступных форматов архивов и позволяет извлекать их на свой компьютер Mac.
- Запустите App Store на вашем Mac, выполните поиск Unarchiver и установите его на свой компьютер.
- После установки вам нужно будет установить его как приложение по умолчанию для неподдерживаемых форматов файлов. Для этого сначала запустите приложение, щелкнув Launchpad, выполнив поиск The Unarchiver и щелкнув приложение.
- Скорее всего, вы попадете на панель настроек приложения. Если нет, щелкните меню «Архиватор» вверху и выберите «Настройки», чтобы получить доступ к панели.
- Убедитесь, что вы находитесь на вкладке «Форматы архива», так как именно здесь вы можете выбрать, какие форматы приложение будет открывать на вашем Mac. Выберите все те, которые вы хотите, чтобы приложение открывалось, и все будет в порядке.
- Если у вас нет возможности выбирать форматы файлов, вам необходимо вручную установить приложение в качестве приложения по умолчанию для каждого формата файла. Для этого выберите любой файл с одним из упомянутых выше форматов, щелкните файл правой кнопкой мыши и выберите «Получить информацию».
- Когда откроется меню «Получить информацию», найдите параметр «Открыть с помощью». Используйте раскрывающееся меню, чтобы выбрать Unarchiver из списка, а затем нажмите кнопку с надписью «Изменить все». Он свяжет приложение со всеми файлами, которые имеют тот же формат, что и текущий.
В следующий раз, когда вы дважды щелкните файл, Unarchiver автоматически запустится и откроет файл для вас. Вам нужно будет выполнить вышеуказанные шаги для каждого формата файла, который вы хотите открыть с помощью приложения.
Открыть ZIP на Mac без приложения
Поскольку ZIP — чрезвычайно популярный и широко используемый формат, macOS пришлось сделать исключение и включить его в поддерживаемые форматы файлов. Фактически, вы можете открыть ZIP на Mac без необходимости установки сторонних приложений.
Используя графический интерфейс пользователя:
- Чтобы открыть ZIP-архив на компьютере Mac, найдите файл с помощью Finder.
- Дважды щелкните ZIP-файл, и он будет извлечен в ту же папку.
После этого вы сможете просмотреть извлеченное содержимое архива.
Использование терминала для открытия ZIP на Mac
Приложение Terminal также поддерживает извлечение ZIP-архивов без установки чего-либо на ваш Mac.
- Запустите Терминал на вашем компьютере, используя предпочитаемый вами способ.
- Введите следующую команду и нажмите Enter. Установите рабочий стол в качестве папки назначения для извлеченных файлов.
cd рабочий стол
- Введите следующую команду, заменив sample.zip фактическим именем и путем к файлу. Вы можете перетащить файл в Терминал, и путь будет добавлен.
- Запускаем App Store, ищем Экстрактор и загрузите на свой Mac.
- Откройте приложение, и вы увидите интерфейс с просьбой добавить архив. Перетащите архив RAR в приложение, и оно откроет его для вас.
- Запустите Терминал на вашем Mac.
- Введите следующую команду и нажмите Enter. Он установит Homebrew, систему управления программным обеспечением.
- Когда Homebrew установлен, выполните следующую команду, чтобы установить утилиту Unrar.
- Откройте Терминал на вашем Mac.
- Введите следующую команду и нажмите Enter. Замените sample.tar своим файлом TAR.
- функция поиска содержимого в архиве;
- поддержка большого количества форматов архивов;
- расширенные настройки архивирования;
- может работать с облачными хранилищами и удаленными серверами.
- может извлекать файлы из RAR-архивов, но не может создавать их.
- приложение удобно в работе благодаря набору дополнительных инструментов;
- высокая степень сжатия;
- быстрое архивирование и распаковка данных;
- поддержка форматов ZipX, RAR, LHA, 7Z;
- возможность изменения содержимого архивов «на лету».
- жесткая политика лицензирования разработчиков;
- цена.
- наличие функции «drag and drop» (перетаскивания файлов);
- поддержка уникального одноименного формата (Archiver), который способен значительно уменьшить размер файла при сжатии данных;
- более 30 поддерживаемых форматов;
- высокая скорость архивирования и извлечения данных.
- современный дизайн;
- удобные кнопки управления;
- интеграция в операционную систему;
- высокая скорость работы.
- набор функций весьма скудный;
- некоторые пользователи заявляют о периодически возникающих проблемах с распаковкой архивов.
- установка в качестве системного архиватора;
- работа с зашифрованными архивами и поддержка AES-256 и Zip 2.0;
- возможность деления архива на части с последующей интеграцией при распаковке.
- работает с множеством форматов, если речь идет об извлечении данных из архива. А вот при создании архива, список доступных форматов гораздо скромнее.
- быстрая установка в пару кликов;
- поддержка большого количества кодировок;
- простой интерфейс нацелен на максимальную скорость распаковки.
- не умеет создавать архивы. Программа подходит только для извлечения содержимого существующих архивов.
- поддержка огромного количества форматов (в этом аспекте PeaZip опережает большинство бесплатных и даже платных аналогов);
- минимализм (в хорошем смысле этого слова).
- иногда программа работает нестабильно;
- относительно низкая скорость архивирования.
- удобство использования;
- просмотр изображений без извлечения их из архива;
- простое управление процессом архивирования;
- в наличии передовые алгоритмы шифрования.
- стандартный набор функций;
- меньше функциональности по сравнению с большинством других архиваторов;
- в процессе установки пользователю навязчиво предлагают установить дополнительное ПО.
- возможность быстрого редактирования отдельных файлов и архивов;
- не нужно извлекать файлы из архива, чтобы увидеть его содержимое;
- поддержка всех популярных форматов архивов.
- для работы с архивами RAR потребуется установить дополнительный кодек.
- поддержка drag-and-drop;
- не сильно нагружает процессор при создании ZIP-файлов.
- YemuZip не способен шифровать файлы;
- работает только с одним форматом — ZIP.
- полная поддержка всех популярных форматов;
- высокая скорость работы с большими файлами;
- создание и распаковка защищенных паролем архивов;
- высокая производительность в целом;
- удобный интерфейс.
- в сравнении с другими архиваторами проигрывает по функционалу.
- поддержка более 30 форматов (в режиме распаковки);
- шифрование сжатых данных.
- отсутствие интеграции с Finder;
- проблемы при работе с .zip архивами.
- монтирует архивы в виде съемного диска;
- шифрование;
- безопасный обмен.
- скудное количество предлагаемых форматов в режиме создания архива.
Теперь содержимое вашего ZIP-файла должно быть доступно на вашем рабочем столе.
Откройте RAR на Mac двумя способами
Если вы хотите открыть на Mac только формат RAR, у вас есть два способа сделать это.
Использование Extractor для открытия RAR на Mac
В App Store есть бесплатное приложение, которое позволяет извлекать RAR и некоторые другие форматы архивов на ваш компьютер.
Использование терминала для открытия RAR на Mac
Вы также можете открывать файлы RAR с помощью Терминала, но сначала вам нужно установить утилиту.
варить установить unrar
Дождитесь установки утилиты. По завершении используйте следующие команды, чтобы открыть файл RAR на Mac: Обязательно замените sample.rar своим файлом RAR.
cd рабочий стол
unrar x sample.rar
Откройте TAR на Mac только с помощью терминала
Как и ZIP, Mac также имеет встроенную поддержку TAR, и вы можете открывать файлы TAR на своем Mac без установки каких-либо утилит.
cd рабочий стол
tar -xzf sample.tar
Он распакует содержимое архива TAR на рабочий стол.
Вам может быть интересно: Как печатать в черно-белом режиме на Mac
Источник
Архиваторы Mac: лучшие решения для сжатия файлов
В сегодняшней статье мы поговорим о так называемом архиваторе для пользователей Mac. При работе с компьютером очень важно иметь возможность использовать программное обеспечение для архивирования. Если у вас нет установленного архиватора, вы не сможете распаковать такие форматы файлов как RAR, 7Z, GZIP и другие. Многие пользователи Mac ошибочно полагают, что встроенная система сжатия файлов способна справиться с такой задачей. На самом деле встроенных инструментов будет достаточно лишь при работе с ZIP-архивами. Поэтому, чтобы не возникало трудностей при работе со всеми популярными форматами архивов, рекомендуем дочитать эту статью до конца.
Краткое описание лучших архиваторов для Mac
Commander One
Помимо того, что программа является файловым менеджером, Commander One дополнительно способен работать с архивами и может претендовать на звание лучшего архиватора для Mac. В настройках пользователь может самостоятельно выбрать степень сжатия и конечный формат архива: ZIP, TBZ, TGZ, TXZ, TLZ, TZ и 7Z. Приложение очень просто в использовании и может быть настроено в соответствии с вашими потребностями.
Отметим поддержку горячих клавиш. Для открытия меню быстрых настроек нажмите CTRL + ALT + F5. Требуется извлечь файлы из архива? Еще проще — CTRL + F9 , и файлы будут извлечены в кратчайшие сроки.
Плюсы:
Минусы:
WinZip
Многофункциональное программное обеспечение для архивирования, которое пользователи Mac хотели бы иметь на своих компьютерах, — это WinZip. Помимо стандартных опций для работы с архивами, это приложение содержит функцию наложения «водяных знаков» на некоторые типы сжатых объектов. К особенностям также можно отнести встроенный конвертер для преобразования офисных документов в файлы PDF. Еще WinZip обладает яркой особенностью, а именно интеграцией в облачное хранилище, где вы можете быстро разместить созданные библиотеки.
Плюсы:
Минусы:
Archiver
Следующее приложение в нашем списке Mac-архиваторов — Archiver. Это мощный архиватор с действительно красивым, а главное удобным интерфейсом. Утилита позволяет добавлять файлы в архив, распаковывать, а также делить их на компоненты. При необходимости пользователи могут быстро извлечь из архива необходимые файлы по отдельности. Кроме того, можно распаковывать несколько архивов в параллельных потоках. Также стоит отметить, что помимо стандартных архивов, данная программа «понимает» почти 30 различных форматов.
Плюсы:
Минусы:
Hamster Free Archiver
Hamster Free Archiver — очень интересная утилита для архивирования с поддержкой большинства популярных форматов архивов. Если верить словам разработчиков, этот архиватор сжимает файлы в несколько раз быстрее, чем другие аналогичные программы. Кроме того, приложение имеет полную поддержку многоядерности! Этот архиватор файлов Mac может похвастаться приятным современным дизайном. Интерфейс прост. Все основные опции выдвинуты на первый план. Есть возможность в несколько кликов создать архив с паролем или разбить его на несколько частей.
Плюсы:
Минусы:
Keka — максимально простое решение для архивирования Mac с поддержкой различных форматов архивов. Приложение может безупречно архивировать в 7z, Zip, Tar, Gzip и Bzip2, а также извлекать файлы из RAR, 7z, Lzma, Zip, Tar, Gzip, Bzip2, ISO, EXE, CAB, PAX и ACE (PPC). Кроме того, есть возможность разбить архив на части. Keka можно установить в качестве архиватора по умолчанию, что позволит распаковывать архивы обычным двойным щелчком мыши или перетаскивать файлы для архивации на значок Keka в Dock.
Плюсы:
Минусы:
The Unarchiver
The Unarchiver. Из названия уже ясно, что программное обеспечение в основном используется и разработано для распаковки файлов. Вам наверняка понравится простота и стабильность работы приложения. The Unarchiver поддерживает множество форматов архивирования (включая sitx от разработчиков Stuffit), интегрируется с Finder, не путается с неанглийскими именами файлов. Unarchiver является бесплатной программой с открытым исходным кодом. В нем вы не найдете сотен настроек, поэтому не стоит рассчитывать на гибкую настройку приложения «под себя».
Плюсы:
Минусы:
PeaZip
PeaZip, в целом, весьма качественный файловый архиватор для Mac, способный открывать более 180 форматов архивов. PeaZip определенно может быть использован для работы с неизвестными форматами архивов. В дополнение к популярным типам архивов, используя эту утилиту, вы можете создавать архивы в «собственном» формате PEA, особенностями которого являются высокая степень сжатия и хорошая износостойкость.
Плюсы:
Минусы:
Bandizip
Разработчиком этой утилиты является известная компания Bandisoft. Среди достоинств Bandizip следует выделить современный интерфейс с поддержкой функции drag-n-drop, удобную интеграцию в контекстное меню системы, а также встроенный просмотрщик объектов. Архиватор позволяет защитить созданные архивы, используя один из самых эффективных методов — 256-битный стандарт AES.
Плюсы:
Минусы:
Entropy
Entropy — мощный высокоскоростной архиватор, пользующийся популярностью среди пользователей Mac. Программа демонстрирует высокую скорость при архивировании больших файлов и распаковке архивов. В дополнение, Entropy поддерживает AppleScript, что позволяет создавать архивы с определенными параметрами. Перед началом архивирования файлов Entropy предлагает выбрать формат и уровень сжатия, разделить архив на составные части, указать алгоритм шифрования и установить пароль для архива.
Плюсы:
Минусы:
YemuZip
YemuZip — небольшой, быстрый и удобный архиватор, способный сжимать файлы в ZIP. В отличие от большинства других архиваторов для macOS, YemuZip позволяет пользователю создавать архивы как для Mac, так и для Windows-систем. Последние не содержат дополнительных файлов и папок, необходимых только для macOS. С YemuZip вы можете быстро отправлять созданные архивы по почте.
Плюсы:
Минусы:
B1 Free Archiver
Еще одна утилита для архивирования Mac — B1 Free Archiver. В оснащении имеется современный интерфейс, а само окно программы можно использовать как файловый менеджер. Программное обеспечение поддерживает множество различных форматов, поэтому у вас не возникнет проблем с архивами разных типов. Кроме того, B1 Free Archiver способен работать с большими архивами без каких-либо проблем или торможений.
Плюсы:
Минусы:
BetterZip
Среди macOS-пользователей большой популярностью пользуется BetterZip. Основным преимуществом утилиты является возможность открывать архивы, созданные в других похожих приложениях. Кроме того, пользователь может выбрать из обширного списка предпочитаемый тип архивации. Также стоит упомянуть возможность просмотра содержимого архива без его открытия.
Плюсы:
Минусы:
iZip просто монтирует архив как отдельный диск, и тогда вы можете работать с ним в Finder или с помощью любого другого приложения. Этот файловый архиватор для Mac имеет 2 режима создания нового архива. В первом случае вы можете установить уровень сжатия и пароль, если это необходимо. Во втором случае вам лишь нужно указать имя и местоположение файла архива. Говоря о функции разархивирования, поддерживаются следующие форматы: ZIP, ZIPX, RAR, TAR, TAR.GZ, 7ZIP. А вот создавать архивы можно лишь в ZIP и ZIPX.
Плюсы:
Минусы:
Что означает слово архиватор?
Архиватор – это программа для одновременной упаковки любого количества файлов с целью их копирования, отправки и хранения. Благодаря методам сжатия архиваторы позволяют уменьшить размер добавляемых в них файлов. Еще одна полезная функция многих архиваторов – это возможность установить пароль для созданного архива, без ввода которого пользователь не сможет открыть ни один из файлов, содержащихся в архиве.
Обзор популярных форматов архивов
ZIP
Название самого популярного в мире формата архива берет свои начала с PKWare. Сегодня этот формат архива встречается повсюду. ZIP поддерживает разбивку архива на части, защиту паролем, добавление комментариев. Основным плюсом ZIP является его повсеместность и поддержка даже теми программами, которые имеют косвенное отношение к архивам.
GZ
GZ (GZIP, GNU ZIP) использует тот же алгоритм сжатия файлов, что и обычный ZIP. Этот формат широко распространен в мире систем UNIX, и не выделяется ничем особенным кроме, собственно, сжатия. С точки зрения качества сжатия GZIP не может на равных конкурировать с более современными форматами, хотя ему это не нужно, ведь в мире UNIX этот формат очень популярен (так же, как ZIP за пределами систем UNIX).
TAR
Если GZIP не может упаковать несколько файлов в один архив, это не означает, что у пользователей систем UNIX не возникает необходимости создавать архивы из нескольких файлов. В этом случае на помощь приходит формат TAR, который не поддерживает сжатие данных, но позволяет объединять несколько разных файлов в один.
RAR
Этот формат был разработан Евгением Рошалем. Качество сжатия этого формата превосходит ZIP, причем при работе с некоторыми типами файлов разница ощутимая. Основным преимуществом RAR является высокоэффективное сжатие, обеспечиваемое как эффективностью алгоритма, так и возможностью сжатия файлов в архиве в виде единого потока данных. Еще одним плюсом является устойчивость RAR к различным повреждениям, особенно если при архивировании была добавлена специальная информация для его восстановления.
7Z
7Z позиционируется как формат архива с высокой эффективностью сжатия. Он действительно хорошо сжимает, но в то же время сильно загружает оперативную память. Указанный недостаток также проявляется при распаковке. С точки зрения качества сжатия 7Z может иногда даже превосходить RAR, но это скорее исключение, чем правило.
5 причин для сжатия файлов на Mac
Каталогизация. Во время архивирования, структура файлов и папок, включая вложенные, сжимается в один файл. Распаковав архив, вы получите точно такую же структуру. А теперь давайте представим, что вам нужно передать по сети все содержимое диска D (E, G, F — буква не имеет значения), где содержатся сотни или тысячи папок.
Передача большого числа файлов займет много времени с учетом того, что онлайн-хранилища позволяют загружать лишь несколько файлов одновременно. При помощи архиватора Mac вы попросту создаете архив диска D, т.е. переносите все данные в один файл. После распаковки у вас будет точная копия вашего диска D на удаленном компьютере.
Сжатие. С помощью специальных алгоритмов можно сжать почти все файлы на компьютере, тем самым уменьшив их размер. Иногда возможно уменьшить размер архива по сравнению с исходными данными в несколько раз. Конечно, вы не можете использовать данные, пока не распакуете их. Однако если вы храните редко используемую информацию на жестком диске, то архивирование – лучший способ сэкономить место на диске. Ниже в этой статье вы найдете ответ на вопрос «Как легко сжимать файлы на Mac?».
Безопасность данных. Программы-архиваторы предоставляют возможность добавлять в архив информацию для восстановления, благодаря чему можно будет «вылечить» архив даже в случае повреждения на жестком диске или внешнем носителе. Наличие информации для восстановления слегка увеличивает размер архива, однако в большинстве случаев вы не заметите разницы.
Если вы захотите скрыть файлы от чьих-то глаз, то архивирование с добавлением пароля – именно то, что нужно. Большинство архиваторов имеют эту важную для защиты данных функцию. К слову, серьезно относитесь к выбору пароля. Он не должен быть слишком простым и очевидным, но важно помнить его, потому что не будет пути восстановления с секретными вопросами. И помните, что этот метод не идеален. В сети появляется все больше и больше программ, которые могут подобрать даже сложные пароли и взломать архивы.
Экономия места. Допустим вам требуется освободить немного пространства, потому как объем жесткого диска невелик. Попробуйте хранить малозначимые файлы и резервные копии файлов в архивах. Сожмите файлы на Mac и не стесняйтесь удалять их после архивации. Вы сможете распаковать их в любое время.
Важно помнить, что не все файлы сжимаются со значительной экономией, например, размер фотографий уменьшается с каждых 50 МБ всего на несколько МБ. В то же время документы Microsoft Word или файлы в графическом редакторе Adobe Photoshop могут быть значительно сжаты: с пятидесяти до трех мегабайт. Музыкальные и видеофайлы сжимаются слабо, но если их скопилось большое количество, то можете воспользоваться архивацией.
Передача файлов. При трансфере файлов в Интернете, например, по электронной почте или в Skype, мы не можем прикрепить к сообщению всю папку, а только отдельные фотографии или документы. Поэтому крайне удобно сделать один файл из множества, и впоследствии отправить его. В этом случае на помощь приходит архиватор. Например, вы можете отправить всю папку «Праздничные фотографии» сразу, создав один архив. К тому же, архив быстрее передастся по сети (из-за, хоть и незначительного, сжатия фото).
Подойдут ли встроенные инструменты архивирования Mac для работы?
Как вы уже знаете, архивирование файлов уже давно стало обычной практикой. Однако если мы говорим об устройствах Mac, их пользователи сталкиваются с трудностями при работе с архивированными данными. Поскольку встроенная утилита архивирования Mac поддерживает только такие форматы, как GZIP и ZIP, вы не сможете создать архив или открыть архив любого другого популярного формата. В дополнение к вышесказанному, у пользователя нет возможности изменить степень сжатия.
Стандартная утилита архивирования Mac скрыта в системной папке. Однако имеется пара параметров резервного копирования, которые вам может потребоваться изменить. Самый быстрый способ получить прямой доступ к встроенному архиватору Mac — это выбрать в верхнем меню Finder Transition → Go to folder . В соответствующем окне введите / System / Library / CoreServices / Applications и нажмите Go. В списке приложений есть утилита для архивации. Если вы дважды щелкните по ней, программа запустится. Затем в верхней строке меню выберите Утилита архивации → Настройки .
В открывшемся окне вы можете внести некоторые изменения, чтобы разархивировать сжатые файлы или создать их самостоятельно. Вы можете изменить расположение созданных архивов и извлеченной информации, используя опции «Сохранить извлеченные файлы» и «Сохранить архив».
Вы также можете настроить действия программы после архивации или разархивирования во всплывающих списках «После архивации» / «После извлечения». Сделав необходимые корректировки, просто закройте окно.
Принимая во внимание все эти факторы, пользователи Mac должны подумать об установке дополнительного программного обеспечения для архивирования, чтобы иметь возможность работать с различными форматами архивов и даже больше.
Источник