- Образы .bin в МАКе (1 онлайн
- NeRvE
- bulenat
- kinbot
- Shoubuziness
- NeRvE
- How to access the hidden usr/local/bin folder on a Mac?
- Before we start
- What is the bin folder?
- Ways to access the bin folder?
- Method 1: Find the bin folder through the Finder
- Method 2: Finding the bin in Terminal
- Another way to access hidden directories
- Как получить доступ к папке bin на Mac?
- Прежде чем мы начнем
- Что такое папка bin?
- Способы доступа к папке bin?
- Способ 1: найти папку bin через Finder
- Способ 2: поиск корзины в терминале
- Еще один способ доступа к скрытым каталогам
- Создание загружаемого установщика для macOS
- Что нужно для создания загружаемого установщика:
- Загрузка macOS
- Использование команды createinstallmedia в приложении «Терминал»
Образы .bin в МАКе (1 онлайн
NeRvE
Member
Подскажите, чем открыть образ .bin в MacOS
Stuffit тупит и не открывает
bulenat
New Member
kinbot
Member
Shoubuziness
bolshoyrecords
пенсионер
NeRvE
Member
Тостом получилось!
спасибо биг :blush:
Vaxa, чтобы не создавать новую тему спрошу тут
Поставил Arturia Moog Modular 2.2
написано что поддержка Universal Binary
Audio Unit Manager при запуске Logic не хочет его запускать и выдает следующее:
______________________
validating Audio Unit Moog Modular V 2 by Arturia:
* * * * * * * * * * * * * * * * * * * * * * * * * * * * * * * * * * * *
AU Validation Tool
Version: 1.2.0a11
Copyright 2003-2007, Apple, Inc. All Rights Reserved.
—————————————————
VALIDATING AUDIO UNIT: ‘aumu’ — ‘mmv2’ — ‘Artu’
—————————————————
Manufacturer String: Arturia
AudioUnit name: Moog Modular V 2
Component Info: Arturia Moog Modular V 2
Component Version: 2.2.0 (0x20200)
Component’s Bundle Version: 2.2.0
* * PASS
—————————————————
TESTING OPEN TIMES:
COLD:
Time to open AudioUnit: 2.850 ms
WARM:
Time to open AudioUnit: 0.006 ms
FIRST TIME:
2008-10-06 14:25:00.763 auval[709] CFLog (21): Cannot find executable for CFBundle 0x3186d0 (not loaded)
FATAL ERROR: Initialize: result: -10875
validation result: couldn’t be opened
_______________________
как быть?
В целом не смог запустить ни одного плага от Артурии на Интел Маке
Источник
How to access the hidden usr/local/bin folder on a Mac?
Before we start
Having spent some years coding applications for macOS we’ve created a tool that everybody can use. The all-round problem fixer for Mac.
So here’s a tip for you: Download CleanMyMac to quickly solve some of the issues mentioned in this article. But to help you do it all by yourself, we’ve gathered our best ideas and solutions below.
Features described in this article refer to the MacPaw site version of CleanMyMac X.
What is the bin folder?
Although it might sound like it, this is not the Trash. Bin is another hidden folder.
When operating systems, such as macOS — and Mac OS X before that — are constructed using a Linux system directory, certain files and folders are hidden on purpose. Almost every operating system will hide things that the majority of users don’t need. It is the same as an architect and builder placing plumbing and wiring behind a wall: it looks better, and the last thing you want is to accidentally damage the operating system that keeps your house functioning smoothly.
It is enough for most people to know that the plumbing and wiring are working smoothly and that they can call a professional should something go wrong. With an Apple operating system, hidden folders and files are routes that power users take to tweak and modify a Mac, to improve how it performs, and solve any problems should anything go wrong.
Accessing the bin folder is another way to take a look at potentially make changes to license and configuration files. Now, if you ever want to make changes to hidden files and folders without digging around in system directories, there is an easier and quicker way. Download an app like CleanMyMac X to uncover space within hard drives. Using its Space Lens feature, This program can show you what is taking up space and help you delete anything you don’t need.
However, if you are keen to look under the hood manually, here is how to access the bin folder.
Ways to access the bin folder?
Method 1: Find the bin folder through the Finder
- Open Finder
- Press Command+Shift+G to open the dialogue box
- Input the following search: /usr/local/bin
- Now you should have temporary access, so you should be able to drag it into the Finder favorites if you want to access it again.
Another way to find the bin folder is through Terminal.
Method 2: Finding the bin in Terminal
- Launch Terminal; which you can find in /Applications/Utilities
- Enter this command in Terminal: chflags nohidden
/usr/local/bin
/usr/local/bin
Only attempt this method if you are comfortable using the Terminal. Remember, using Terminal can make significant changes to your macOS systems and files, so only make these sorts of changes if you’re confident in the inputting instructions. This way, you should have temporary access to the bin folder to make any needed changes.
Pro Tip: If you find yourself running short of storage on your Mac, clear out your downloads folder. Everything you’ve ever downloaded that you’ve not moved somewhere else or copied is sitting in that folder. Going right back to when you got your Mac. Imagine how much room that is taking up! Especially when it contains zip folders, videos, images, and app downloads.
Another way to access hidden directories
There are many apps that allow you to gain access to hidden files, folders, and directories. One such is Daisy Disk, another CleanMyMac X. I prefer CleanMyMac better because of nice visualizations. You can click the «Space Lens» tool and see the entire folder tree of your Mac. This reveals many hidden folders and things you may have long forgotten.
After you get the app, you need to click the «Space Lens» tab.
From there, click on bubbles to dive deeper into folders that are sorted by colors and categories. Quite exciting, really.
That’s all you need to know about finding the Bin folder on Mac. Stay tuned for more Mac tips!
Источник
Как получить доступ к папке bin на Mac?
Прежде чем мы начнем
Потратив несколько лет на программирование приложений для macOS, мы создали инструмент, который может использовать каждый. Универсальное решение проблем для Mac.
Итак, вот вам совет: загрузите CleanMyMac, чтобы быстро решить некоторые из проблем, упомянутых в этой статье. Но чтобы помочь вам сделать все самостоятельно, мы собрали наши лучшие идеи и решения ниже.
Что такое папка bin?
Хотя может показаться, что это не мусор. Бин это еще одна скрытая папка.
Когда операционные системы, такие как macOS – и Mac OS X до этого – создаются с использованием системного каталога Linux, некоторые файлы и папки специально скрываются. Почти каждая операционная система будет скрывать то, что не нужно большинству пользователей. Это то же самое, что архитектор и строитель, устанавливающий сантехнику и электропроводку за стеной: он выглядит лучше, и последнее, что вам нужно, это случайно повредить операционную систему, которая обеспечивает бесперебойную работу вашего дома.
Для большинства людей достаточно знать, что сантехника и электропроводка работают без сбоев и что они могут позвонить профессионалу, если что-то пойдет не так. С Apple Операционная система, скрытые папки и файлы – это маршруты, по которым опытные пользователи могут настроить и модифицировать Mac, улучшить его работу и решить любые проблемы, если что-то пойдет не так.
Доступ к папке bin – это еще один способ взглянуть на возможные изменения в файлах лицензии и конфигурации. Теперь, если вы когда-нибудь захотите внести изменения в скрытые файлы и папки, не копаясь в системных каталогах, есть более простой и быстрый способ. Загрузите приложение, например CleanMyMac X, чтобы освободить место на жестких дисках. Используя эту функцию Space Lens, эта программа может показать вам, что занимает место, и помочь вам удалить все, что вам не нужно.
Однако, если вы хотите заглянуть под капот вручную, вот как получить доступ к папке с корзиной.
Способы доступа к папке bin?
Способ 1: найти папку bin через Finder
- Открыть Finder
- Нажмите Ctrl + Shift + G, чтобы открыть диалоговое окно
- Введите следующий поиск: / usr / local / bin
- Теперь у вас должен быть временный доступ, поэтому вы сможете перетаскивать его в избранное Finder, если хотите снова получить к нему доступ.
Другой способ найти папку bin – через терминал.
Способ 2: поиск корзины в терминале
- Стартовый терминал; которые вы можете найти в / Приложения / Утилиты
- Введите эту команду в Терминале: chflags nohidden
/ usr / local / bin
/ usr / local / bin
Попробуйте этот метод, только если вам удобно использовать терминал. Помните, что использование Terminal может внести существенные изменения в ваши системы и файлы macOS, поэтому вносите такие изменения только в том случае, если вы уверены в вводимых вами инструкциях. Таким образом, вы должны иметь временный доступ к папке bin для внесения любых необходимых изменений.
Pro Tip: Если вам не хватает места на вашем Mac, очистите папку загрузок. Все, что вы когда-либо загружали, что вы не перемещали куда-либо или копировали, находится в этой папке. Вернемся к тому, когда вы получили свой Mac. Представьте, сколько места это занимает! Особенно, когда он содержит почтовые папки, видео, изображения и загрузки приложений.
Еще один способ доступа к скрытым каталогам
Есть много приложений, которые позволяют вам получить доступ к скрытым файлам, папкам и каталогам. Одним из таких является Daisy Disk, другой CleanMyMac X. Я предпочитаю CleanMyMac лучше из-за хороших визуализаций. Вы можете щелкнуть инструмент «Космическая линза» и увидеть все дерево папок вашего Mac. Это показывает много скрытых папок и вещей, которые вы, возможно, давно забыли.
Я скачал бесплатную версию CleanMyMac X здесь.
После того, как вы получите приложение, вам нужно нажать на вкладку «Космическая линза».
Оттуда, просто нажмите на пузыри, чтобы погрузиться глубже в папки, которые отсортированы по цветам и категориям. Действительно захватывающе.
Это все, что вам нужно знать о поиске папки Bin на Mac. Оставайтесь с нами, чтобы узнать больше советов для Mac!
Источник
Создание загружаемого установщика для macOS
В качестве загрузочного диска для установки операционной системы на компьютер Mac можно использовать внешний диск или дополнительный том.
Эти расширенные инструкции предназначены в первую очередь для системных администраторов и других пользователей, имеющих опыт работы с командной строкой. Загружаемый установщик не требуется для обновления macOS или переустановки macOS, но он может оказаться удобен, если требуется выполнить установку на несколько компьютеров, не загружая установщик заново каждый раз.
Что нужно для создания загружаемого установщика:
- USB-накопитель или другой дополнительный том, отформатированный в Mac OS Extended, на котором есть не менее 14 ГБ свободного пространства;
- загруженный установщик для macOS Big Sur, Catalina, Mojave, High Sierra или El Capitan.
Загрузка macOS
- Загрузка macOS Big Sur, macOS Catalina, macOS Mojave или macOS High Sierra
Эти элементы загружаются в папку «Программы» в виде приложения с именем «Установка macOS [ название версии ]». Если после загрузки запустится установщик, завершите его работу без продолжения установки. Чтобы получить подходящий установщик, выполняйте загрузку с компьютера Mac, на котором используется macOS Sierra 10.12.5 или более поздней версии либо El Capitan 10.11.6. Корпоративным администраторам следует производить загрузку с сайта Apple, а не с сервера обновления ПО, размещенного в локальной сети. - Загрузка OS X El Capitan
В результате этого действия загрузится образ диска с именем InstallMacOSX.dmg. На компьютере Mac, совместимом с El Capitan, откройте образ диска и запустите с него установщик с именем InstallMacOSX.pkg. Приложение с именем «Установка OS X El Capitan» будет установлено в папку «Программы». Загружаемый установщик создается именно из этого приложения, а не из образа диска или установщика .pkg.
Использование команды createinstallmedia в приложении «Терминал»
- Подключите USB-накопитель или другой том, используемый для загружаемого установщика.
- Откройте приложение «Терминал» в подпапке «Утилиты» папки «Программы».
- Введите или вставьте в приложение «Терминал» одну из следующих команд. Предполагается, что установщик находится в папке «Программы», а имя MyVolume обозначает USB-накопитель или другой используемый вами том. Укажите вместо MyVolume имя своего тома в следующих командах.
Big Sur*:
Catalina*:
Mojave*:
High Sierra*:
El Capitan:
* Если на компьютере Mac установлена операционная система macOS Sierra или более ранней версии, включите аргумент —applicationpath и путь установки аналогично тому, как это делается в случае команды для El Capitan.
После набора команды
- Нажмите «Ввод», чтобы ввести команду.
- При появлении запроса введите пароль администратора и нажмите клавишу «Ввод» еще раз. При вводе пароля приложение «Терминал» не отображает вводимые символы.
- При появлении запроса нажмите клавишу Y , чтобы подтвердить удаление всех данных на томе, затем клавишу «Ввод». Приложение «Терминал» показывает прогресс по мере стирания тома.
- После стирания тома может быть отображено предупреждение о том, что приложению «Терминал» требуется доступ к файлам на съемном томе. Нажмите «OK», чтобы продолжить копирование.
- Когда приложение «Терминал» сообщит о завершении процесса, имя тома будет совпадать с именем загруженного установщика, например «Установка macOS Big Sur». После этого можно закрыть приложение «Терминал» и извлечь том.
Источник


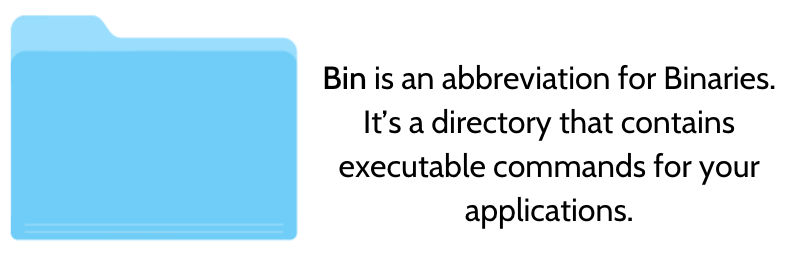

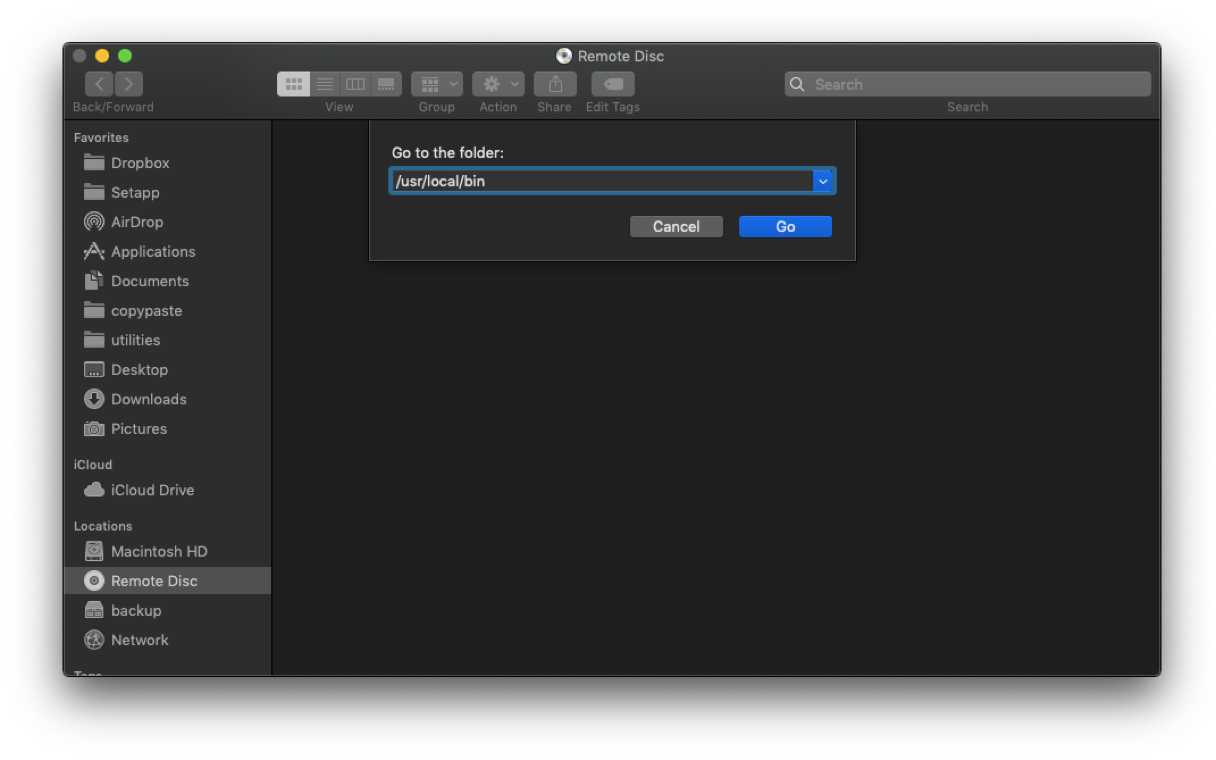
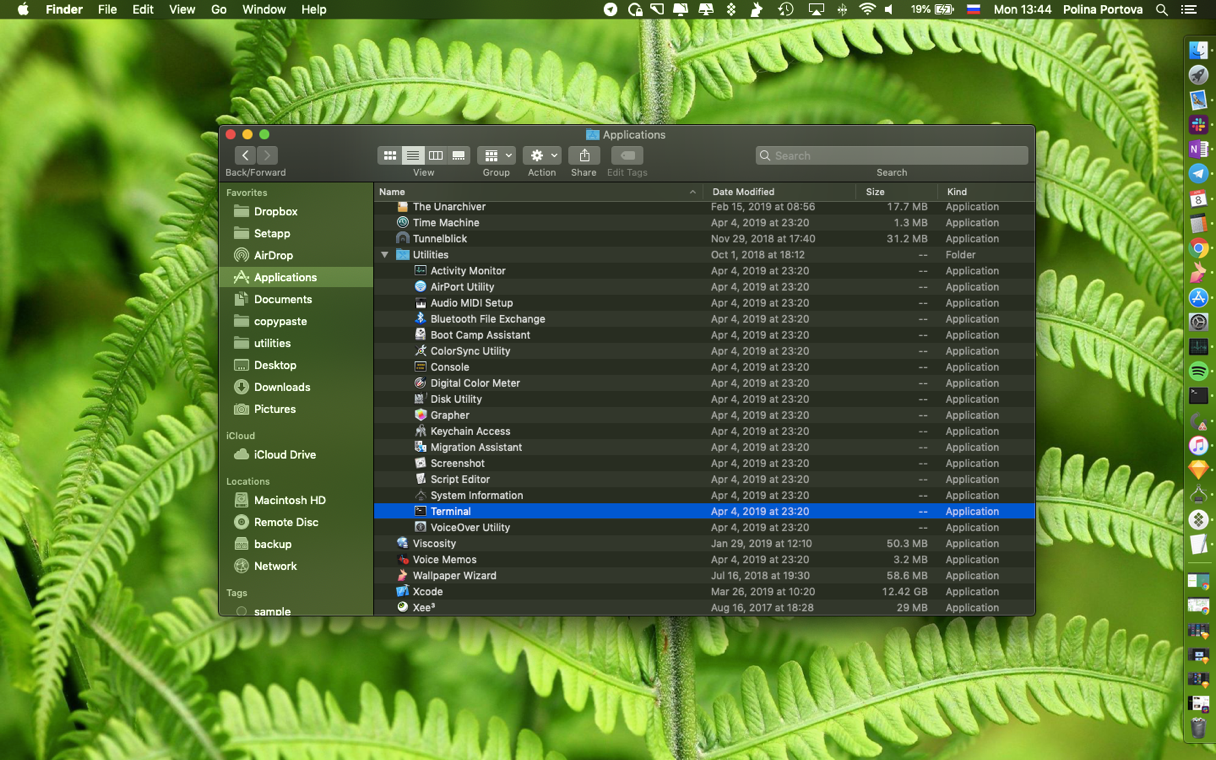

_1554978616.png)
_1554979096.png)











