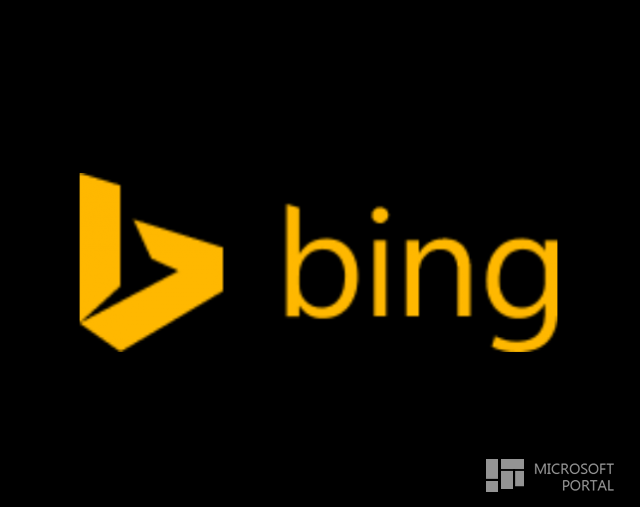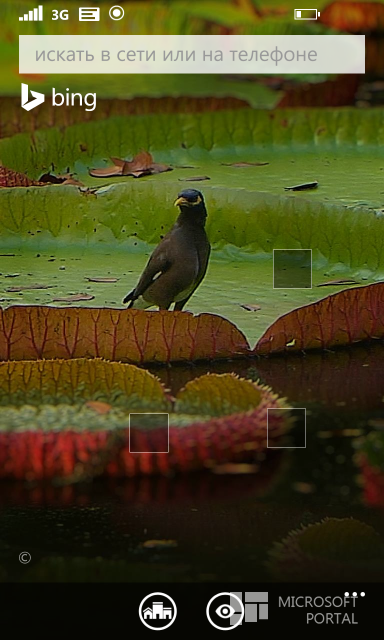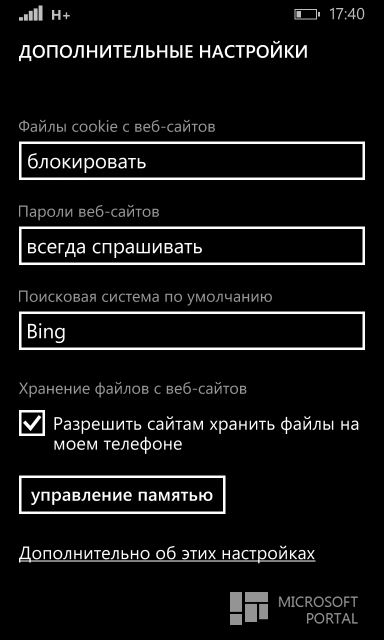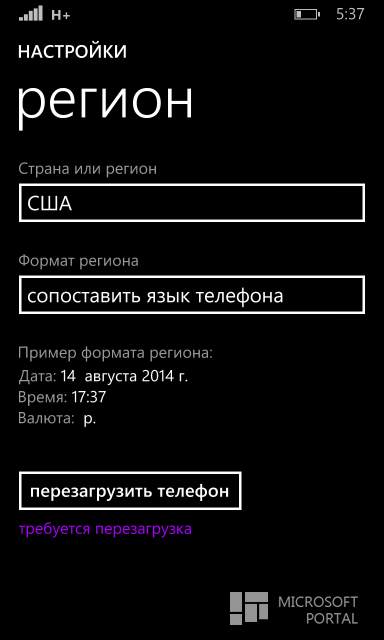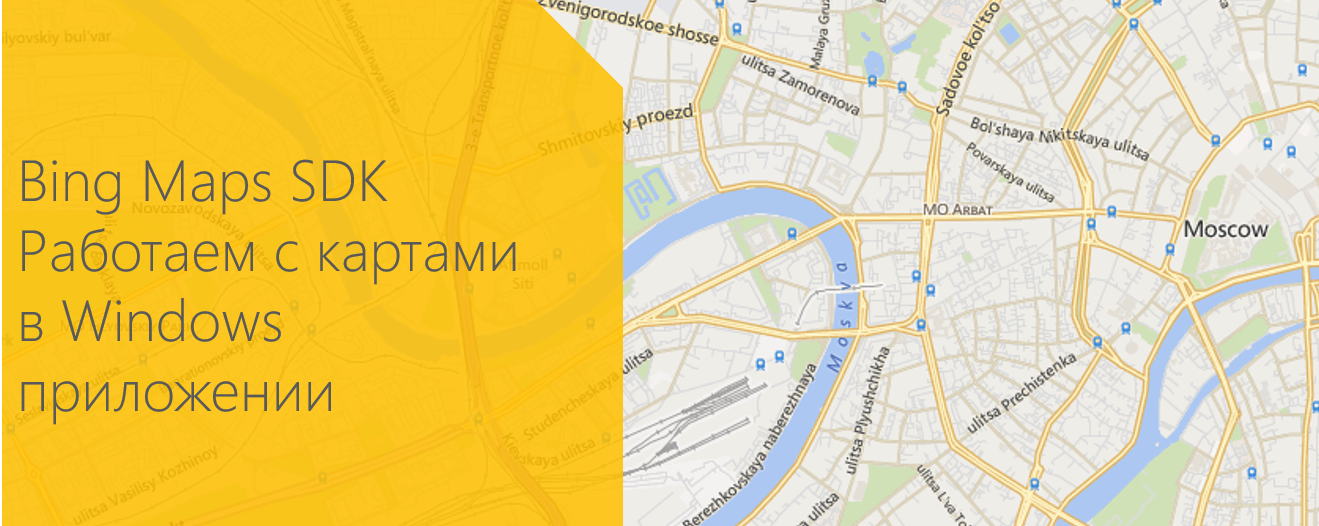- Bing News app disappeared from Windows Store?
- Bing заставит Интернет работать на вас
- Bing заставит Интернет работать на вас
- Give with Bing
- Бескомпромиссная конфиденциальность
- Поиск в Bing всегда под рукою
- Получите все лучшее, что есть в Интернете
- Как открыть приложение Bing в Windows Phone 8.1
- Where does the Windows 8 bing app store the bing pictures of the day that you set as your lock screen?
- Как добавить карты Bing Maps в Windows-приложение на HTML и JavaScript. Часть 1
- Установка Bing Maps SDK
- Добавление Bing Maps в проект
- Получение ключа Bing Maps Key
- Добавление Bing Maps в свое приложение
- Основные настройки карты
- Добавление дополнительных модулей Bing Maps
- Добавление метки на карту
- Стилизация метки
- Добавляем Infobox
- Заключение
- Дополнительные ссылки
Bing News app disappeared from Windows Store?
The strangest of issues happened to me while trying to update apps from the Windows Store. On one of my computers, I downloaded the recent updates to the Bing Weather and Bing News apps from the Store. I then tried to do the same on my Surface Pro 2 running the latest Windows 8.1 updates. Only the Bing Weather update showed up, but the Store kept notifying me of another update even though when I tried to install the update it said, «No updates available». Knowing that the other app that needed updates was the News app, I uninstalled the News app to try to reinstall it.
But after uninstalling the News app, the app is completely inaccessible from the Store. It doesn’t show up under my owned apps, it won’t show up under a general keyword search, and if I try to go to the app page itself, the Store will tell me that the News app is no longer available in the Store! What exactly is going on with the store right now? I have tried resetting the store, restarting the computer, running the Store troubleshooter, all to no avail.
I did notice that there was an error entry in the Event Viewer that said that «DeleteAppContainerProfile failed for AppContainer winstore_cw5n1h2txyewy with error 0x80070091». This error would appear to be the result of some sort of permissions issue based on my cursory research of the error. Perhaps this could help in diagnosing this issue? If anyone could help, that would be great.
Bing заставит Интернет работать на вас
Ищите ответы на вопросы, информацию или изображения * , получите больше контроля над своей конфиденциальностью и участвуйте в благотворительности с помощью режима Give with Bing ** .
Bing заставит Интернет работать на вас
Ищите ответы на вопросы, информацию или изображения * , получите больше контроля над своей конфиденциальностью и участвуйте в благотворительности с помощью режима Give with Bing ** .
Give with Bing
Когда вы присоединитесь к программе Microsoft Rewards и включите режим Give, поиск в Bing будет генерировать бонусные очки за благотворительное пожертвование некоммерческой организации по вашему выбору ** .
Бескомпромиссная конфиденциальность
Microsoft Edge и Bing предлагают дополнительную конфиденциальность при работе в режиме InPrivate. Ваши поисковые запросы не будут связаны с вами, плюс у вас будет больше контроля над своими данными, и все это без ущерба для актуальности результатов поиска.
Поиск в Bing всегда под рукою
Быстро находите файлы, фотографии * или ответы с помощью поисковой строки Bing на панели задач Windows 10.
Получите все лучшее, что есть в Интернете
Открывая новую вкладку, вы можете осуществлять поиск через Bing, переходить на популярные сайты, а также получать доступ к бесплатным и высококачественным новостям от более чем 4500 медиабрендов через агрегатор Microsoft News.
* Функция визуального поиска недоступна на территории Китая.
** Режим Give with Bing доступен только на территории Соединенных Штатов. Обмен баллов Rewards на подарочные карты доступен в Австралии, Канаде, Франции, Германии, Италии, Испании, Великобритании. Программа Rewards недоступна в других странах.
Как открыть приложение Bing в Windows Phone 8.1
Думаю, многие из вас хотели пользоваться приложением Bing в качестве поисковика. Однако, все, что мы могли увидеть, это мобильную браузерную версию Bing, адаптированную под WP,в магазине этого приложения нет. И я выяснил, как же можно открыть приложение Bing на Windows Phone 8.1.
Буквально пять минут назад меня потянуло поболтать с Cortana, а когда пришло время заканчивать, я сменил сначала язык, потом случайно нажал клавишу поиска, и тут у меня открылось приложение Bing.
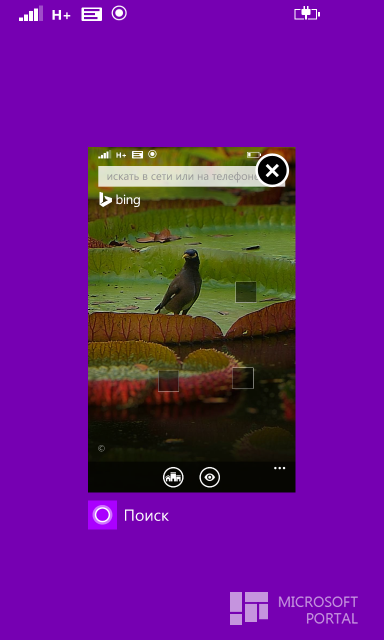
Далее вам следует изменить региональные настройки. Для этого нужно опять зайти в «Настройки», далее во вкладку «Регион», и поставить там «США». Далее, по требованию телефона вам следует сделать перезагрузку.
После перезагрузки вам нужно попросту нажать кнопку «Поиск» и вы увидите официальное приложение Bing, интерфейс которого при поиске ничем не отличается от поиска через Cortana!
Where does the Windows 8 bing app store the bing pictures of the day that you set as your lock screen?
When you use the bing app you can right click the screen and set the bing picture of the day as your lock screen. On the account settings I can see the ones that I have put as the lock screen before and switch between them, but where does it store them on the hard drive?
Its not bing desktop. In Windows 8 there is a bing app, http://windows.microsoft.com/en-us/windows-8/apps?ocid=GA8_O_WOL_Hero_Home_Apps_Pos5_01#Cat=t1. Its at the bottom of this page. In the built in apps, there is one called bing.
Since the Bing App works directly through the internet, the images are likely stored in a temporary location.
I installed the Bing App and found the images in the following folders.
C:\Users\your name\AppData\Local\Packages\Microsoft.Bing_8wekyb3d8bbwe\AC\INetCache
When you expand the INetCache folder, you will see several sub-folders that have random alphanumeric names similar to the following.
AO87Y66Y
These sub-folder names will be different on your system
Open each one of these folders and set the View to Large Icons to see the images.
You can save these images to a different folder, if you wish.
Remember, these are temporary files and they may disappear when you clear the browser cache.
Как добавить карты Bing Maps в Windows-приложение на HTML и JavaScript. Часть 1
В этой статье мы научимся работать с Bing-картами в Windows-приложениях. В результате мы получим приложение на JavaScript с использованием Bing Maps SDK.
Помимо использования карты в приложении, мы рассмотрим дополнительные возможности SDK. Научимся изменять вид карты, добавлять метки и описания к ним.
Установка Bing Maps SDK
Первым шагом на пути использования Bing Maps в своем приложении является установка Bing Maps SDK. Чтобы поставить SDK, перейдите по ссылке, скачайте и установите предложенный vsix файл.
Добавление Bing Maps в проект
Откройте Visual Studio и создайте пустой проект JavaScript –> Store Apps –> Windows App.
Добавьте ссылку на SDK Bing Maps. Для этого, в Solution Explorer правой кнопкой мыши нажмите на папку References, затем на Add Reference. Выберите Windows -> Extensions, затем Bing Maps для JavaScript.
Обратите внимание: в папке js referenc’ов Bing Maps для JavaScript находится два JavaScript файла. Файл veapicore.js отвечает за загрузку карт в ваше приложение, а в файле veapiModules.js находится код, который используется в случае подключения дополнительных модулей Bing Maps.
Следующим шагом при создании приложений с использованием API Bing Maps является получение ключа Bing Maps Key.
Получение ключа Bing Maps Key
Для того, чтобы получить ключ Bing Maps Key, перейдите на портал http://www.bingmapsportal.com/ и войдите со своей учетной записью Microsoft (Microsoft Account). Если у вас нет учетной записи Microsoft, вы можете создать ее здесь.
В меню, расположенном справа, нажмите на ссылку “Create or view keys”. Откроется меню, где вам будет необходимо ввести информацию о своем приложении – его имя (Application name), адрес (если оно опубликовано), указать тип приложения и тип необходимого ключа, а также заполнить капчу.
Обратите внимание на типы ключей. Подробно о доступных типах ключей можно почитать здесь.
После создания ключа нижней части страницы “Create or view keys” портала http://www.bingmapsportal.com/ можно будет посмотреть детали созданного ключа.
Подготовка к созданию приложения закончена. Перейдем непосредственно к работе с картами.
Добавление Bing Maps в свое приложение
Нам необходимо добавить ссылки на файлы veapiModules.js и veapicore.js библиотеки Bing Maps:
Добавьте блок div в том месте, где вы хотите отрендерить карту.
В JavaScript файл, описывающий логику приложения, добавьте следующий код для инициализации карты.
Замените YOUR_BING_MAPS_KEY на свой ключ Bing Maps Key, полученный выше.
Готово! Уже сейчас отображается карта мира, по которой можно перемещаться, изменять масштаб и ее вид при помощи стандартных элементов управления, расположенных в левом верхнем углу.
В SDK Bing Maps существует стандартный набор свойств, позволяющий настроить вид и стиль отображения карты. Давайте посмотрим, какие свойства доступны и как их можно применить.
Основные настройки карты
Описание всех свойств, для основных настроек карты в приложении вы можете найти тут: MapOptions Object и тут: ViewOptions Object.
Давайте познакомимся с некоторыми из доступных свойств. Например, вы можете задать загрузку карты с определенными координатами в центре, определить масштаб карты при загрузке и задать вид карты, который будет отображаться при запуске приложения.
Ниже приведены основные доступные типы вида карты:
Обратите внимание:
- Некоторые режимы отображения карты (например, aerial) могут быть недоступны для конкретного города
- Вы можете определить тип карты auto, для загрузки автоматического режима отображения в зависимости от масштаба карты
- Режим отображения карты можно поменять вручную в левом верхнем углу
Я выбрала для своей карты автоматический режим отображения. Для того, чтобы центром моей карты при загрузке была Москва, а также карта отображалась с желаемым масштабом (в моем случае 10), я использовала следующие настройки:
SDK Bing Maps позволяет добавлять дополнительные модули для работы с картами. Давайте посмотрим, как можно улучшить нашу карту при помощи стандартных модулей. В этой части статьи рассмотрим простые функции – добавление метки в центре карты с дополнительной информацией, определение GPS координаты и добавление информации о пробках.
Добавление дополнительных модулей Bing Maps
Добавление метки на карту
Для того, чтобы добавить метку (PushPin) в центр карты, функцию нажатия на кнопку Pushpin определите следующим образом:
Данный код обновит карту и добавит на нее метку с надписью «1».
Стилизация метки
Можно добавить свою иконку для отображения метки. Для этого добавьте свое изображение в проект и добавьте в код создания метки следующие свойства – icon, width и height (иконка, ширина и высота):
Добавление своей картинки – не единственная возможность модификации метки. Можно добавить вместо картинки надпись, например:
Для добавления текста вместо картинки, добавьте в описание метки строку:
Также можно добавить описание метки, так называемый InfoBox.
Добавляем Infobox
Infobox – панель для отображения информации поверх карты. Infobox часто используется для отображения информации, связанной с местом, после нажатия на метку. Список всех доступных методов для работы с Infobox’ом можно найти здесь, свойства доступны тут.
Добавление infobox’а к метке состоит из нескольких шагов:
- создание метки и добавление ее на карту
- добавление события открытия infobox’а при нажатии на метку
- создание infobox’а и добавление данных о координатах метки
- непосредственно добавление infobox’а на карту
Обратите внимание: при добавлении метки мы воспользовались стандартным свойством Metadata. В данном примере внутри Metadata содержатся название и информация о координатах метки.
Отлично! Теперь мы знаем, как работать с метками, добавлять из и стилизовать.
Заключение
Это была первая статья про карты Bing Maps, нам удалось создать приложение, в котором отображается карта мира, а также мы познакомились с некоторыми дополнительными возможностями, которые поддерживают карты Bing Maps. В следующей части мы разберемся с добавлением других интересных возможностей карты, на сегодня – все 🙂
Update: Опубилкована вторая часть статьи. Узнать, как добавить возможность отображения текущей координаты и проложить маршрут можно тут!
Дополнительные ссылки
Только зарегистрированные пользователи могут участвовать в опросе. Войдите, пожалуйста.